この記事はWHILL Advent Calendarの4日目の記事です.
4日目は中の人でソフトウェアエンジニアの白井がお送りします。
この記事の目的
この記事では、WHILL model CRとPCの接続に問題がないかをTera Termを使って簡単に確認する方法を書きます。
例えば、自作接続ケーブルでマイコンとWHILL model CRの通信がうまくいかないときに、自作接続ケーブルとマイコンのどちらに問題があるのか確認するときに使えると思います。
接続ケーブルの作り方は12/14に書かれるであろうMioの記事を参考にしてください。
用意するもの
- Windows PC
- 接続ケーブル
- USB - RC232Cケーブル
- 今回はiBUFFALO USBシリアルケーブル BSUSRC0610BS を使いました。
-
whill_tertarmから
whill_control_system2.iniとget_data_1.ttlをダウンロード
事前準備
PC -- (USB-RS232Cケーブル) -- (接続ケーブル) -- WHILL model CR のように接続する。
Tera Termの設定
Tera Termを管理者権限で起動して、USB-RS232Cケーブルのシリアルポートを選択してください。今回の例だと、COM6になります。
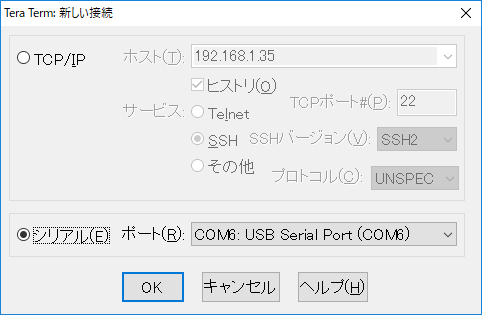
設定(s) --> 設定の読み込み(R)からwhill_control_system2.iniを開きます。
これで設定は完了です。
通信確認
WHILL model CRにデータを送ってみる
WHILL model CRにStartSendingDataコマンドを送ってみます。
まずWHILL model CR本体の電源をONします。
Tera Termのコントロール(O) --> マクロ(M)からget_data_1.ttlを開きます。
これでPCからWHILL model CRに"Data set 1のデータを1秒間でWHILL model CRから送る"コマンドが発行されました。
ただし、このままだとTera Termの表示は文字化けして表示されてしまいます。
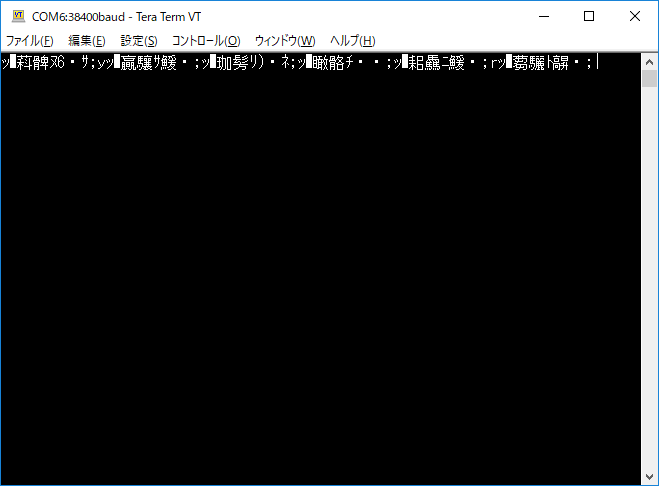
受信したバイナリデータの表示方法(文字化け対策)
表示はSHIFT + ESCで切り替えできます。
WHILL model CRからデータを受信してながら、SHIFT + ESCを2回押すと、バイナリデータが正しく表示されます。
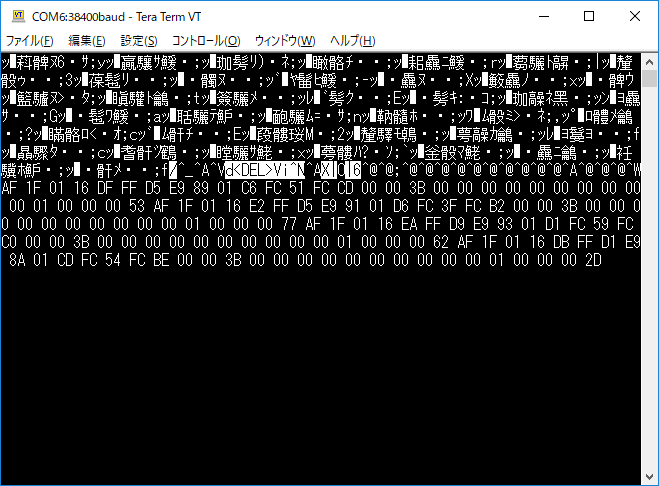
まとめ
これでPCとWHILL model CRが送受信できているか最低限の確認はできました。
接続ケーブルを自作したときなどに、動作確認の役に立てば嬉しいです。
実際にWHILL model CRを制御したい場合は、PCやマイコンでプログラムしたほうがいいです。
参考にArduinoからWHILL Model CRを動かすを御覧ください。