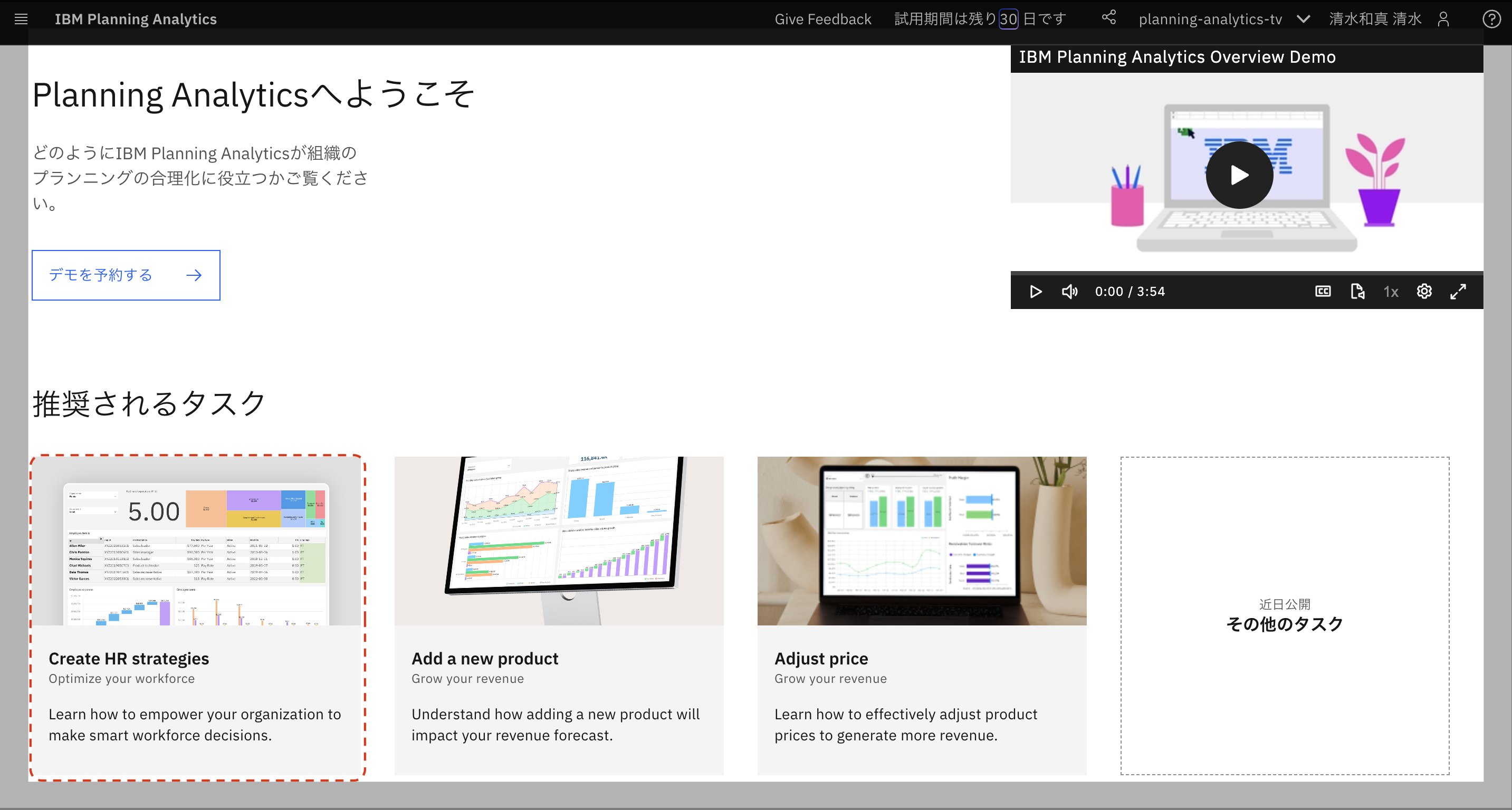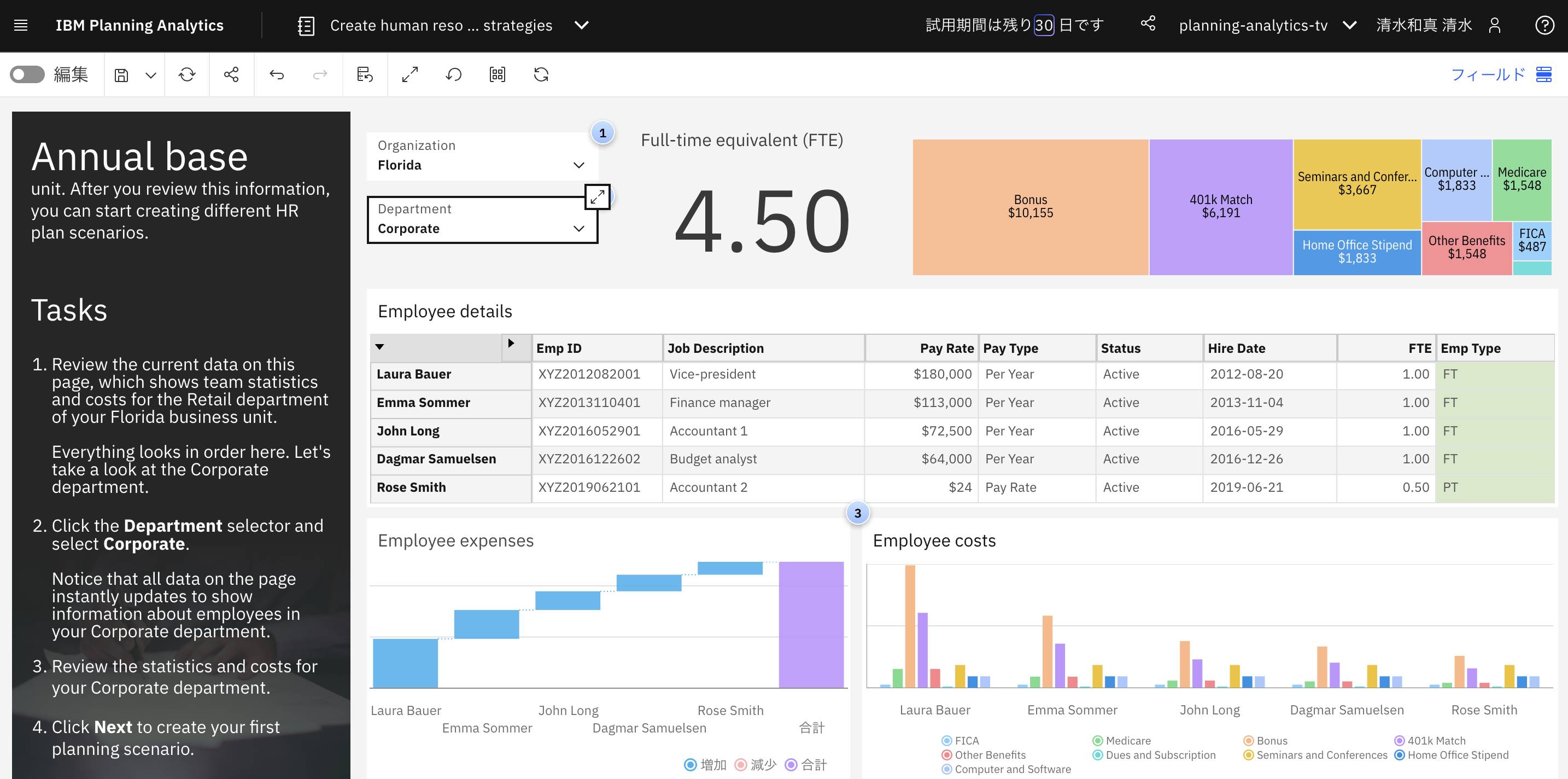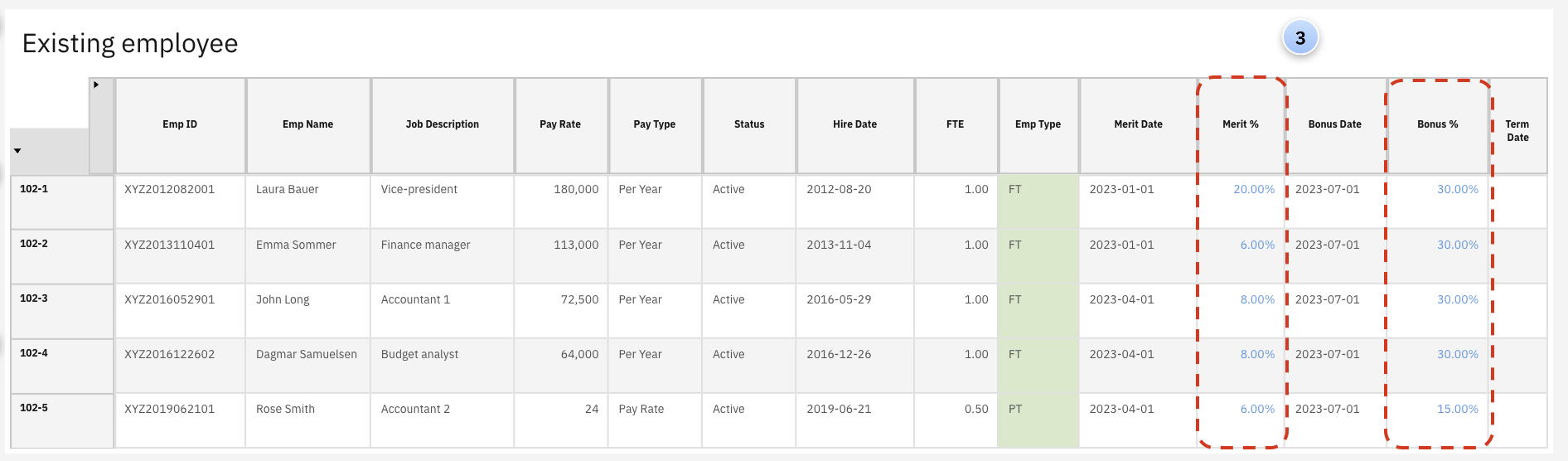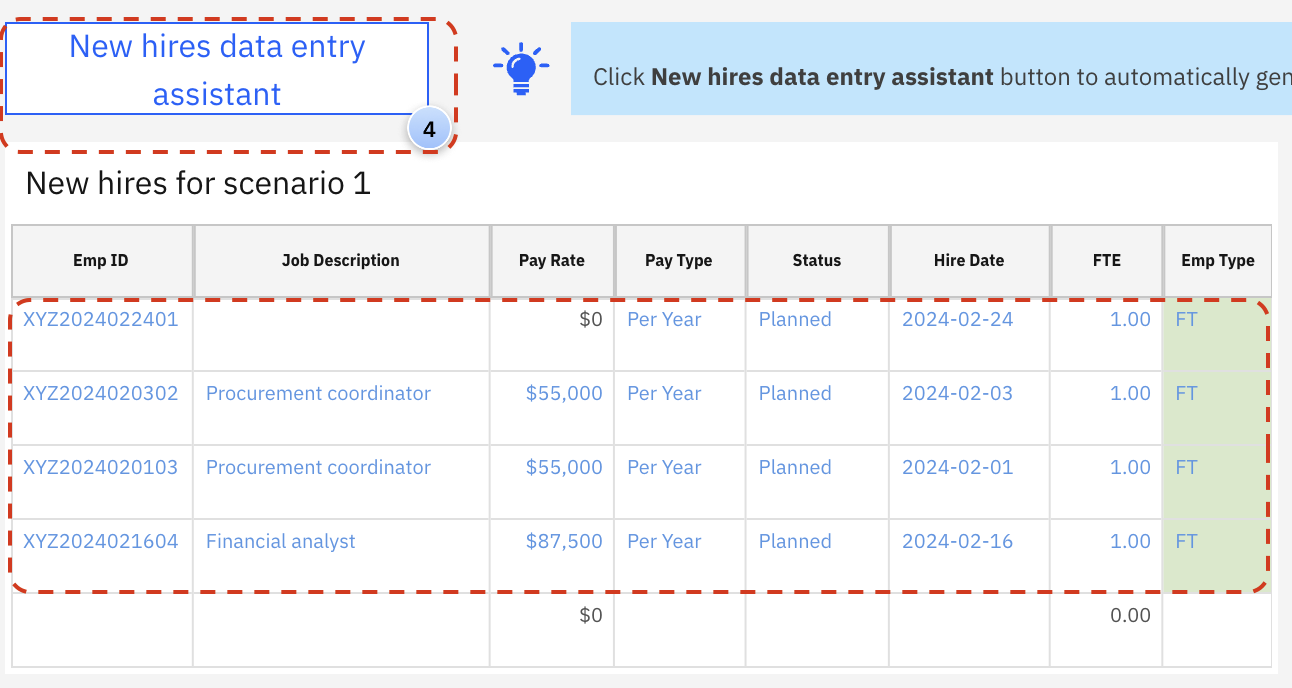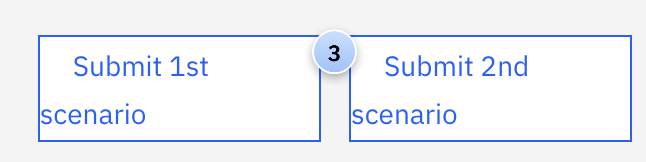はじめに
IBM Planning Analyticsのトライアルでは現在3種類のサンプルを提供しています。
サンプルは、用意されているデータベースおよびブックを使って、データの入力や可視化を行うものになっています。
サンプルは英語ですが、詳細なガイドがついています。
2024年4月に入ってから3つ目のサンプルがリリースされましたので、こちらの記事では新しいサンプルについて解説させていただきます。
2024年1月に2つのサンプルを解説した記事はこちら
トライアルの申し込みや概要についての記事はこちら
ブックを操作する際、画面の大きさや解像度によって、一部の要素(売上高の表示など)が崩れてしまう場合がございます。その際はブラウザのウィンドウの大きさの調整やページの縮小機能を使用して表示をご調整ください。
サンプル3:Create HR Strategies
「Create HR Strategies」のシナリオと概要について簡単にまとめます。
- 人事戦略を練る際に個別の従業員や新規で採用する従業員の有無や処遇を変更した際に、従業員の給与総額がどのように変化するのかを分析するという状況です。
- 操作としてはベースとなるデータがすでに入っており、ベースの数値を変更してシナリオ1とシナリオ2を作成し、最後にベースのデータとシナリオ1とシナリオ2のデータを比較して計画を提出するという流れになっています。
下記のような流れで進めていきます。
- 表示されている項目の説明と、数値の変更方法を確認する
- 部門カテゴリの切り替え方
- 各グラフが示している内容の説明
- シナリオ1を作成する
- 既存の従業員の処遇を変更する
- 新規の従業員を加える
- シナリオ2を作成する
*(シナリオ1と実施内容は同じ) - ベースのデータ、シナリオ1のデータ、シナリオ2のデータを比較する
- ベースのデータとサンドボックスで変更したデータを比較する
- 給与総額の値を損益計算書に組み込み、財務の視点からの比較を行う
- シナリオ1とシナリオ2の財務面での比較を行う
- どちらかのシナリオに最終決定する
- 人事戦略計画を提出する
- 決定したシナリオの内容を再度確認し、提出する
それでは、実際のサンプルの手順を示していきます!
サンプルを開く〜人的リソース配分の確認まで
トップページから「Create HR Strategies」を開きます。
「Welcome」のタブが開きます。
このサンプルの説明が書いてあります。
右下の「Next」を押します。
「Add a new product」のタブが開きます。グラフや表が表示されている画面です。
こちらから人事戦略計画のデータが確認できます。
メニューバーのすぐ下にブックのツールバーがあり、左側に画面の説明と操作ガイド、グラフの上には部門カテゴリを選択できるセレクター、その下には表やグラフがあります。
Retail部門には6名、Corporate部門には5名の従業員が事前に定義されています。
また、セレクターやグラフ、表で表示する項目は事前に設定されています。
「Employee details」の表の補足:
各従業員の前提となる個別の情報を示しています。
Pay Rate:賃金率を意味しており、単位時間で受け取る金額を意味します。
Pay Type:年俸制か時給制かを示しています
FTE:Full-Time Equivalentの略でフルタイムと同等のという意味です。
「Employee expenses」の表の補足:
各従業員にかかる費用が全体のどの程度占めているかを示しています。
「Employee costs」の表の補足:
各従業員の費用の内訳を示しています
まずはセレクターをクリックして、今回は「Retail」を「Corporate」に変更していきます。
この変更でcorporate部門に属する人員グループのデータが確認できるようになります。
これで人員計画の確認ができたので右下の「Next」ボタンを押します。
シナリオ1の作成
まずはSnadboxのScenario1を選択します。
新しいsandboxでの数値の変更は元のデータであるBaseには反映されないため自由に数値を変更させて、分析をすることができます。
ここでもDepartmentをCorporateに変更します。
次はExisting employeeの数値を実際に変更してみて、右下のEmployee cumulative salary(従業員の給与総額)がどのように変わるのかを確認してみましょう。
ここでは「Merit %」の値と「Bonus」の値を変更してみましょう。
変更した箇所の色が青くなっていることと右下のEmployee cumulative salaryの数値が更新されていることに注目してください。
また、新しい人員を増やした場合に従業員の給与総額に与える影響がどうなるのかの確認もできます。
まずは試しに「New hires data entry assistant」のボタンを押下してみてください。
こちらのボタンを押下すると自動で新規採用者のデータが入力されます。
この自動で生成された新規採用者のデータの値も先ほどと同様に変更させることができます。
数値の変更が終わったらSandboxのbaseを選択して、「Employee cumulative salary」の数値を変更させる前と数値を変更させた後を比べてみましょう。
シナリオが完成したら右下の「Next」ボタンを押下します。
シナリオ2の作成
Scenario2では先ほどのScenario1と全く同じ流れで行います。
Scenario2を作成する目的としては最後にbaseの数値、Scenario1の数値、Scenario2の数値を比較して確認するためですので、なるべくScenario1とは異なる数値の変更をすると心がけてください。
まずは先ほどのシナリオと同様にSnadboxのScenario2を選択し、DepartmentをCorporateに変更します。
そしてExisting employeeの入力、New hiresの入力がを行ってみましょう。
2つ目のシナリオが完成したら右下の「Next」ボタンを押下します。
各シナリオのデータの比較
ここはbaseのデータとScenario1のデータ、Scenario2のデータを比較していきます。
DepartmentをCorporateに変更します。
するとbaseと比較したときのScenario1、Scenario2の違いを確認することができます。
年間給与総額がどの程度変化するのか、既存従業員と新規従業員の影響を可視化しながら確認することができます。
さらに左下のsandboxからScenario1、Scenario2を選択するとそれぞれの新規従業員の概要を確認することができます。
比較ができましたら、右下の「Next」を押下します。
財務面での比較
ここでは先ほど変更した給与総額などの値を損益計算書に組み込み、財務の視点から以下の項目で比較を行います。
Scenario1、Scenario2の損益計算書の比較:
給与支払額や、営業経費などの項目が更新され、費用総額や利益剰余金などへの影響を確認することができます。
従業員タイプ別の総従業員経費:
既存の従業員にかかる経費や新しく雇用する従業員に支払う経費などを分けて、総経費に占める割合を可視化します。
部門別の総従業員経費:
今回はretail部門の数値の変更は行いませんでしたが、retail部門とcorporate部門のそれぞれでかかる経費が総経費に占める割合を可視化します。
そして最後に右上のScenario1のボタンとScenario2のボタンから好きな方を選択します。
今回はScenario2を選択して次のステップに行きます。
計画の提出
先ほど選択したScenario2の各従業員の情報と各従業員にかかるコストを確認します。
こちらで最終確認を行い最終計画を提出するという流れになります。
内容の確認ができましたら、サンプル「Create HR Strategies」の作業は全て完了です。
右下の「Finish task」を押下するとトップページに戻ります。
また、「Restart task」を押下するとIntroductionに戻ります。
おわりに
IBM Planning Analyticsトライアルのサンプルを試してみました。英語ではありますが、細かくガイドが記載されているので、問題なく進められるかと思います。
こちらのサンプルを実際に触ってみることでIBM Planning Analyticsの良さを実感していただけると幸いです。