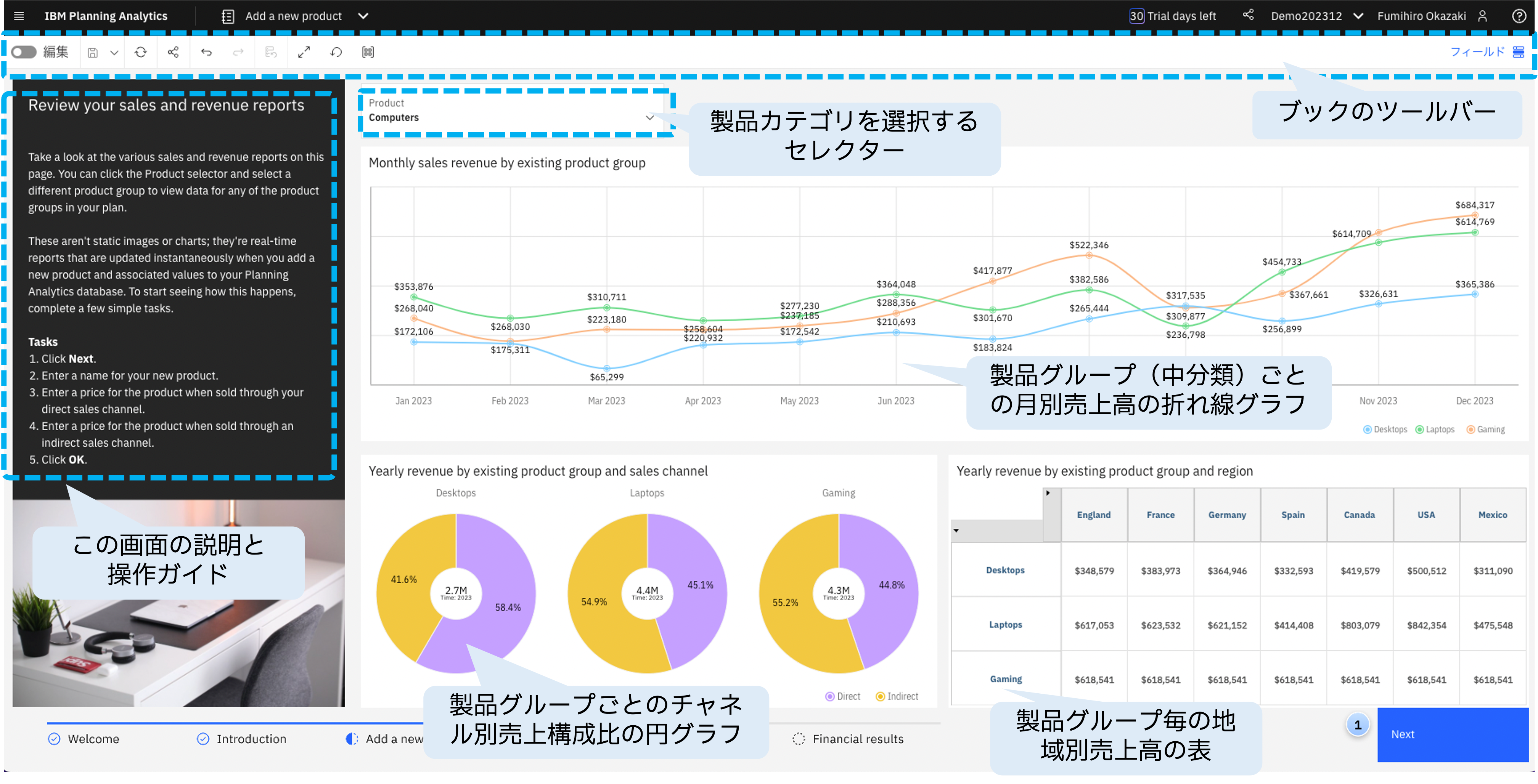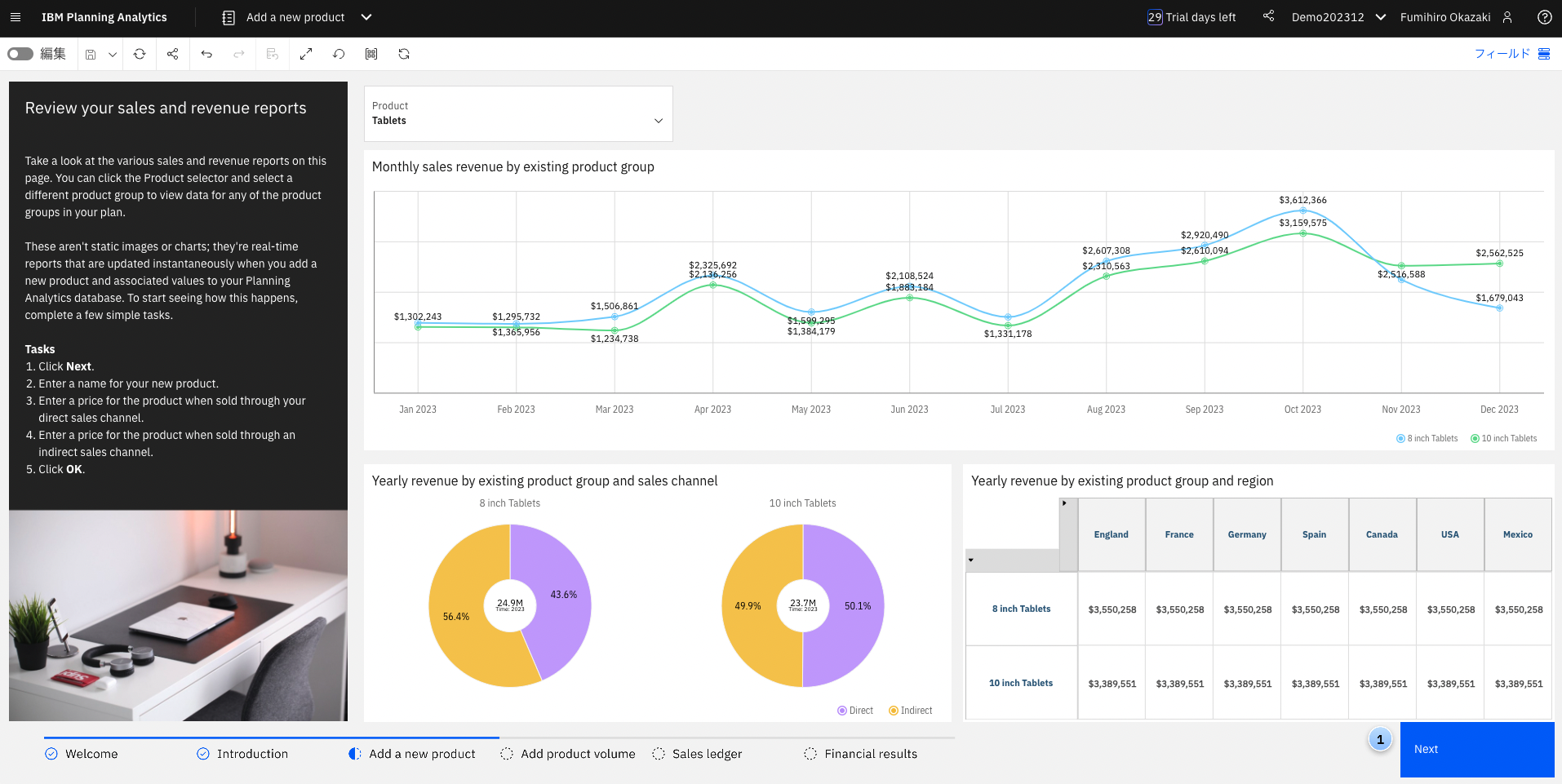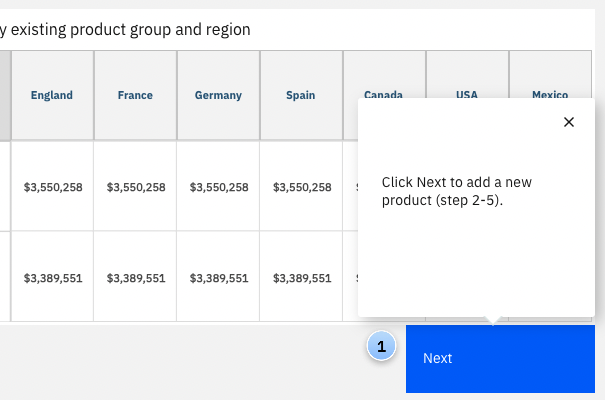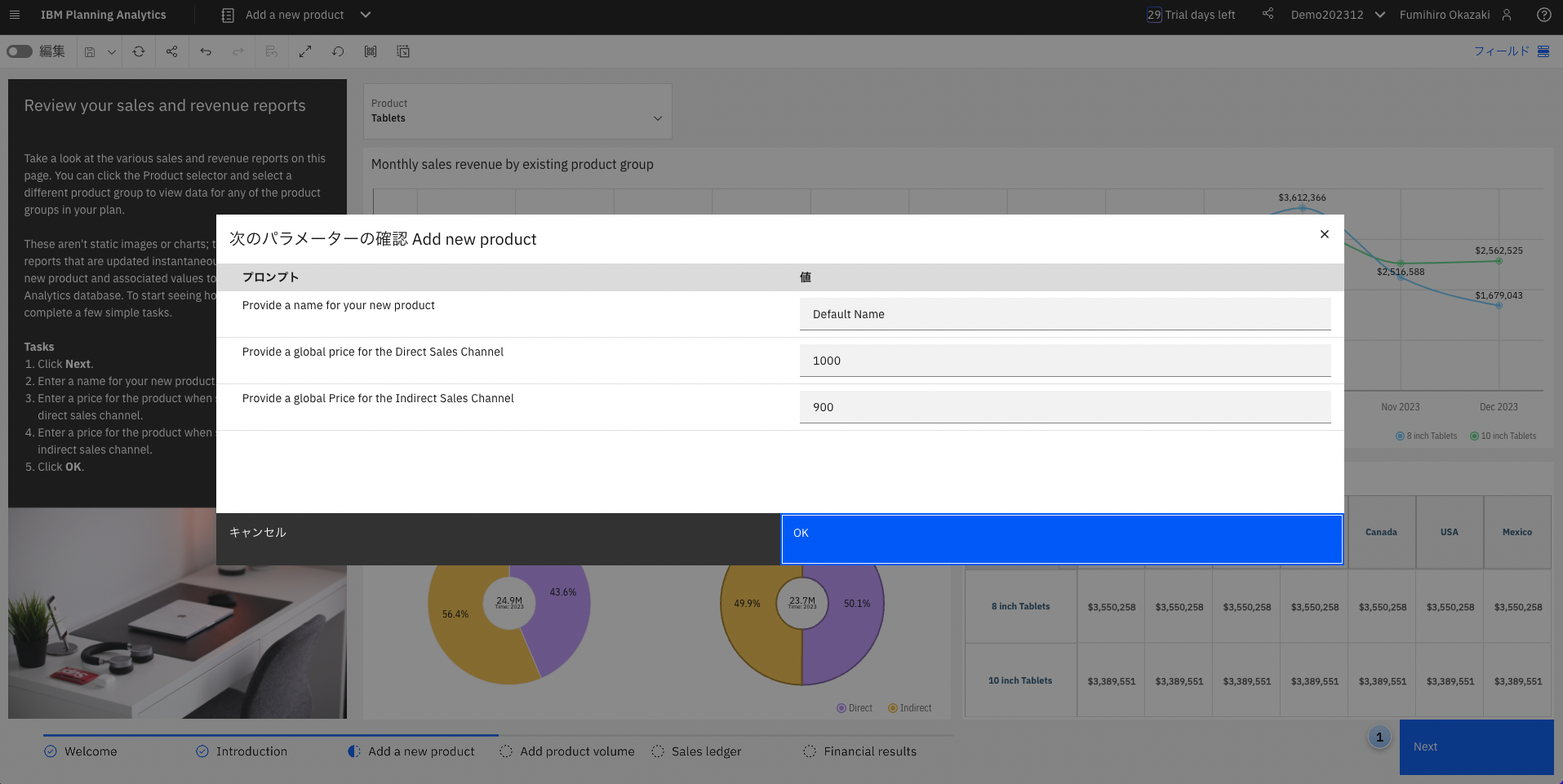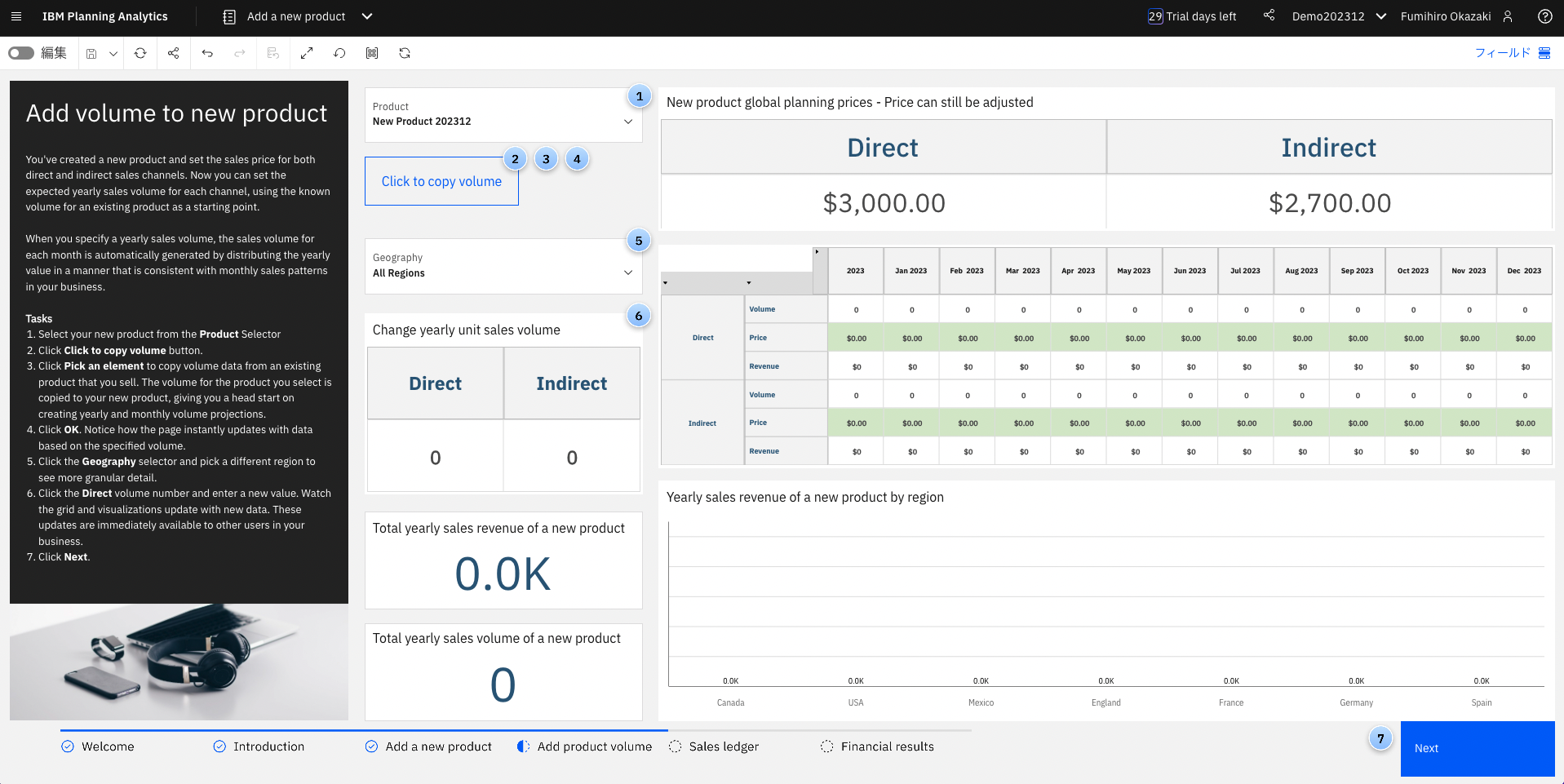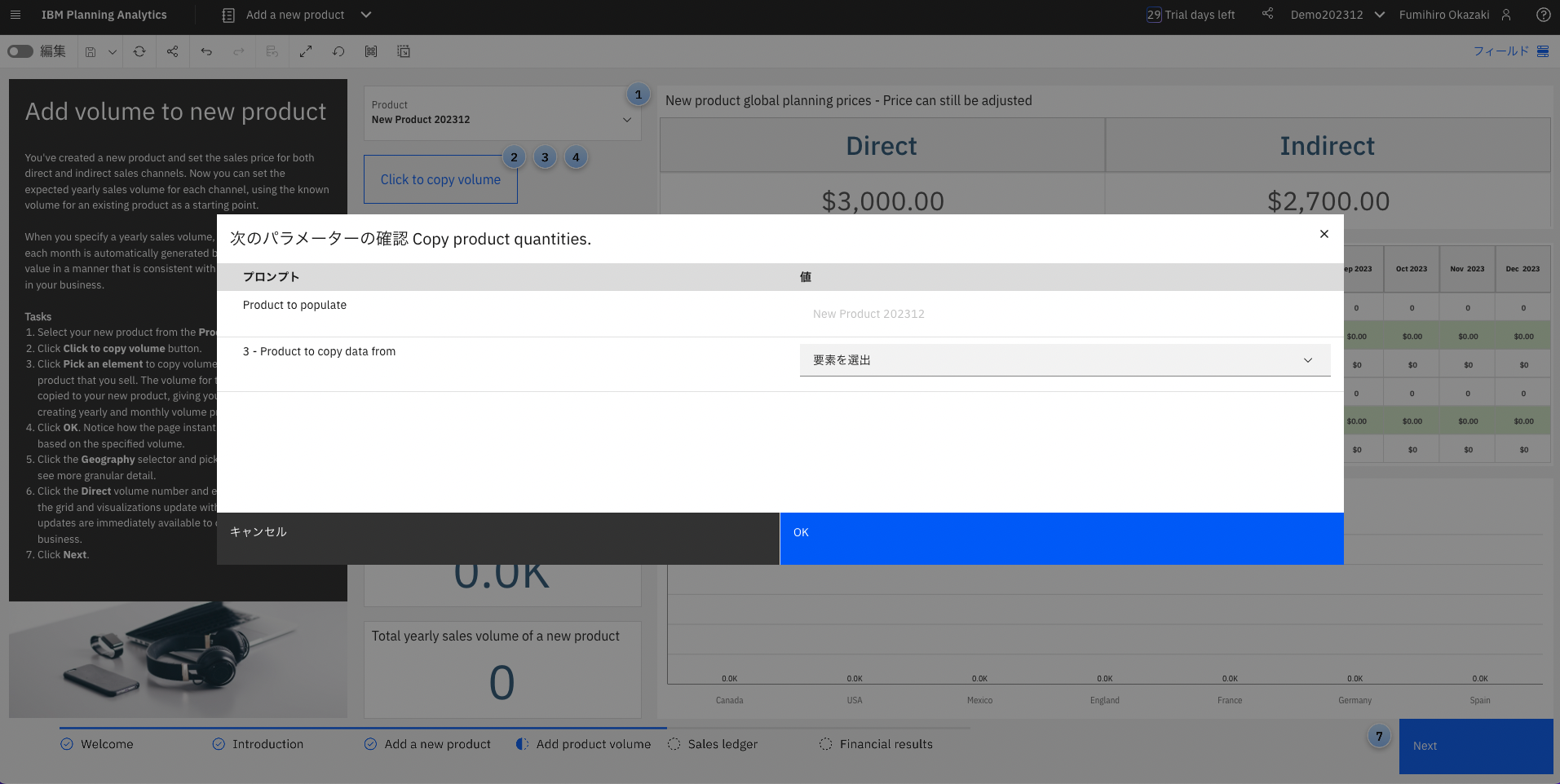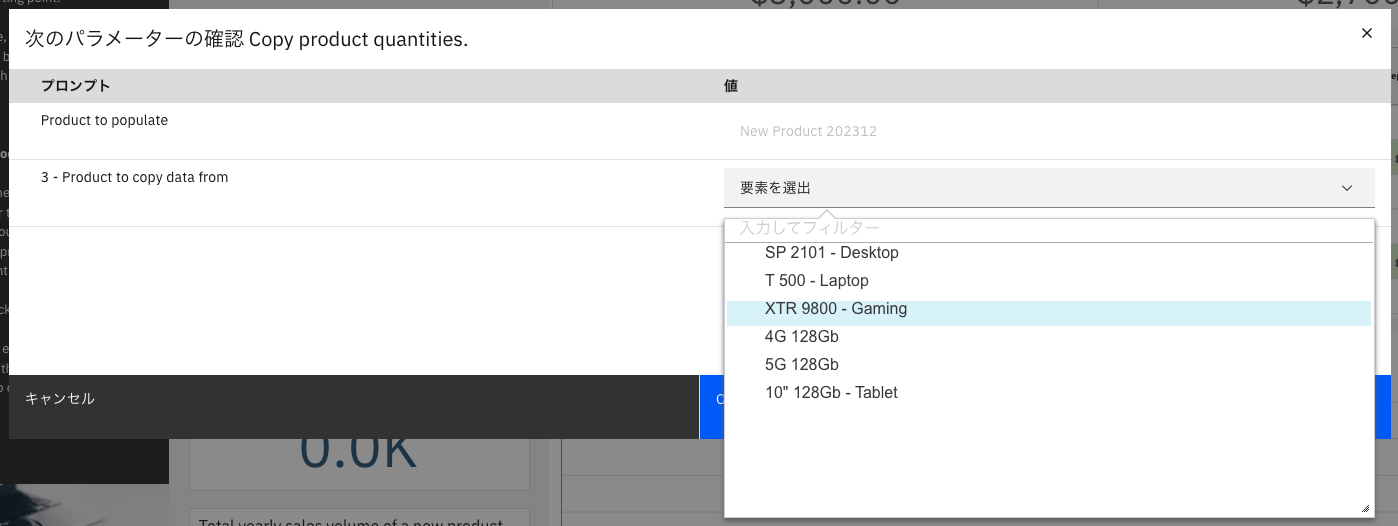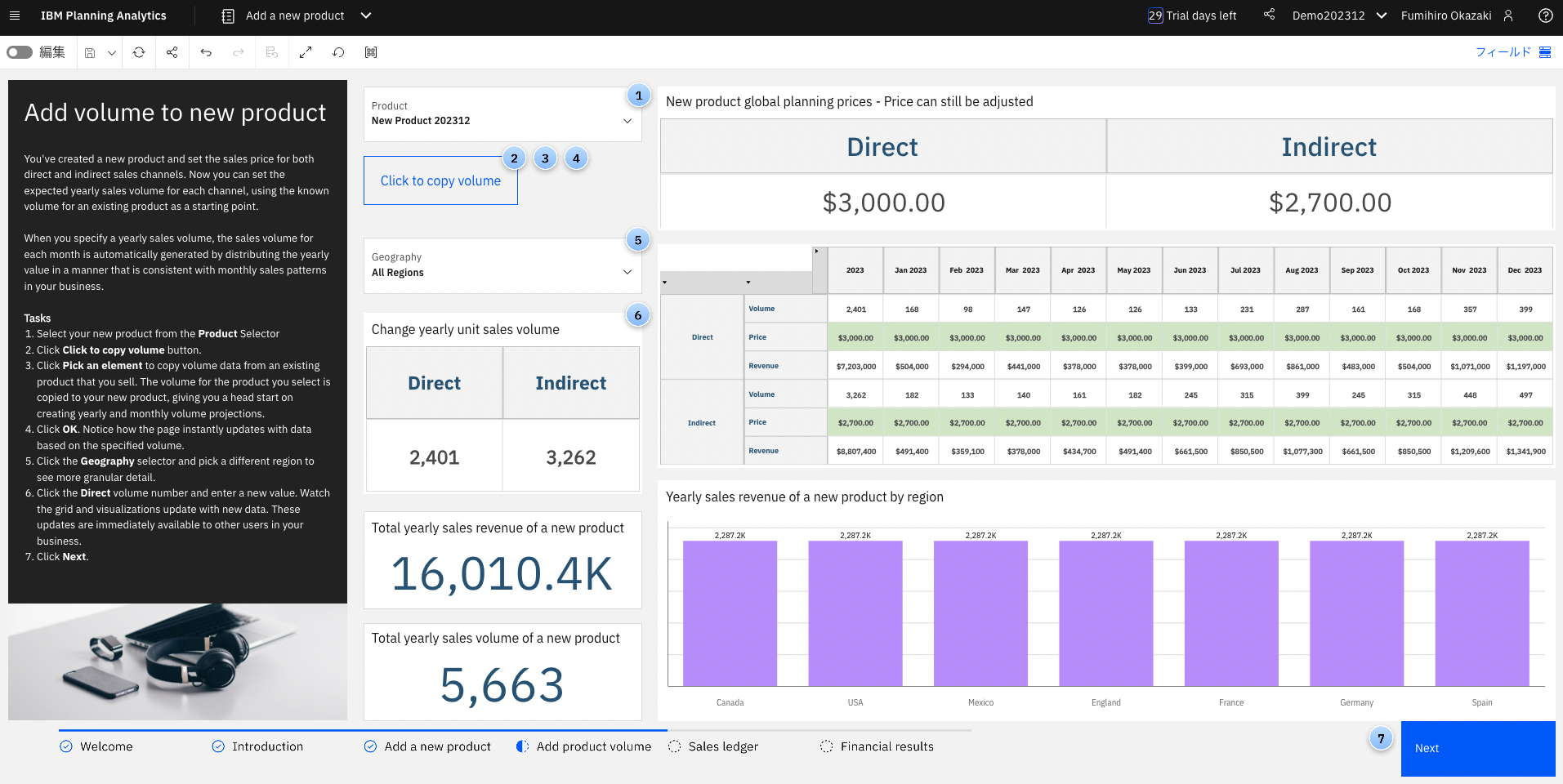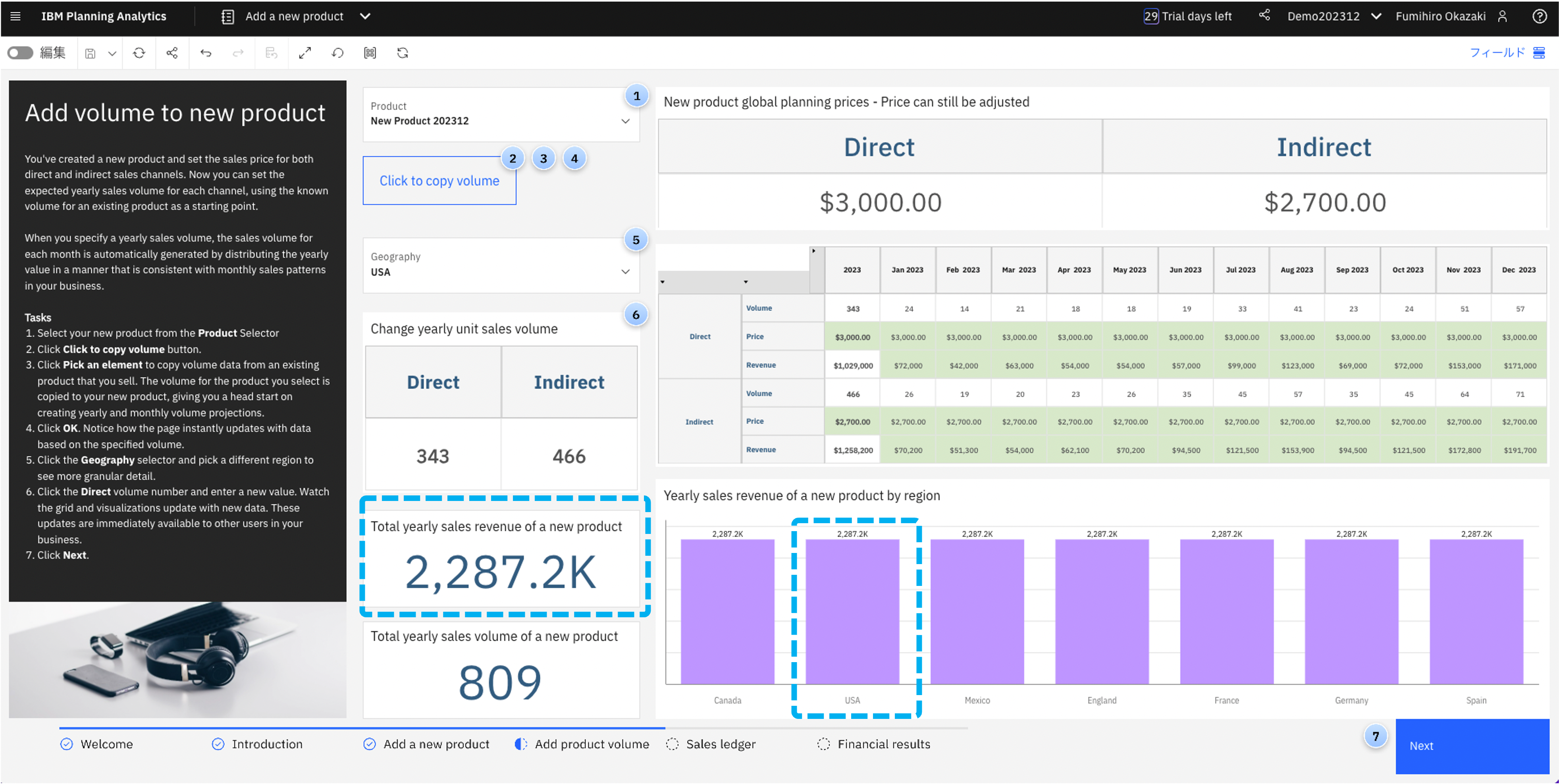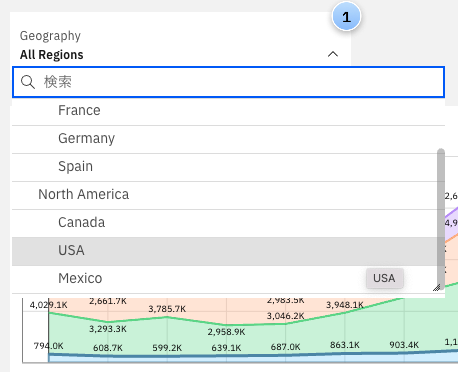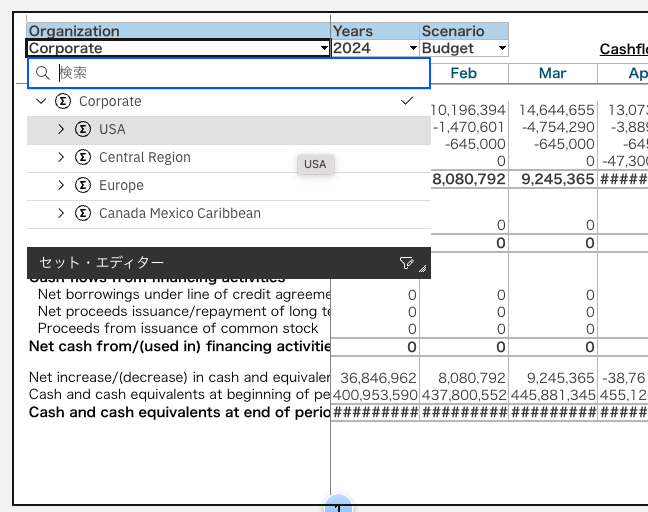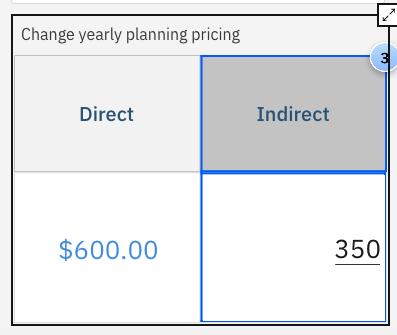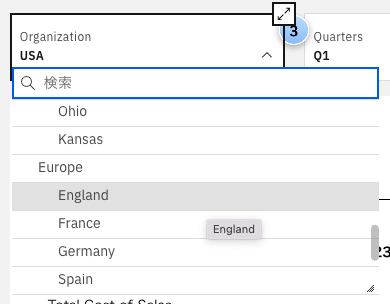はじめに
IBM Planning Analyticsのトライアルではサンプルを提供しています。
サンプルは、用意されているデータベースおよびブックを使って、データの入力や可視化を行うものになっています。
サンプルは英語ですが、詳細なガイドがついています。
トライアルの申込や概要についてはこちらの記事『IBM Planning Analyticsのトライアル / 環境準備と概要編』に記載しています。
サンプルは現在「Add a new Product」と「Adjust product price(what-if)」の2つがあります。
ブックを操作する際、画面の大きさや解像度によって、一部の要素(売上高の表示など)が崩れてしまう場合がございます。その際はブラウザのウィンドウの大きさの調整やページの縮小機能を使用して表示をご調整ください。
サンプル1:Add a new product
「Add a new product」のシナリオと概要について簡単にまとめます。
- PCやスマートフォン、タブレットを製造している企業で、CFOから新商品の販売計画を策定するよう指示されたという状況です。
- 操作としては、ガイドに従って、新商品の販売価格と数量を入力します。また、グラフで販売計画の確認をします。
下記のような流れです。
- 販売計画の確認
- 製品カテゴリを切り替えてグラフを確認する
- 新商品の商品名と販売価格を入力
- パラメータを入力してデータ項目を追加するスクリプトを起動する
- 新商品の販売数量を入力
- 既存製品の販売数量データをコピーするスクリプトを起動する
- 対象とする地域を選択する
- 販売数量を更新する
- 新商品追加後の販売計画の確認
- 財務指標(キャッシュフローと収益)の確認
1. サンプルを開く〜販売計画確認まで
トップページから「Add a new product」を開きます。
「Welcome」のタブが開きます。このサンプルの説明が書いてあります。右下の「Next」を押します。
「Introduction」のタブが開きます。シナリオ説明のページです。
先ほど簡単に説明した内容が記載されています。右下の「Next」を押します。
「Add a new product」のタブが開きます。グラフや表が表示されている画面です。
販売計画のデータが確認できます。
メニューバーのすぐ下にブックのツールバーがあり、左側に画面の説明と操作ガイド、グラフの上には製品カテゴリを選択できるセレクター、その下には2種類のグラフと1つの表があります。
製品は下記のような階層構造になっています。3つ大きな製品カテゴリがあり、その中に中分類の製品グループがあり、その下の子レベルに製品があります。
セレクターやグラフ、表で表示する階層レベルは事前に設定されています。
- Computers
- Desktops
- SP 2101
- SP 2110
- ...
- Laptops
- ...
- Gaming
- ...
- Desktops
- Phones
- 4G Smart Phones
- ...
- 5G Smart Phones
- ...
- 4G Smart Phones
- Tablets
- 8 inch Tablets
- ...
- 10 inch Tablets
- ...
- 8 inch Tablets
セレクターをクリックして、今回は「Computers」を「Tablets」に変更します。
タブレットに属す製品グループのデータが確認できるようになります。
これで販売計画の確認ができました。
2. 新商品の商品名と販売価格を入力
販売計画を確認できたので、「Next」を押します。
このとき、「Next」の隣の「①」のアイコンをクリックすると説明が表示されます。以降もこの数字のアイコンに沿って進められるようになっています。
この「Next」のボタンは、別のタブを開く設定に加え、IBM Planning Analyticsで「プロセス」と呼ばれるスクリプトを起動するものになっています。
このボタンには、新製品の名称、Direct Salesの場合の価格(直販価格)、Indirect Salesの場合の価格(卸価格)の入力を要求し、入力された値(パラメータ)をもとに製品データ項目として新製品を追加するスクリプトが設定されています。
今回は下記のように少し大きめの数値に設定しました。
- 新商品名:New Product 202312
- Direct Salesの価格(直販価格):3000(ドル)
- Indirect Salesの価格(卸価格):2700(ドル)
上記を入力して「OK」を押すと、スクリプトが起動します。
右上に「実行中」のメッセージが出ます。
完了すると、「完了」のメッセージと同時に別のタブに移動します。
これで新商品の価格入力ができました。
IBM Planning Analyticsの「プロセス」は関数を使用して様々な処理を開発できるようになっています。
スケジューラーを用いてバックエンドで定期実行させたり、今回のように利用者の操作で実行させたりすることが可能です。実行時にパラメータの入力やファイルアップロードをさせた上で処理を実行できるようになっています。
3. 新商品の販売数量を入力
以降も画面の説明に従って操作していきます。
新製品の数量を入力していきます。今は数量を設定していないので、売上等は”0”になっています。
セレクターで先ほど追加した新製品(今回は「New Product 202312」)が選ばれていることを確認します。これからここで指定した新商品の販売数量を設定します。
「Click to copy volume」を押すと先ほど同様にパラメータを入力する画面になります。
「要素を選出」を押して、コピー元の製品を選びます。今回は「XTR 9800 Gaming」を選びました。
「OK」を押します。
「XTR 9800 Gaming」の販売数量データを新商品「New Product 202312」にコピーし、暫定的に「New Product 202312」の販売数量を設定しています(暫定的にというのはこの後更新するためです)。
すると、数量が入力されたので、売上高も計算されて表示されます。
これはIBM Planning Analyticsの「ビジネスルール」という機能を使っています。計算対象の数値が変更されたら、リアルタイムで結果が反映されます。
現在「All Regions」のデータになっているので、地域を指定して販売数量を更新したいと思います。
今回は「USA」にします。
「USA」のデータが表示されました。
ここで、販売数量を変更する前の売上高を確認しておきます。現状”2,287.2Kドル”です。
販売数量のセルの数値をダブルクリックして、編集します。
今回は販売数量として下記を入力します。
- Direct:700
- Indirect:900
入力後、Enterを押すと入力が完了します。変更がグラフや表に反映されます。
販売数量の更新後、売上高は”4,530.0Kドル”になりました。
また、この更新した販売数量は2023年の合計値なので、コピーした元データ時点と同じ割合で、各月に按分されています。
これで販売数量の入力が完了しました。
「Next」を押して次に進みます。
4. 新商品追加後の販売計画の確認
新商品が含まれた販売計画をまた別のビューで確認します。
地域を「USA」に変更します。
「USA」のデータに表示が変わります。
今まで表示されていませんでしたが、「New Products」という製品カテゴリが用意されており、今回追加した新商品「New Product 202312」はそのカテゴリの中に含まれています。
今回販売価格を高めに、数量を多めに設定したので、「New Products」の売上高が大きくなっていることが分かります。
これで新商品追加後の販売計画の確認ができました。
「Next」を押して進みます。
5. 財務指標(キャッシュフローと収益)の確認
最後はキャッシュフローと収益の確認です。
少し表示に時間がかかります。
IBM Planning AnalyticsではExcelを使ってデータベース上のデータの表示や操作もできるようになっており、Excelで作ったレポートをExcelで使用することも、Webにアップロードすることも可能なっています。
ExcelをWebで扱えるように配置したものをWebシートと呼んでいて、この画面にはキャッシュフローと収益のWebシートがあります。
組織を「USA」に変更してみます。
キャッシュフローと収益のWebシートは連動しているので、どちらも「USA」のデータを確認できるようになりました。
これで財務指標の確認ができました。
サンプル「Add a new product」の作業は全て完了です。
右下の「Finish mission」でトップページに戻ります。
「Restart mission」からは新商品の入力に戻ります。
サンプル2:Adjust product price(what-if)
Adjust product price(what-if)のシナリオと概要についてです。
- サンプル1と同じく、PCやスマートフォン、タブレットを製造している企業です。
- 既存の予算に影響を与えずに、販売価格と数量を変えた別パターンの予算を作り、What-if分析を行おうとしています。
- 操作としては、ガイドに従って、サンドボックスという作業用バージョンを作り、新商品の販売価格と数量を入力します。また、グラフで既存の予算との差異の確認をします。
下記のような流れです。
- サンドボックス作成
- サンドボックスを作るスクリプトを起動する
- 販売価格を入力
- 価格を設定する
- 元の予算と作業用バージョンを比較する
- 販売数量を入力
- 対象とする地域を選択する
- 販売数量を更新する
- 元の予算と作業用バージョンを比較する
- 財務指標(収益)の確認
1. サンプルを開く〜サンドボックス作成まで
トップページから「Adjust product price(what-if)」を開きます。
「Welcome」のタブが開きます。このサンプルの説明が書いてあります。右下の「Next」を押します。
「Introduction」のタブが開きます。シナリオの説明のページです。
先ほど簡単に説明した内容が記載されています。
「i」のインフォメーションアイコンをクリックするとサンドボックスの説明が開きます。
右下の「Next」を押すと、サンドボックスを作るスクリプトが起動します。
次の画面に切り替わりますが、ユーザー名でサンドボックスが作成されます。
今回は「fokazaki-sandbox」というサンドボックスができています。
これでサンドボックスの作成ができました。
2. 販売価格を入力
サンドボックスと対比して、元のデータをBaseと呼びます。サンプルでは、Baseのデータからサンドボックスを作るところまでプロセスで実行しています。
サンドボックス上でデータを変更したいので、Baseとサンドボックスを切り替えます。
サンドボックスの「username-sandbox」の箇所をクリックすれば選択できます。
Baseからサンドボックスに黒い印が移っていればOKです。
製品は「SP2101」のままで、販売価格を変更します。
セルをダブルクリックして、下記の価格に変更してみます。
- Direct:600(ドル)
- Indirect:350(ドル)
価格を更新すると、他のデータも変わります。
売上高(④のアイコンがついている箇所)がBaseと比較して増えていることが分かります。
また、サンドボックス上でBaseと異なる数値は表の中で青字で表示されます。
これで販売価格の設定ができました。
「Next」を押して次に進みます。
3. 販売数量を入力
次の画面でもサンドボックスは選択されたままになっています。
販売数量もBaseから変更しようと思いますが、その前に対象の地域を「All Regions」から「England」に変更します。
「England」のデータに変わりました。
今回は販売数量を下記のように変更します。
- Direct:100
- Indirect:100
Baseと比べての差異が右下のグラフで分かります。
これで販売数量の入力ができました。
「Next」を押して次に進みます。
4. 財務指標(収益)の確認
財務指標の確認ですが、Webシートは少し読み込みに時間がかかります。
組織を「England」に変更して、サンドボックスとの差異を確認します。
(少し下にスクロールする必要があります)
Englandのデータで各グラフで差異を確認できるようになります。
分かりづらいのですが、上のグラフでも数値は変わっています。
グラフにカーソルを合わせると数値の違いが分かります。
9月の数値でBaseとサンドボックスで数値が変わっています。
これで財務指標の確認ができました。
サンプル「Adjust product price(what-if)」の作業は全て完了です。
右下の「Finish mission」でトップページに戻ります。
「Restart mission」からは新商品の入力に戻ります。
おわりに
IBM Planning Analyticsトライアルのサンプルを試してみました。英語ではありますが、細かくガイドが記載されているので、触ってみるには良いのではないかと思っています。