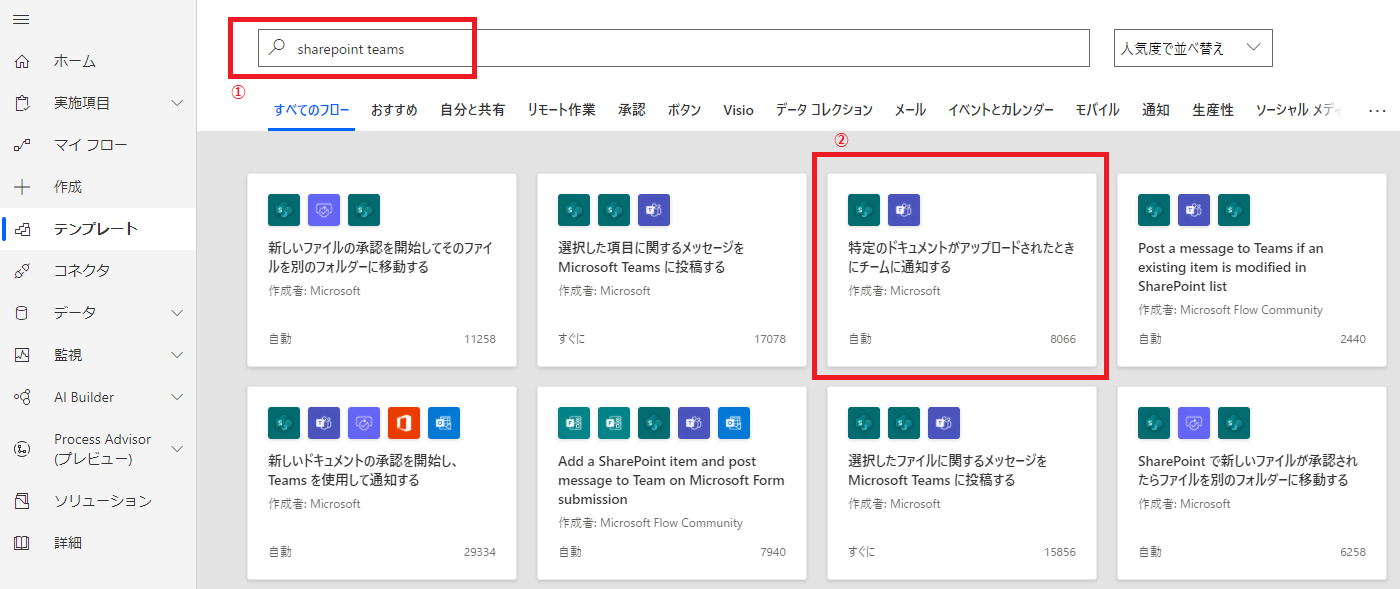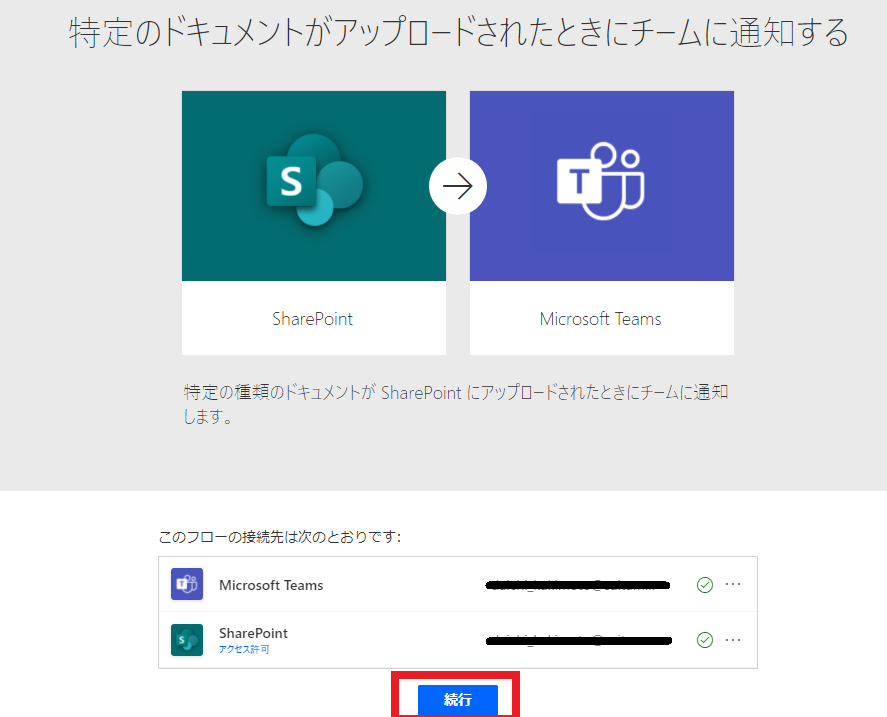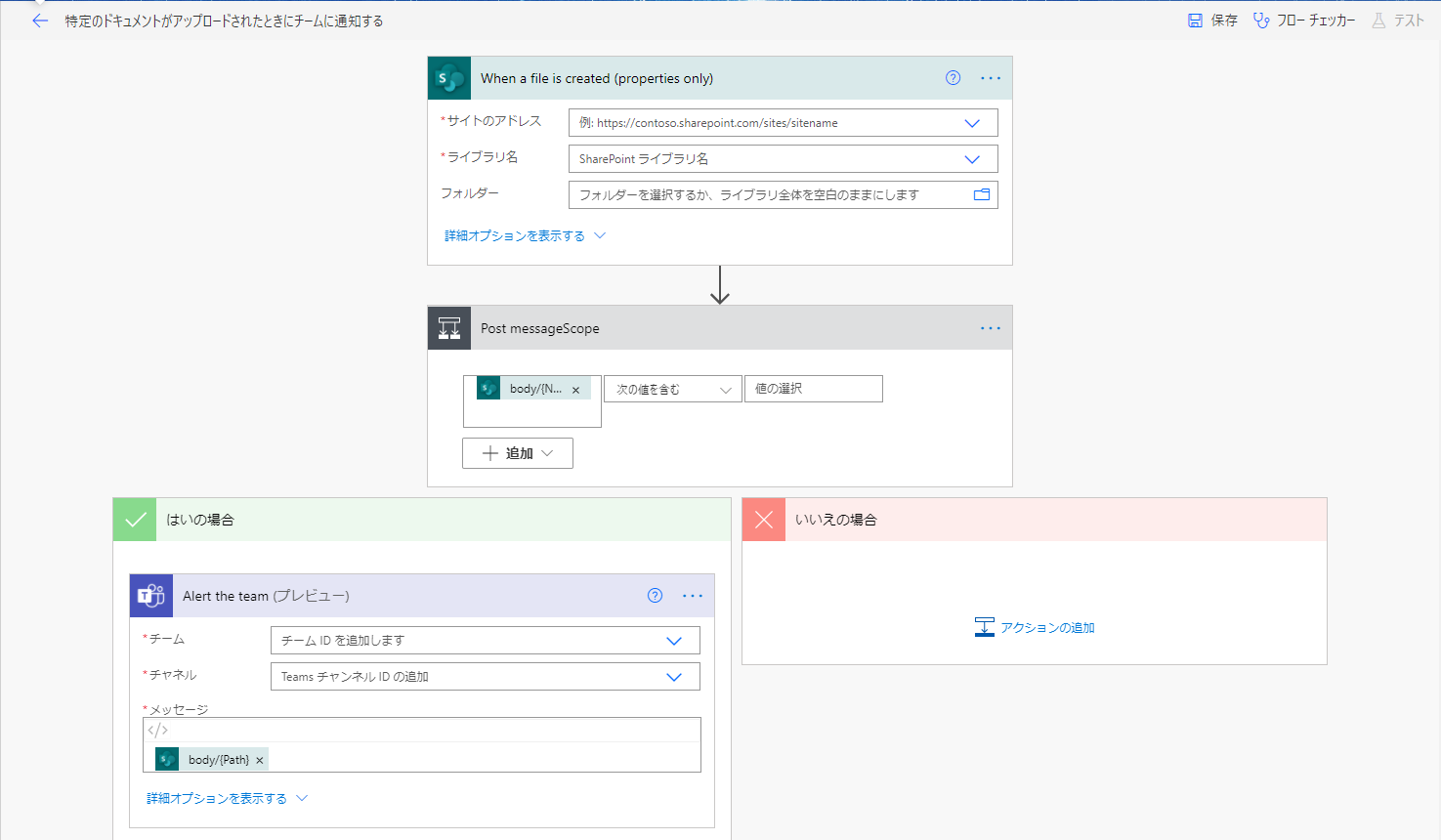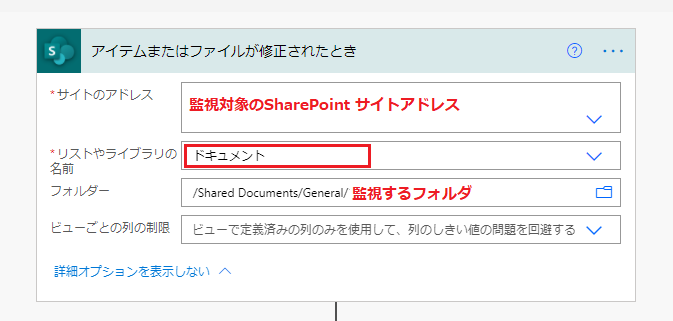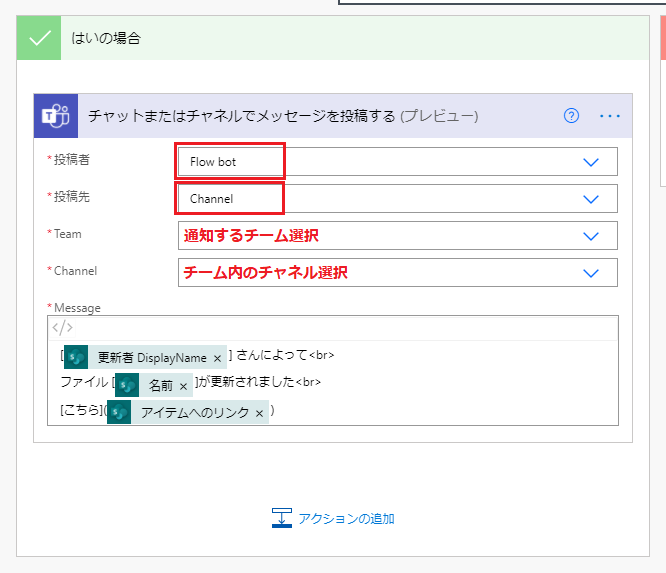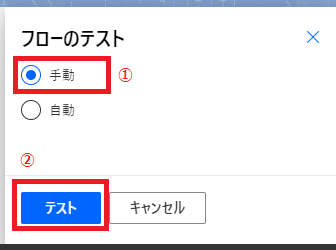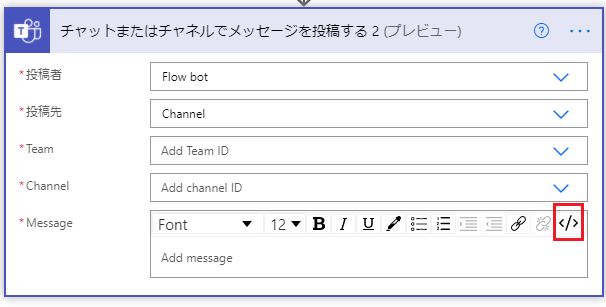更新されたファイルのリンクを Teams でクリックできるようにしたかったのですが、少しハマったのでまとめました。
フロー作成
元となるフローは Power Automate のテンプレート に含まれているので、検索して選択します。
- 検索欄に
sharepoint teamsと入力して検索 - 「特定のドキュメントがアップロードされたときにチームに通知する」を選択
確認画面では「続行」ボタンをクリックします。
SharePoint 更新対象設定
更新通知したいSharePoint のフォルダを設定していきます。
- 「アイテムまたはファイルが修正されたとき」の項目をクリックして開きます。
- サイトのアドレス では、更新通知したいファイルが格納されている SharePoint のサイトを選択します。テキストボックスを選択すると、フロー作成ユーザがアクセス可能なサイト一覧が表示されます。
-
リストやライブラリの名前 では
ドキュメントを選択します。 - フォルダ では、サイト内で監視したいフォルダを選択します。
フィルタ条件設定
「条件」の項目をクリックして開きます。
更新通知したいファイルを ファイル名 や ファイルの更新者 などを条件にして、フィルタリングすることができます。
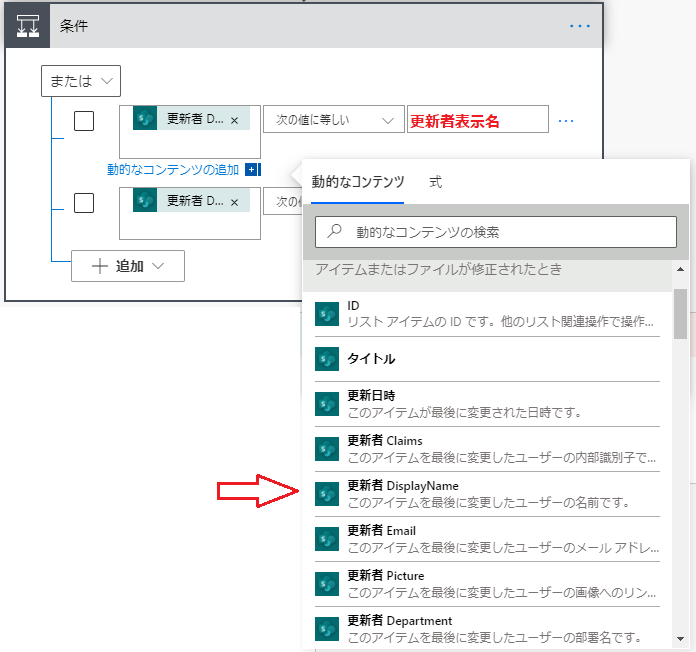
(キャプチャは「更新者の表示名」でフィルタする条件です)
Teams 通知送信設定
通知の送信先設定
フィルタリングされた更新内容を Teams のチャネルへ通知させる設定をしていきます。
-
投稿者 では
Flow botを選択します。 -
投稿先 では
Channelを選択します。 - Team では 通知したいチームを選択します。テキストボックスを選択すると、アクセス可能なチーム一覧が表示されます。
- Channelでは チーム内のチャネルを選択します。テキストボックスを選択すると、チャネル一覧が表示されます。
通知メッセージ設定
Message テキストボックスに、Teams に通知したいメッセージを記述します。
動的なコンテンツ という変数のようなものをメッセージに含めることができます。
HTMLタグ や Markdown の書式でメッセージを装飾することもできます。
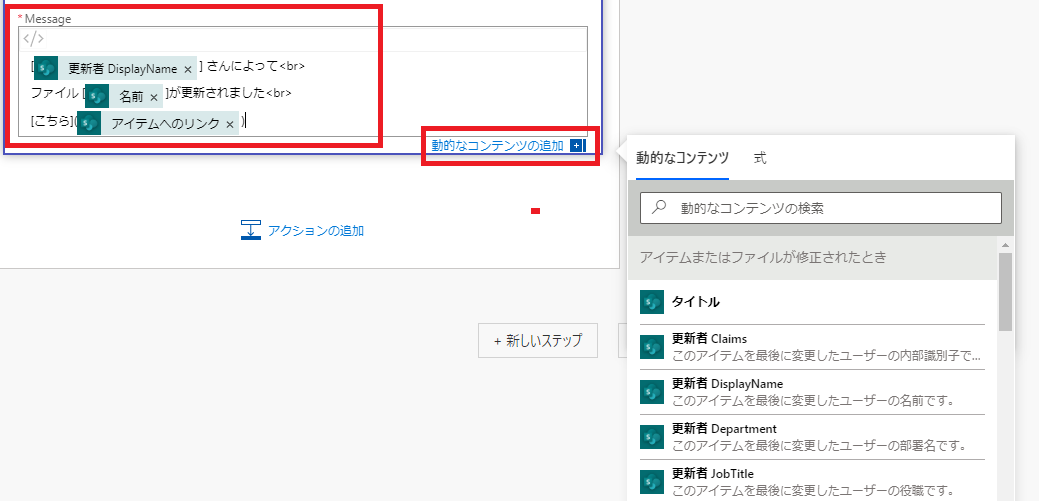
保存とテスト
フローの設定が完了したら、フローのテストをします。画面右上の「テスト」をクリックします。
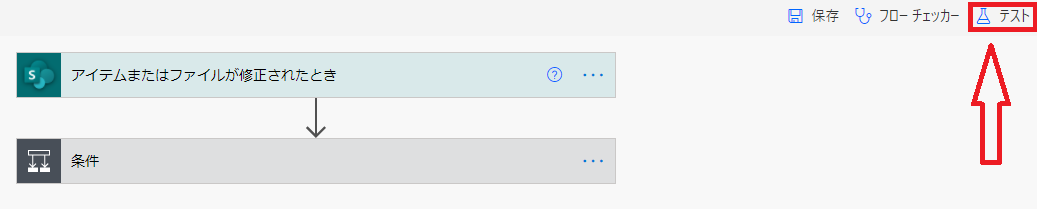
今回は 手動 のテストを選択し「テスト」ボタンをクリックします。
「テスト」ボタンをクリックしたら SharePoint 更新対象設定で設定した SharePoint のフォルダにファイルを アップロード するか、既存のファイルを更新 します。
リンクがうまく表示できない場合
Teams に通知されたメッセージのリンク部分がうまく表示されないことがあります。下のスクリーンショットは、リンクのURLが そのまま表示されてしまっています。

その場合は、「チャットまたはチャネルでメッセージを投稿する」画面で コードビュー モードにする必要があります。
これで、HTMLタグ や Markdown がそのまま Teams に送信されて、キレイなレイアウトで投稿できるようになります。