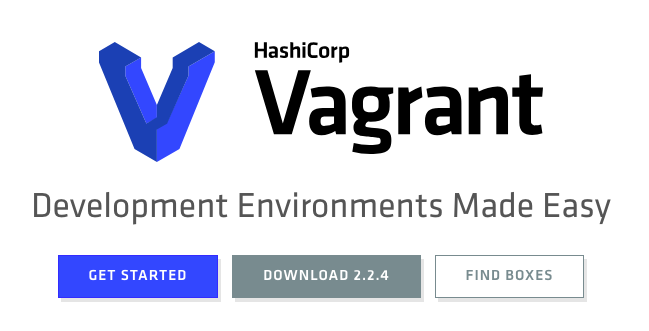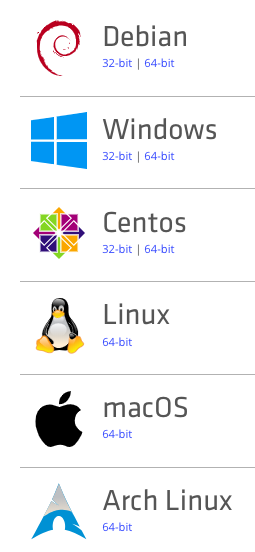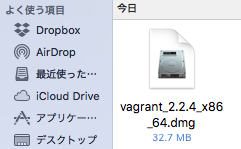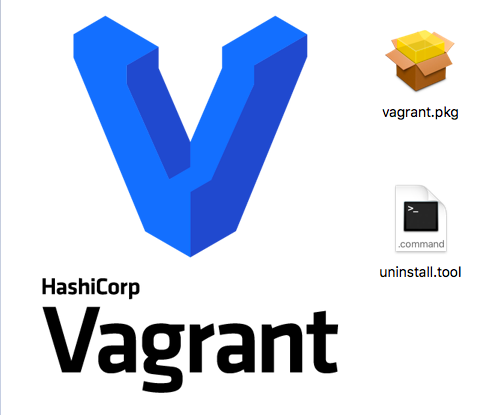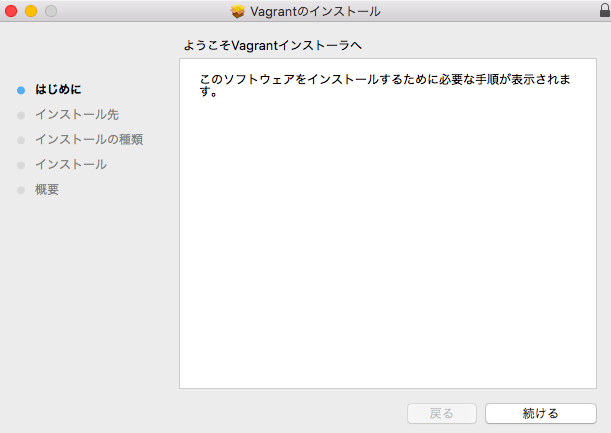この記事では、Vagrantの
- 簡単な概要
- インストール方法
- インストールの有無とバージョンの確認方法
についてまとめます。
Vagrant とは?
Vagrantを一言で表すと**「仮想マシンを簡単&シンプルに構築・操作するためのソフトウェア」です。
もっと平たく、「仮想環境の管理屋さん」**ということもできるかもしれません。
Vagrant is a tool for building and managing virtual machine environments in a single workflow.
つまり"manage(管理)"ツールであるという説明がされています。
Vagrantでできること
仮想環境を作るときは、「どんなOSプラットフォームを使っているか」や「ソフトウェアのバージョンは何か」といった環境の条件によって、操作方法や処理が違ってきたりします。
しかし異なる条件ごとに、いちいち手作業で構築・確認をするのは、大変な作業です。
そこでVagrantは、そうした違いをまるっ統一して、仮想マシンの設定から起動や終了などの管理まで、どのOS、どのプラットフォーム、どのバージョンでも同じように操作できるようにしてくれます。
具体的には、以下のようなことをしてくれる便利ツールです。
- Linux, Windows, macOSのローカル環境(もしくはMicrosoft Azureなどのクラウド環境)に仮想マシンを構築する
- 作った仮想環境をテンプレート化(=box化)する
- 公開されているboxをインストールすれば、ボタン一発ですぐに仮想環境を作ることも可
- 作った仮想環境を他の人にも共有する(=チーム開発も可能)
それでは、早速インストールしていきましょう。
Vagrantのインストール方法
※本記事の執筆時点(2019年4月)での最新バージョンはVagrant (2.2.4)です。
1)公式サイトを開く
2)使用OSに応じたファイルをクリック → ダウンロード
3)ダウンロード先のファイルへ飛び、クリック
4)vagrant.pkgを開く
5)手順に沿ってインストール
この手順で、インストールができるかと思います。
vagrantのインストーラーは、もう使用しませんので、ゴミ箱に入れてしまって大丈夫です。
インストール有無の確認
念のため、VagrantがきちんとPCにインストールされているか、確認してみましょう。
ターミナルを開いて、which vagrantと打ち込みます。
下のように、/usr/local/bin/vagrantと表示されていればOKです。
tachibanakotonenoMacBook-ea: ~tachibanakotone$ which vagrant
/usr/local/bin/vagrant
Versionの確認
また、インストールしてあるVagrantのバージョンを調べることもできます。
同じくターミナルに、vagrant --versionと打ち込んでみてください。
tachibanakotonenoMacBook-ea: ~tachibanakotone$ vagrant —version
Vagrant 2.2.4
これで、インストール済みのバージョンVagrant 2.2.4が表示されました。
(参照:https://www.youtube.com/watch?v=VMYNyo58tMg&t=4s)