■はじめに
・PowerPlatformシリーズに新しくPower Virtual Agents (ノンプログラミングBot作成ツール)が追加されたので、とりあえず使ってみた(2019-12-23時点)
ここでは、超簡単なチャートのBotを作成して、WEBからの呼び出し、Microsoft Temas への組み込みができるまでの手順を備忘録として残します
注)O365のアカウントが必要になるので事前に用意してください。
■■ここで出来るようになること
・"Power Virtual Agents"の基本的な使い方
・"Power Virtual Agents"をBotとしてMicrosoft Temasから呼び出す
注)機能的には別のPowerPlatformシリーズのアプリとの連携もできますがここでは説明しません
▲初投稿:2019-12-23
!!!重要事項!!!
・本件は無料版(60日試用)を使っています。本格利用にはOffice365とは別に下記の費用が必要になります
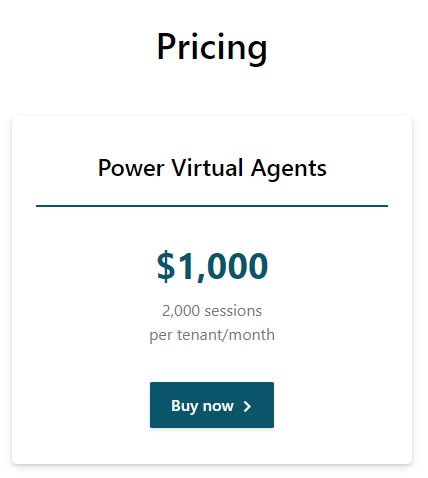
■やってみよう!
■■とりあえず実行してみよう
・Microsoft Power Virtual Agents サイトからログインします。 こちらから
・ログインすると下記の画面になるので、右上のロボットアイコンをクリック。次に”+New bot”ボタンをクリックします。

・Botの名前を入力。良ければ右下の”Create”ボタンをクリックします。しばらく待ちます
・Botの環境が出来ると下記画面になります。左のメニューから”Topic”メニューを押すと既に登録されているBotの一覧が出てきます
・既にサンプルがいくつか登録されています。新規でTopicを作成するには”+New Topic”ボタンを押します
・必要事項(Name、Description、Trigger phrases)を入力して、”Go to authoring canvas”ボタンをクリックします。
Name:Topicの名前
Description:Topicの説明
Trigger phrases:このTopicを始めるワード
ここでは”開始”or”スタート”と入力するとBotが実行するようにします
■■Botを作ってみよう
・今回は下記の様な、簡単な心理テストチャートのBotで作ります
・エディタ画面が起動すると下記の様にまずメッセージを入力するところが出てくるので、上記のチャートに従って入力します
・次に〇に+のボタンをクリックすると、次の動作のメニューが表示するので”Ask a question”をクリックします
・質問と選択肢を登録する画面が出てくるので、上記のチャートに従って入力します。各分岐は自動で作成されます
Ask a question:質問内容
Identify:”Multiple choice options”
Options for user:今回選択肢が3つあるので、”+New Option”を使いながら選択肢を登録します
・condition下部から出ている〇に+のボタンをクリックして、次の動作のメニューを表示させて、回答を入力するので”Show a message”をクリックします
・上記を各選択肢毎に繰り返し、Messageに各々の回答内容を入力します

・Message下部から出ている〇に+のボタンをクリックして、次の動作のメニューを表示させて、終了をさせる”End the conversation" > ”End with survey"をクリックします
・上記を各選択肢毎に繰り返し、Endを登録します。最後に画面右上の”Save”ボタンを押して保存します
・保存が終わったら、画面左側のChatで動作確認することが出来るので試してみます
■■Webに公開してみよう
・動作確認が出来たらWeb化してブラウザから呼び出せるようしてみましょう
左側メニューから”Publish”をクリックします。右側がPublish画面に変わります。この画面内の”Publish”ボタンをクリックすると公開用処理が完了します。できたかどうかを”Share Your bot”内の”demo website”のリンクをクリックします
・下記の様なWEBWebページが立ち上がって動作確認できます
■■Microsoft Teams から呼び出してみよう
・ 左側メニューから”Manager”>”Channels”をクリックします。右側がChannels画面に変わります。この画面内の”Microsoft Teams”をクリックします
・画面下部にある”Add”ボタンをクリックします
・"App ID"が生成されるのでそのIDをコピーします
・Microsoft Teams のチャット ユーザ で先ほどの"App ID"を入力して検索します。するとユーザーに作成したBotが出てきます
・Microsoft Teams 内で動作確認ができます
・他のPowerPlatformのツールと組み合わせると各種連携ができそうです(特にPower Automate)皆さんも色々と試してみてください!
■参考
・Power Virtual Agents documentation ・・・ こちら
・Power Virtual Agentsの使用感を細かく見てみる ・・・ こちら
・#PowerPlatform の新しいお仲間 Power Virtual Agents を触ってみた ・・・ こちら
・Qiita(KSxRDevelop) ・・・ その他の情報はこちら


















