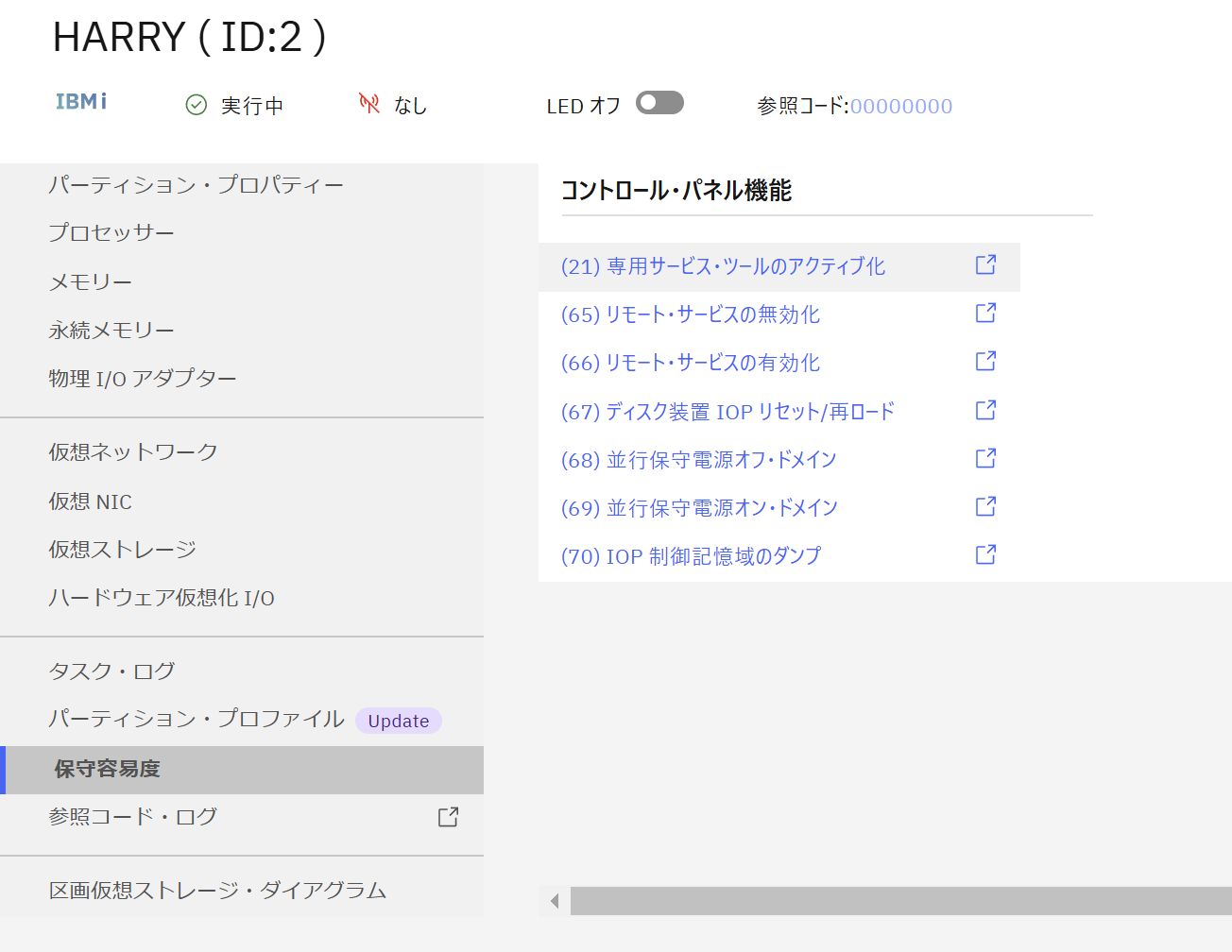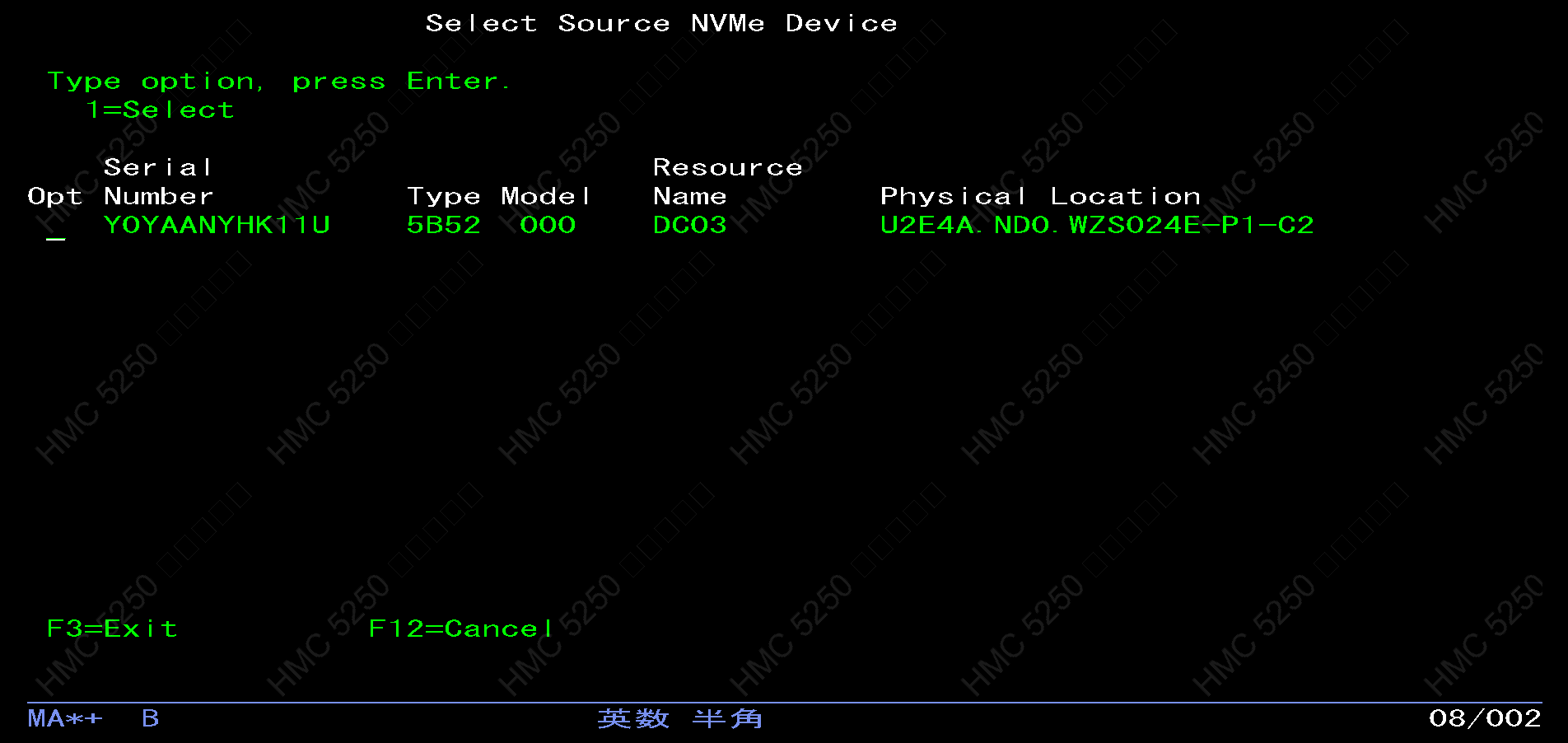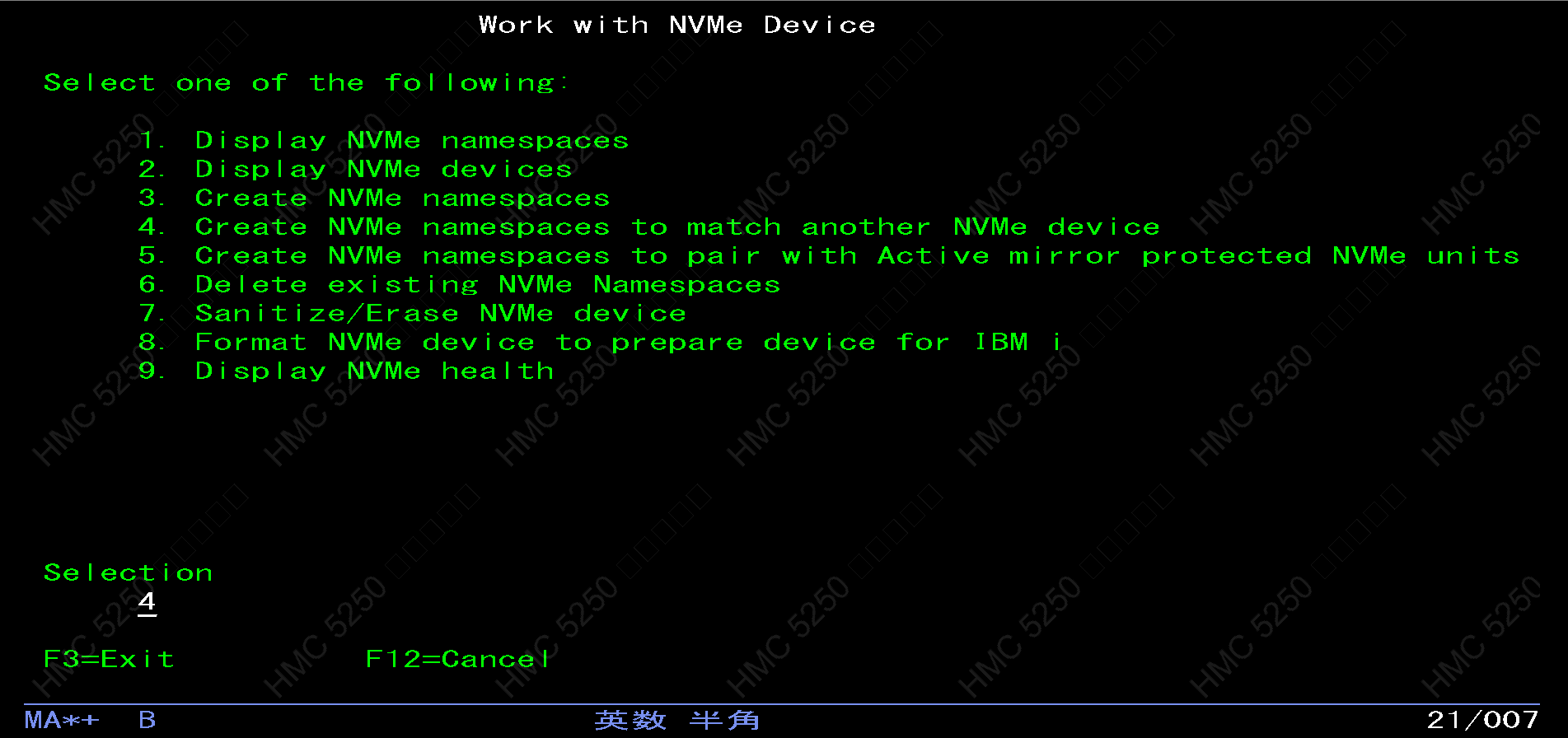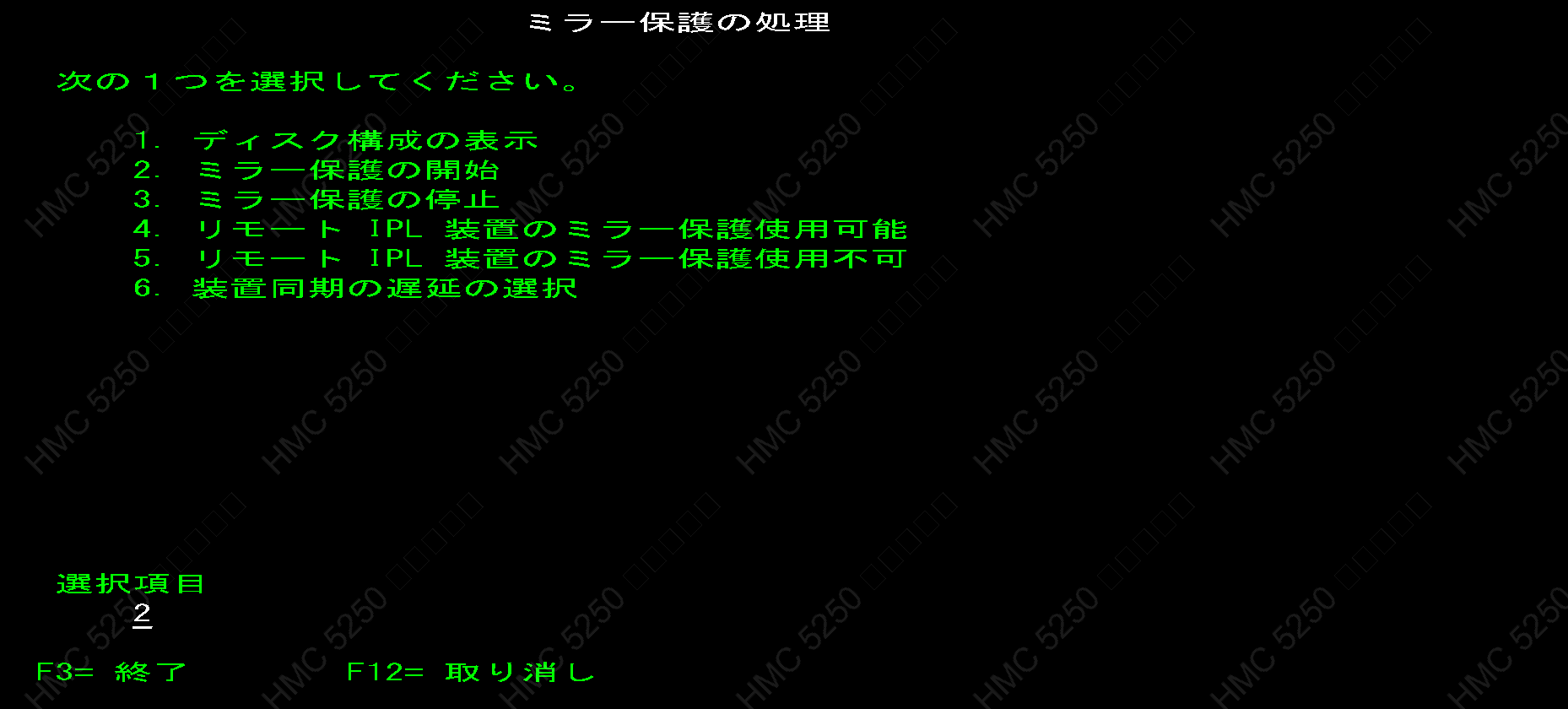前置き
- IBM i でOSミラーリング、即ちDiskミラーリングを行います。
- IBM PowerではSSDよりもより高速に処理を行うことができる、NVMeをディスクとして使用するケースが増えております。
- 今回はNVMeのミラーリング作業について、個人勉強備忘録として作業履歴を記事にいたします。
環境前提
- 利用マシン
- Power10 S1012(スマート、シュッとしている)
- IBM iのバージョン
- 7.5 TR5
- IBM i 区画の名前
- HARRY(有名な魔法使いさんからお借りした名前)
- Disk
- NVMe 1.6TB を1枚HARRY区画にアサインした状態。(実践編でもう1枚追加し、計2枚アサインする)
- Namespaceについて
- すでにIBM i のOS導入時に1枚目のNVMe(C2スロット)はNamespaceを作成済
- Namespaceは400GBで4つ作成してある
- すでにIBM i のOS導入時に1枚目のNVMe(C2スロット)はNamespaceを作成済
実践編
HMCにて、NVMeを1枚HARRY区画に追加する
Namespaceを作成する
- 一旦(他の人も使っている可能性がある状態だったので)制限状態にせず、ACSで5250コンソールを立ち上げる
- HMCのコンソールより、パーティションを選択、保守容易度タブを押下し、
(21)専用サービス・ツールのアクティブ化を押下し、DSTを立ち上げる - ※このタイミングから制限状態で作業した方がスムーズです。本記事では、ASPの装置追加のタイミングで制限状態にします。
- QSECOFRでDST画面にログインする
- 4.ディスク装置の処理を選択
- 2.ディスク構成の処理を選択
- 13.NVME装置の処理を選択
- 今回はすでにNamespaceを作成しているC2スロットのNVMeが存在しているので、4.Create NVMe namespaces to match another NVMe deviceを選択
- これを選択することにより、他の NVMe デバイスを指定して、そのデバイスのNamespaceと同じサイズと数量のNamespaceを作成することができる
- 今回は、C2スロットNVMeにあるNamespaceと同じ数・大きさで、C0スロットのNamespaceを作成することになる
- Source NVMe を選択する(=C2スロットのNVMeに1を入れる)
- 400GBのDiskが4つ作成されていることが分かる
- 実行キーを押下
- Target NVMeを選択する(=C0スロットのNVMeに1を入れる)
- Namespaceを作成する前の確認画面。F10を押下する
- 1.のDisplay NVMe namespacesを選択する
- Non-configuredだが、2枚目も1枚目と同じ内容でNamespaceの作成ができていることを確認する
制限状態にして再度DSTを立ち上げる
- 5250コンソールで、
PWRDWNSYSで区画のシャットダウンを実行する- 5250コンソールは閉じずに開いたままにする
- シャットダウン後、HMCでパーティション情報を開き、キーロック位置を標準から手動に変更して保管を押下
- 区画の起動を行う
ASPにNamespaceを追加
- コンソール画面に制限状態のDST画面が表示されるので、ログインする
- 4.ディスク装置の処理を選択
- 2.ディスク構成の処理を選択
- 3.ASPへの装置の追加を選択
- 3.既存のASPへの装置の追加を選択
- 装置を追加するASPの指定でASPにすべてのNamespaceを選択する
- しばらく待つ
- 追加処理の終了メッセージを確認する
ミラーリングする
- ディスク構成の処理まで戻り、4.ミラー保護の処理を選択
- 2.ミラー保護の開始を選択
- オプションに1を入れる
- 継続の確認で実行キーを押下する
- Namespaceの一覧を確認し、実行キーを押下する
- ミラー開始を確認し、実行キーを押下する
- DSTにサインオンする
- IPLを行う
- IPL終了後ミラー保護を確認する
- SSTまたはDSTでディスク構成状況の表示を行い、ミラーリングがされていることを確認して、終了
おわりに
- 遅くなりましたが、新年初の記事でした。
- 当たり前のことですが、ミラーリングをすることで可用性が上がりますので、よりIBM i を安心して長く使っていただくために設定手順を確認いただければと思います。
- ASPの追加については、IBM i 駆け出し日記:ASPにディスクを追加するの記事が丁寧に書かれておりますので、こちらもぜひご参照ください。