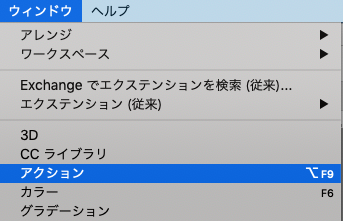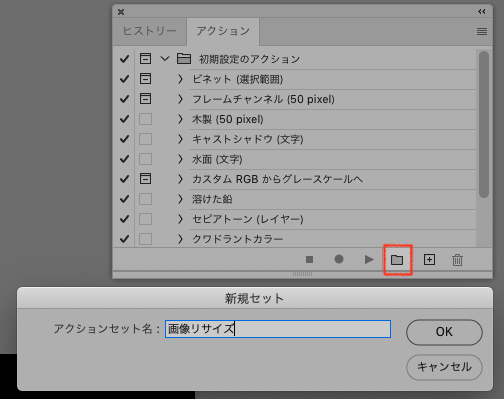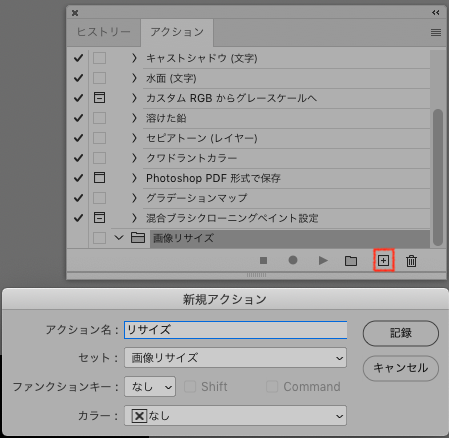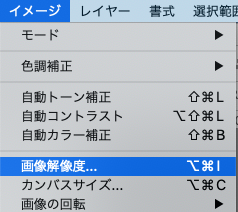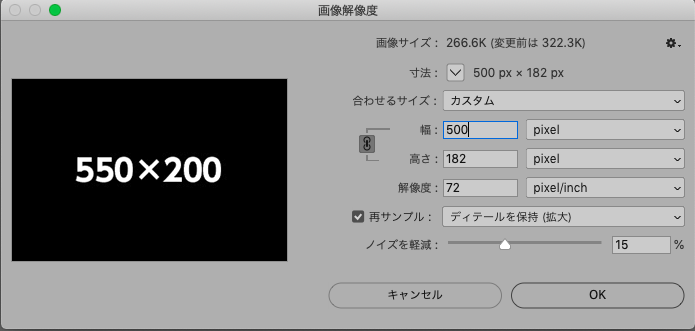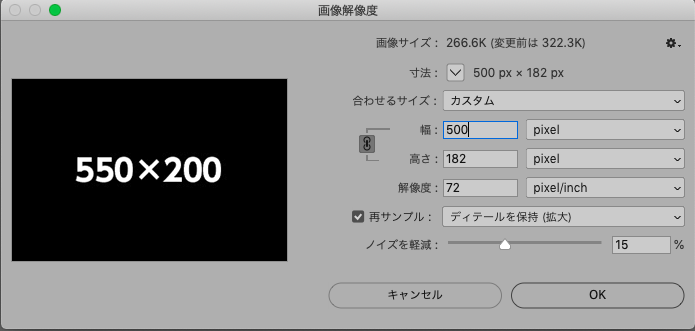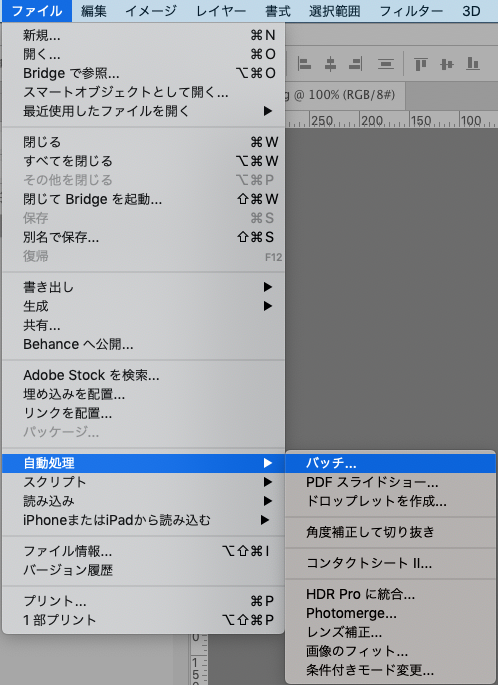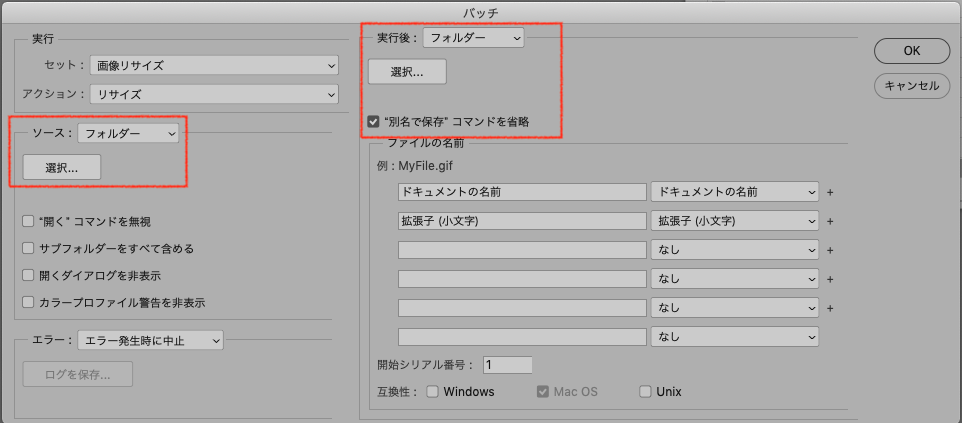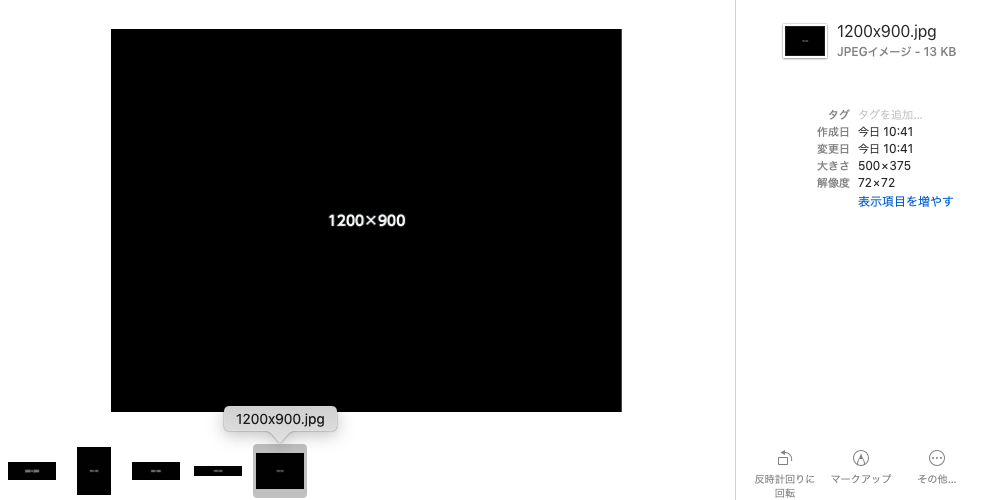こんなこと…あったり…なかったり…
「ここにサイズがバラバラの画像が100枚あるじゃろ?」
「はい」
「これを全部、横幅500pxにリサイズして欲しいんじゃよ」
「ヒエッ」
そんなときは
Photoshopのアクション機能を使いましょう。
今回は100枚画像用意するのは大変なのでサンプルとして5枚のサイズがバラバラの画像データを用意しました。
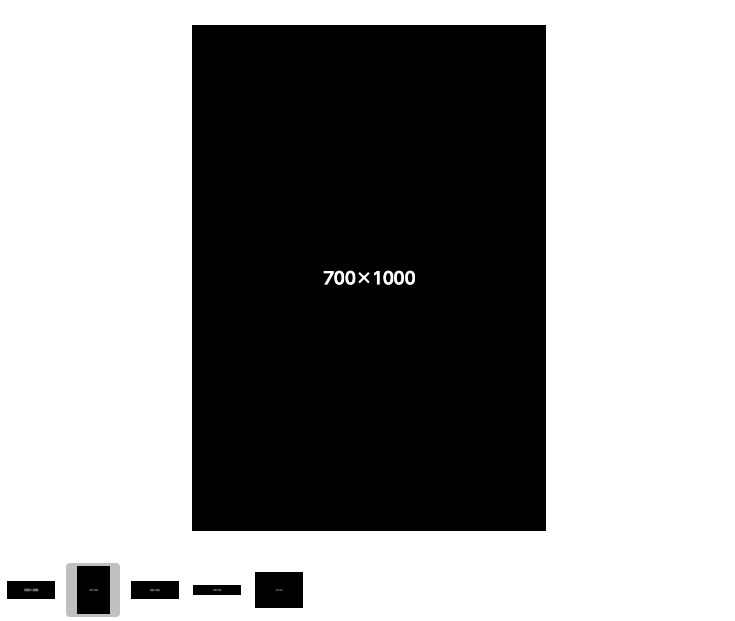
それぞれ、550x200、700x1000、800x300、1000x200、1200x900とサイズがバラバラになっています。
①アクションを記録する
-
適当な画像(今回は550x200)をphotoshopで読み込みます。
-
記録をクリックするとアクションウインドウの ⚫ が 🔴 になります。(記録開始状態) -
幅を500pxにします。 -
別名で保存で適当なところに画像を保存します。(どこでもOK) -
JPGで保存する場合
JPGオプションが出ますがこれは任意に設定してください。今後一括リサイズする画像全てに同じ設定が適用されます。
②一括自動処理する
-
左の実行下
選択は一括リサイズを適用するフォルダを選択します。 -
右の実行後は出力先になるので、
なしをフォルダーに切り替え、下の選択は出力先のフォルダーを選択します。 -
最後に
OKをクリックしましょう。
③出力後のフォルダーを確認する
最後に
アクション機能は非常に便利です。
Photoshopも年々進化してきており、被写体を選択機能を使えば商品の自動切り抜きもほとんど自動でできるようになりました。ある程度ムラがあるので全ての画像を完璧に切り抜くことはできませんが、画像によっては今回のアクションと被写体を選択を組み合わせて画像がいくらあっても一括全自動で切り抜き、背景透明化なんてことも可能でしょう。
多くの画像を処理するのに便利なアクション機能を是非ご活用ください。