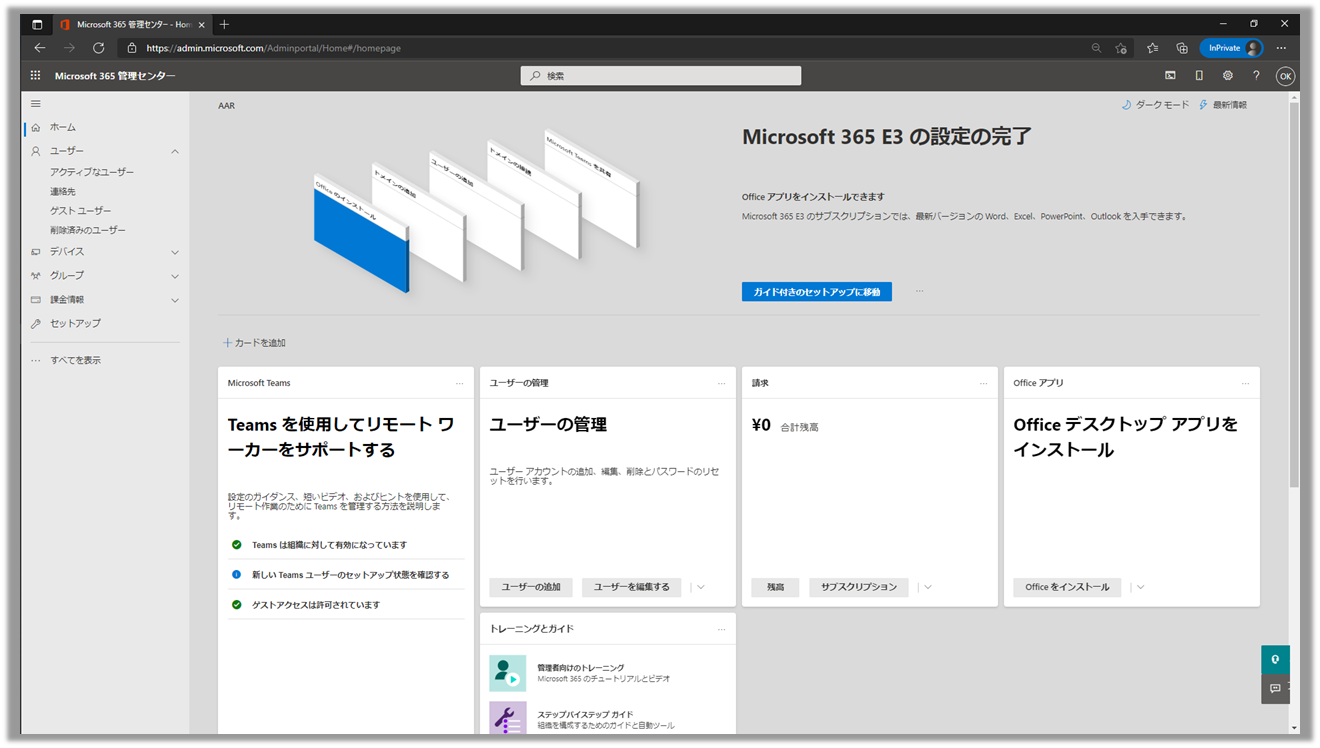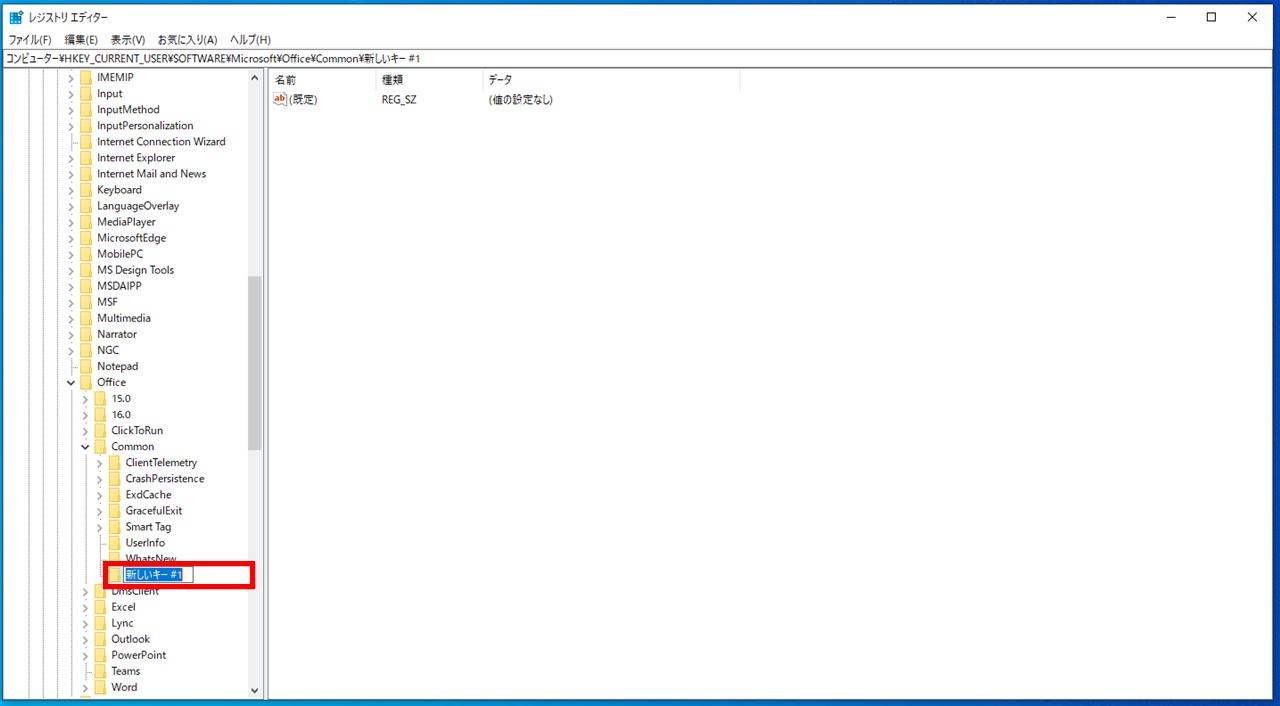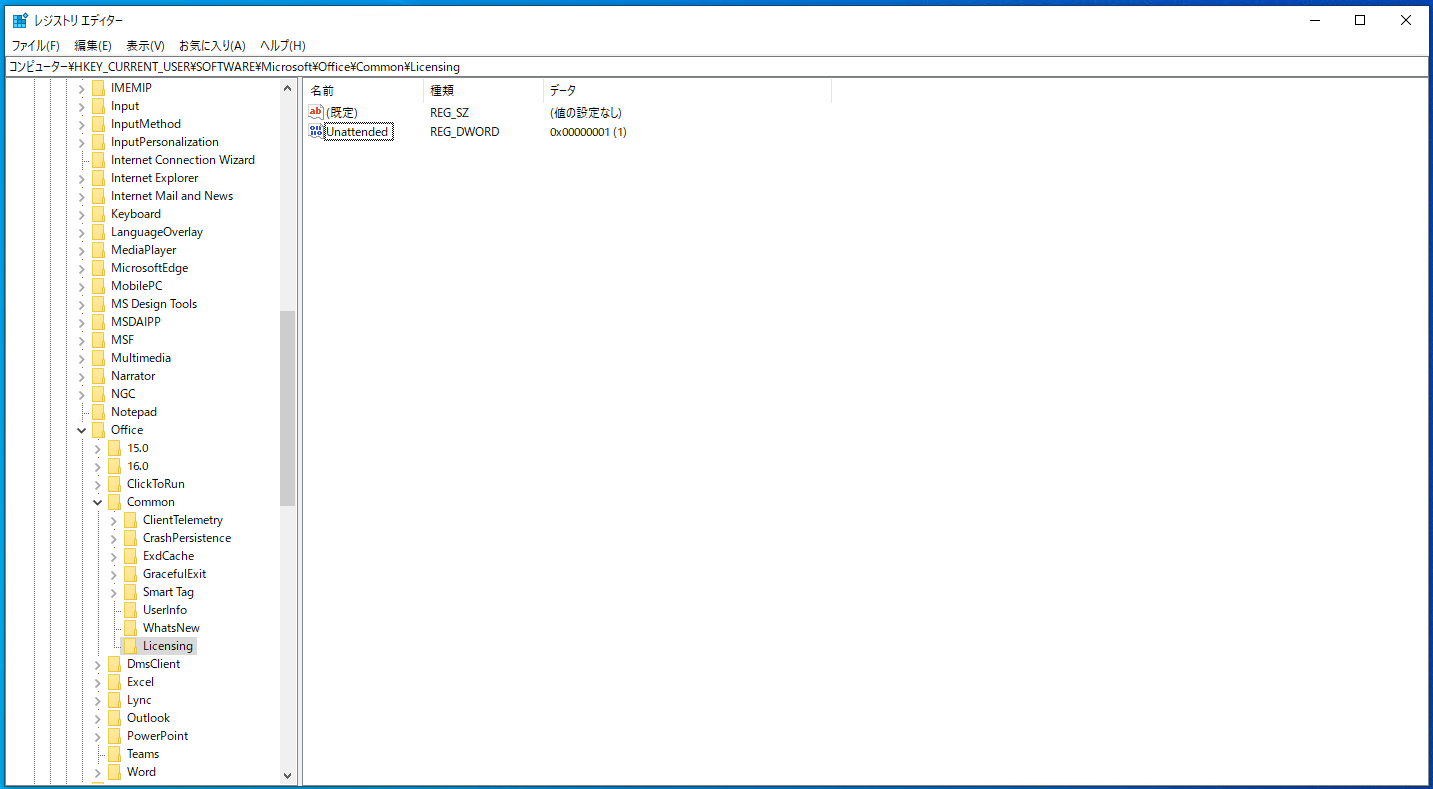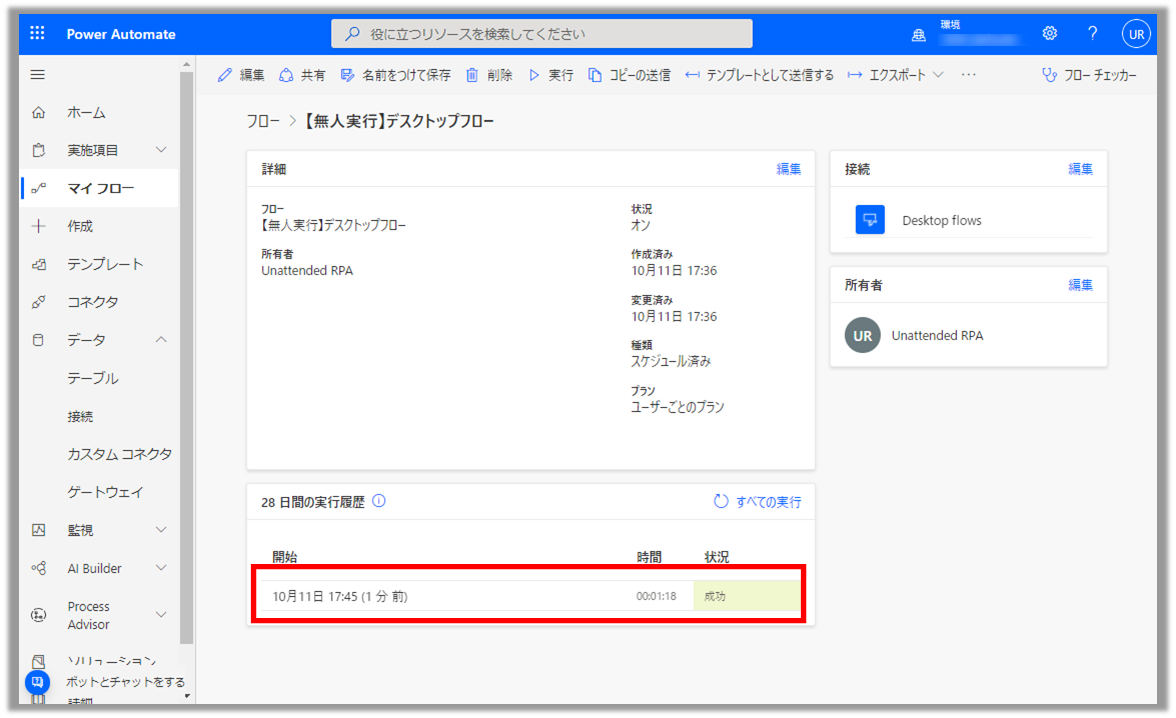はじめに
前回の投稿からだいぶ間隔が空いてしまいましたが、今回は無人実行についてまとめます。
前回記事: 【Power Automate Desktop】非アテンド型 RPAアドオンのトライアル 開始手順
前回の記事でも記載した通り、Power Automate for desktop を完全自動実行(無人実行)で運用する際、有償ライセンス(Power Automate per user with attended RPA plan)+アドオン(Power Automate unattended RPA add-on)が必要となります。
また、ExcelなどのOffice製品を無人実行で操作する際には別途ライセンスが必要となります。
本記事では、無人実行時に必要となる「Microsoft 365 E3 Unattended License」の設定と無人モードでのフロー実行についてまとめます。
本記事について
2021年10月時点の内容を基に作成しています。
前提条件
・Microsoft 365 管理センターにアクセスできること。
・Microsoft 365 のテナント管理者であること。
・Power Automate unattended RPA add-on が実行したい環境に割り当て済みであること。
・Power Automate per user with attended RPA plan がアカウントに割り当てられていること。
・Microsoft 365 E3 Unattended License がアカウントに割り当てられていること。
1.Microsoft 365 E3 Unattended ライセンスの事前準備
無人実行する際、Officeを無人モードで実行するための設定手順とライセンスの確認方法を記載します。
1.ライセンスを確認する
1-1.「Microsot 365 管理センター」からライセンスを確認する
①:アカウントに「Microsoft 365 E3 -Unattended License」のライセンスが割り当てられていることを確認する
ユーザー > アクティブなユーザー > 対象のユーザーを選択 > ライセンスとアプリ
※「Microsoft 365 E3」とは違うため注意が必要
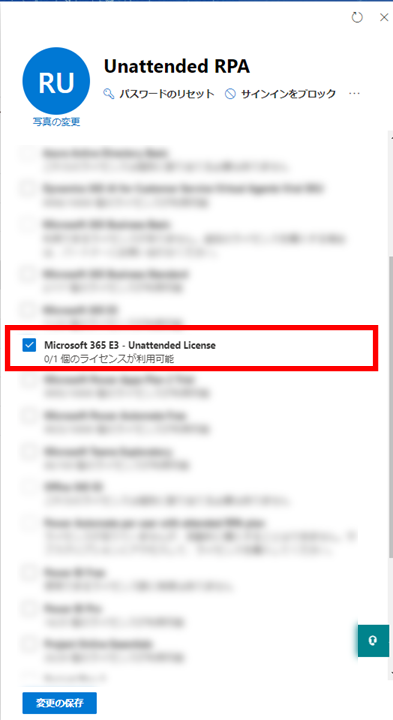
②:アカウントのアプリに「Microsoft 365 Apps for enterprise(無人)」が割り当てられていることを確認する
ユーザー > アクティブなユーザー > 対象のユーザーを選択 > ライセンスとアプリ
※この「Microsoft 365 Apps for enterprise(無人)」が重要
「Microsoft 365 Apps for enterprise(無人)」は「Microsoft 365 E3 -Unattended License」にのみ含まれるそう。。。。
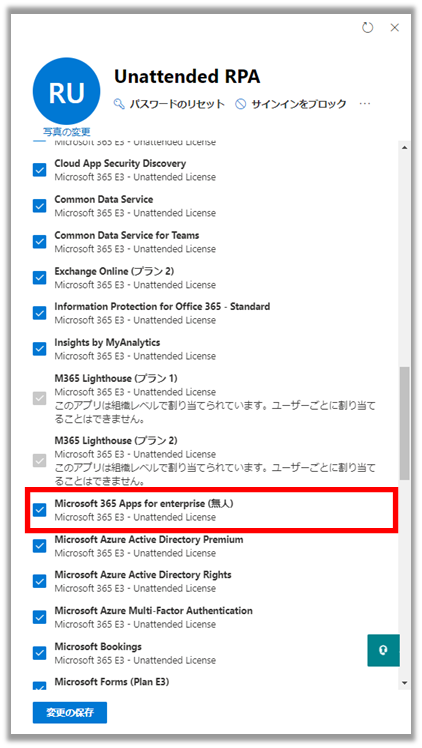
※もしも「Microsoft 365 E3 Unattended」を保有していない場合は、Microsoft 365 管理センター > 課金情報 > サービスを購入する より、「Microsoft 365 E3 -Unattended License」を購入し、アカウントに割り当ててください
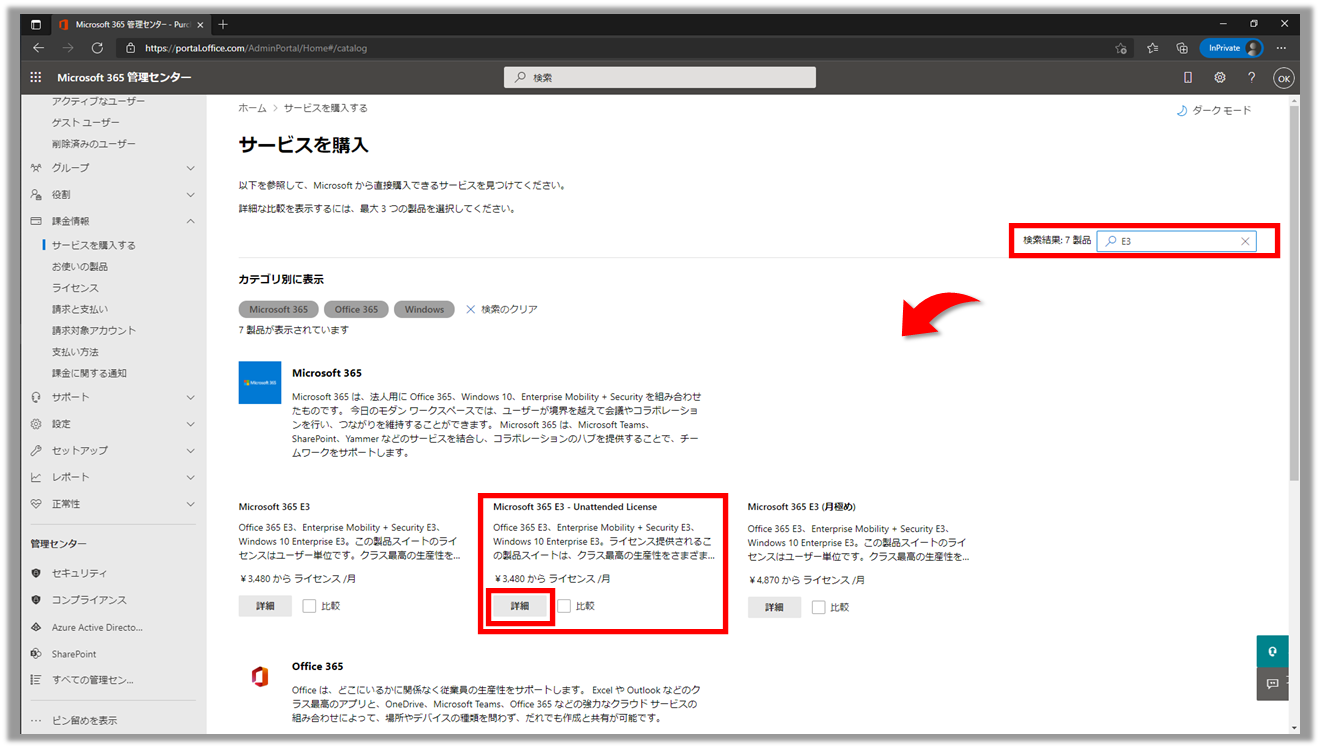
1-2.「Microsoft 365 E3 Unattended」のライセンスが割り当てられているアカウントでOffice(Excel等)にサインインする
サインイン後、Excelを起動し、メニューから「アカウント」をクリックする
添付の画像通り、「無人で使用するためのライセンス」と表示されていれば適切なライセンスが付与されているかと思います
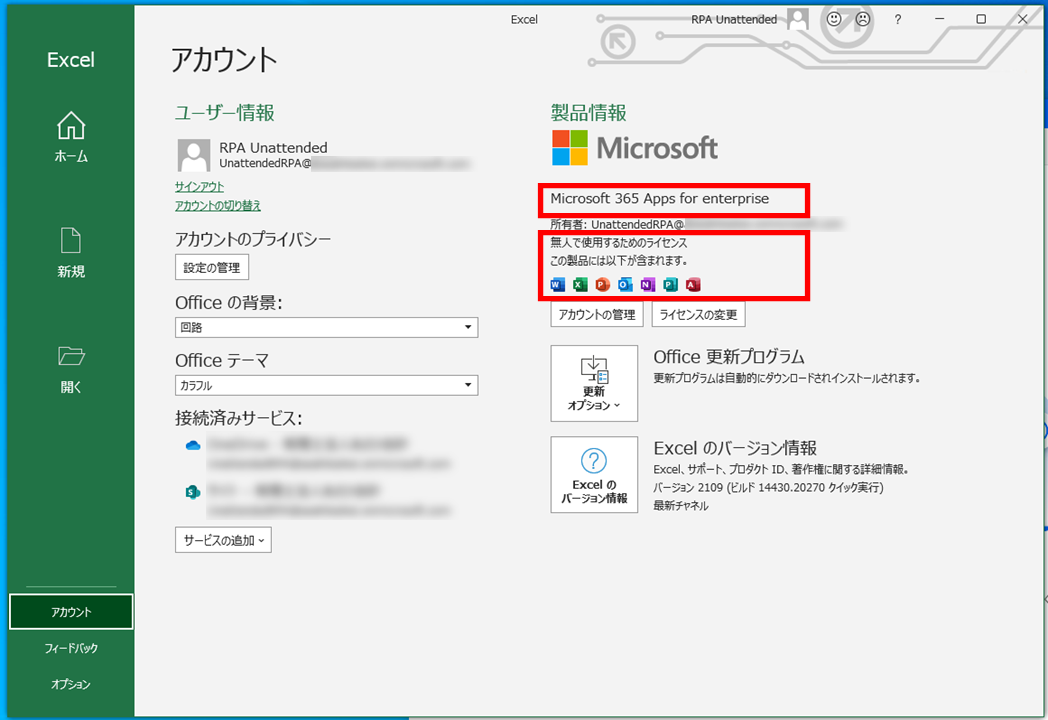
※適切なライセンスが割り当てられていない場合は、コマンドラインから無人実行のオプションを付与して実行することで確認できます
※ファイル名を指定して実行も可能です。 オプション「-unattended」を付与して実行します
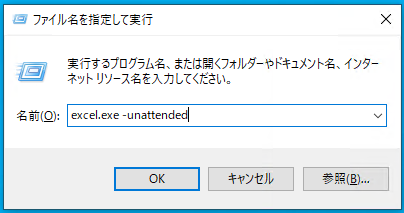
- 起動したExcelのメニューから「アカウント」を確認する
適切なライセンスが付与されていない場合、無人モードで実行した際に以下の表示となります
・Excel(閲覧者)モードで起動する
・適切なライセンスが付与されていないメッセージが表示される
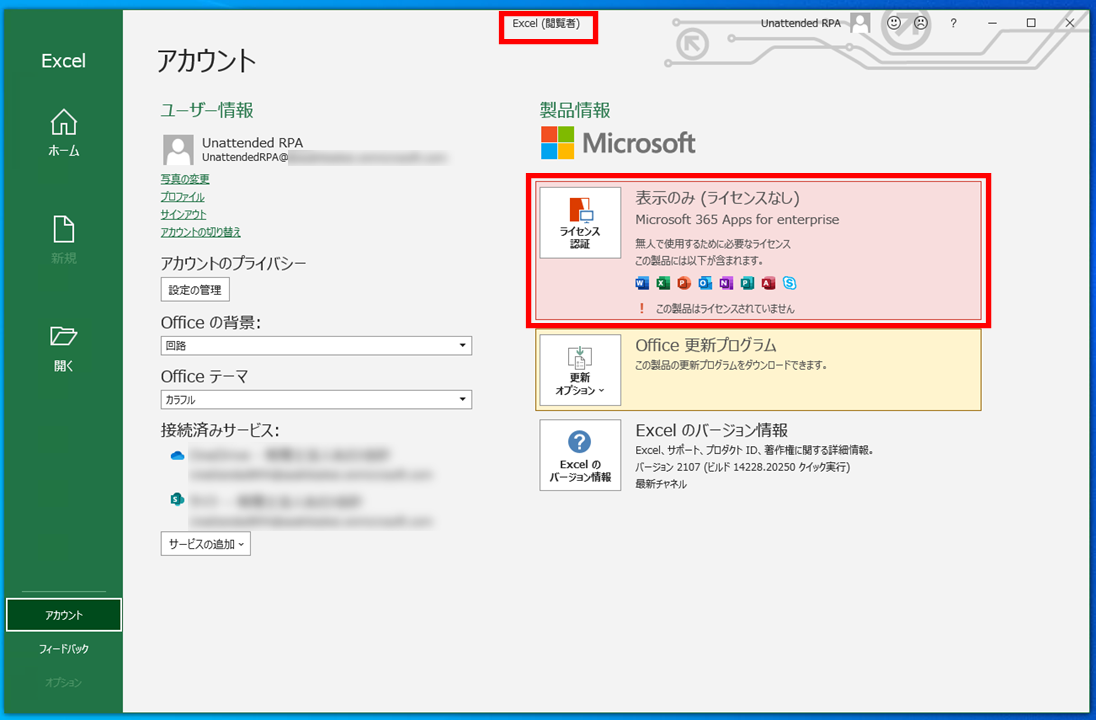
1-3.Officeの起動を無人モードで実行できるようにレジストリの設定を行う
マシンを無人実行専用デバイスとして利用する場合は、起動するOfficeを常に無人モードで実行するように設定することが可能です。
追加するレジストリ設定は以下の通り
・キー:Licensing
・名前:Unattended
・種類:DWORD
・値:1
①:レジストリエディターを起動し、以下の階層を表示する。
HKEY_CURRENT_USER\Software\Microsoft\Office\Common
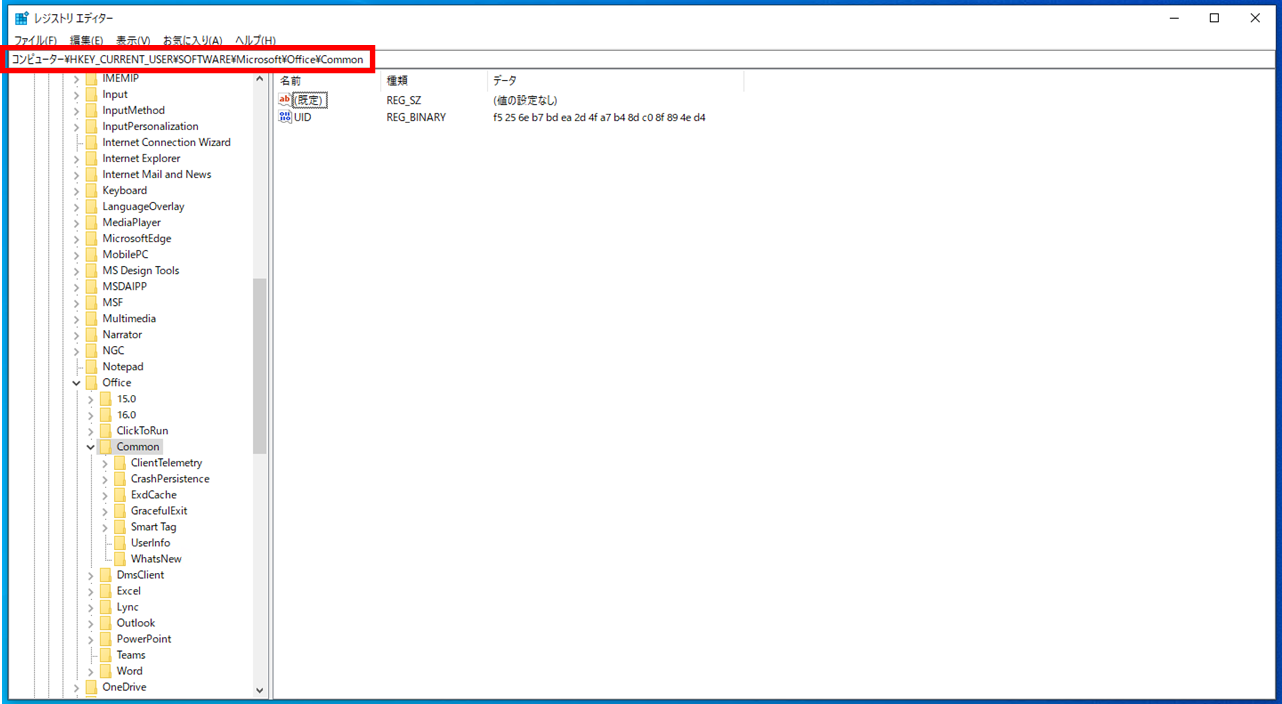
②:キーを追加する。
右クリック > 新規 > キー(K) または、上部にあるメニューの編集 > 新規 > キー(K) をクリックします
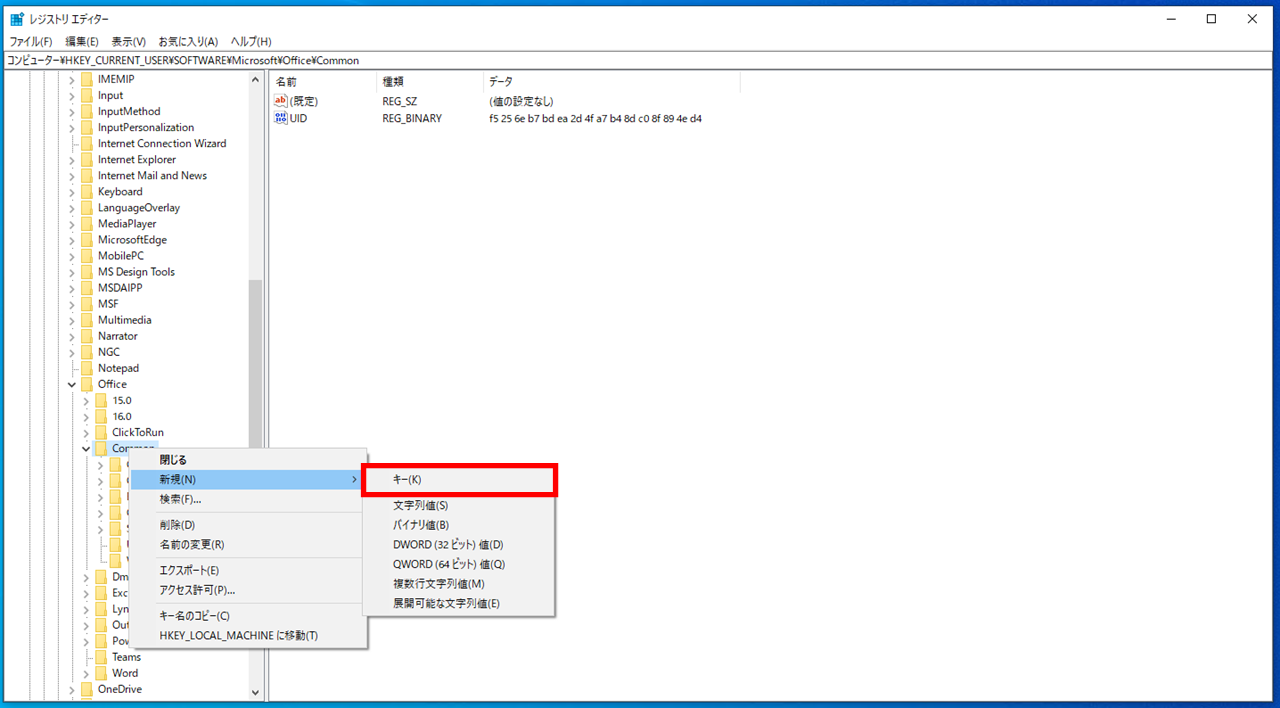
③:値を追加する。
キー:Licensingを選択し、右クリック > 新規 > DWORD(32ビット)値(D)をクリックします
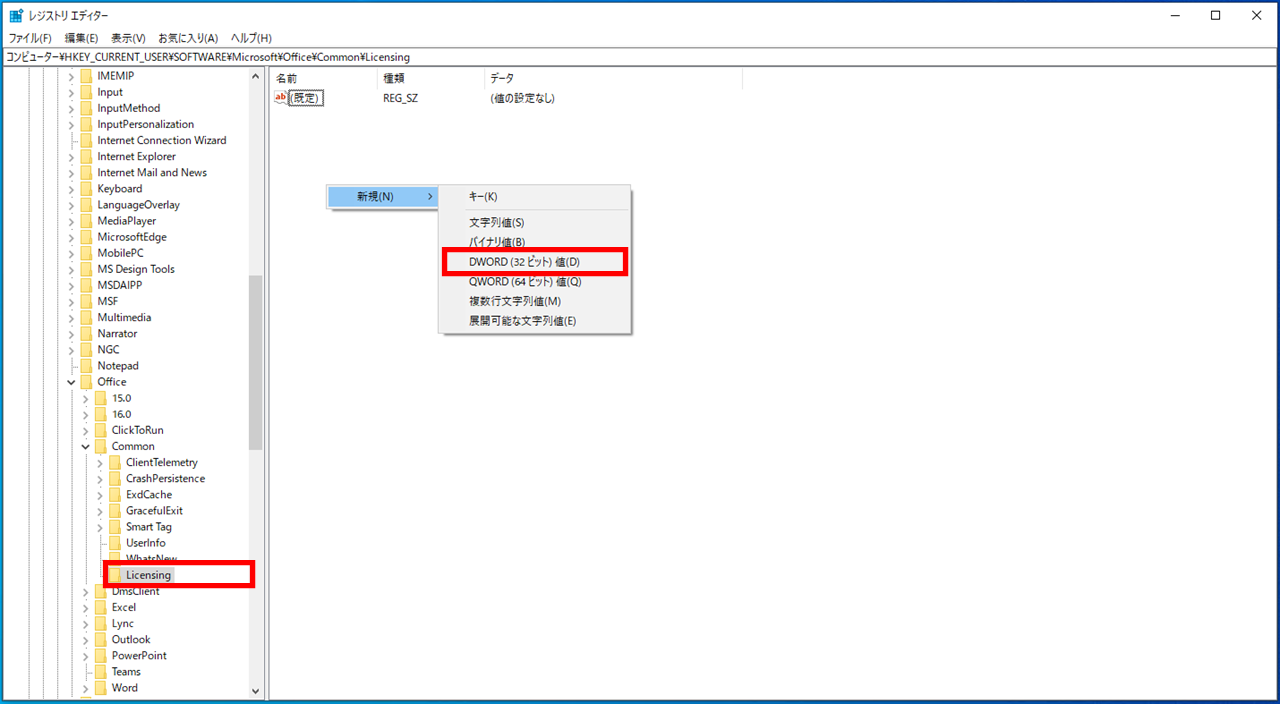
・名前の変更で、値の名前を「Unattended」に変更します
・値を選択し、右クリック > 修正 をクリックし、「DWORD(32ビット)値の編集」ウィンドウを表示します
・値のデータを"1"にし、OKボタンをクリックします
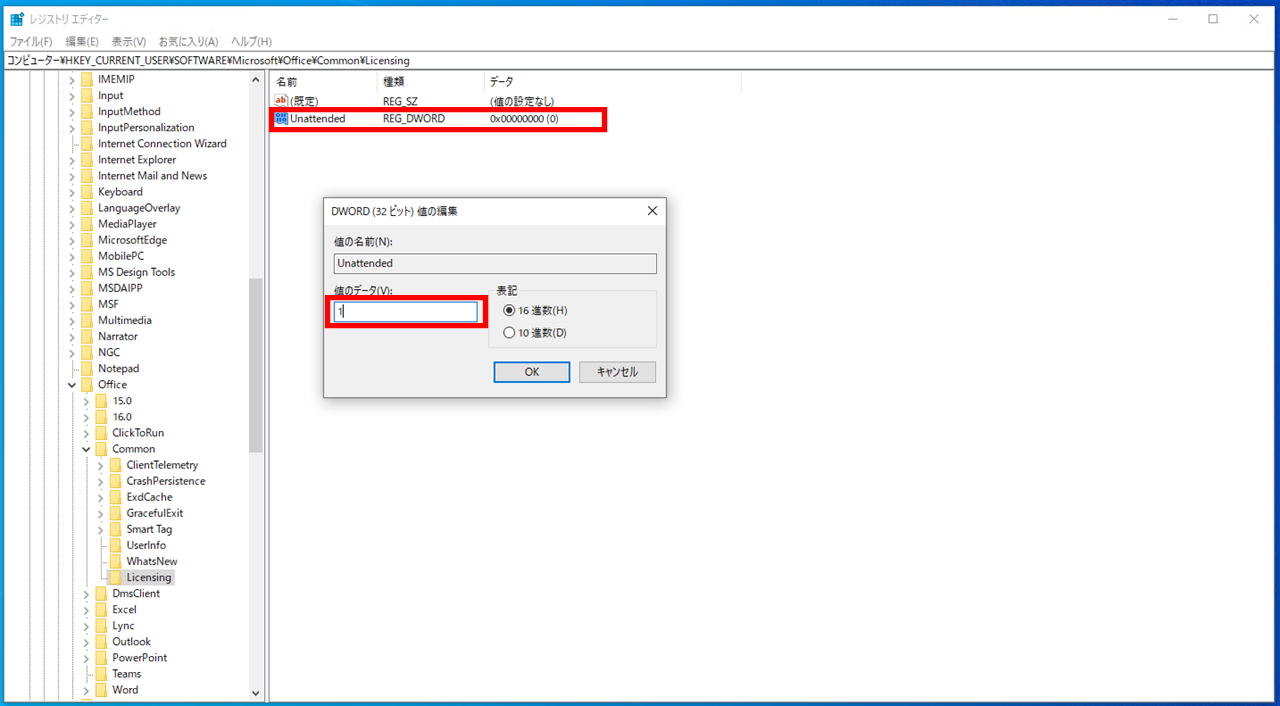
実際にExcleを起動します。
※とくに変化はないですが、無人モードで実行されているはずです。
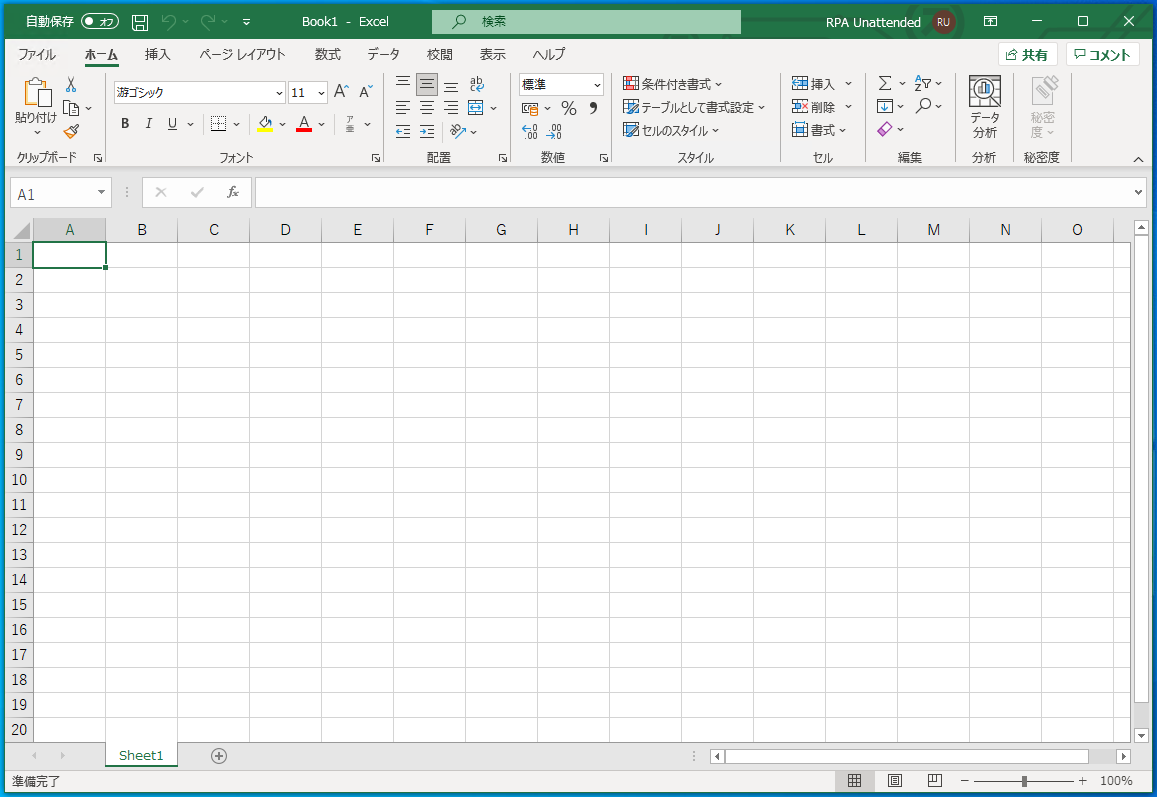
※無人のライセンスが付与されていない状態でExcelを起動すると、閲覧者モードで実行されているので無人モードで起動されたことが確認できます
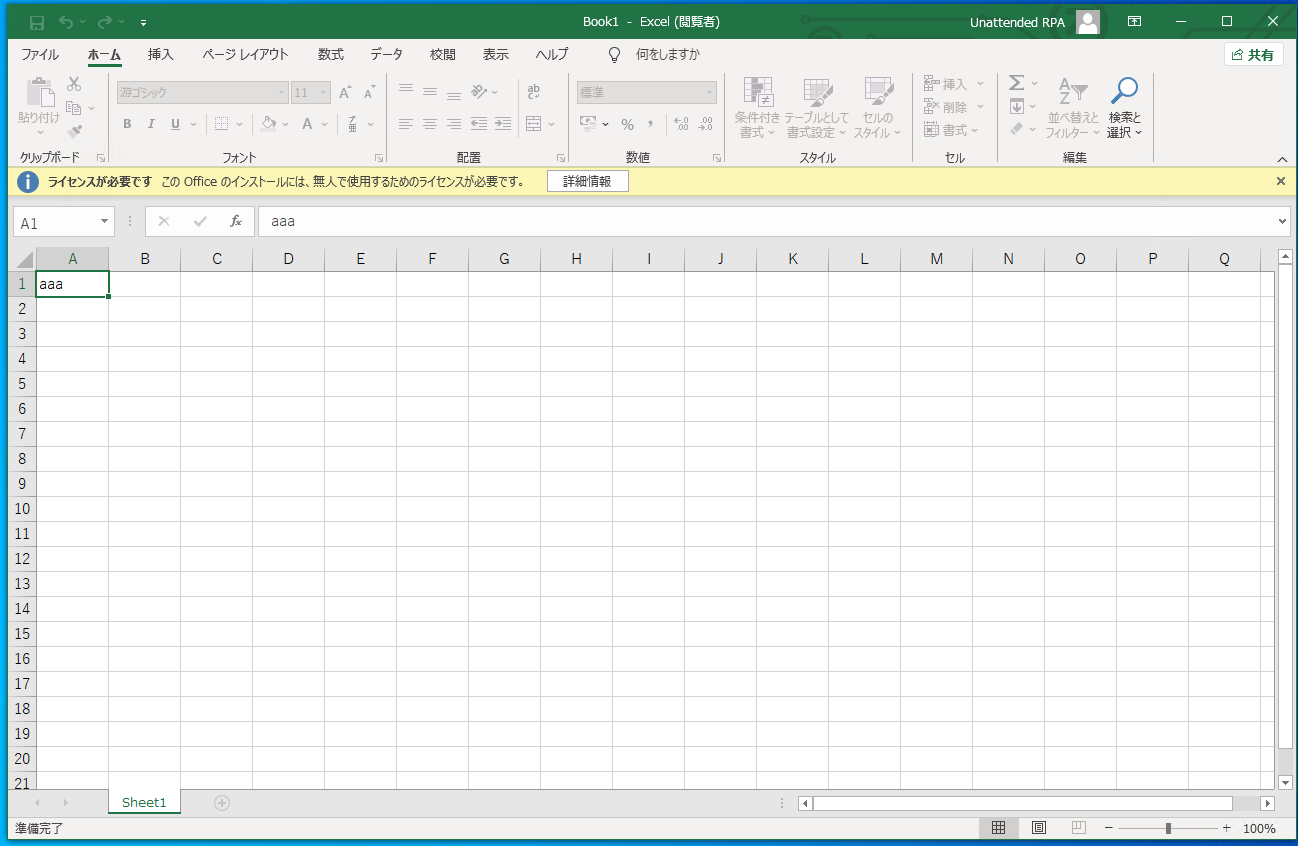
以上の手順で設定は完了です。
2.フローを作成して無人モードで実行してみる
1-3でOfficeを無人モードで実行するように設定しました。
この状態でクラウドフロー・デスクトップフローを作成し、無人実行してみます。
2-1.サンプル用のデスクトップフローを作成する
「UR_ExcelTest」というフローを作成します
【フローの仕様】
・Excelを起動する
・特定のセルに値を入力する
・Excelを保存して閉じる
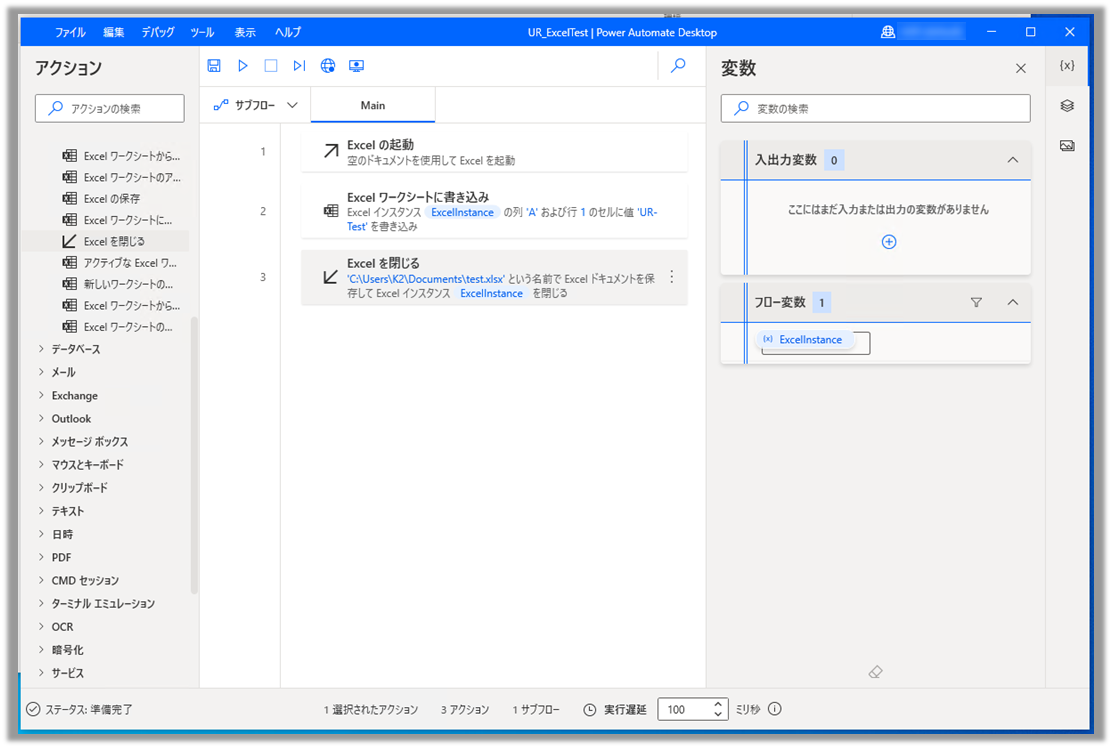
2-2.クラウドフローを作成する
「【無人実行】デスクトップフロー」というフローを作成します
【フローの仕様】
・15分間隔で実行する
・デスクトップフロー「UR_ExcelTest」を非アテンド型(無人実行モード)で呼び出す
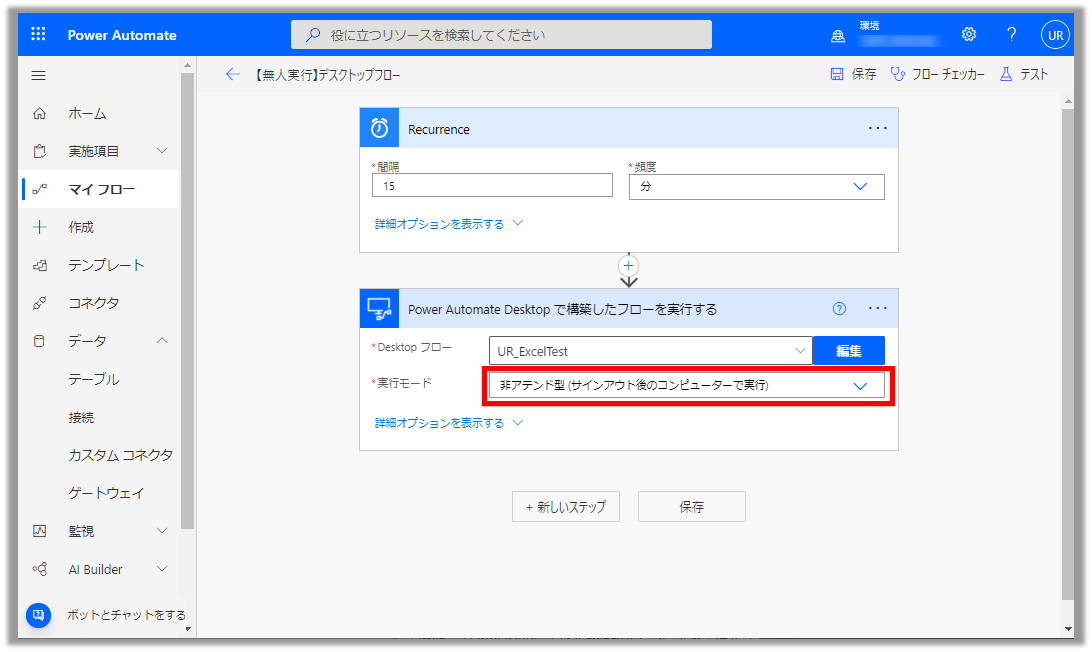
※デスクトップフローを呼び出す際の接続情報が作成されていない場合は作成します
今回は接続を「コンピューターに直接送信」で作成し検証しています
2-3.フローを実行する
①:デスクトップフローを実行するマシンはサインアウトする
※ロックや電源オフ、サインイン状態だとフローがエラーまたは待機状態になります
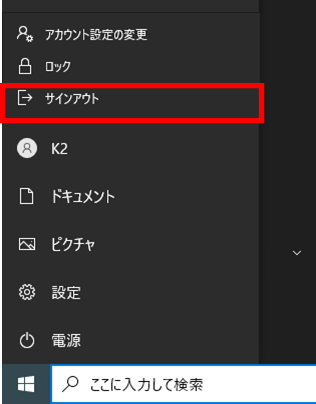
②:サインアウト状態で設定したスケジュールになるまで待機する

※セッションが残っている場合は即時エラーになっていましたが、10月下旬よりキューにたまるようになった(未確定情報)
・ユーザーがサインイン状態で実行
【before】
セッションが残っていると即時エラーになる(端末が起動していない状態なども同様)
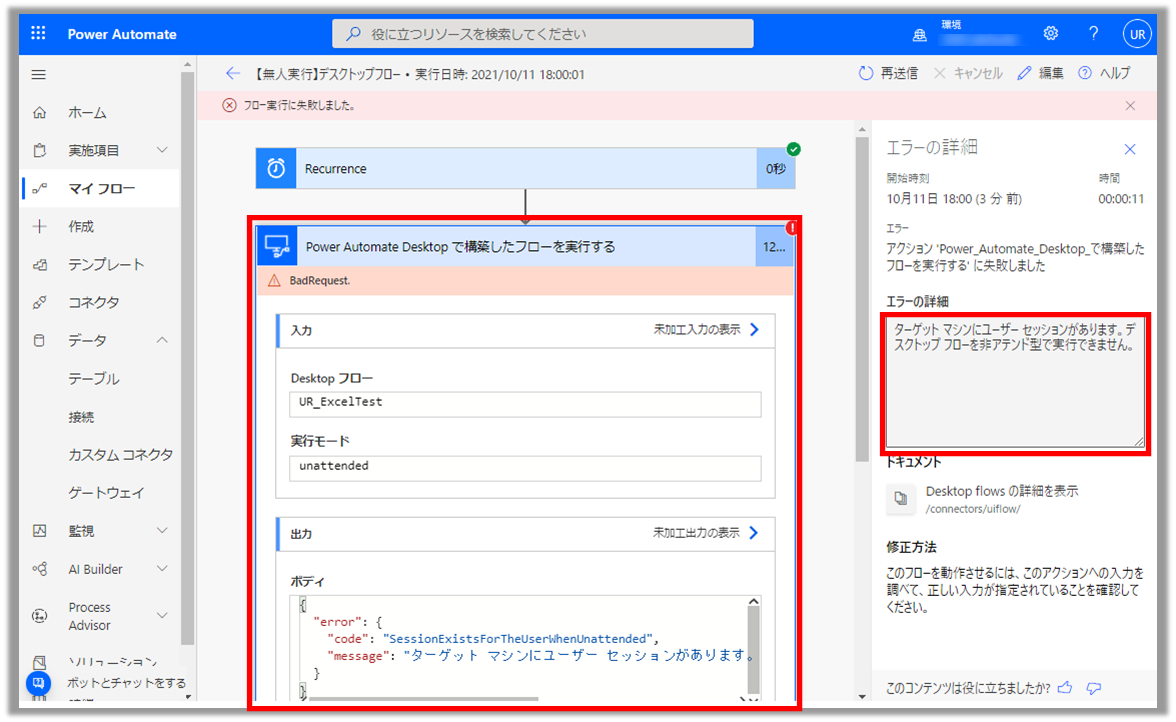
【after】
赤枠で囲んだ通り、キュー登録され、セッションからサインアウトしたタイミング(無人実行できる状態)になったら順番に実行される
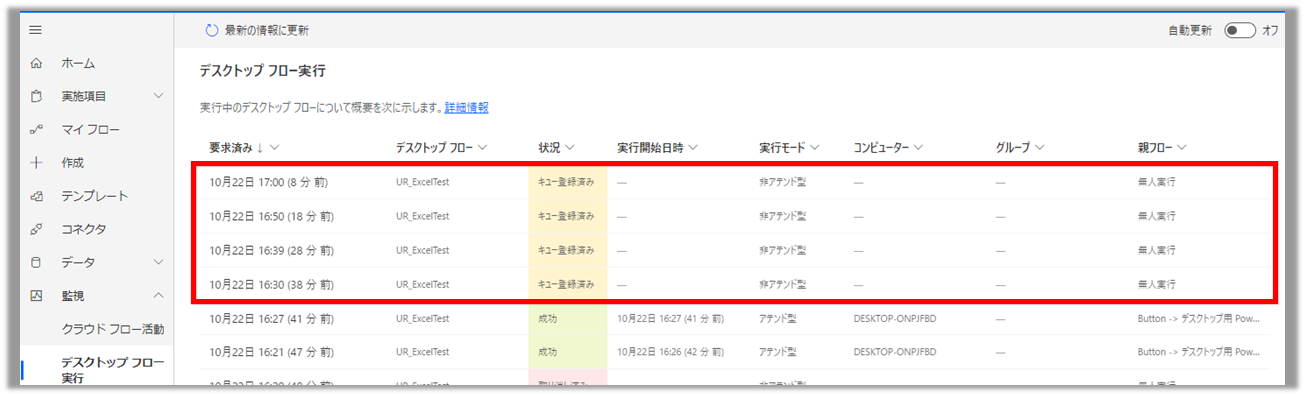
タイムアウトの設定でキューに登録されたフローが実行されないまま一定時間経過するとタイムアウトのエラーになる
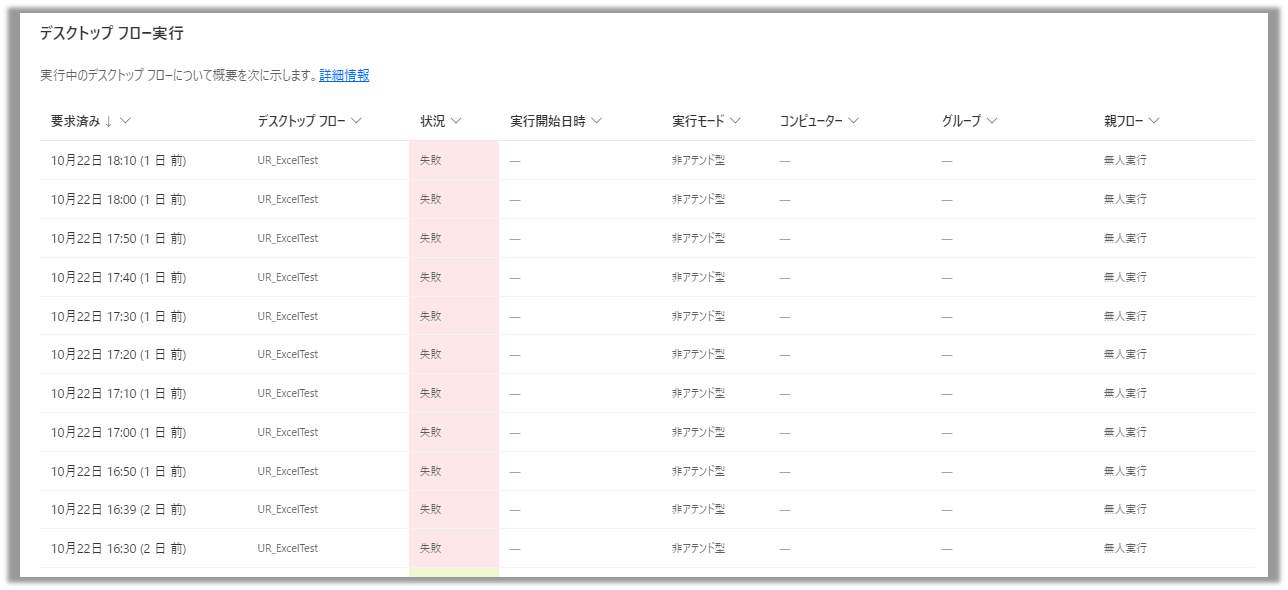
タイムアウトについては以下をご参考ください
まとめ
無人実行については運用する環境などによって必要なライセンスなども変わるため難しいと感じました。
今回取り上げた「Microsoft 365 E3 Unattended Lisence」についても2020年に登場したばかりであり、「Microsoft 365 Apps for Enterprise(無人)」のUnattendedモードも最近登場したようですので、今後何かしらまた情報が変わるかもしれません。
その際には適宜、マイクロソフト社が公開している情報の確認やパートナー企業様へ確認しながら運用する環境に応じて設定や構成を変えていただければと思います。
また、無人実行はPower Automate for desktopを全社展開する際には必要となる構成の一つになるかと思いますので、本記事が無人実行を設定する際の参考になりましたら幸いです。
現在は無償の範囲で利用できるPower Automate for desktopを利用している方はぜひ、有償ライセンスを使った全社展開やPower Platform、M365との連携によって個人の業務プロセスの自動化+α を実現していただければと思います。