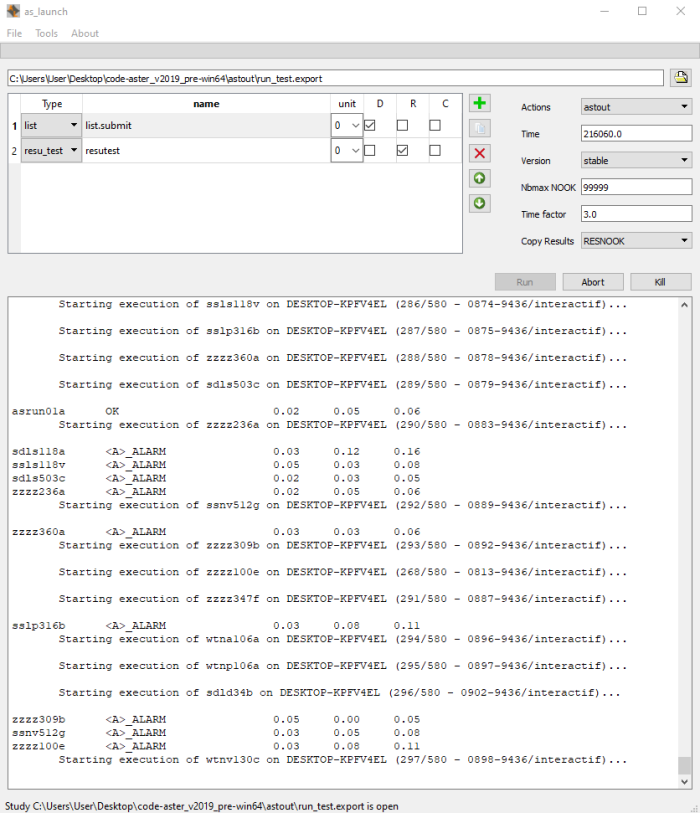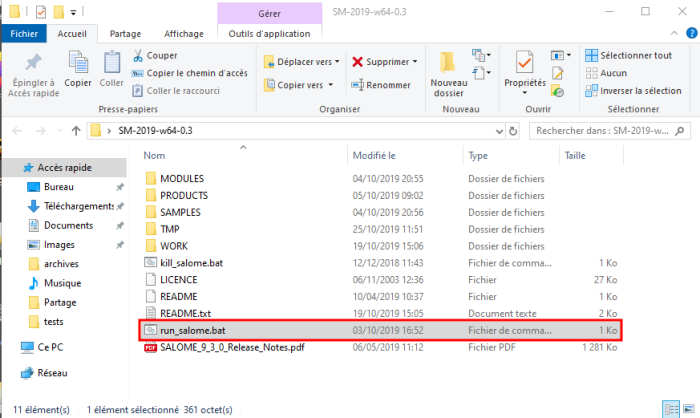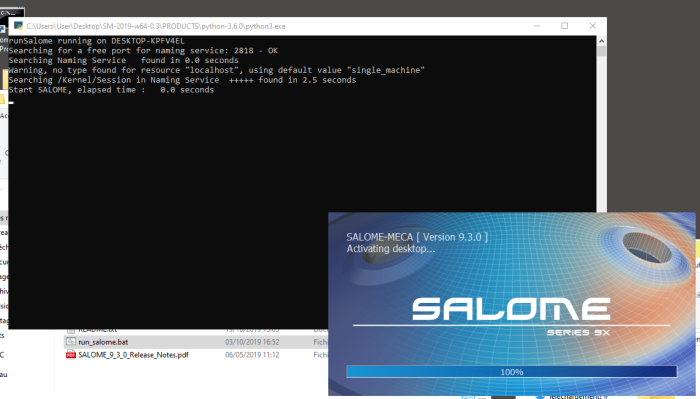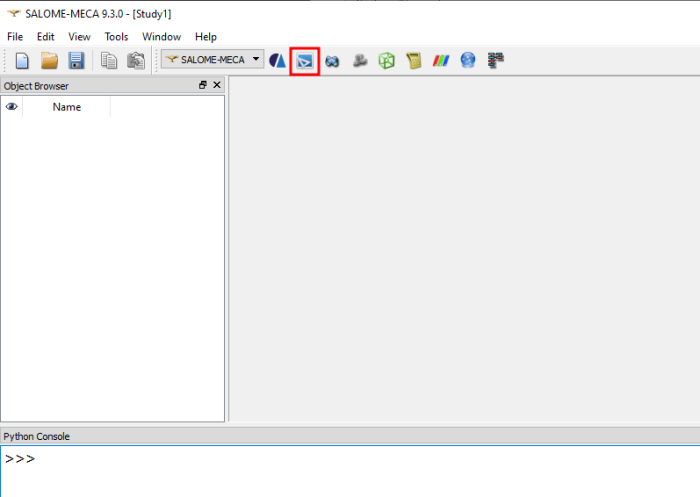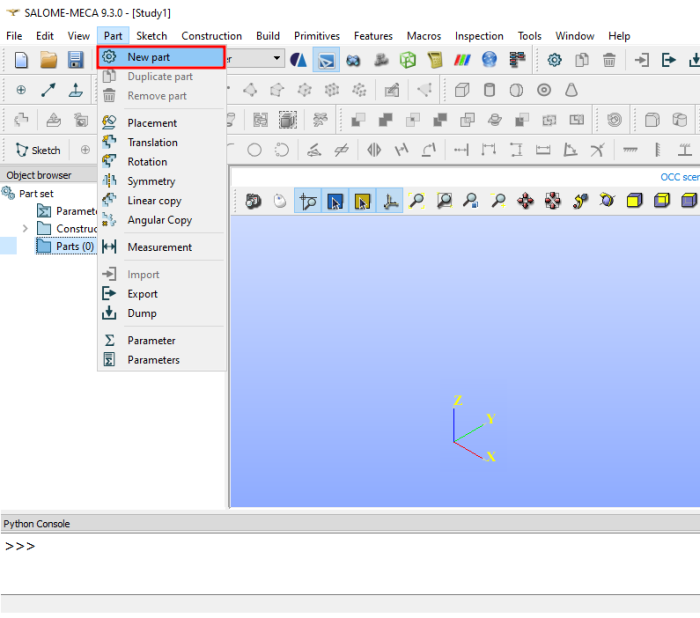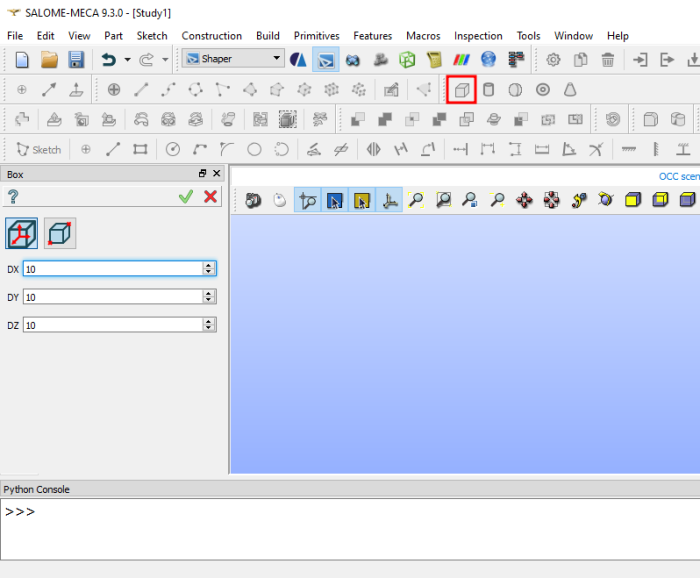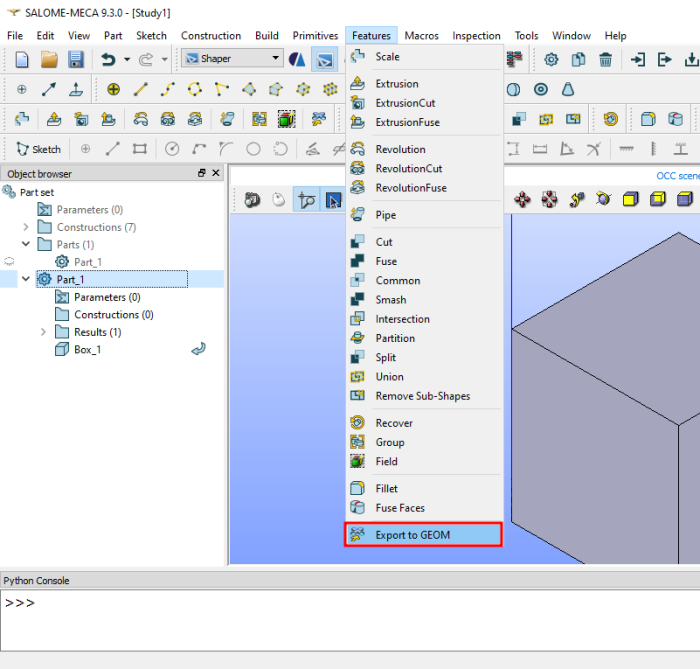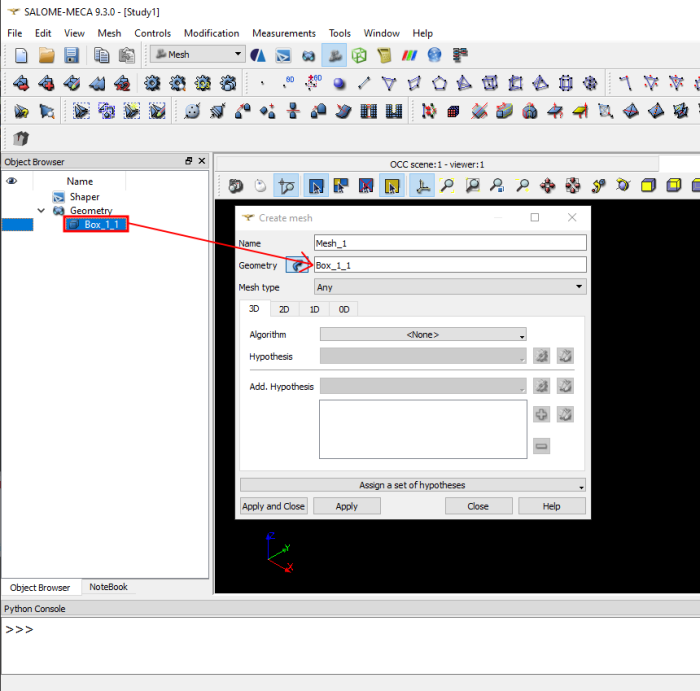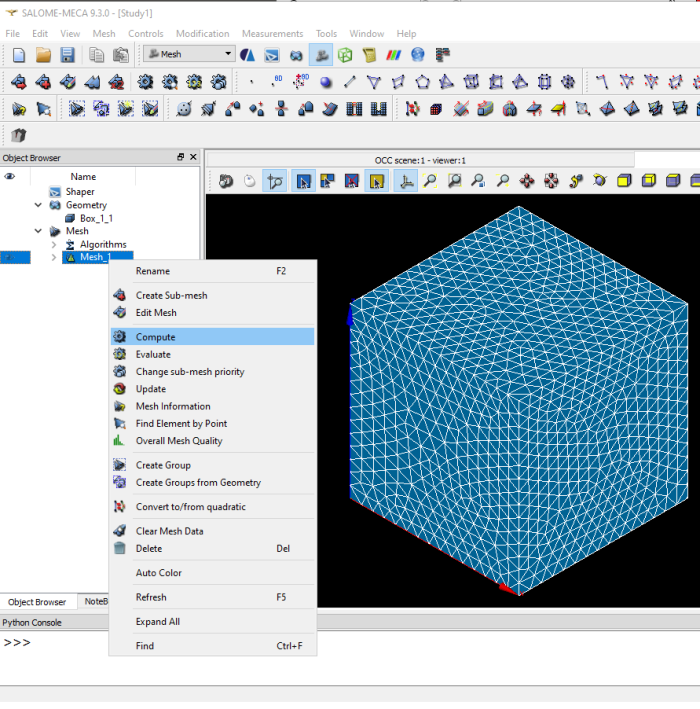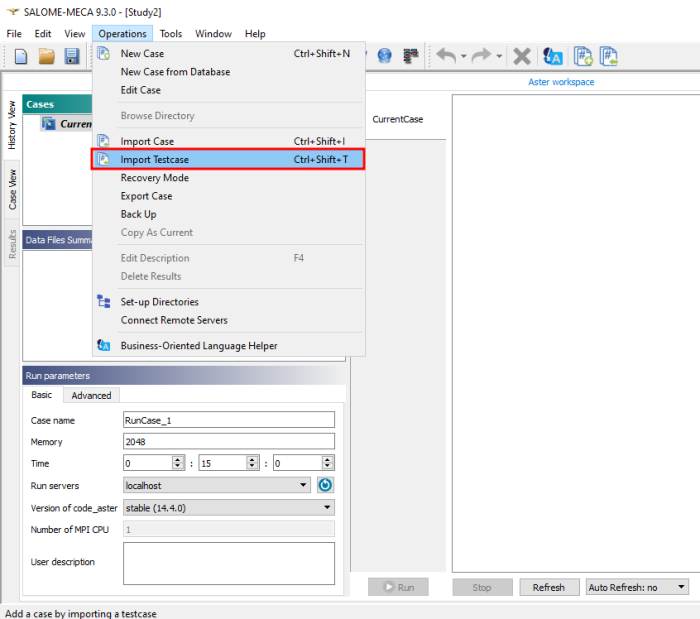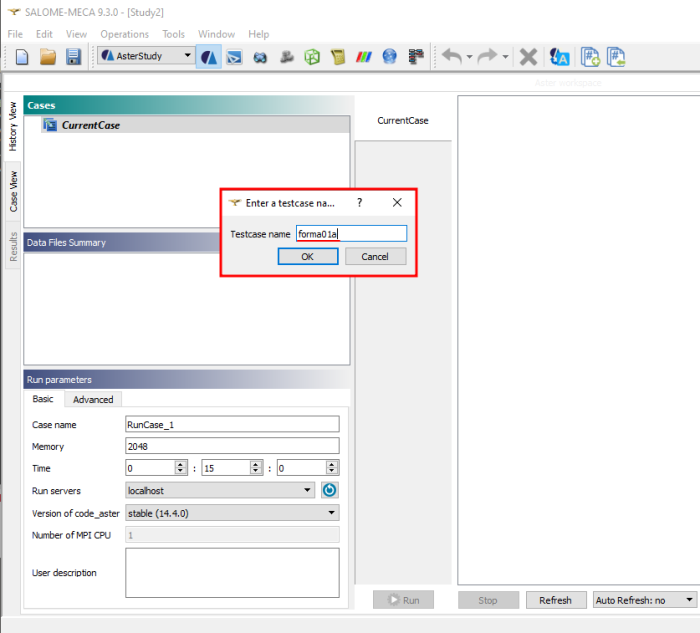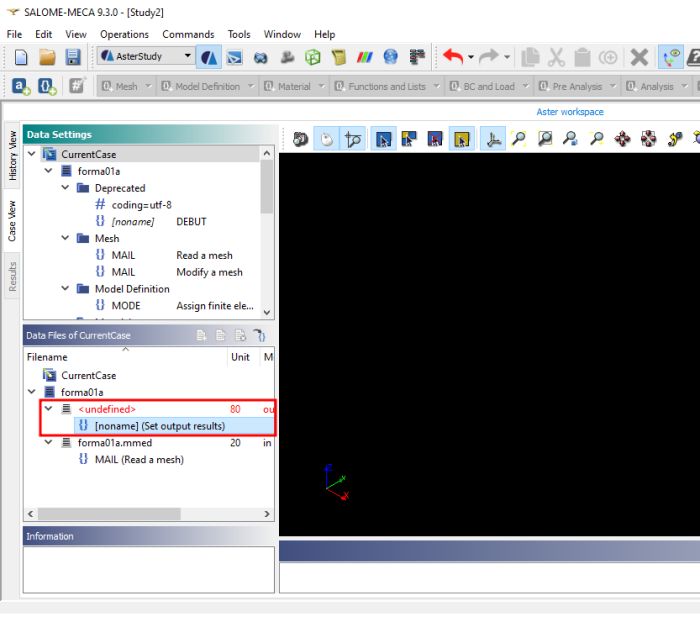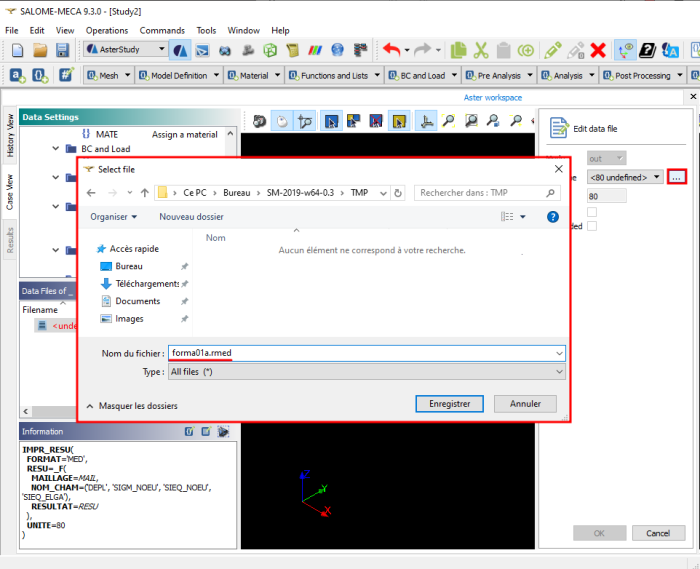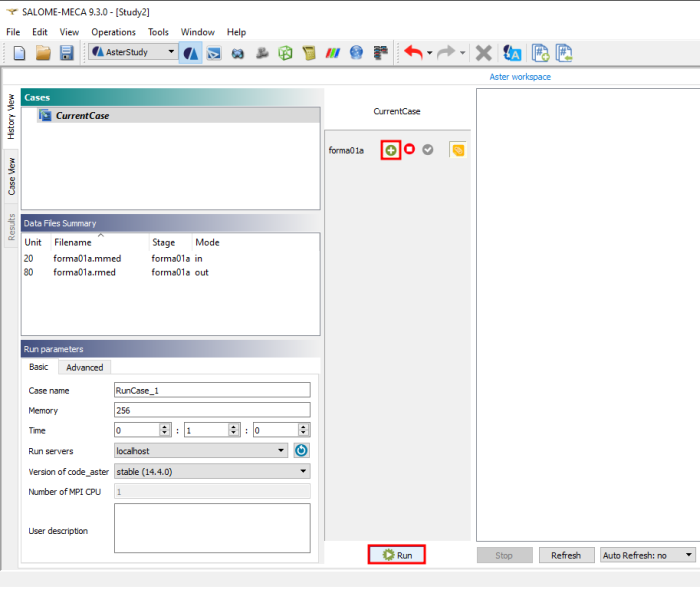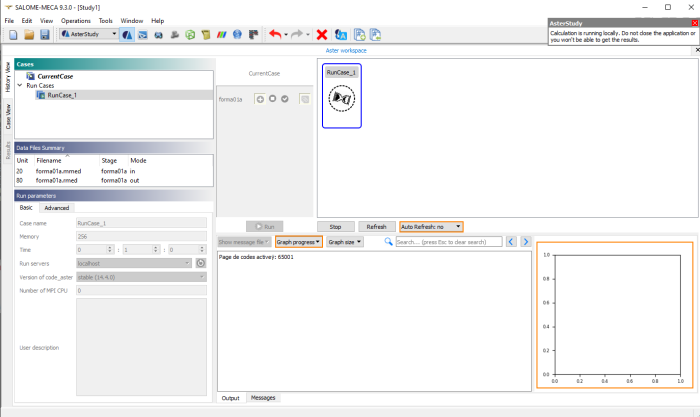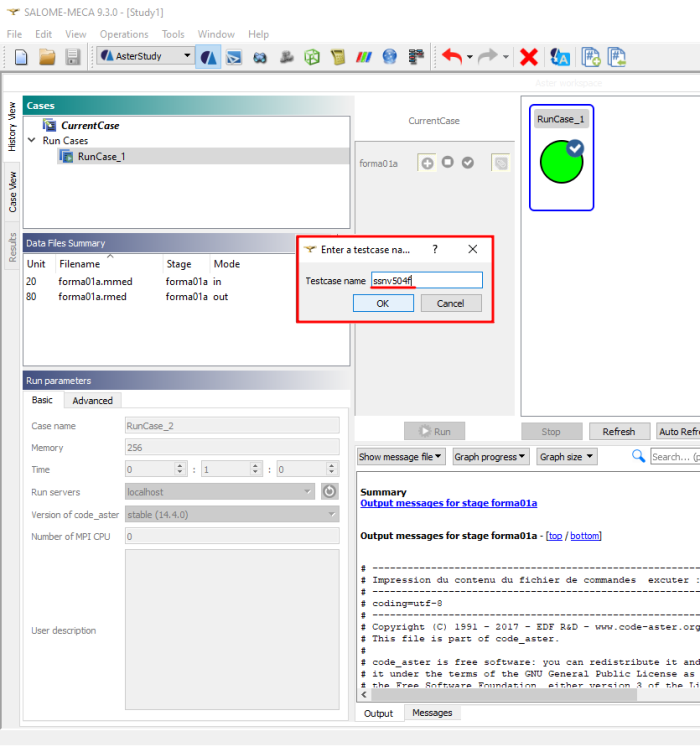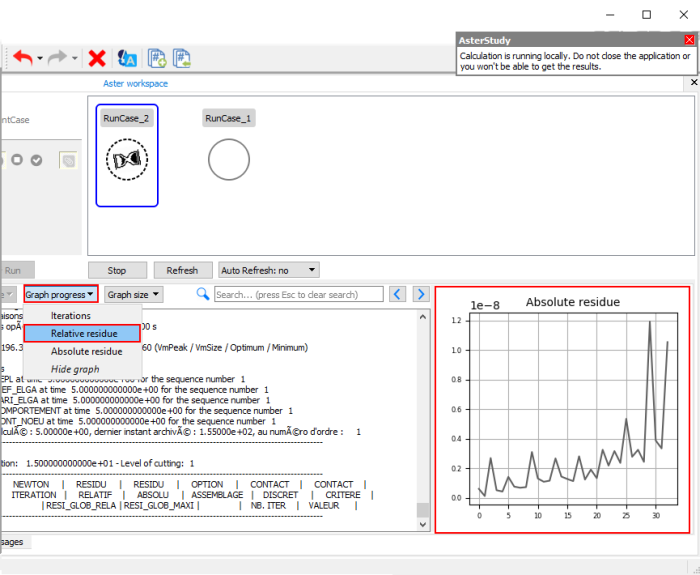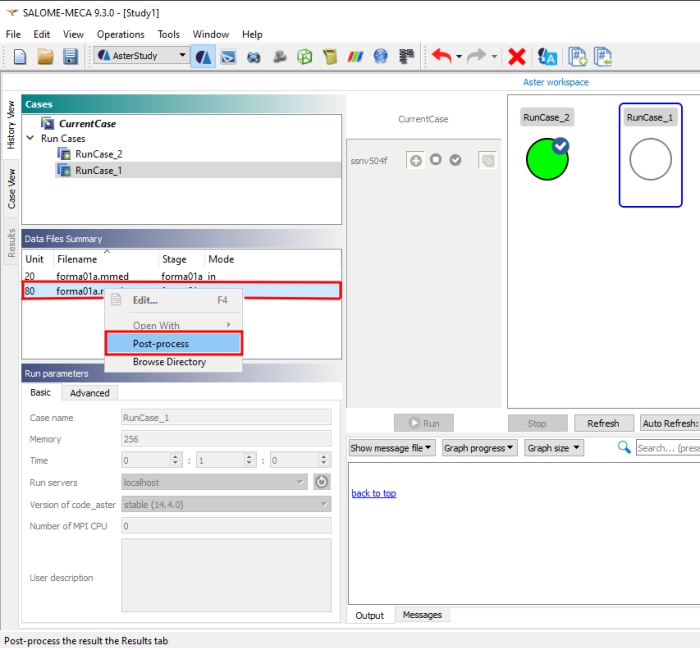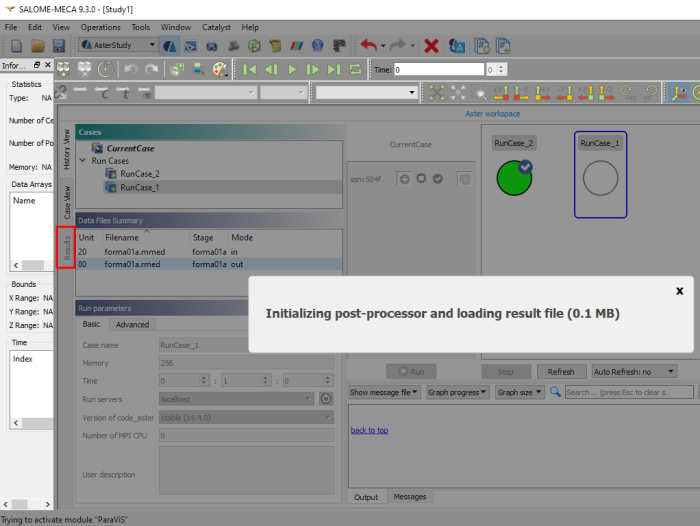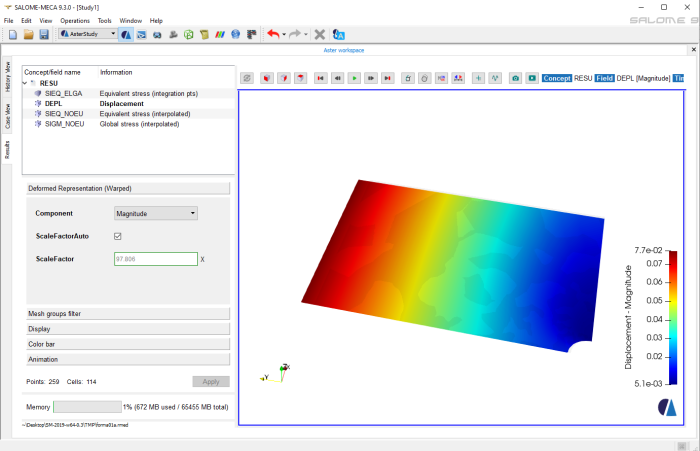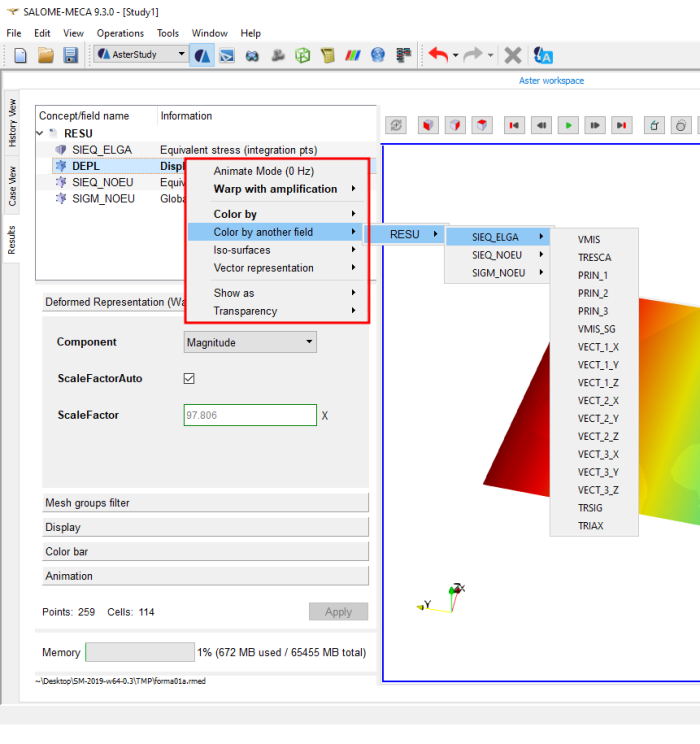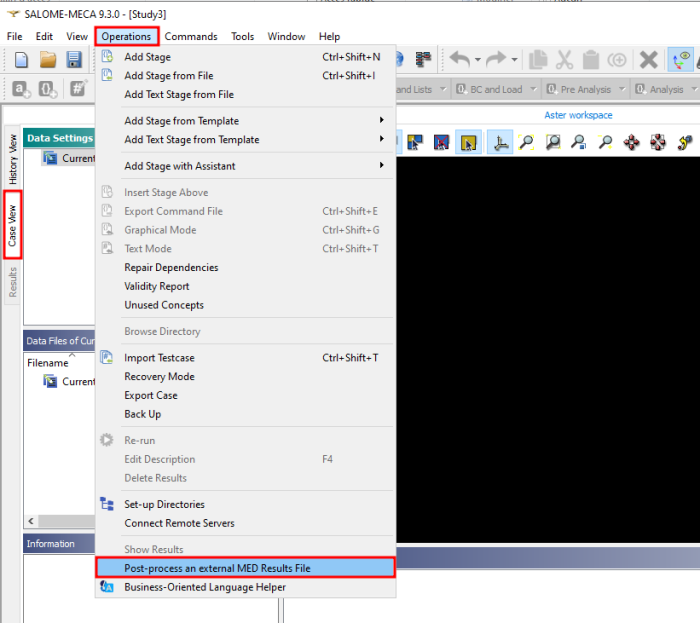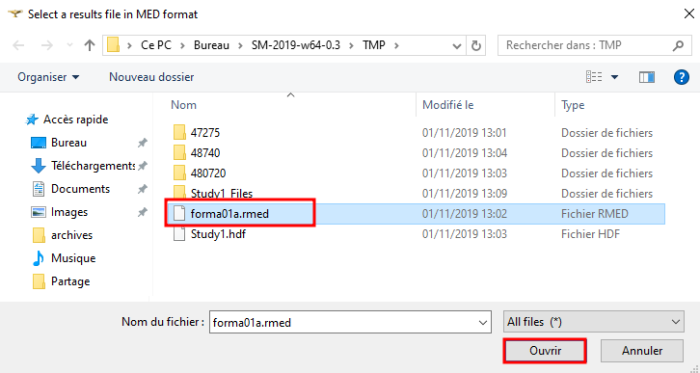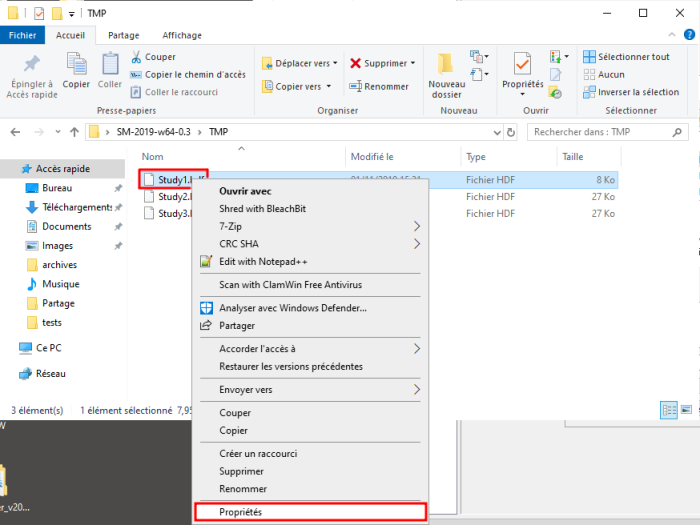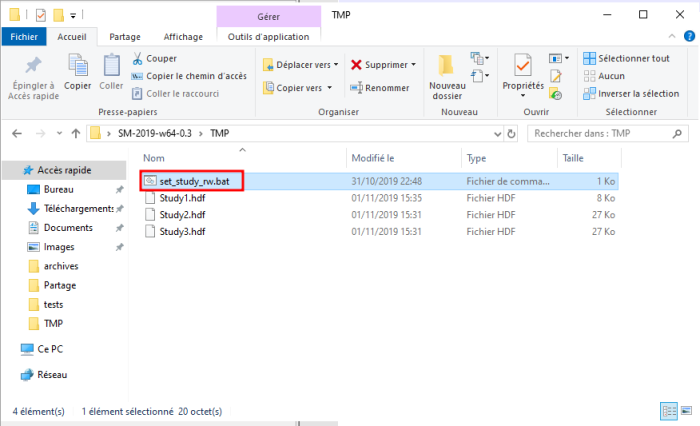この記事は2019年11月にリリースされたWindows用Salome-Meca2019のリリースノートを翻訳したものです。
Windows用Salome-Meca2019
Salome-Meca2019は数週間前にLinux上でリリースされ、現在ダウンロードページでWindowsに対応しています。このバージョンはSalome 9.3と最新のAsterStudyアップデート2019.0.1をベースにしており、Windows用のCode_Aster14.4バイナリが含まれています。このアップデートには、Code_Aster、Salome、その新しいShaperモジュール、および新しい後処理ツールを備えたAsterStudyの多くの新機能(後述)が含まれています。
Code_Aster
バージョン14.4は安定版として設定され、以前のバージョン13.6を置き換えます。Python2.7からPython3への移行のため、Windowsへの移植には重要な努力を必要としました。しかし、ソルバーはテストに合格し、公式の送信リストを使用して以前のビルドとして検証されています。
Salome 9.3
Salome 9の主な変更点は、Python2.7からPython3への切り替えです。これは開発者の観点からは興味深いことのように思われますが、この切り替えはコードの近代化に向けた重要な取り組みであり、プロジェクトを長期にわたって維持する意思があることを示しています。WindowsバージョンはMSVC2015を使用してビルドされています。対応する再配布可能なパッケージ(x64)をインストールする必要があります。とにかく、GUIを起動しても以前のバージョンとあまり変わりません。run_salome.batをダブルクリックします。
GUIが開くと、GEOMモジュール(このバージョンではGEOMモジュールが使用されています)の置き換えを目的とする新しいShaperモジュールが表示されます。
shaper
Shaperを使用すると、ジオメトリのパラメトリック定義が可能になり、GEOMよりもはるかに柔軟にジオメトリを処理できます。まずパーツを作成します。
次に、ボタンを使用して、たとえばプリミティブを定義できます。
終了したら、メニューバーの「Feature」->「Export to GEOM」の順にクリックして、SMESHモジュールに移動します。
SMESHモジュールでは、GEOMエンティティにエクスポートされたもののみにアクセスして、新しいメッシュを定義および計算できます。
AsterStudyの強化
新しいAsterStudyバージョンは以前のバージョンと同じように動作し、ワークフローに大きな違いはありませんが、ソフトウェアによって流暢性が向上することが期待されています。AsterStudyから始まる以前のチュートリアルに従って、この新しいバージョンを比較してみましょう。「History View」タブに移動し、メニューバーで「Operations」>「Import Testcase」を選択します。
ラインエディットに「forma01a」と入力して、テストケースforma01aをインポートします。
「Case View」タブで、出力ファイルを定義します。
「…」ボタンをクリックし、フォルダを選択して「forma01a.rmed」と入力します。
History Viewタブに戻り、スタディを保存し、通常どおり「+」ボタンをクリックしてからRunをクリックします。
リフレッシュモードを選択する新しいコンボボックスと、計算の進行状況を示すグラフを備えた新しいコンボボックスがあります。
実行は通常どおり緑で終了しますが、残念ながらforma01の場合は1つの増分しか使用されず、グラフには何も表示されません。ですから、別のテストケースssnv504fをロードしましょう。
ssnv504fケースが実行されている場合、解析する保留中のメッセージファイルの「Refresh」ボタンをクリックできます。次に、グラフ進行状況コンボボックスを使用して、グラフ進行に表示される値(反復、残差など)を選択できます。
Post処理
AsterStudyには、結果の後処理用の新しいタブがあります。選択した結果forma01a.rmedを右クリックして、「Post-process」を選択します。
新しいウィンドウの初期化を待ちます。
「Results」タブがアクティブになります。
この新しい「Results」ウィンドウは非常に直感的で、高度なParavisモジュールに比べて後処理の管理が容易です。
このウィンドウはParaviewエンジンをベースにしていますが、自動的にフィルターを管理し、乱雑なインターフェースを隠します。それは平均的なユーザーには非常に役立つでしょう。このインタフェースを使用して、スタンドアロンのrmedファイルを開くこともできます。最初のAsterStudyセッションの「CaseView」タブで、メニューバーから「Operations」->「Post-process an external MED Results File」を選択します。
そして、ディスクから直接forma01a.rmedファイルを選択します。
保存時のエラー
Study.hdfファイルがすでにディスク上に存在するとき、Salomeがパーミッションを拒否してエラーを発生させることがあります。
実際、「file」>「Property」を右クリックすると、ファイルが読み取り専用モードに設定されていることがわかります。
ファイルを削除するか、読み取り専用属性をチェック解除するだけで、再度保存できます。もう1つの回避策は、attribコマンドを使用してcmdプロンプトから権限を変更することです。さらに良い方法として、以下の行を含むset_study_rw.batという名前のファイルをstudyフォルダーに入れます。
attrib -r Study*.hdf
set_study_rw.batをダブルクリックすると、Studyで始まり、.hdfで終わるすべてのファイルの読み取り専用フラグが自動的に削除され、これらすべてのファイルに再び保存することができます。