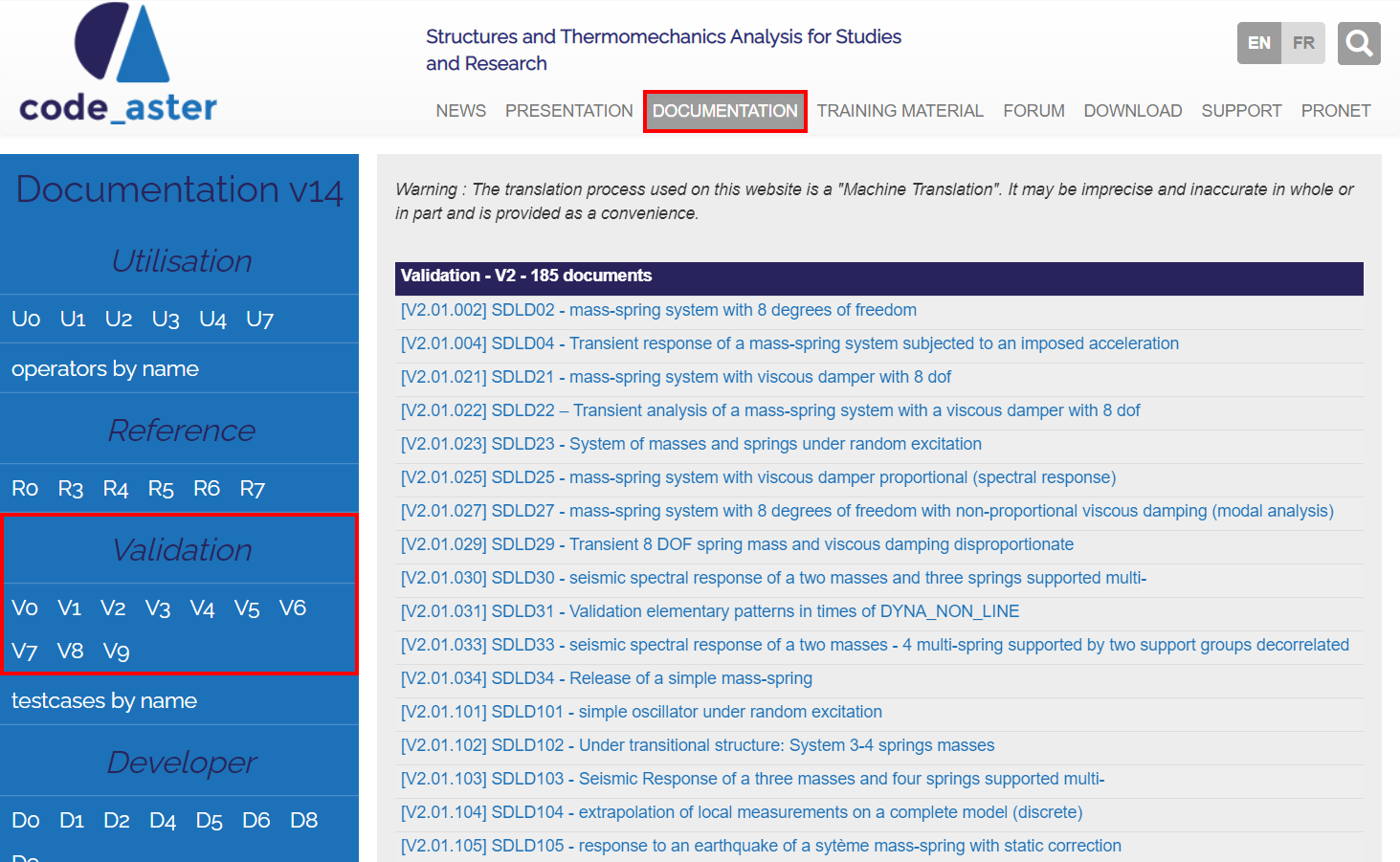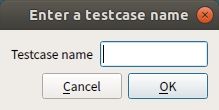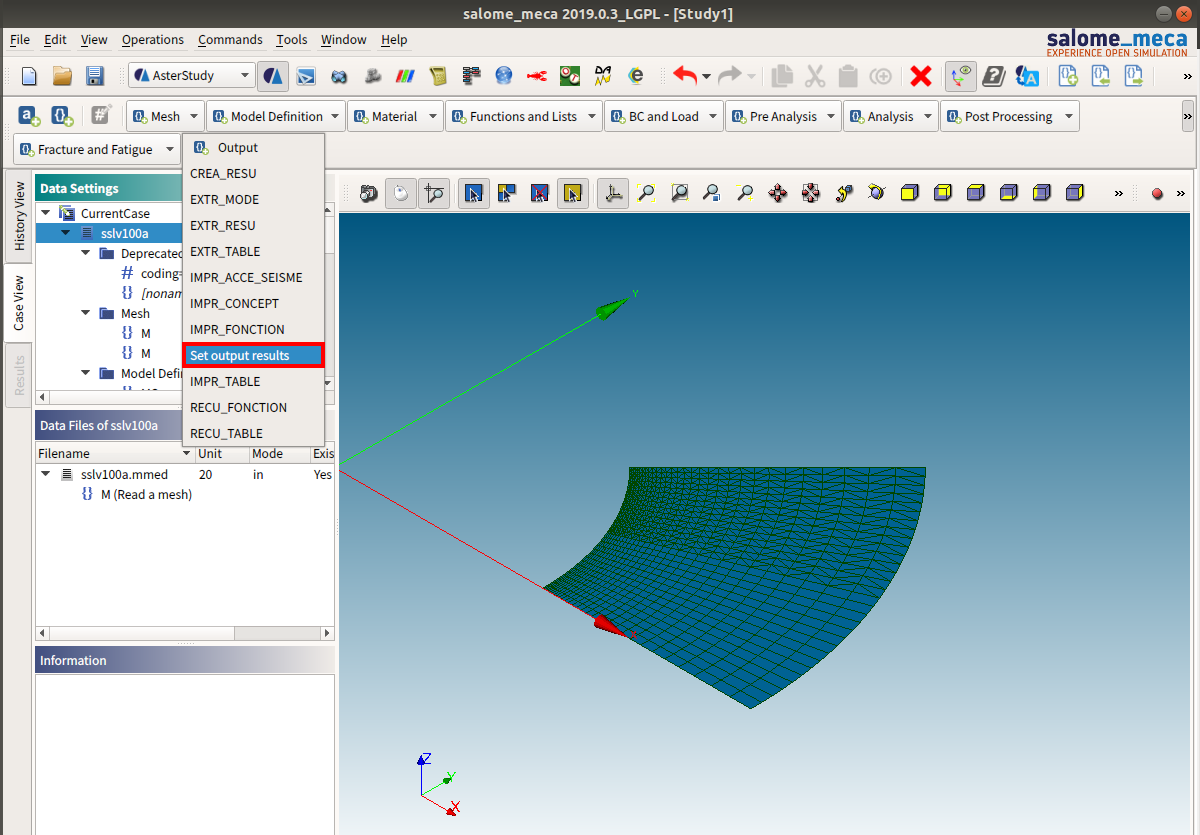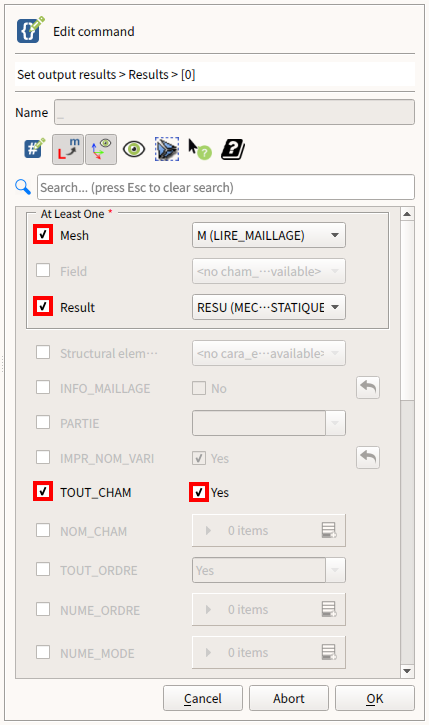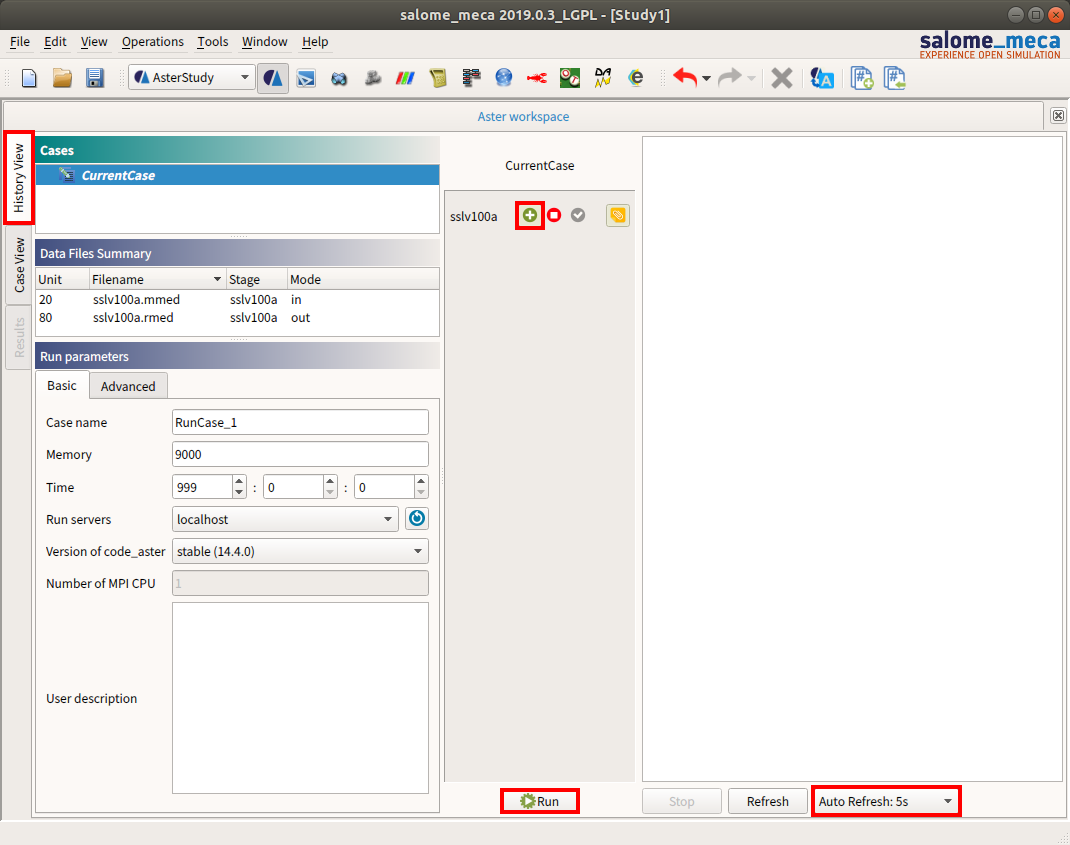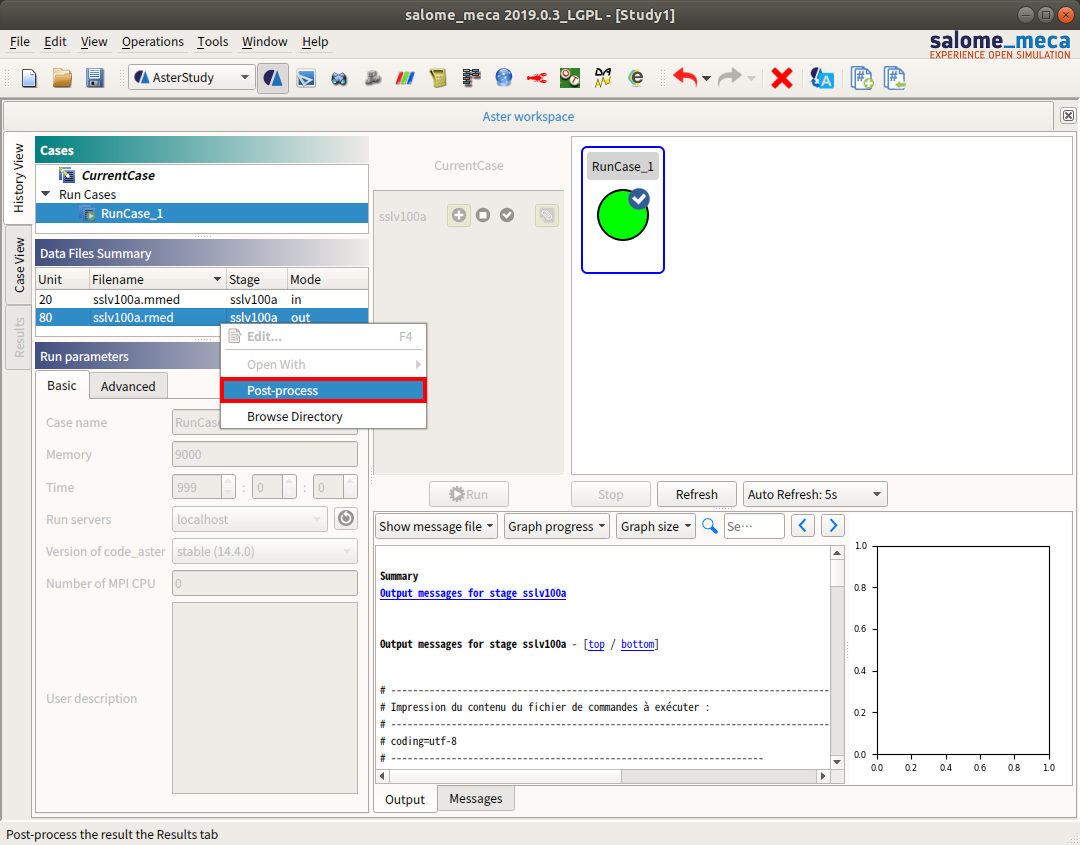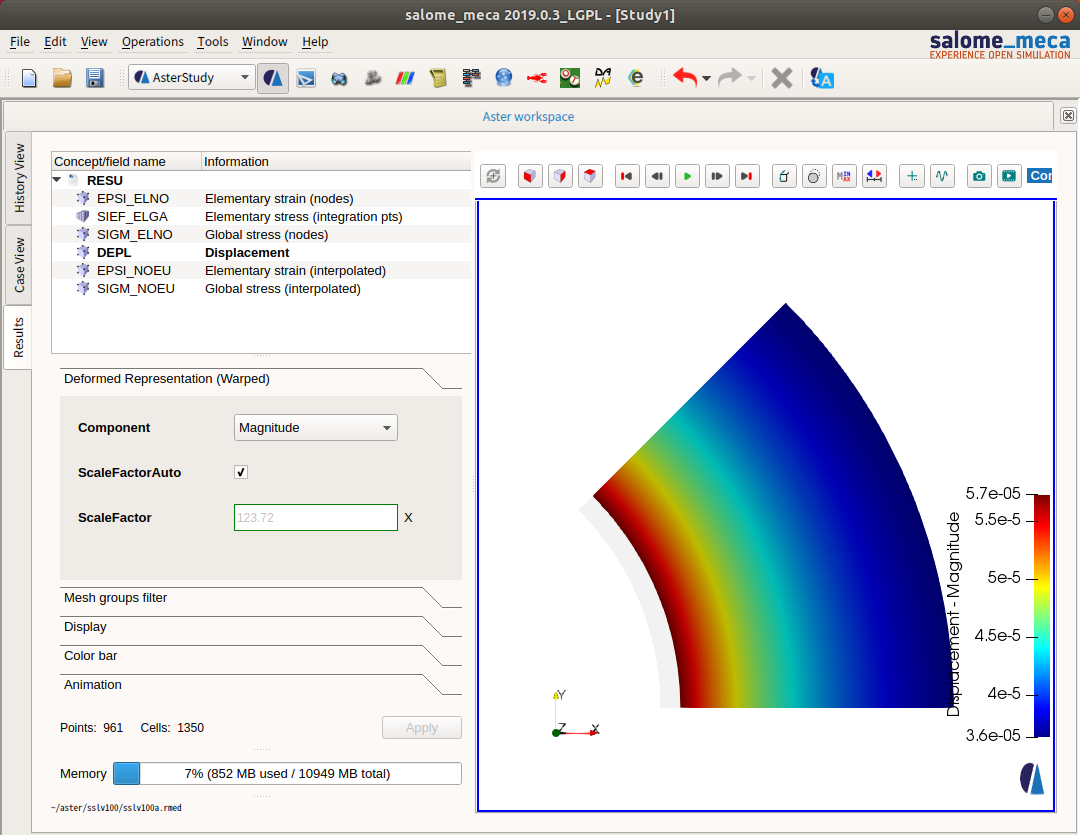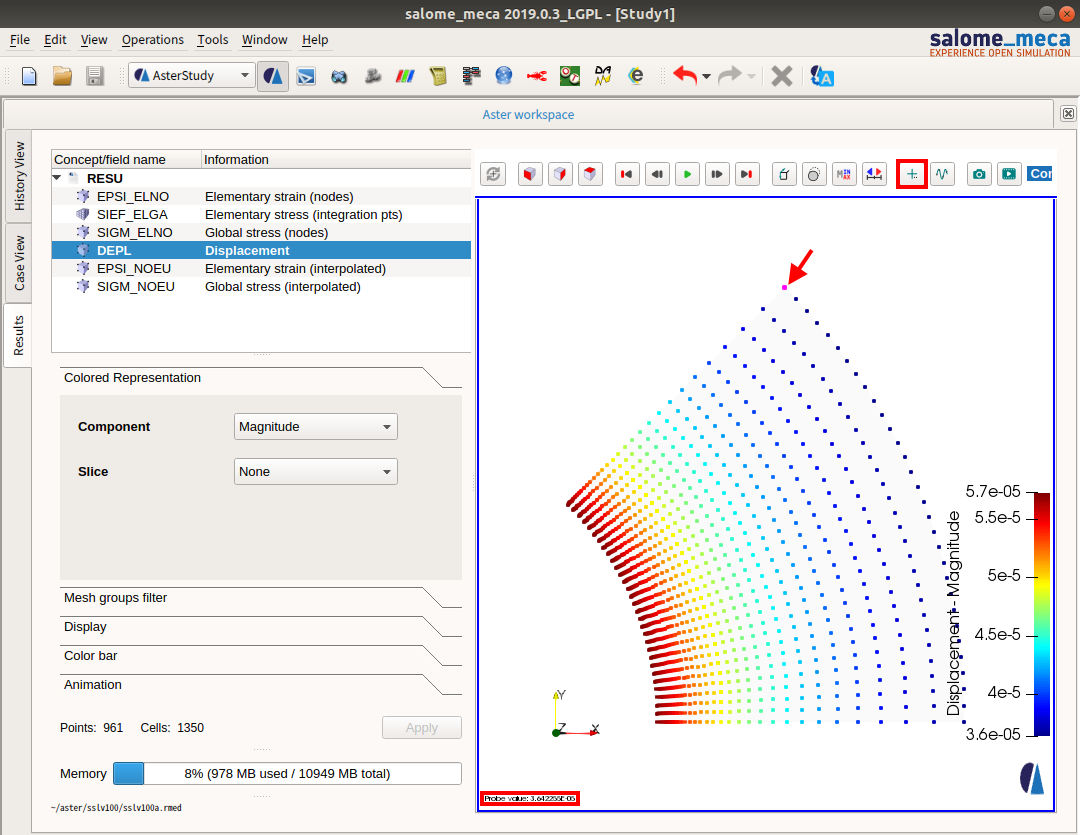このエントリーはオープンCAE Advent Calendar 2020 の2日目です。
Code_Asterの公式Validationについて
Code_Asterの公式ホームページでは、すべての分野でのValidation問題と検証結果を公式ドキュメントとして公開しています。
ドキュメントには、Validation問題の注意点とコードの適用範囲について記述されています。
Validation問題の分類
Validation問題のテストケースは次のように分類されています。
| V | Validationマニュアル |
|---|---|
| V0 | 一般的な情報 |
| V1 | データ処理テスト (パフォーマンスなど) |
| V2 | 動的線形 |
| V3 | 静的線形 |
| V4 | 熱力学の定常的・遷移的・放射を伴う冶金学 |
| V5 | 動的非線形 |
| V6 | 静的非線形 |
| V7 | 熱流体 |
| V8 | 流体、音響 |
| V9 | その他(疲労など) |
さらに、細かく次のように分類されおり、アルファベット4文字で順に示しています。
- 適用範囲
- 解析の種類
- 挙動の種類
- モデルの種類
続く5~7文字はシリアルナンバーです。
| 1 | 2 | 3 | 4 |
|---|---|---|---|
| 適用範囲 | 解析の種類 | 挙動の種類 | モデルの種類 |
| S:構造力学 | S:静的 | L:線形 | D:基礎 |
| T:熱 | D:動的 | N:非線形 | L:1次元(ビーム) |
| H:熱力学 | P:定常 | C:非線形境界条件 | S:サーフェス(シェル) |
| F:流体 | T:時刻歴 | P:平面(2次元) | |
| A:音響 | H:調和 | A:軸対称 | |
| W:多孔質体 | Z:疲労 | V:体積(3次元) | |
| M:金属 | X:モデル混合 |
たとえばSSLV004は、静的線形構造力学の体積(3次元)問題を意味します。
FORMA*は実践的なテストケースでトレーニングに役立つ資料です。
AsterStudyでの解析実行
- Salome-Mecaを起動します。
- AsterStudyモジュールを起動します。
「History View」タブに移動し、メニューバーで「Operations」>「Import Testcase」を選択します。
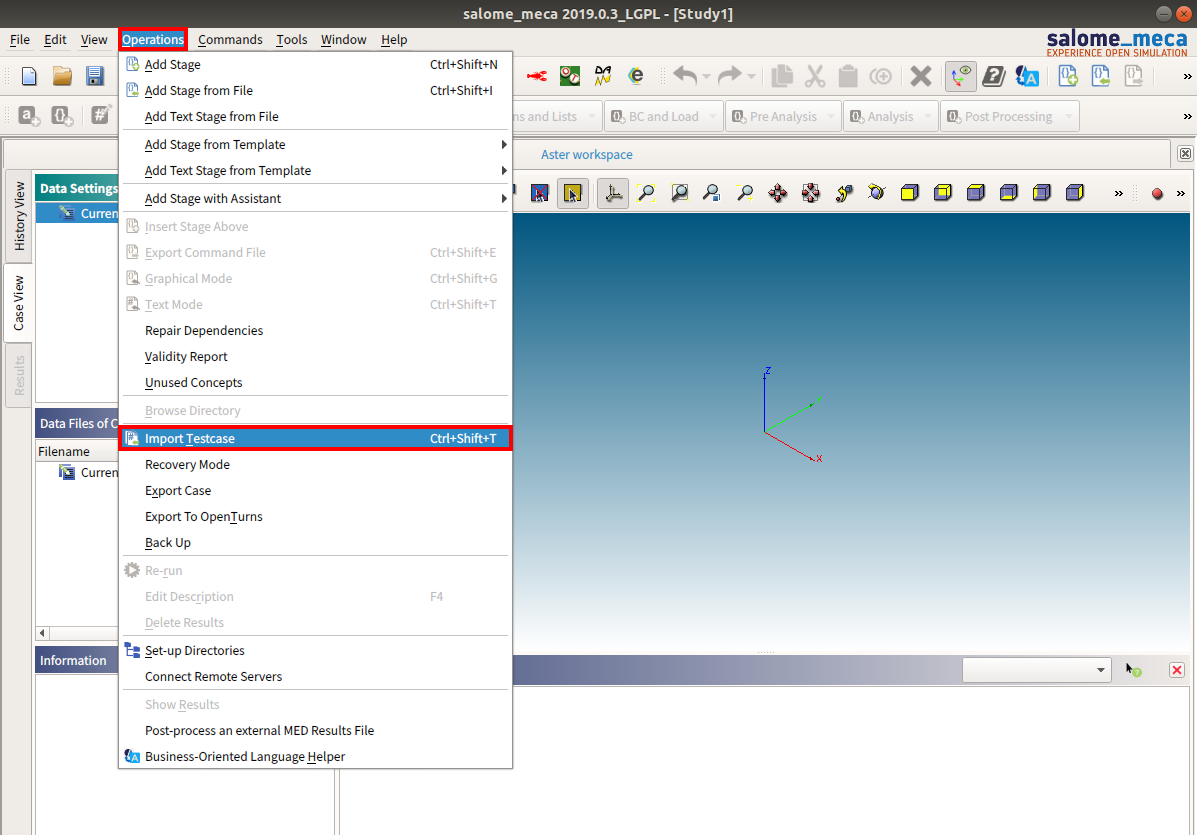
[V3.04.100] SSLV100 - hollow cylinder plane strainを例として説明します。
「Testcase name」に「sslv100a」と入力して、テストケースをインポートします。
テストケースはそのままでも解析実行可能ですが、基本的にテキスト形式の結果出力しか設定されていません。
カラフルなコンター図で結果を確認するために、Med形式のバイナリファイル出力設定を追加します。
「DATA Settins」画面、「CurrentCase」>「sslv100a」をクリックしてから、ドロップダウンリストの「Output」をクリックし、「Set output results」を選択します。
「Format」にチェックを入れ、Med形式を選択します。
「Result file location」横の「…」ボタンをクリックし、フォルダを選択して「sslv100a.rmed」と入力します。
「Results」の「0 items」横のアイコンををクリックして、行を追加します。
「Edit...」をクリックします。
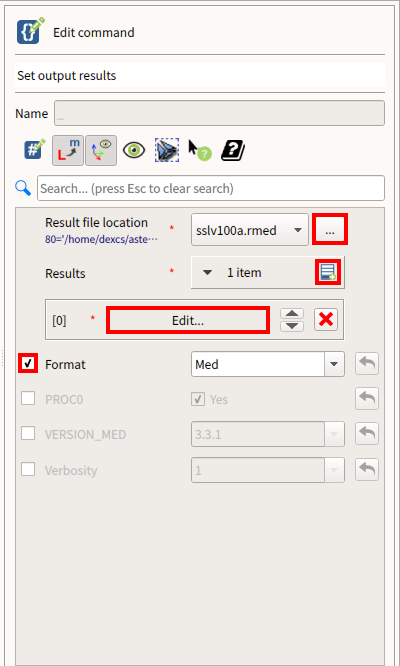
「Mesh」、「Result」にチェックを入れます。
「TOUT_CHAM」にチェックを入れ、「Yes」にチェックを入れます。
「OK」をクリックします。
「OK」をクリックし、Med形式の出力設定を終了します。
History Viewタブに戻り、スタディを保存します。
使用するメモリ量と実行可能な計算時間を定義できますので、「Run parameters」の「Memory」、「Time」をテストケース、解析環境に応じて設定を変更してください。
パネル右下の「Auto Refresh」をプルダウンして、「No」から、「5s」に変更します。
「+」ボタンをクリックしてから、パネル下部の「Run」で解析を実行します。
すべてが正常に実行されると、解析が正常に完了したことを示す緑色の丸が表示されます。
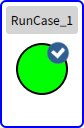
Post処理
AsterStudyには、結果の後処理用の新しいタブがあります。選択した結果sslv100a.rmedを右クリックして、「Post-process」を選択します。
「Results」タブがアクティブになります。
「Probe values on one or more points or cells」アイコンをクリックし、値を読み取りたいポイントをボックス選択するとビューの左下に値が表示されます。
以上