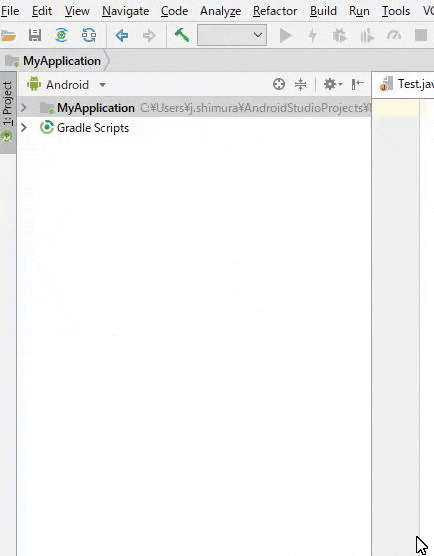Unityでスマホ向けにビルドしようとしたら何でかGoogleのAndroidSDKが見つからない人が多発して、ネットで探してもなんだか情報が古くて困るし、というのがあったので現時点(2018年10月10日)での最新の方法をお届けします。
用意するもの
Unity以外で以下が必要です。
- AndroidSDK
- Android向けに必要なもので、Googleから提供されている
- AndroidStudioをインストールすると入っている(AndroidアプリをUnity以外で作ったことがあると入っている可能性あり)
- JDK
- Java言語に必要なもので、Oracleから提供されいる
- JDKのサイトからダウンロードしていると入ってる(Java開発したことがあると入ってる可能性あり)
これらが在るか、わかってる人は、UnityでBuildする まで飛んでください。
AndroidSDKを用意する
数年前まではAndroidSDKを単体で提供されていましたがそれが無いため、最近はAndroidStudioを入れて、その中からSDKmanagerを呼び出す方法が迷いにくい方法になっています。AndroidStudioがインストールされている場合は、このステップを飛ばしてください。
AndroidStudioをダウンロード、インストールする
 まず、AndroidStudioを以下のサイトからダウンロードします。
まず、AndroidStudioを以下のサイトからダウンロードします。
AndroidStudioのサイト(https://developer.android.com/studio/)

インストーラーはダウンロードフォルダなどにできてます。
 AndroidStudioのインストール
AndroidStudioのインストール
コンポーネントの選択
VirtualDeviceを選ぶかを選べますが、そのまま[Next]でかまいません。
インストール先の選択
どこにインストールるかを変更できます。

特に問題がなければ、そのまま[Next]でかまいません。
インストールが始まる
HDに展開が始まります。この画面は、Detailボタンを押すと出ますが、出さなくても問題ありません。

終わると[Next]ボタンが押せるようになるので、押します。
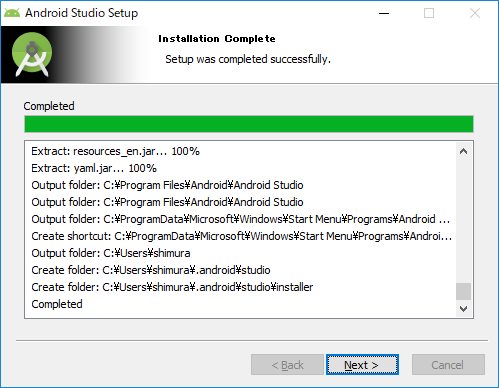
インストールの完了
終わるとこの画面が出ます。☑のままにして、引き続きAndroidStudioを起動します。

AndroidStudioを起動、AndroidSDKを設定する
インストールされたAndroidStudioはコア部分だけで、必要なSDKをさらにダウンロードしていきます。
 AndroidStudioを起動
AndroidStudioを起動
前の手順でインストーラからAndroidStudioが起動されます。☑を外して終了した場合は、STARTメニューなどから起動してください。

起動すると、設定のインポートをするかを尋ねられますが、初めての場合は在りませんから、そのまま[Do not import settings]を選んだ状態で[OK]を押します。

 AndroidStudioのセッティング
AndroidStudioのセッティング
初回起動時はAndroidStudioの設定が必要になります、Unityで使う場合はIDE部分は使わないので不要ですが、進めます。
起動直後の画面です。

ここでは[Next]を押すのみです。
SDKインストールのパスを指定
AndroidSDK(これが欲しいもの)をインストールする場所を選択します。
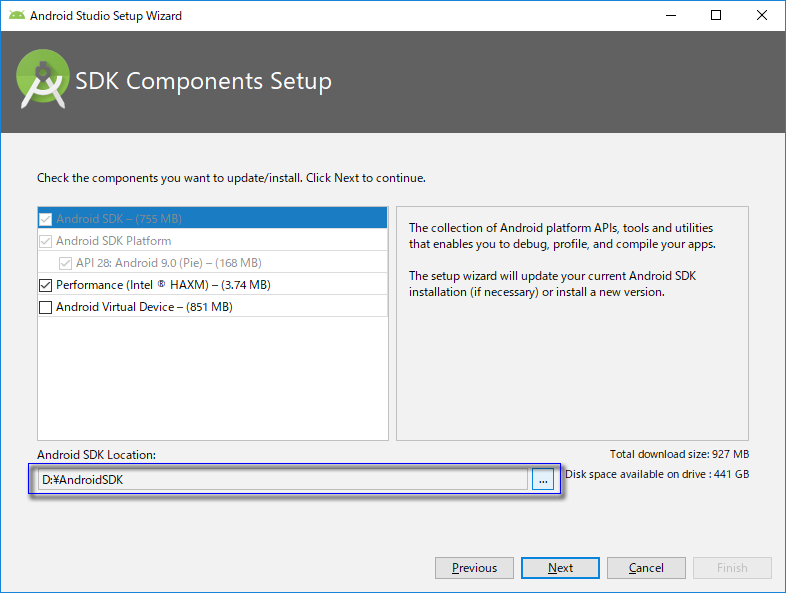
この画像の例では、Dドライブにインストールするように変更していますが、特に変更しなくても問題はありません。ただし、バージョンを複数持つと容量が肥大化する(数GB)ので、Cドライブを温存したい場合は、変えた方が得策なのでこうしています。
Emulatorのメモリ使用量の設定
UnityでBuildするだけの場合は用いませんが、Emulatorが利用するメモリ容量の設定です。

そのままで[Next]を押して問題ありません。
設定の確認とダウンロード
ここまでの設定の確認画面です、HDの使用容量などが確認できます。

この状態で[Finish]を押すと、ダウンロードが始まります。

しばらくすると、終了します。
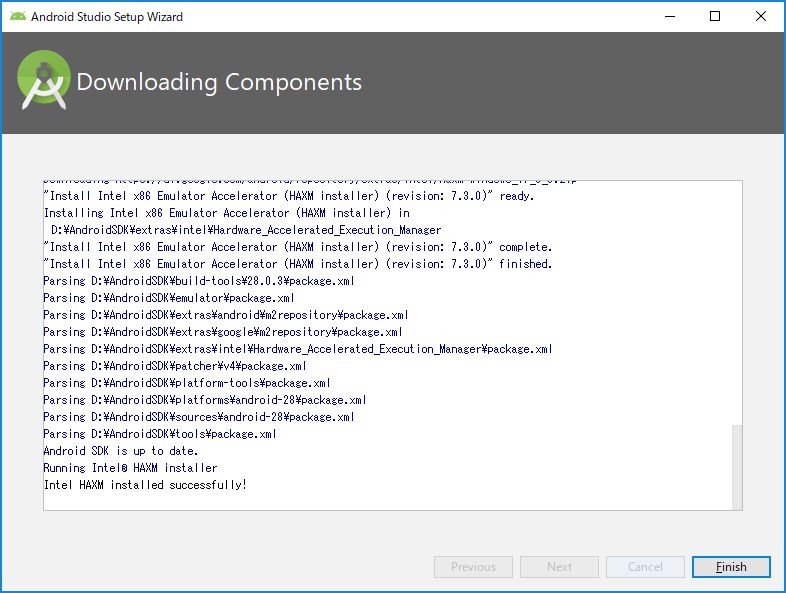
これで初期設定が終了し、[Finish]を押すと、AndroidStudioが通常の状態で起動されます。
 AndroidSDKの設定
AndroidSDKの設定
AndroidStudioからSDKmanagerを呼び出して、AndroidSDKを設定していきます。
SDK Managerの起動
初期画面の右下の[![]() Configure]から[SDK Manager]を起動します。
Configure]から[SDK Manager]を起動します。

利用するAndroidSDKを設定
SDKmanagerの画面です。
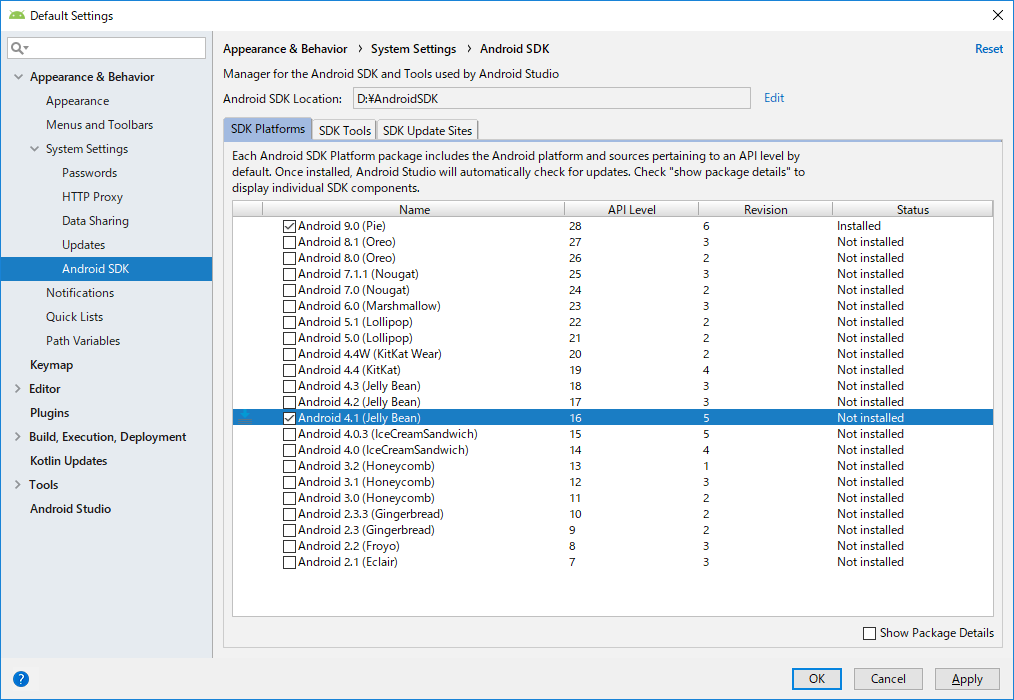
この画面では、利用するAndroidSDKを指定し、必要なものをダウンロードします。今回は4.1を追加しています。
![]() どのバージョンを入れるか
どのバージョンを入れるか
ここで全部すれば後から困らないですが、全部を入れるとかなりの容量になるので、時間とHDの無駄になります。必要なものだけ選んで入れましょう。今回はUnityで利用する前提で考えており、また、旧いターゲットでビルドしていれば新しいAndroidで動きますが、新しいターゲットでビルドすると旧いAndroidでは動きません。そうしたことを踏まえて、ここでは「Unityで選べて一番、旧いもの」と考えて、[Android4.1]にしました。今後、Unity側でサポートバージョンは変遷する可能性もありますので、その場合はここで変えていきましょう。
さらに[OK]を押すと、差分のダウンロードが実行されます。これでAndroidSDKの準備は完了です。
ターゲットの変更が必要になったらまた、この手順を実施します。
JDKを用意する
AndroidではJavaで動いているので、Java開発で用いるJDKが必要になっています。
JDKをダウンロード、インストールする
 まず、JDKを以下のサイトからダウンロードします。
まず、JDKを以下のサイトからダウンロードします。
[Java SE Development Kit 8 - Downloads
(https://www.oracle.com/technetwork/java/javase/downloads/jdk8-downloads-2133151.html)]
(https://www.oracle.com/technetwork/java/javase/downloads/jdk8-downloads-2133151.html)
画面の下の方の"Java SE Development Kit"で、Acceptを選び、Windowsx64をさらに選びます。

 JDKのインストール
JDKのインストール
ダウンロードしたインストーラーを起動します。
特に指定できる部分はないので、ボタンを押して進めていきます。
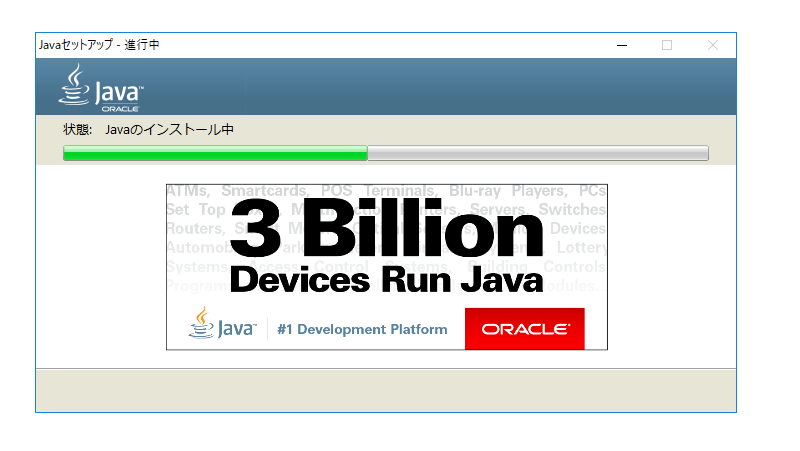
数分で完了します。
これでJDKは完了です。
UnityでBuildする
必要なデータがそろったら、UnityでBuildします。
 Preferenceの設定
Preferenceの設定
メニューから[Edit]>[Preference]を選び、左にある[External Tools]を選びます。

ここまでてインストールしたAndroidSDKとJDKを、インストールしたパスに設定します。[Browse]ボタンから設定できます。一応、ここからもDownloadは可能です、その場合は、上記項目までのサイトが案内されるはずです。
 Build Setteings
Build Setteings
[File]>[BuildSettings]を呼び出します。

ここで、以下の操作をします。
- BuiidしたいSceneを設定し、最初にLoadしたいものを上に置く
- Androidのボタンを押す
- [Switch Platform]でAndroidへ切り替える
- この時、UnityでAndroidのサポートをインストールしていないと切り替えできず、インストールするかを尋ねてきます、未インストールの場合は指示に従ってインストール後、ここの手順から続けて下さい。
 Player Settings
Player Settings
[BuildSettings]ウィンドウの左下にある、[PlayerSettings]を押すと、エディタの右側に[PlayerSettings]ウィンドウが現れます。

[Company Name]は作った会社の名前(適当で大丈夫ですが既存にない自分の名前などにしましょう)、[Product Name]は製品名(適当で大丈夫です)を設定します。
下の方に在る[Other Settings]から、[Identification]をたどります。

上記と同じ社名と製品名を入れて、さらにターゲットのAndroidのバージョンを指定します。[Minimam API Level]で設定してあるものが、SDK Managerに在るとBuildできます。
 Buildの実行
Buildの実行
問題なければ、[Build Settings]からBuildボタンを押して、Buildを実行します。

指定したフォルダに出来上がっていれば成功です。
が、実機に転送してテストしてください。これは、USBケーブルで転送したり、クラウドに上げてスマホでダウンロード、Bluetoothで転送など、色々な方法があります。
2回目以降で、他のバージョンのAndroidSDKを入る
SDK Managerを使って入れていきます。
Welcomeの初期画面からの場合
AndroidStudioで初期画面から進めていない場合は、こちらの画面が出ます。
初期画面の右下の[![]() Configure]から[SDK Manager]を起動します。
Configure]から[SDK Manager]を起動します。

続きの手順は以下になります。
SDK Managerの起動
AndroidStudioのプロジェクトを開いている場合
一度、プロジェクトを開いて起動した後は、Welcomeが出ません。
AndroidStudioのメニューから[File]>[Setteings]を選んで、settingsウィンドウからAndroidSDKを選んでください。