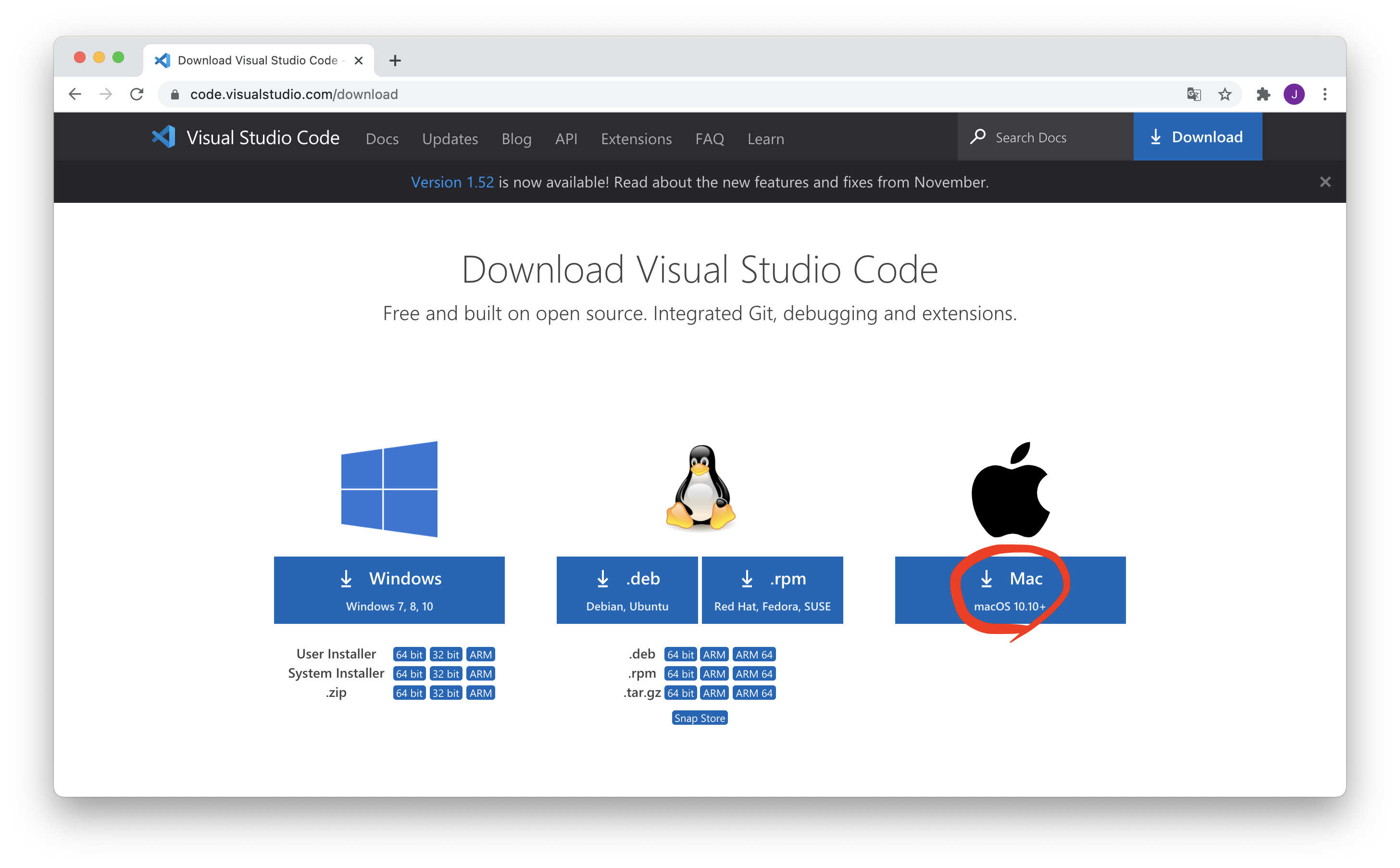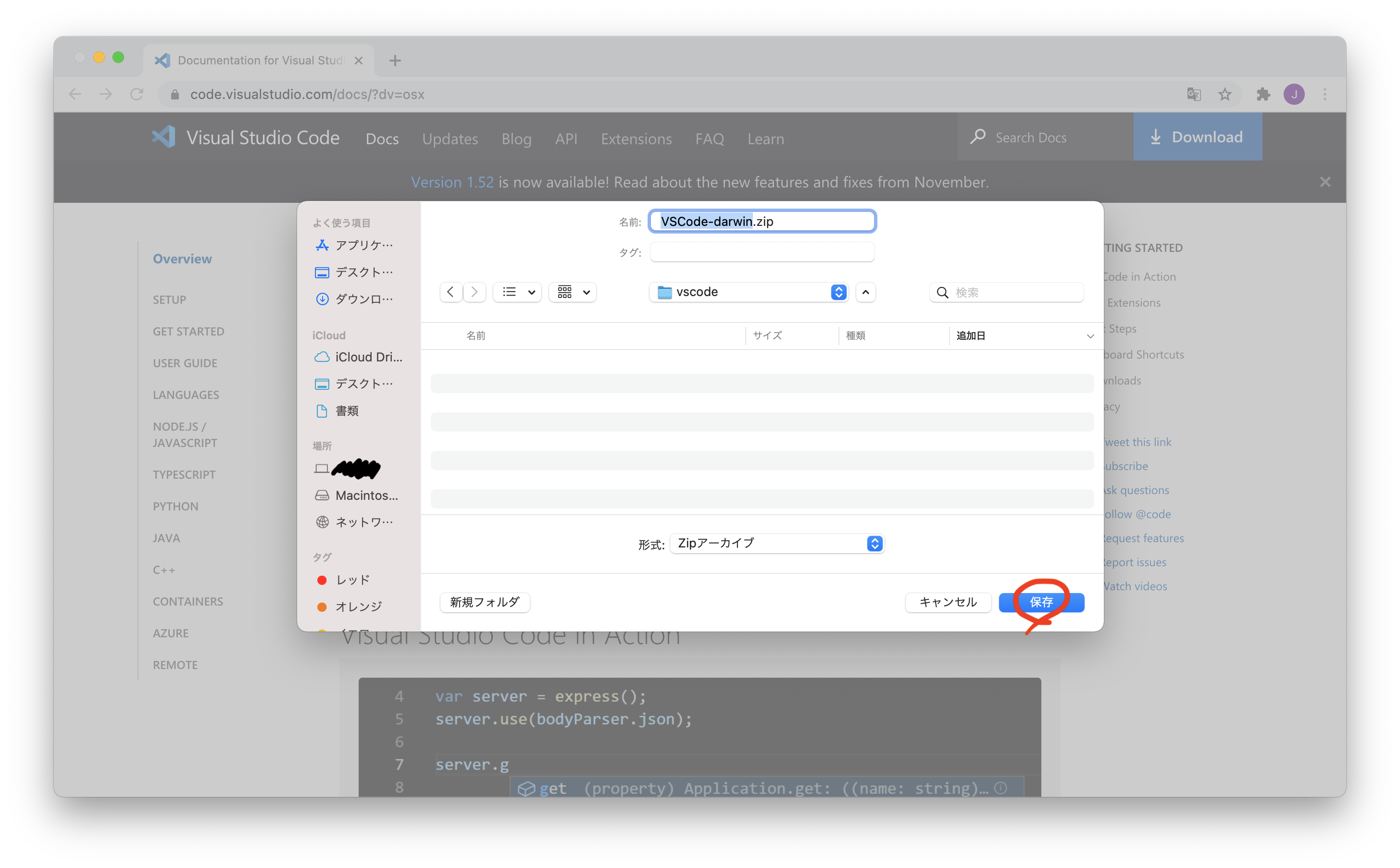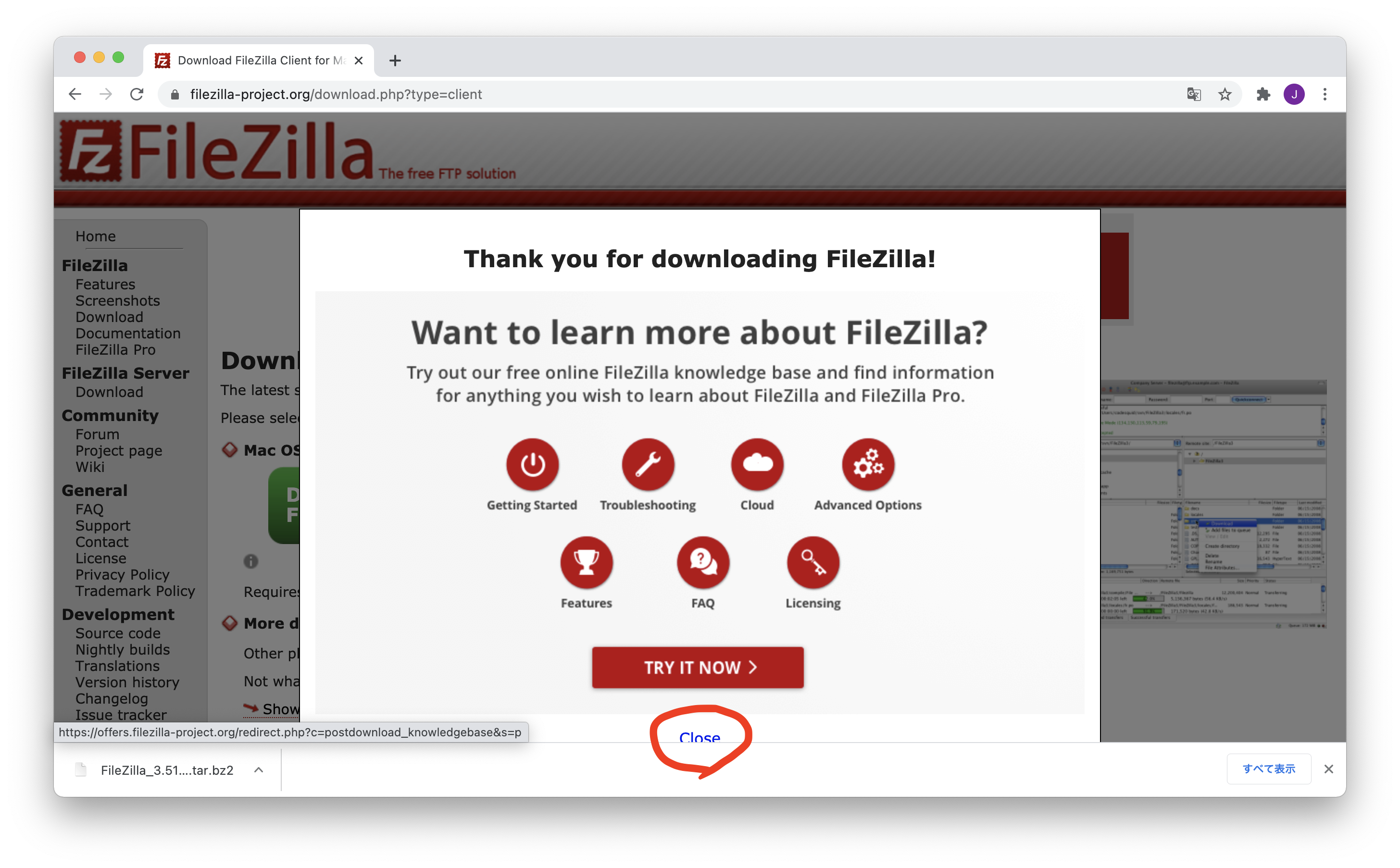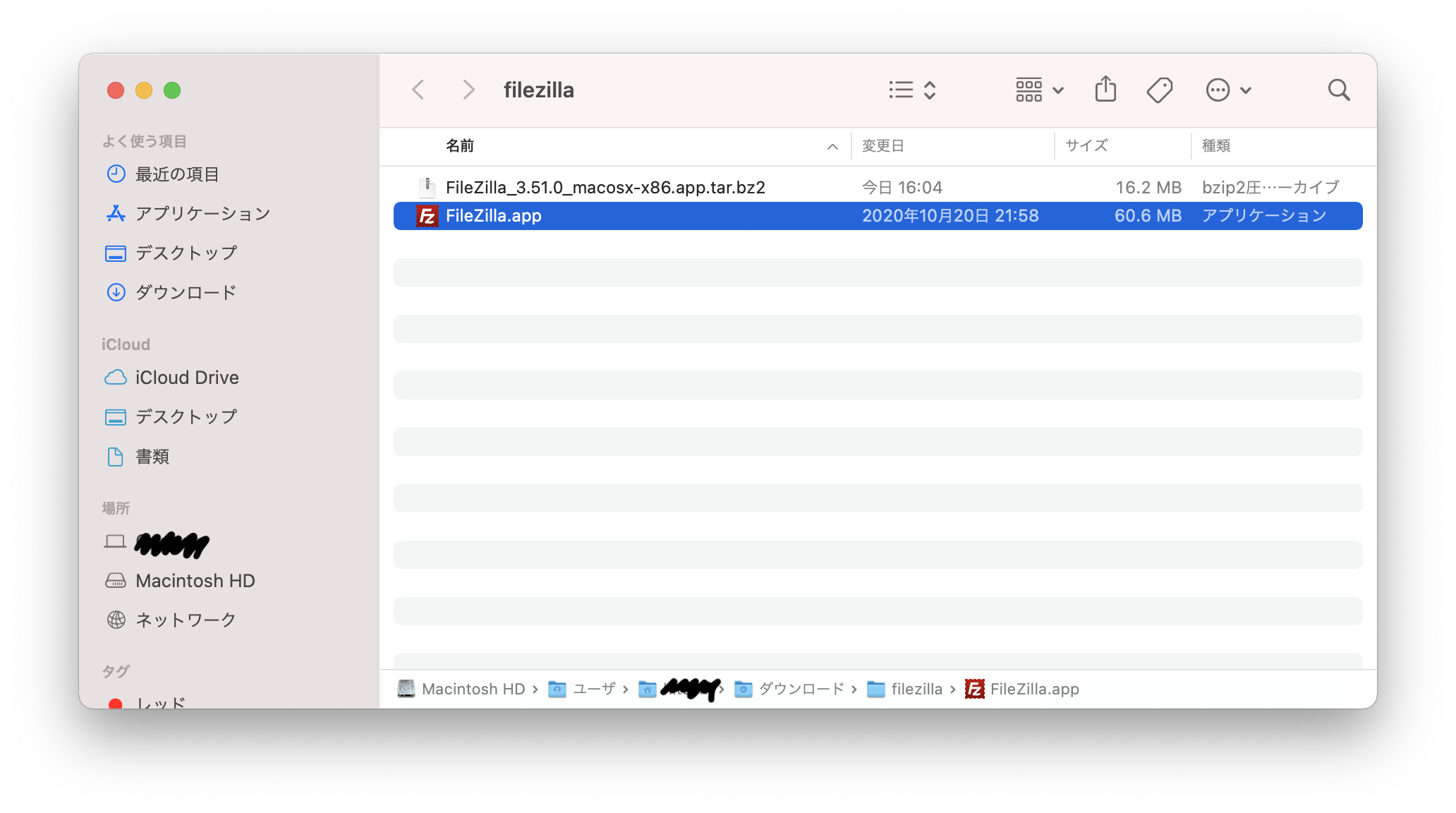はじめに
プログラミングの学習を始めてから4ヶ月。pythonを使い、ラズベリーパイでAI、IoTの技術を利用した高齢者見守りシステムを作ってみました。
制作の過程を、何回かに分けてまとめていきます。
今回は、開発環境について記載いたします。
使用機材
- PC
- MacBook Pro 16
- 2.3 GHz 8コアIntel Core i9
- 16 GB 2667 MHz DDR4
- macOS Big Sur ver.11.0.1
章見出し

RaspberryPiにキーボードやディスプレイなどを接続せず、無線LANを介してPCとRaspberryPiを接続してシステムの開発を行います。
RaspberryPi OSをインストールすると、テキストエディターやpython用の統合開発環境(thonny)などが使用できるので、SSHやリモートデスクトップで接続してraspberryPi上でプログラミングすることも可能ですが、操作性などを考え、プログラミングはPC上で実施し、出来上がったプログラムをRaspberryPiへ転送することにします。
開発環境として、PCには下記のソフトウエアを用意します。
| ソフトウエア種別 | ソフトウエア名称 | 用途 |
|---|---|---|
| テキストエディター | Visual Studio Code | コーディング |
| FTPクライアント | FilZilla Client | プログラムの転送 |
| アクティブデスクトップクライアント | VNC Viewer | RaspberryPi操作、動作確認等 |
| ターミナルエミュレータ | ターミナル (MacBookProプリインストールアプリ) |
RaspberryPi操作、動作確認等 |
ソフトエアのインストール
Visual Studio Code
Visual Studio Codeダウンロードページの説明に従って、ソフトウエアのダウンロードおよびインストールを実施します。
インストール方法詳細
Visual Studio Codeダウンロードページで↓ Macをクリックすると、ダウンロード先のフォルダーを指定するウインドウが表示されます。
保存先を指定して保存をクリックすると、ダウンロードが開始します。
ダウンロードが完了したら、Finder上でダウンロードしたZIPファイルをダブルクリックすると、ファイルが展開され、アプリケーションファイルができます。
アプリケーションファイルをアプリケーションフォルダーに移動すれば、LaunchpadからVisual Studio codeの起動が可能になります。
FileZilla Clientダウンロードページの説明に従って、ソフトウエアのダウンロードおよびインストールを実施します。
インストール方法詳細
FileZilla Clientダウンロードページで、Download FileZilla Clientをクリックすると、Mac OS用のインストーラ ダウンロードのページへ移動します。
Download FileZilla Cliantをクリックすると、ダウンロードするエディションを選択するウインドウが開きます。
SFTPが使えれば良いので、Downloadをクリックします。
保存先を選択するウインドウが表示されるので、保存先を指定して保存をクリックすると、ダウンロードが開始します。
ダウンロードが完了したら、Finder上でダウンロードしたbzip2圧縮ファイル(拡張子が.bz2のファイル)をダブルクリックすると、ファイルが展開され、アプリケーションファイルができます。
アプリケーションファイルをアプリケーションフォルダーに移動すれば、LaunchpadからFileZilla Clientの起動が可能になります。
インストール方法詳細
VNC ViewerダウンロードページでDownload VNC Viewerをクリックすると、ダウンロード先のフォルダーを指定するウインドウが表示されます。
保存先を指定して保存をクリックすると、ダウンロードが開始します。
ダウンロードが完了したら、Finder上でダウンロードした仮想ディスクイメージファイル(拡張子が.dmgのファイル)をダブルクリックすると、ファイルが展開され下記のウインドウが開きます。
下記のウインドウで、左側のVNC Viewer.appのアイコンを、右側のApplicationsのアイコン上へドラッグ&ドロップすれば、LaunchpadからVNC Viewerの起動が可能になります。
関連投稿
RaspberryPi 4BでAI、RaspberryPi 4BでIoT(まえがき)
RaspberryPi 4BでAI、RaspberryPi 4BでIoT(システム概要)
RaspberryPi 4BでAI、RaspberryPi 4BでIoT(RaspberryPi初期設定:OSインストール編)
おわりに
プログラミング初心者のため、誤りが多々あると思います。アドバイス、励ましのコメントなどいただけると嬉しいです。