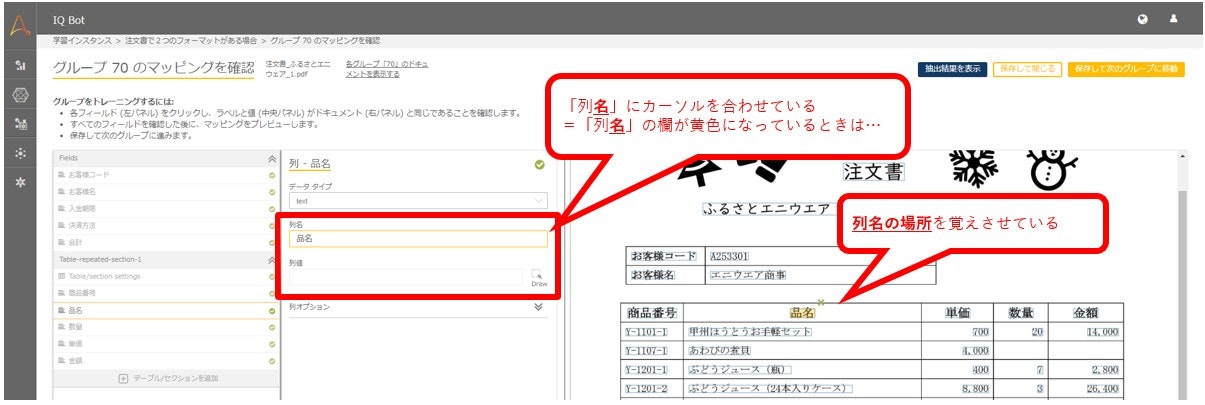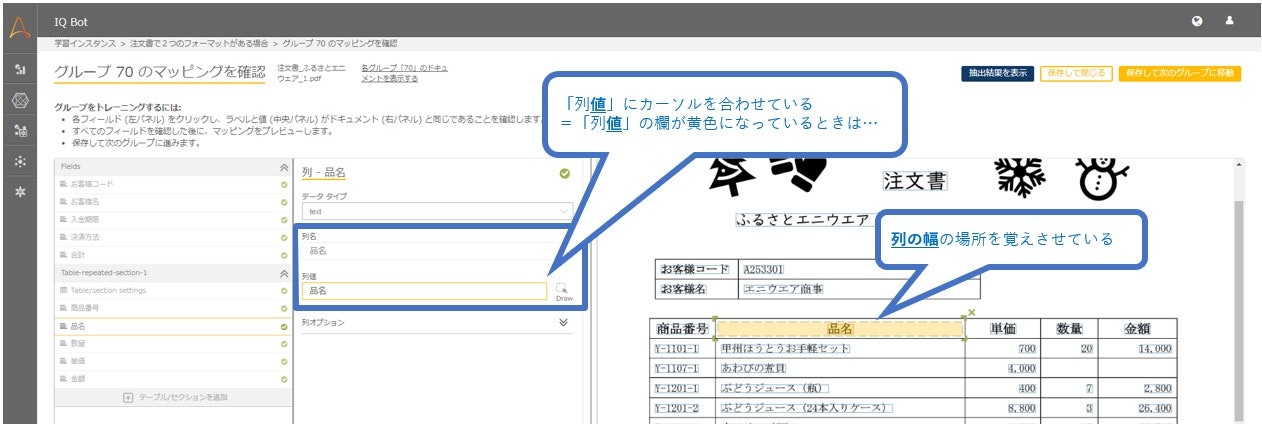この記事では、IQ Botの事前設定のメインとなるマッピング設定のうち、テーブルフィールドのマッピングのやりかたをまとめます。
テーブルフィールドとは何かについては、こちらの記事をご参照ください。
テーブルのマッピングの基本的な考え方
列名に対して、列の幅を教えてあげる
フィールドのマッピングでは、「ラベルに対して、値がどこにあるかを教えてあげる」というのが基本的な考えでした。
テーブルの場合も考え方のベースは似ていて、ラベル=表の列名、値=その列名の値が入ってくる幅になるというイメージです。
まずはイメージをつかもう
イメージをつかむために、動く画面に勝るものはないということでまずは以下のGIFアニメを見てください。
補足1
上記のGIFアニメは基本のやりかたですが、実はテーブルの学習には2通りのやりかたがあるんです!
その内容をこちらの記事にまとめましたので、あわせてご覧ください。
補足2
「自分が今学習させているのは列名なのか? 列値なのか?!」という点は、IQ Botを触りたての人が引っかかりやすいポイントのようです。
画面右側の帳票イメージをクリックしたりドラッグしたりするときに、画面左側の「列名」と「列値」のどちらにカーソルが当たった状態かによって列名を覚えさせているのか、列の幅を覚えさせているのかが変わります。
こんなときどうする?(応用編)
この記事ではテーブルのマッピングの基本をご紹介しましたが、実際に業務で処理する帳票を設定していると、「こんなときはどうするの?」という疑問が色々と出てくるかと思います。
以下、状況に応じた設定のやりかたを順次公開していきます。
- 表が段組みになっている場合(準備中)
- 表の行数が可変の場合(準備中)
- 表の抽出を止める位置を指定する(準備中)
- 列名の読取が不安定な項目の場合(列名が文字化けしやすい等)(準備中)
- 表の途中にカテゴリを示す行が混入している場合(準備中)
- 表以外の形式の繰り返し項目を取得したい場合(準備中)