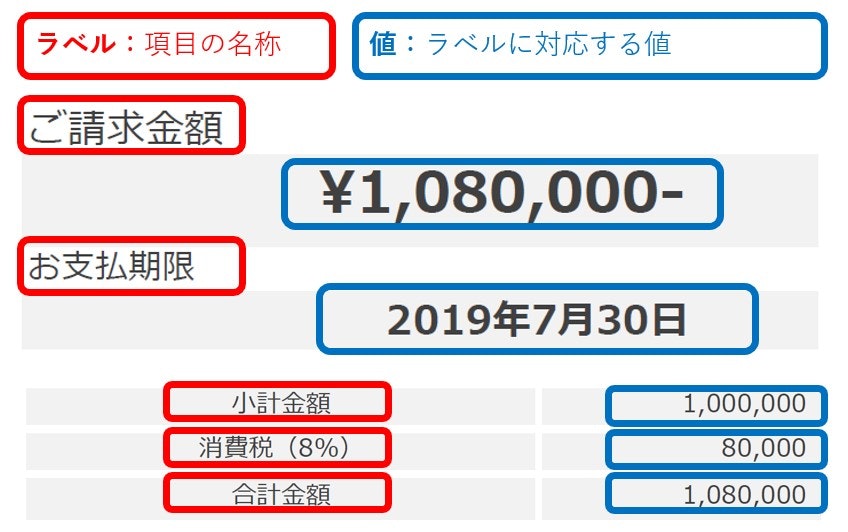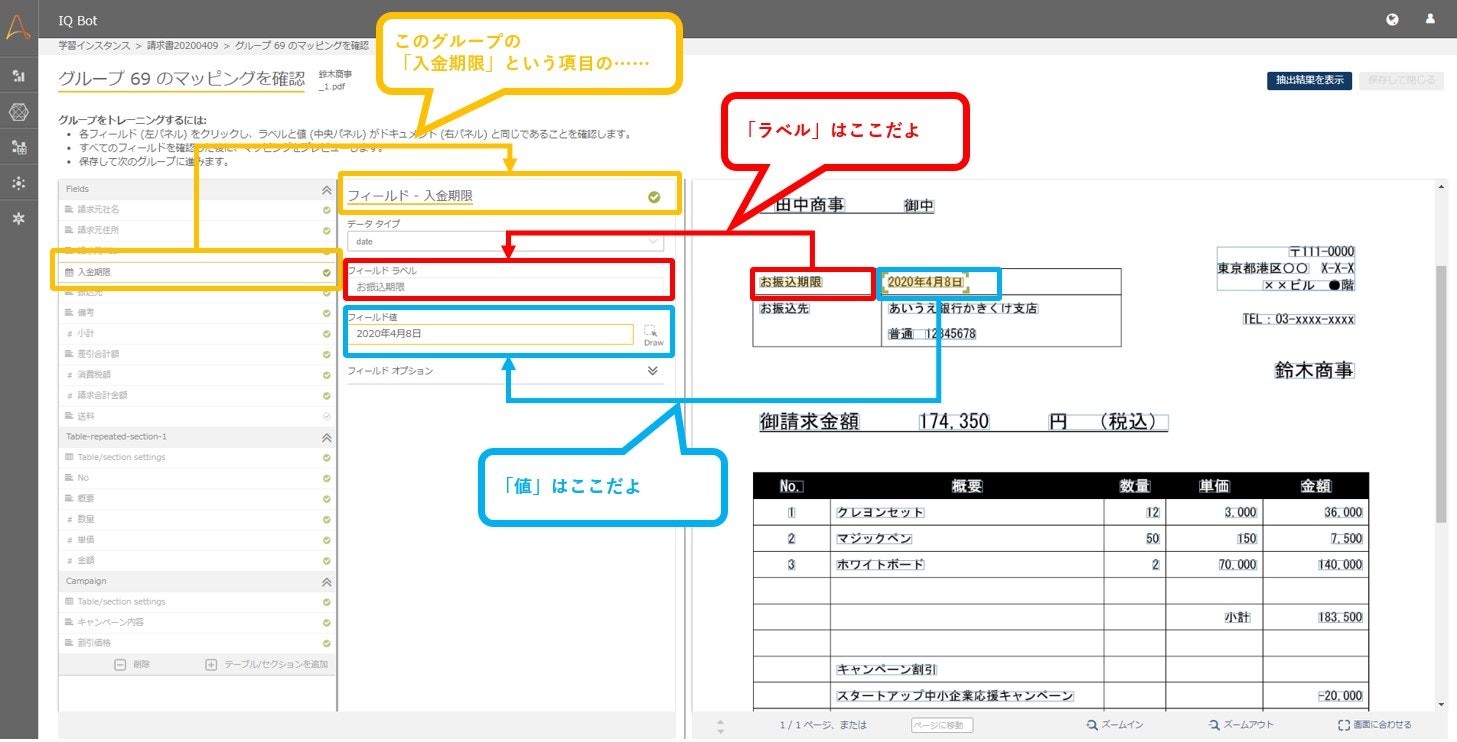この記事では、IQ Botの事前設定のメインとなるマッピング設定のうち、フォームフィールドのマッピングのやりかたをまとめます。
フォームフィールドとテーブルフィールドの違いについてはこちらの記事をご参照ください。
マッピングの基本的な考え方
ラベルに対して、値がどこにあるかを教えてあげる
マッピングの基本的な考え方は、ラベルに対して値がどこにあるかを教えてあげることです。
ラベルとは? 値とは?
下図のとおり、「ラベル」とは帳票上の項目の名称のことで、「値」はその中身です。
IQ Botの実際の画面
IQ Botの画面では以下のように、該当項目に対するラベルと値の場所をIQ Botに教えてあげます。
IQ Botによる自動取得
実際には、画面を開いた時点でIQ Botがラベルと値の場所を自動で取得できているケースもあります。
自動取得されたラベルと値の位置関係が正しい場合は、人間による操作は原則不要です。
(原則に該当しないパターンもあるのですが……ややこしいのでこちらは別途記事を書きます。)
自動取得の結果が間違っていた場合や、自動取得ができていなかった場合には人間が学習させてあげる必要が出てきます。
そのやりかたを次にまとめます。
ラベルの位置を教えてあげる
まず、ラベルの位置を教えてあげます。
ラベルの場所を指定するには
筆者の経験上、IQ Botの操作に慣れていない人が間違いやすいポイントは以下です。
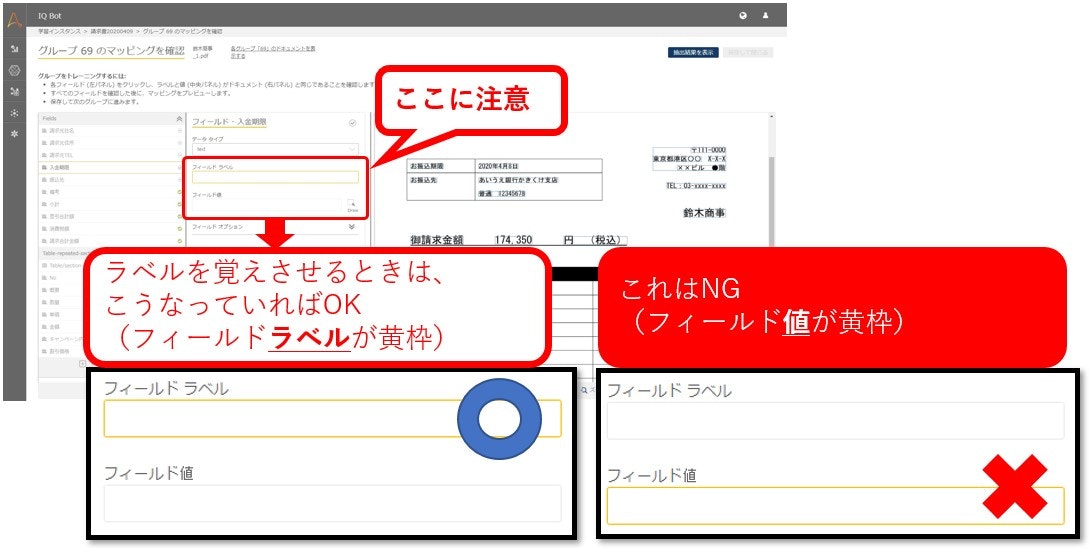
ラベルを学習させるときは必ず「フィールドラベル」にカーソルを合わせた状態(=黄枠になった状態)で帳票イメージからラベルを選択する必要があるので注意してください。
ラベルの指定をやりなおすには
自動取得したラベルが間違っていたり、自分で一度設定したラベルの場所を変える場合のやりかたは以下のとおりです。
値の位置を教えてあげる
値の学習方法の基本
ラベルの位置を決めたら、次は値の位置を教えてあげます。
今度はラベルのときとは逆に、「フィールド値」の欄にカーソルを合わせた状態で、帳票上の値の位置をドラッグします。
値の学習をやり直したいときは、「Draw」ボタンを押して何度でも学習をやり直すことができます。
Drawボタンがない?!
バージョンによっては、「フィールド値」の横に「Draw」ボタンがない場合もあります。
その場合は、「フィールド値」の欄にカーソルを合わせて黄枠にした状態で、該当する値の場所をドラッグすればOKです。
こんなときどうする?(応用編)
上記のやりかたがマッピングの基本のやりかたですが、実際に業務で処理する帳票を設定していると、「こんなときはどうするの?」という疑問が色々と出てくるかと思います。
以下、状況に応じた設定のやりかたを順次公開していきます。
- ラベルと値がくっついている場合
- ラベルがない項目の取得方法
- ラベルの読取が不安定な項目の場合(ラベルが文字化けしやすい等)
- 読み取った値の一部だけをデータ化したい場合(準備中)