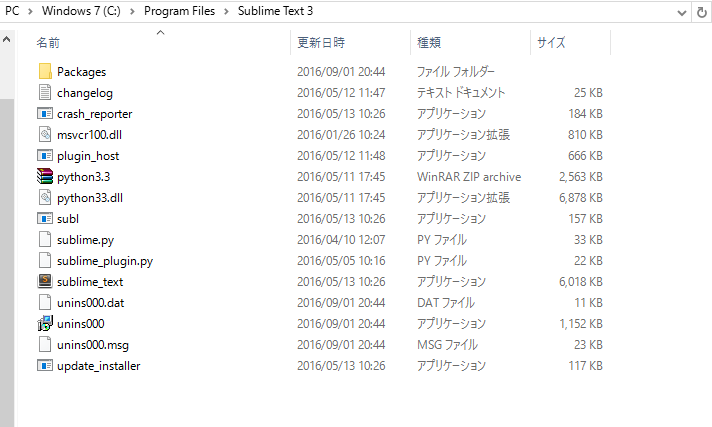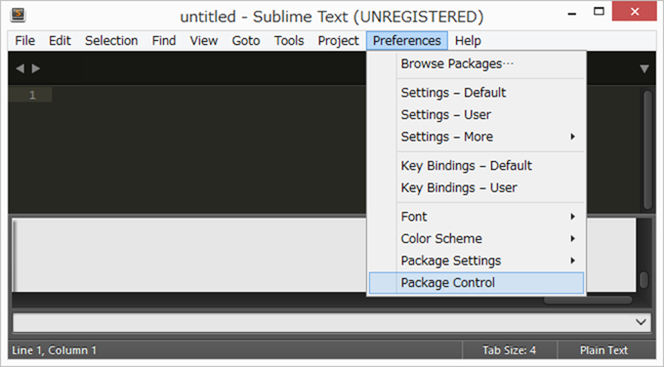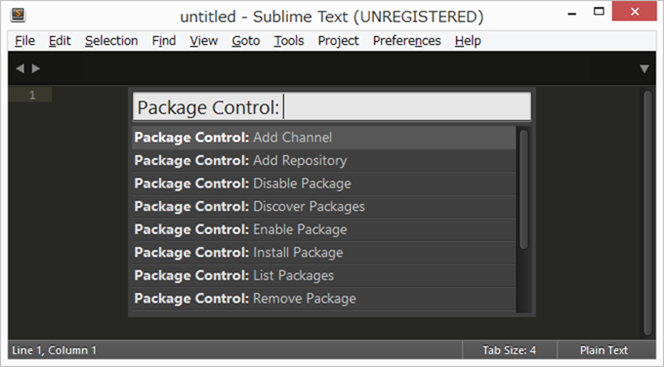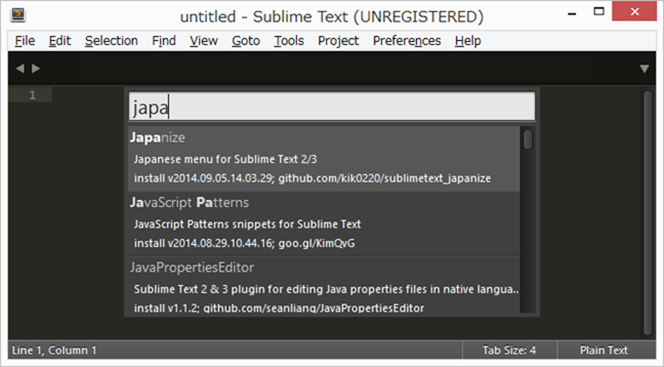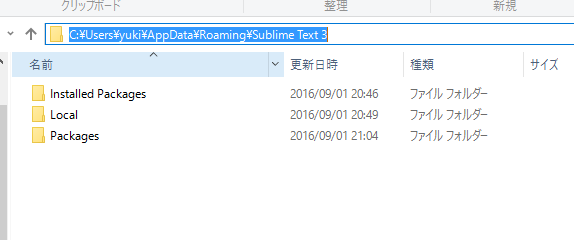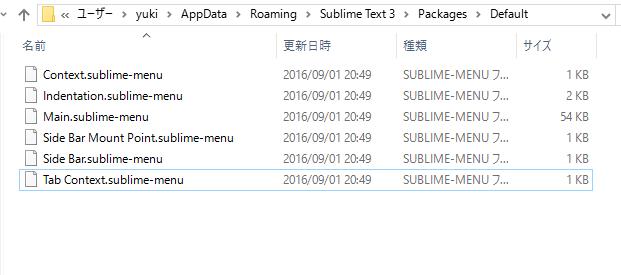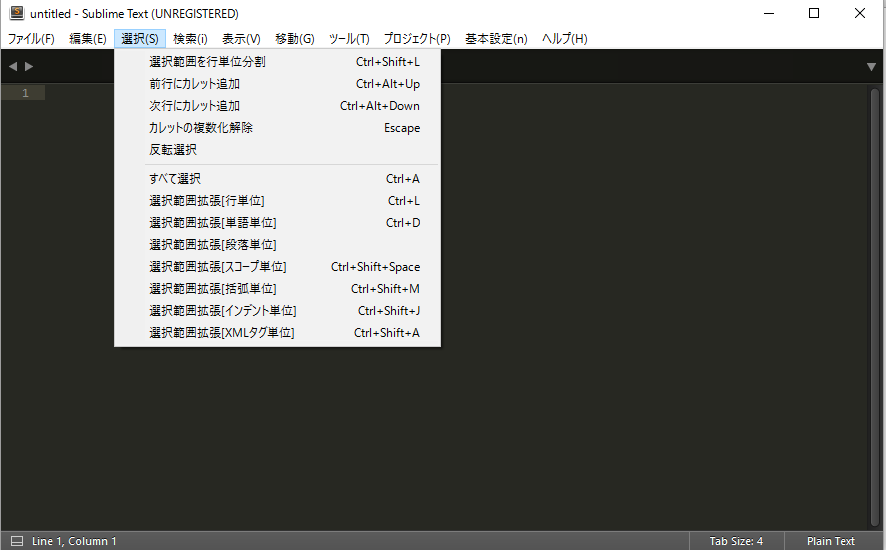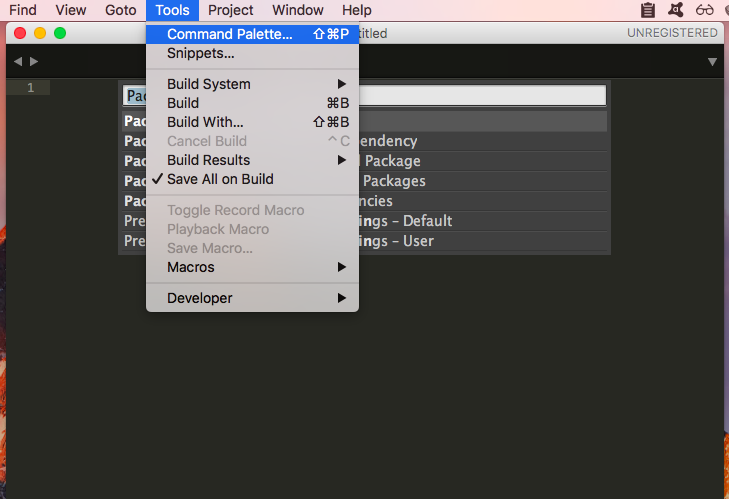今まで何台かのPCにSublime Textを入れてきた。ビジュアルは黒でかっこいいし、ショートカットとプラグインが充実していて、メモ帳の代わりとしてよく使う。
しかし、
簡単に日本語化の設定ができるときもあれば、何故かできないときもあった。もう面倒なので自分用の備忘録を作成することにした。
1.Sublime Text3のインストール
まずは本体のダウンロード↓
http://www.sublimetext.com/3
任意の場所にダウンロード。
今回私は「C:\Program Files\Sublime Text 3」にインストール。
2.Package Controlのインストール
Sublime Textのパッケージインストールには「Package Control」を使用します。
1.解凍したら、実行ファイル(sublime_text.exe)を起動。
2.メニューの「View」→「Show Console」から、コンソールを開く。
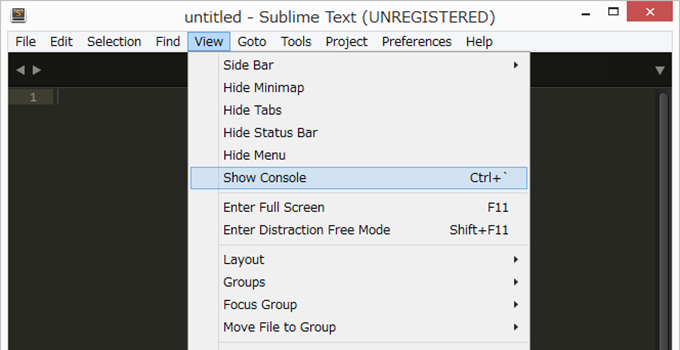
3.コンソールを開いたら、Package Controlをインストールするために、Installation – Package ControlからPythonのインストールコードを入手。(できるだけ本家のサイトコードを使うのが好ましい。インストールできない可能性がある。)↓
https://packagecontrol.io/installation
4.ページ上の「Sublime Text3」タブを選択し、そこに記載してあるパッケージのインストールコードをコピーします。↓

5.Sublime Textのコンソールにソースをコピペし、Enter。
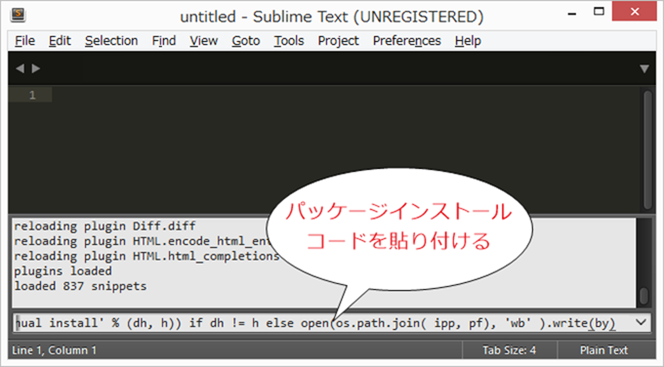
3.Sublime Text3日本語化
2-1.「Package Control: Install Package」と入力し、インストールパッケージを選択。
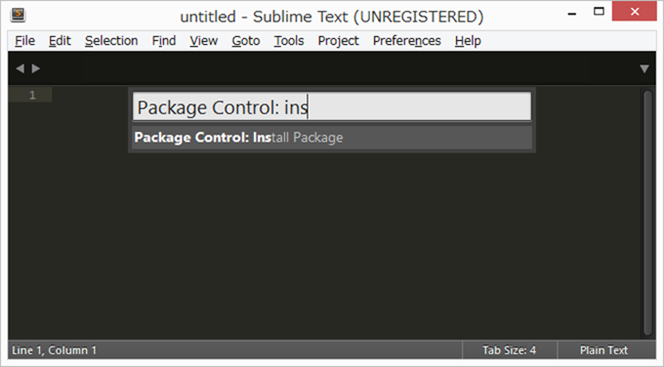
3.Install Packageを選択すると、再度入力ボックスが表示される。

おや?...
※失敗ではありません。
すると、メインメニューが日本語化される。個々のメニューは英語のまま。
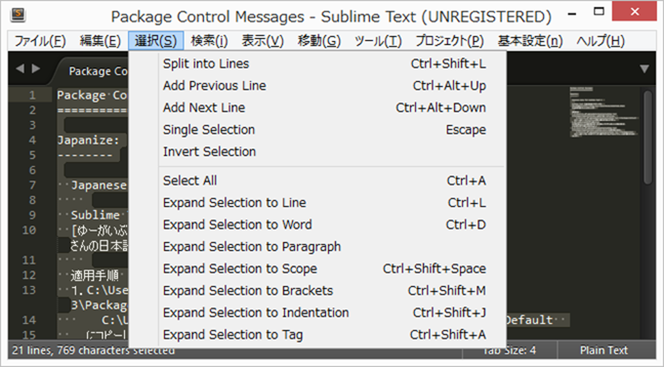
これを表示されているテキストに従って、日本語化作業を行う。以下日本語原文。↓
Package Control Messages
========================
Japanize:
——–
Japanese menu for Sublime Text 3
Sublime Text 3の日本語化プラグインです。
[ゆーがいぶろぐ](http://blog.huwy.org/article/292827228.html)さんの日本語化ファイルがベースです。
適用手順
1.C:\Users\ユーザー名\AppData\Roaming\Sublime Text 3\Packages\Japanizeにインストールされている*.jpファイルを、
C:\Users\ユーザー名\AppData\Roaming\Sublime Text 3\Packages\Default
にコピーします。※Defaultフォルダがない場合は作成してください。
2.コピーしたファイルをオリジナルのファイル(.jpが付かないファイル)と置き換えます。(念のため、オリジナルのファイルが有る場合は.orgなどを付けて保管しておきましょう。)
3.C:\Users\ユーザー名\AppData\Roaming\Sublime Text 3\Packages\Japanize\Main.sublime-menu(.jpが付かない方)を、
C:\Users\ユーザー名\AppData\Roaming\Sublime Text 3\Packages\User
にコピーします。すると、他のプラグインで上書きされてしまっているトップメニューも日本語化されます。
以上です。
これが意外と分かりづらい...
5.ファイルパスに「C:\Users\ユーザー名\AppData\Roaming\Sublime Text 」と打てば一発。
※ユーザー名は自分、ドライブはインストール先
AppDataは隠しフォルダになっているため、表示するには設定を変更する必要がある。「6.隠しファイル、隠しフォルダーを表示する」参照。
6.インストールフォルダ\Data\Packages\Japanize」(以下インストールフォルダはC:\Users\yuki\AppData\Roaming\Sublime Text 3で説明)にある.jpのついたファイルをすべてコピー。
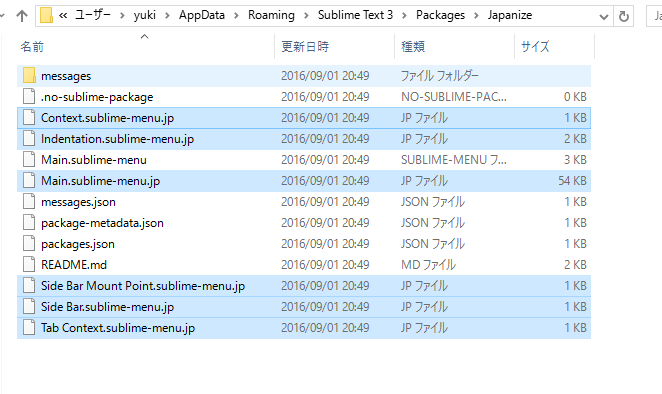
7.「C:\Users\yuki\AppData\Roaming\Sublime Text 3\Packages\Default」に貼り付け。Defaultフォルダは新規で作成。
すると...
おぉ... 分かれば簡単よね ( ´∀` )
ポータブル版なので、別環境で利用する場合も、フォルダごとコピーするだけで日本語化環境が利用可能だそうです。クラウドにあげておけば楽ですね。
4.まとめ
面倒で英語のまま使用していたけど、見てもピンとこないことがあった。やっておいて無駄ではないと思う。
5.追記
macだとPackage Controlがどこか分かりづらいため、補足します。
- コマンドから
command + shift + p - メニューバーから
tools > command palette
日本語化はいろんな人が記事にしているため、macの詳細はそちらを参照で、、、
6.隠しファイル、隠しフォルダーを表示する
AppDataは隠しフォルダになっているため、下記手順を行うと表示されます。
エクスプローラを表示→表示タブ→隠しファイルにチェック

2017/7/30
googleにて「sublime text 3 日本語化」と検索すると一番上に出てくる!
みなさん、ありがとうございます! これからも良い情報を共有できるよう頑張ります。