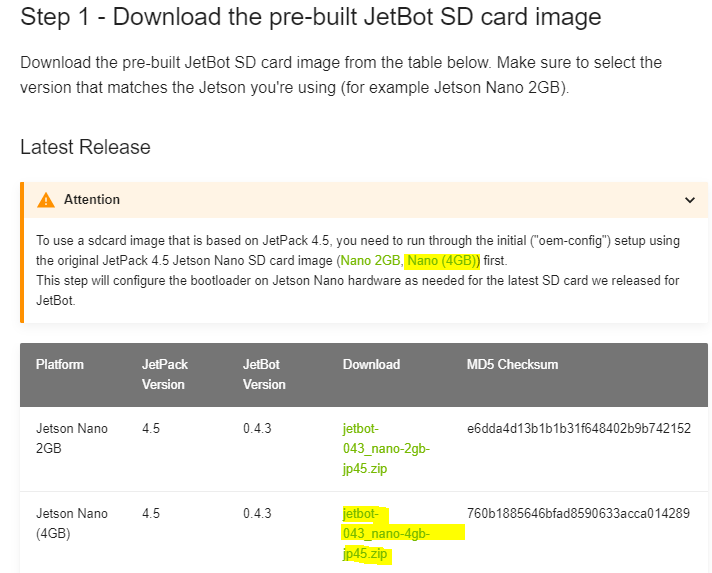JetbtがJetpack4.5に対応していましたので、指示に従って作業しました。
https://jetbot.org/master/software_setup/sd_card.html
2つのイメージファイルダウンロードする
オリジナルのjetpack4.5のイメージ(jetson-nano-jp451-sd-card-image.zip)とJetbotのイメージ(jetbot-043_nano-4gb-jp45.zip)をDL.
オリジナルのイメージを使いinitial ("oem-config") setupを実施
64GBのSDカードをフォーマットし、オリジナルのjetpack4.5(jetson-nano-jp451-sd-card-image.zip)を書き込み(いつもと同じ手順です)。
カードをJetbotに挿して、モニター、キーボードを接続して電源ON。自動でinitial ("oem-config") setupが始まるので一通り実施後、shutdownさせる。
USBケーブル経由でJetson Nanoに接続しwifi設定
次にJetbotのイメージファイル(jetbot-043_nano-4gb-jp45.zip)をSDカードに書き込みます。
アンテナの横にあるコネクタを抜き、バッテリーを切り離します。
USB-Cケーブルを使いPCとNanoをつないで、tera termでSSH接続。
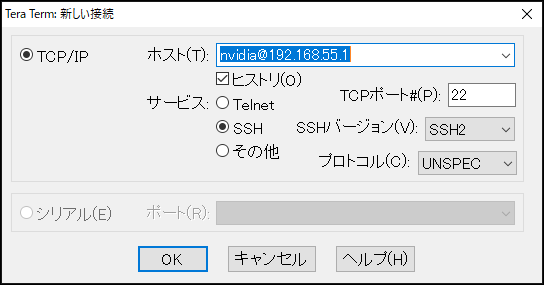
usrname;jetbot, password;jetbotです。
Wifiの設定、は各自ご用意ください。
tera termで下記コマンド入力。
sudo nmcli device wifi connect <SSID> password <PASSWORD>
wifi設定後、tera termで下記コマンド入力でシャットダウン。
sudo shutdown now
wifi経由でJupyterLabで接続
Jetbotのアンテナ横の電源ケーブルを復旧後Jetbotの電源投入。
wifiが使えますので、piOLEDに表示されたアドレスを確認しchromeからwifi接続します。http://192.168.***.***:8888/lab?
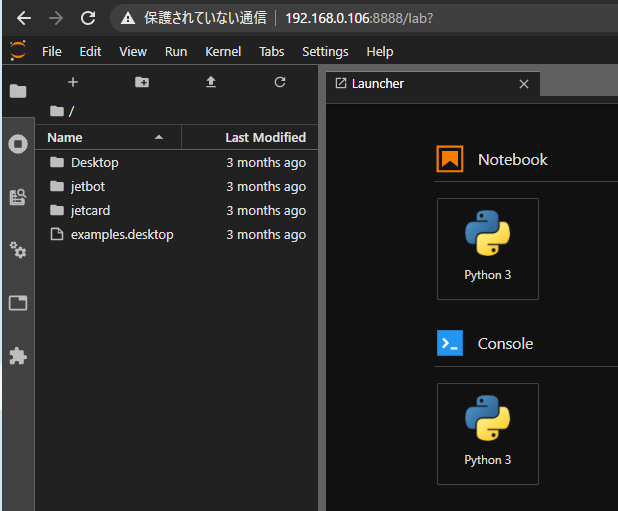
おしまい。