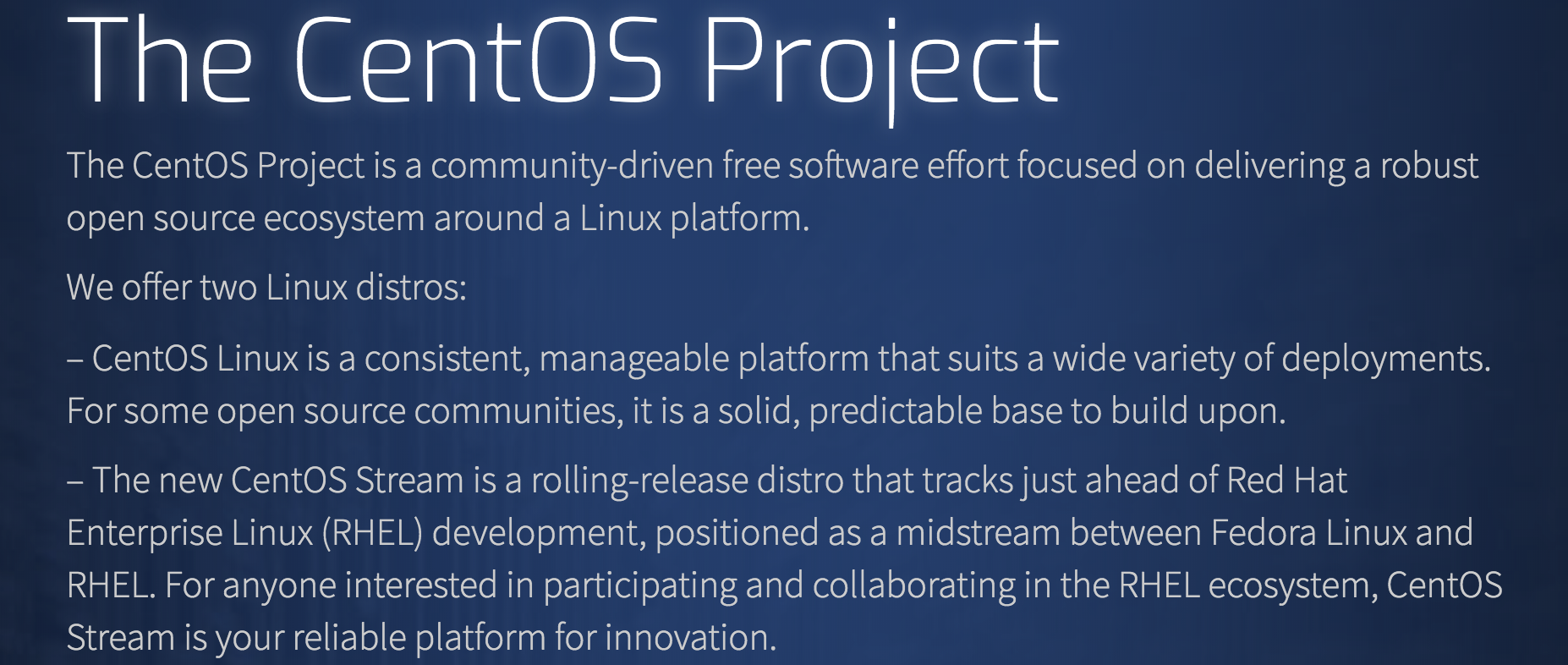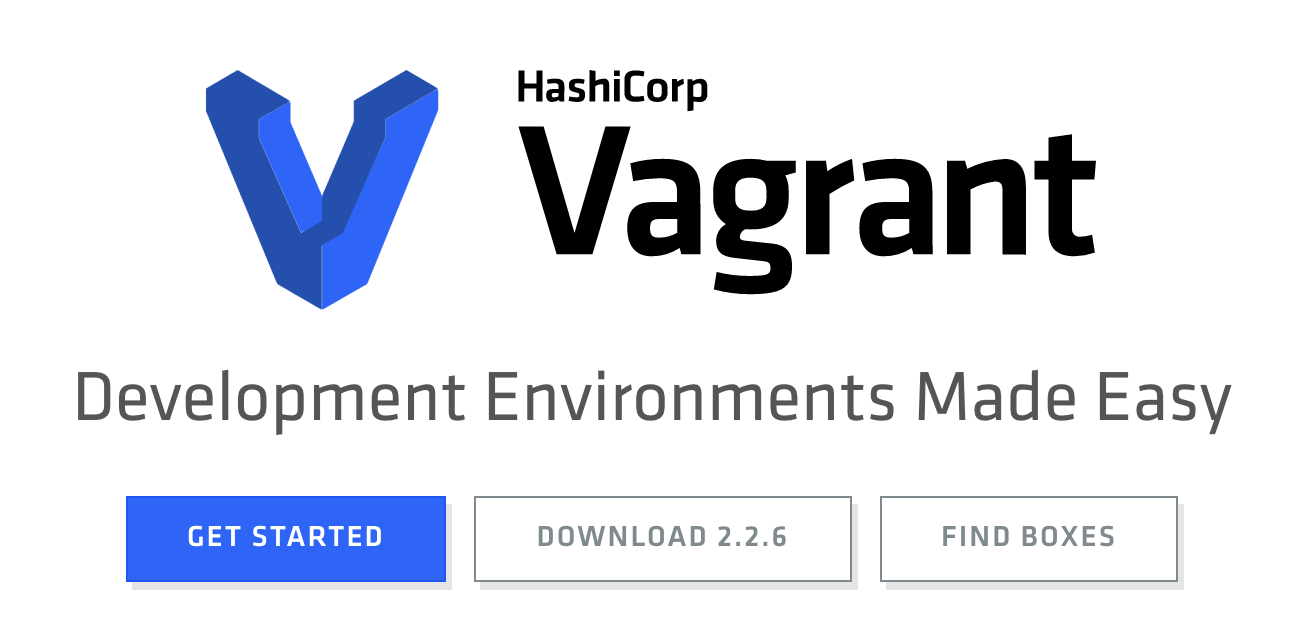どうも!
Hiroyukiです^^
本日は、
Vagrant(VirtualBox)・CentOSインストール〜Apache起動テストまで
環境構築への苦手意識
かく言うボクも、
初学者ながら一番長くやってきた言語は、サーバーサイド言語の「PHP」
なのですが環境構築はやや不慣れなので、改めて学習させて頂きました!
というのも、
「cloud9」というAWSのサービスの一つを使って自作アプリ開発をやってきたからです。
cloud9というのは、自分が使うサーバ上に、
ターミナルとかエディタとか開発環境がマルッと入っています。
しかも、
「cloud9使ったら環境構築もせーへんでええよ〜」
という優れもの!
ラクラクでアプリ開発に入れちゃうんですね〜
しかし、cloud9に依存してたら、環境構築弱者になってしまいましたので(笑)
ボクが今PHPを教えて頂いているメンターさんの協力も得て、
今回は環境構築にトライしたという訳でありますッ!!
ぜひ是非参考にしてみてくださいね〜
Windowsユーザさんへ
ボクがMacユーザなのもあって、原則Mac向けの環境構築方法を
解説していますが、Windowsユーザにも通じる部分は結構あるかと思います。
windowsユーザの方は、よろしければ詳細は下記のサイトなどをご参考に
環境構築をやってみて下さい〜
VagrantとVirtualBoxで仮想環境を構築する① 準備編
https://pointsandlines.jp/other/vagrant-virtualbox-1
VagrantとVirtualBoxで仮想環境を構築する② 初期化&起動編
https://pointsandlines.jp/other/vagrant-virtualbox-2
Vagrant/VirtualBoxをインストール
下記公式サイトから、それぞれインストールします!
Vagrant公式
https://www.vagrantup.com/
VirtualBox公式
https://www.virtualbox.org/wiki/Downloads
ちなみに、
Vagrant?VirtualBoxって? は?何ですか・・・?
と思った人の為に、ちょっとだけ解説。
VirtualBoxとは、あなたのPCに仮想環境を作れるツールで
これを使って他のOS(下記のCentOSなど)をインストールできます!
こうすると、自分のPCに直接開発環境を作るより、安全かつ効率的に
環境構築ができるということです。
Vagrantは、VirtualBoxのサポート的な役割です。
これがあるおかげで、VirtualBoxのような仮想環境を簡単に
構築・管理できます!
例えるなら、
VirtualBoxが、選手がプレーする「野球場」で
Vagrantは、そこでプレーを管理する「マネージャー」と言われる様です!
なんとなーく、理解できましたでしょうか?
CentOSをインストール
まず、ターミナル(もしくは、PowerShell)を起動して
ディレクトリ(フォルダ)を作成します!
場所は分かりやすく、デスクトップ辺りに作りしょう。
ディレクトリの名前は、なんでも良いんですが、これも分かりやすく
「MyVagrant」とでもしましょう
Desktop$ mkdir MyVagrant
そして、そのディレクトリの中に、CentOSをインストールしたいので
またディレクトリを作る → 下記のコードでCentOSをインストールしましょう〜
これも名前はテキトーで「MyCentOS」とかで良いでしょう。
Desktop username$ cd MyVagrant
MyVagrant username$ mkdir MyCentOS
MyVagrant username$ cd MyCentOS
MyCentOS username$ vagrant init bento/centos-6.8
これでCentOSのインストールが完了しましたぁ〜
ここで、下記のコマンドで、後ほどゲストOSと共有する(ファイルを置くべき)
srcディレクトリを作って起きましょう〜
MyCentOS username$ mkdir src
Vagrantfileの編集
ここで、既にお気づきかも知れませんが
CentOSのインストールが完了した時点で、CentOSフォルダの中に
「Vagrantfile」なるものが生成されているかと思いますっ!
なので、お次は、Vagrantfileの編集に入りまーす
下記コマンドで、Vagrantfileの中身が見れます。
MyCentOS username$ vi Vagrantfile
んで、Vagrantfileの中から、下のコードを探し出し、
「#」を削除することで、コメントアウトにされている状態から、通常のコードに戻してやります。
# config.vm.box = "bento/centos-6.8"
↓
config.vm.box = "bento/centos-6.8"
上記は、Vagrantで管理する開発環境で必要な boxを定義しているらしいです。
ここで初心者の方向けに補足なのですが、
上記Vagrantfileの編集方法を解説します。
上記viコマンドで、Vagrantfileの中身が確認できましたら、
/(検索したい任意の文字列を入力)
→ Enterキーを押す
でVagrantfile上を検索可能です!
つまり、上記コードを検索したい場合なら
/bento
→ Enterキーを押す
とすれば、確認したい文字列の場所に移動できます。
その後、編集するには、
i
のキーを押すと「INSERT」モードに切り替わりますので
削除や文字列を追加することで、編集していきます!
編集が完了しましたら、
esc(エスケープ)キーを押す →
:wq
と入力すれば、Vagrantfileの編集・閲覧から離脱できまっす!!
さて、残り3つのコメントアウトも外していきしょう!
# config.vm.box_check_update = false
↓
config.vm.box_check_update = false
上記がfalseになっていると、原則boxを更新するかどうかのチェックがされないらしい。
# config.vm.network "private_network", ip: "192.168.33.10"
↓
config.vm.network "private_network", ip: "192.168.33.10"
上記により、プライベートネットワークが構築され、
指定したIPによって、ホストだけがそのアドレスにアクセスすることができます!
(なお、このIPを変更することも可能です^^)
# config.vm.synced_folder "../data", "/vagrant_data"
↓
config.vm.synced_folder "../data", "/vagrant_data"
↓
config.vm.synced_folder "src", "/var/www/html"
こちらは、ホストOS(あなたのOS)とゲストOS(CentOS)のフォルダを共有する処理です。
上記に関しては、ディレクトリ指定も変更します!
Apacheのドキュメントルートは、/var/www/html になるらしいので、上記のように変更します!
こうすることで、下記2つのフォルダが共有されるのです。
●ホストOS(あなたのOS)
Desktop/MyVagrant/MyCentOS/src
●ゲストOS(CentOS:今回はApacheのドキュメントルートです)
/var/www/html
これでVagrantfileの編集が完了!
次は、いよいよCentOSの起動を行います。
CentOSの起動
MyCentOS username$ vagrant up
MyCentOS username$ vagrant ssh
sshのコマンド後に、管理者権限のパスワードを求められた場合は
「vagrant」
を入力すればOKです!
[vagrant@localhost ~]$
パスワード入力後、上記のように表示されますので、
下記のようにpwd コマンドを打つと、
[vagrant@localhost ~]$ pwd
/home/vagrant
と表示されれば、CentOSインストール完了です!
Apacheをインストール
下記コマンドで、アパッチをインストールしませう〜
[vagrant@localhost ~]$ sudo yum -y install httpd
その後、アパッチのバージョンを確認。
[vagrant@localhost ~]$ httpd -v
アパッチを起動しましょ〜
[vagrant@localhost ~]$ sudo service httpd start
Hello World!を表示させてみよう〜
ここまでできたか、テストしてみましょう(ドキドキ)
index.htmlというファイルでも作って、なんでも良いですが
中身には下記のようにお決まりのフレーズでも書いておきましょう!
Hello World!
で、index.htmlファイルを、先ほどの
Desktop/MyVagrant/MyCentOS/src に置いて
http://192.168.33.10
こちらのURLにアクセスしてみましょう!
ブラウザに
「Hello World!」
と表示されましたか?
表示されれば完了です!
index.htmlが上手く表示されない場合は、いろんな原因が考えられるのですが
下記のCentOS再起動も試してみて下さい。
下記コマンドで、MyCentOSディレクトリに戻ってから、
[vagrant@localhost ~]$ exit
下記コマンドでCentOSを再起動してみましょう!
MyCentOS username$ vagrant halt
MyCentOS username$ vagrant up
MyCentOS username$ vagrant ssh
再起動しないと、Vagrantfileの更新内容が反映されない場合があるのです!
僕も、ここに数時間ハマって「できないよ〜TT」となっていました笑
(もちろん、Apacheの起動確認も忘れずに〜)
皆さま、できましたでしょうか?
参考記事などなど
僕が教えてもらっているメンターさんのホームページリンクも貼らせて頂きます!
YunoCode
https://yu-nocode.com/entry/php-quest-3/
こちらのページを参考に、この記事を書かせてもらい、
また今回の環境構築についても直接ご指導頂きましたっ!
上の「Vagrantfileの更新内容が反映されない」問題をご指摘頂いたのも
このメンターさんです!ほんっとに、ありがたや〜 m(T T)m
ではでは、本日はこんなところで。
お疲れ様でした!!
Hiroyukiでした〜