はじめに
現在、RAPを実務で行っていますが、まだまだまだまだ経験が浅く、日々勉強中です。
本記事については、自身の備忘録も含め同じ様な所で頭を抱えている方に対して、
少しでもヒントになり、先に進める力となれれば良いなと思い記事にしましたーー!
今回のTips
業務中に例えば、毎月値を入れていくようなExcelファイルがあって、
そこから、ロボットで稼働月の該当セルの値を取得する様なオペレーションが存在した場合、
よくある方法としては、以下の様に該当行をループし、値の取得➡値の判定の様に、
一つずつ判定し、該当の月まで来たら、値を取得する方法が定番なのではないかと思います。

ループステップを使っても、
要件を満たす事は、もちろん出来ると思うのですが、
今回は、一発で該当のセルの値を取得する方法について、記事にします!
Tips概要
今回は、「名前付き範囲」と「セル値取得」を使用して、該当セルの値を取得します。
Tips詳細
まずは、通常通り対象のExcelファイルをロボットで読み込んで頂いて、
ビューに表示されたら、一発検索したい行を右クリック➡その他➡名前付き範囲として設定を選択します。

設定すると、「Set Name Range」ステップが追加されるので、
アクションタブから、範囲名を自動➡名前付きに変更、入力欄にはわかりやすい名前を入力します。

次に、ビューのどこのセルでも大丈夫なので、値を取得するステップを追加します。
その作成した値取得ステップの「ファインダー」を修正します。
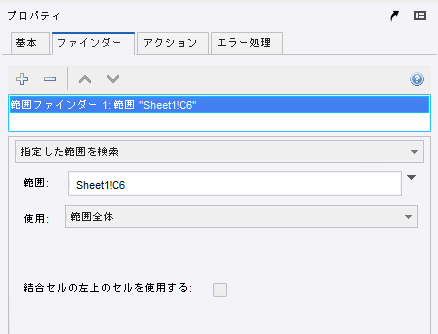
↓

※ヘッダーパターンは直接入力をしていますが、実際に業務で使用する場合は変数を指定する形が良いと思います。
上記の様に、値取得ステップのファインダーを修正する事で、
該当セルの値を一発で取得する事が出来ます。

まとめ
今回は、該当月の値を取得するのを例にご説明しましたが、
いろんなケースに流用できるステップ構成だと思いますので、いろいろ試して頂ければと思います!