はじめに
「Ubuntu16.04からUbuntu18.04にバージョンアップさせるぞ!」と私のPCの空き領域に入れるまでは良かったのですが、GUIが若干変わっておりいくつか戸惑った点がありました。
今回は、Ubuntu16.04から仕様が変わったものの一つである、Dockに好きなアプリのアイコンをお気に入り登録する方法を備忘録的な形で紹介します。
Dockとは
問題点
Ubuntu16.04までは、アプリを立ち上げてDockに表示されるアイコンを右クリックして登録を押せば、特に問題なくDockにピン止めされる仕様でした。しかし、Ubuntu18.04からその右クリックからのピン止めが一部のアプリでしかできなくなっています。
方法
ここではpycharmを例にアイコンをDockにお気に入り登録する流れを説明します。
~/.local/share/applicationsに移動
まず、~/.local/share/applicationsディレクトリに移動してください。移動は端末でもよいですが、ファイルでctrl+Hを押下することで隠しファイルが表示できるので、GUIで移動しても大丈夫です。
移動したapplicationsディレクトリには.desktopと呼ばれる、アイコンの情報と実行に関する情報が記述されたファイルが置かれています。
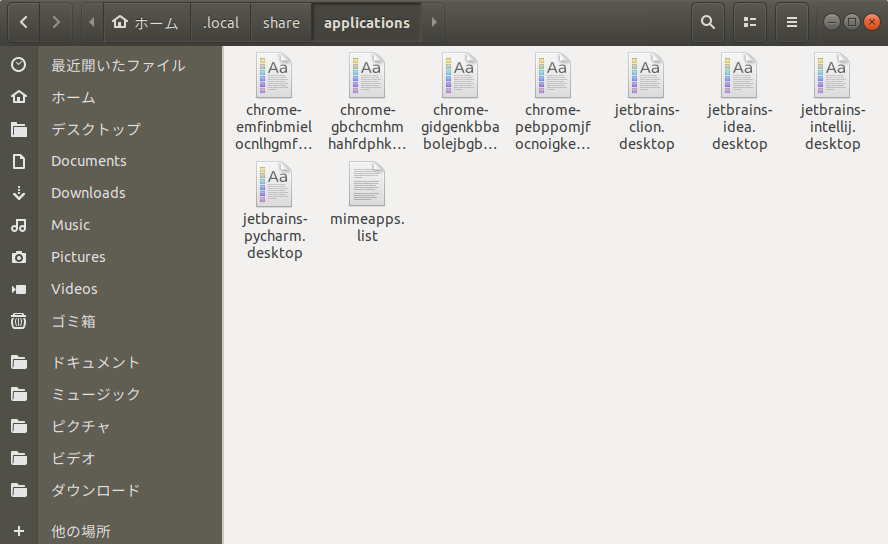
なお、.desktopファイルは、マウスでダブルクリックしても実行するプログラムがデフォルトでは紐づけされていないため、geditなどのテキストエディタにドラックして開く必要があります。
.desktopファイルを作成
次に追加したいアプリケーションの.desktopファイルをapplicationsディレクトリに作成します。例えば、私の環境ではpycharmは/opt/pycharm/pycharm-2019.2の中に入っているため、.desktopファイルは以下のような内容になります。
[Desktop Entry]
Version=1.0
Type=Application
Name=Pytharm
Icon=/opt/pycharm/pycharm-2019.2/bin/pycharm.svg
Exec="/opt/pycharm/pycharm-2019.2/bin/pycharm.sh" %f
Comment=A cross-platform IDE for python
Categories=Development;IDE;
Terminal=false
StartupWMClass=jetbrains-pycharm
jetbrains-pycharm.desktop
このようなファイルを作成し、applicationsディレクトリに保存すれば、自動的にアクティビティの中にアイコンが出現します。
ちなみに、Nameなどは自分で任意に変えても大丈夫ですが、Icon、Execはパスなどに間違いがあるとアクティビティにアイコンが出現しません。逆に出現しないとなればどこかが間違っている可能性が高いので、再度geditなどのエディタで開き、修正してください。
Dockにお気に入り登録
アクティビティにアイコンが出現したら、あとはこっちのもんです。右クリックしてお気に入りに登録すればめでたくアイコンがDockに表示されるようになります。
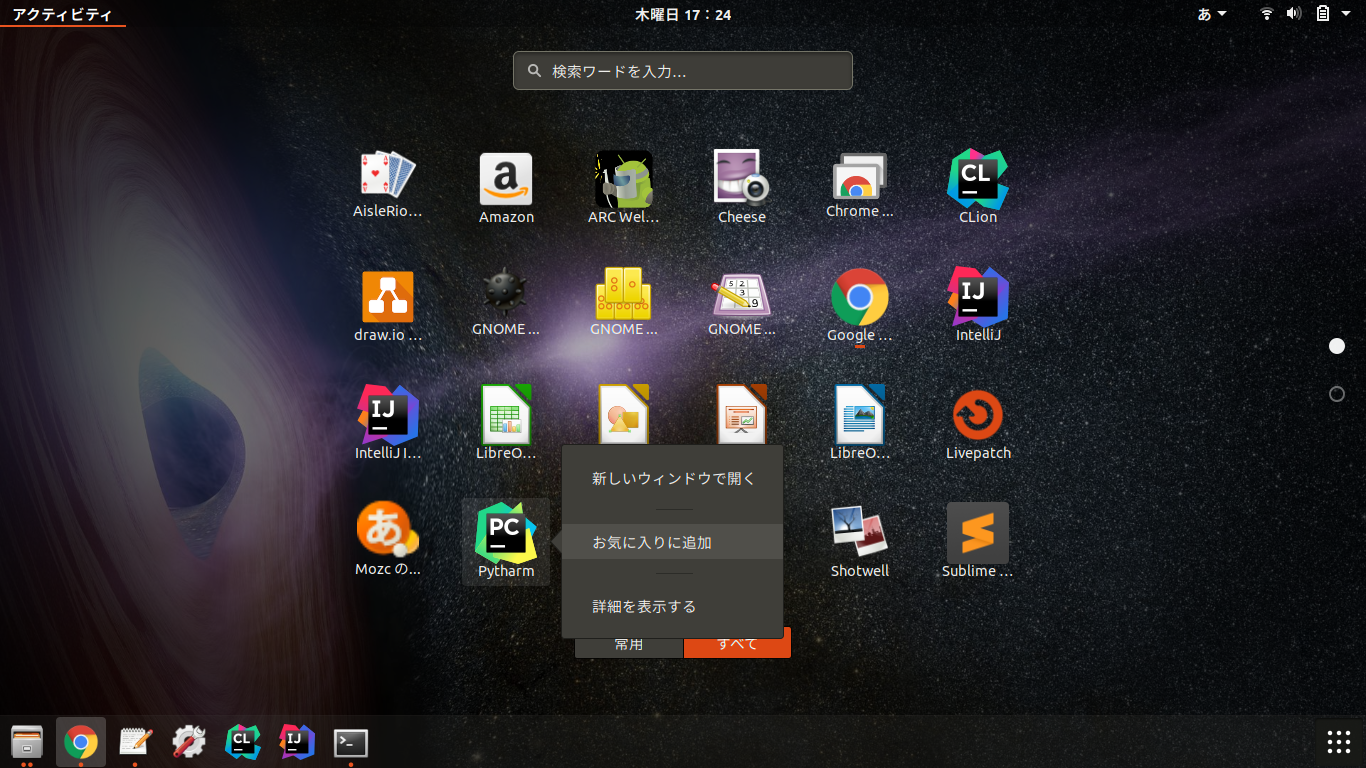
おまけ
.desktopのIconなどのパスを変えれば、emacsのアイコンでvimが立ち上がるというような使い方もできるのでぜひ()
