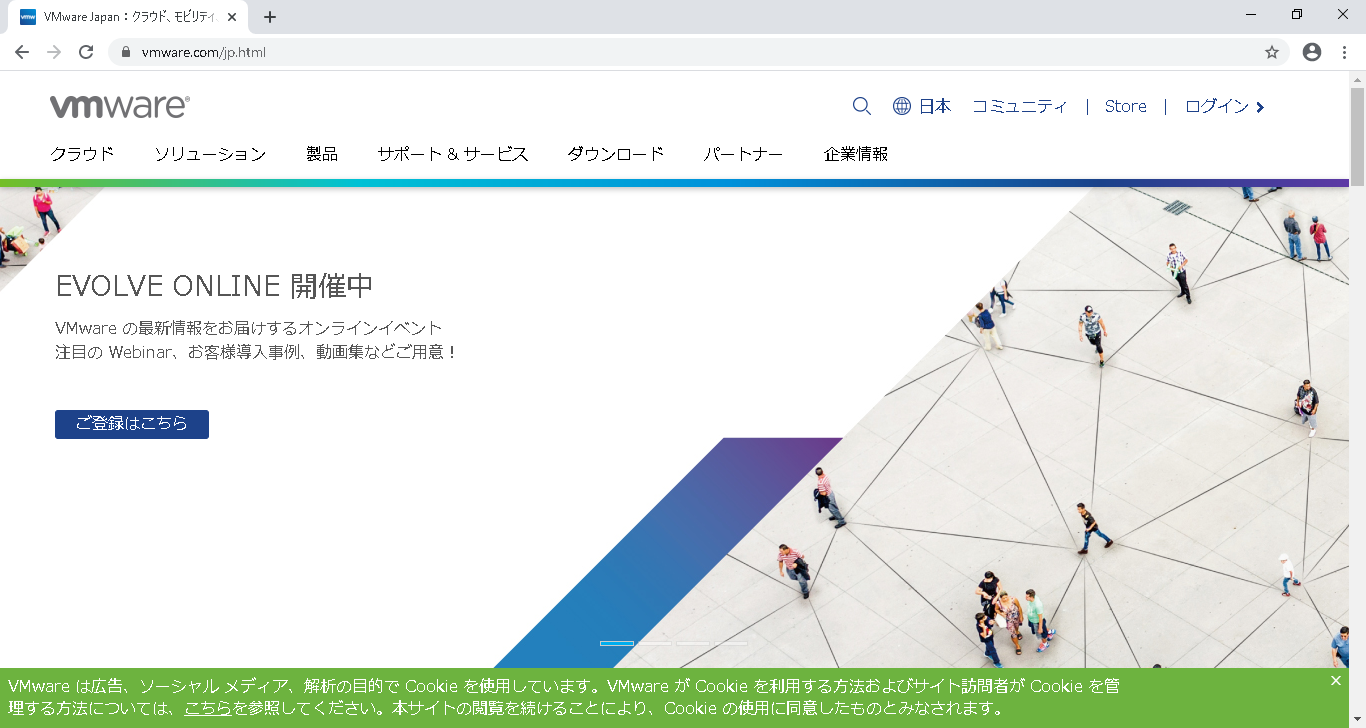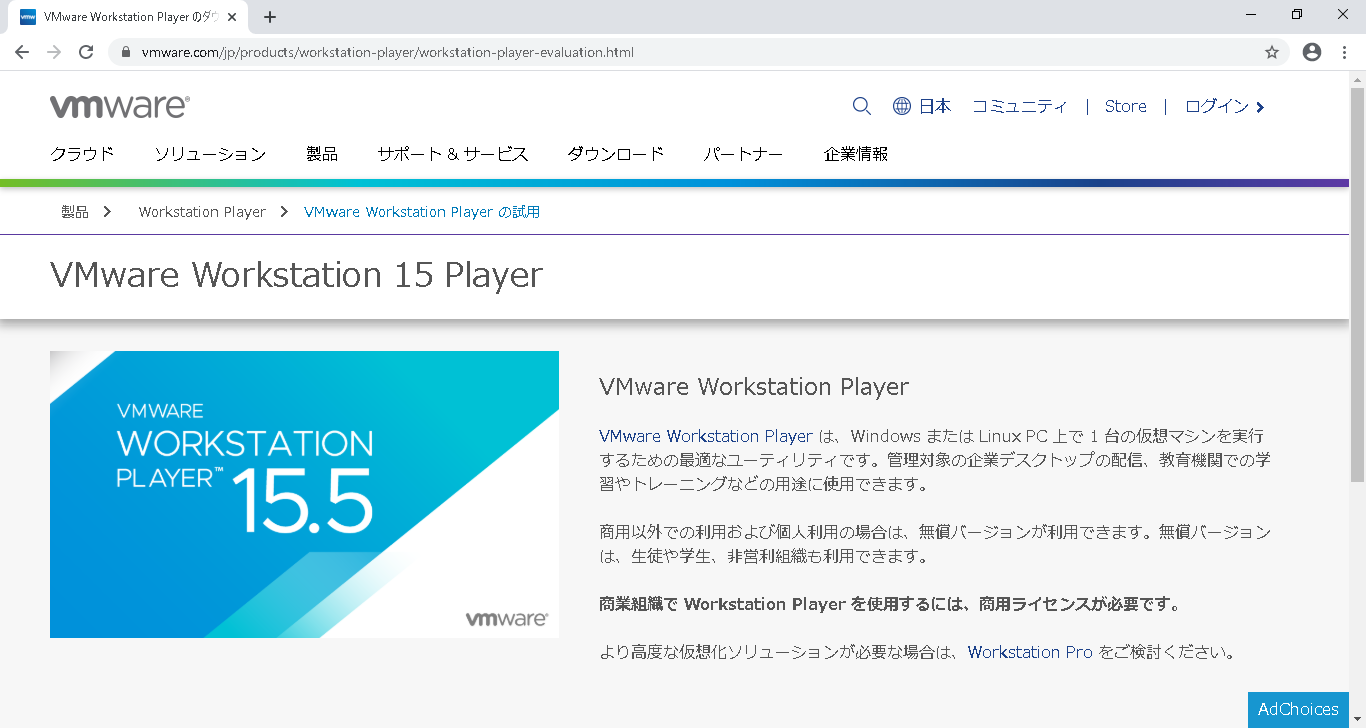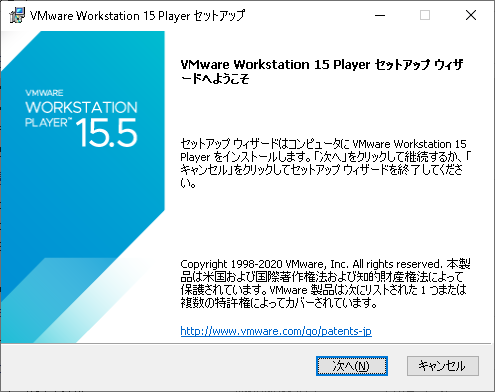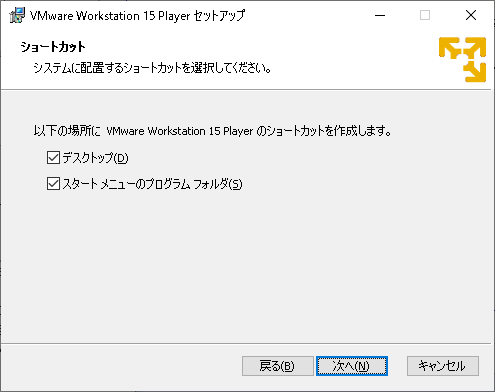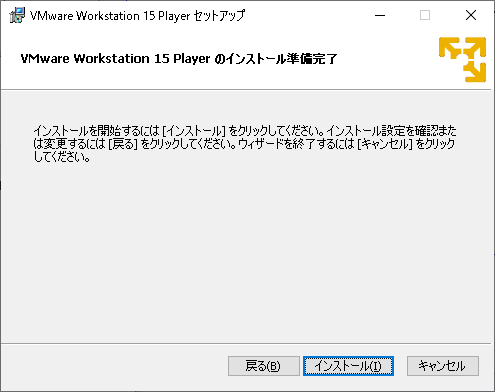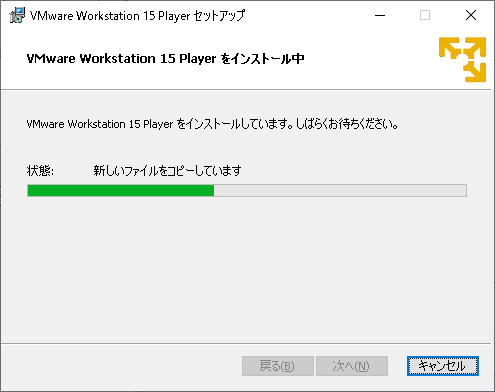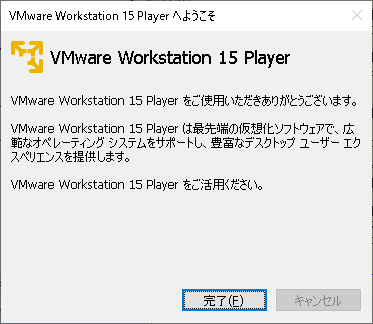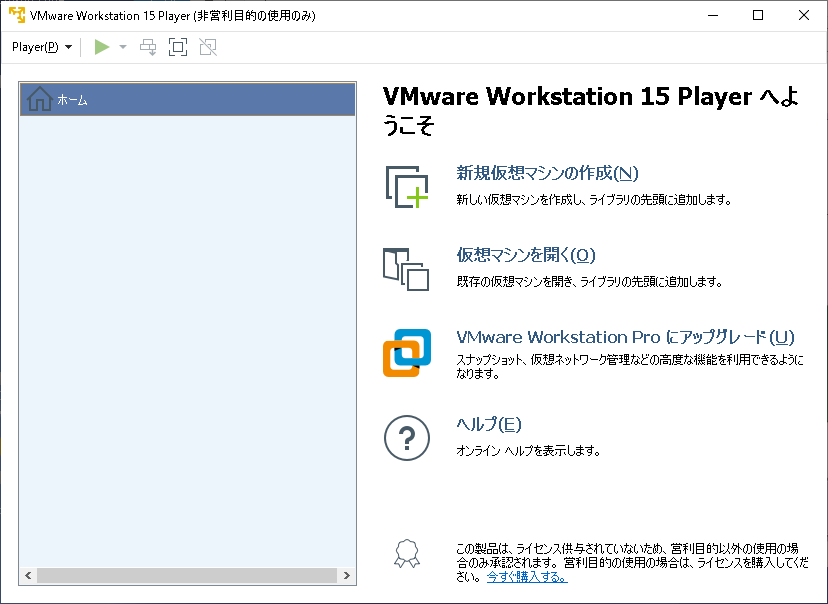概要
自宅で簡単に複数のLinux(CentOS, Ubuntu, KaliLinux ...)を切り替えて使用したい。
会社にはESXiとかあるけど、自宅にはWindows10しかない。
そんな人のために、(既にたくさん情報があるのを承知の上で)VMware Workstation Playerのインストールした記録を残しておきました。
VirtualBox版はこちら
VirtualBoxインストール
ダウンロード
2020/04/28時点での最新版は、ver15.5.2(2020/03/12リリース)
まずは、WEBブラウザで以下のURLにアクセス。
https://www.vmware.com/jp.html
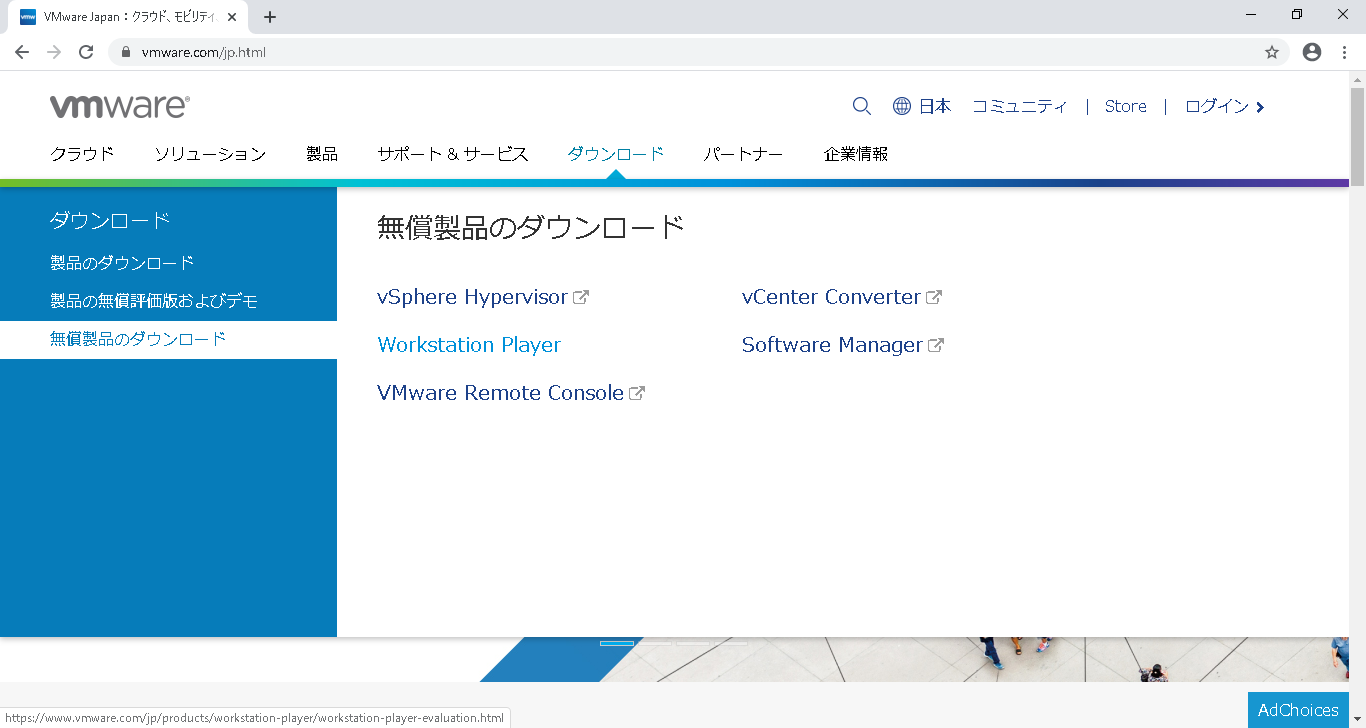
[無償製品のダウンロード]-[Workstation Player]を選択。
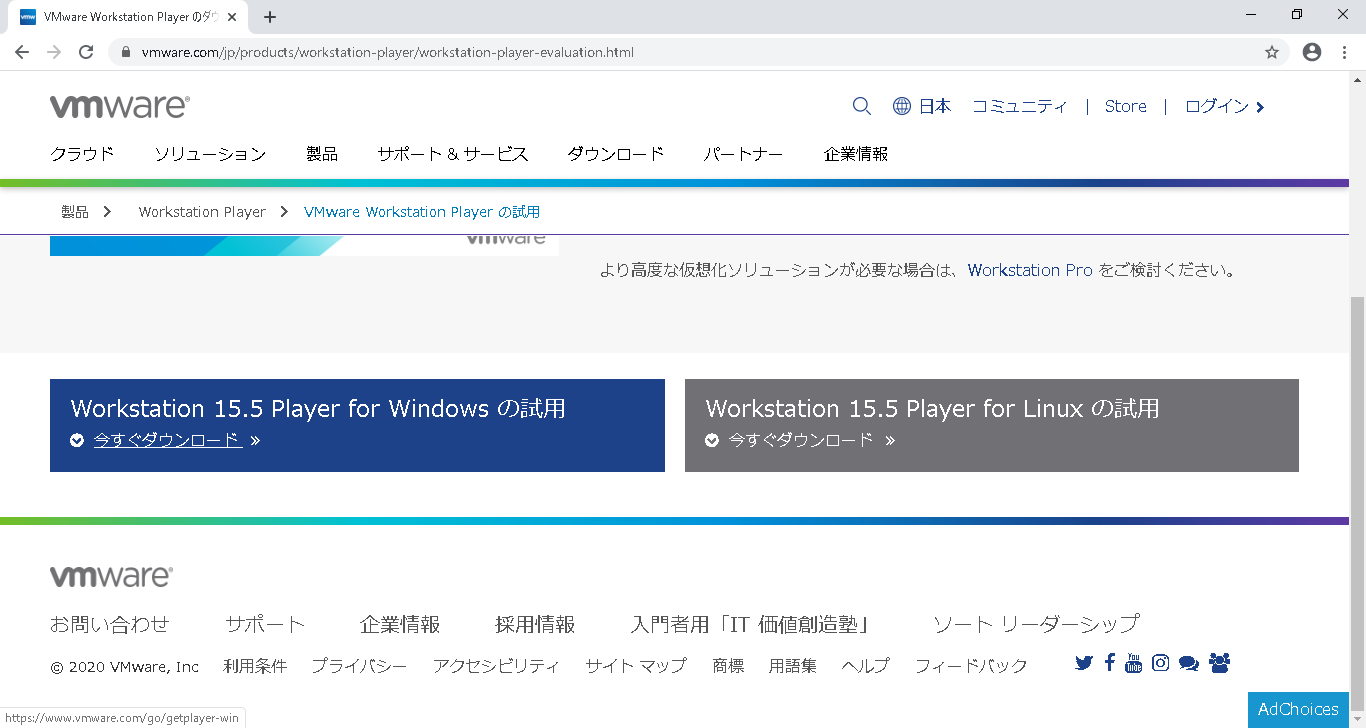
[Workstation 15.5 Player for Windows の試用]-[今すぐダウンロード ]リンクを押下。
VMware-player-15.5.2-15785246.exeのダウンロードが始まる。
145,184,632 バイト
インストール
ダウンロードしたVMware-player-15.5.2-15785246.exeを実行する。
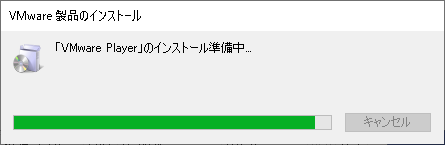
インストールが始まる。
機器の性能によるが、おおむね1~3分で次のダイアログが表示される。
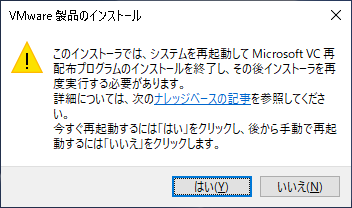
このような、ダイアログが表示された場合、[はい(Y)]ボタンを押下。
コンピュータを再起動するため、他に起動しているアプリケーションを保存する必要があることに注意。
再起動後、もう一度ダウンロードしたVMware-player-15.5.2-15785246.exeを実行する。
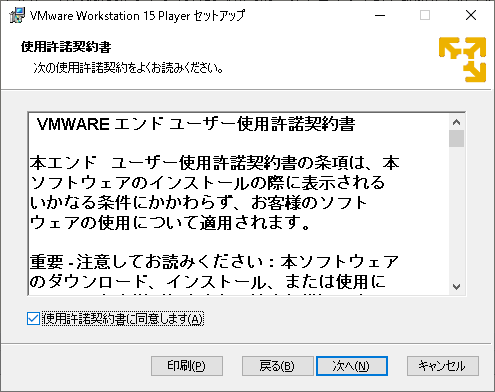
[使用許諾契約書に同意します(A)]をチェックし、
[次へ(N)]ボタンを押下。
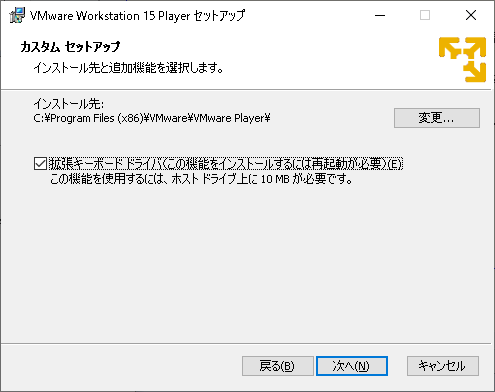
[拡張キーボードドライバ(この機能をインストールするには再起動が必要)(E)]をチェックし、
[次へ(N)]ボタンを押下。
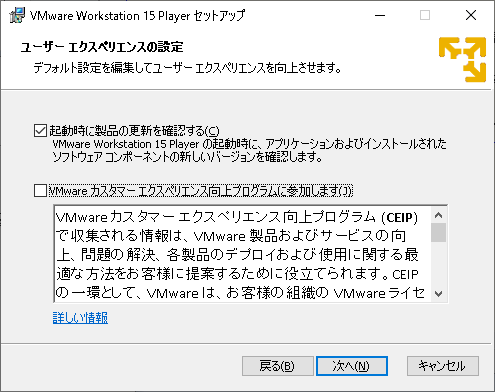
[次へ(N)]ボタンを押下。
(不要なチェックを外してもよい。)
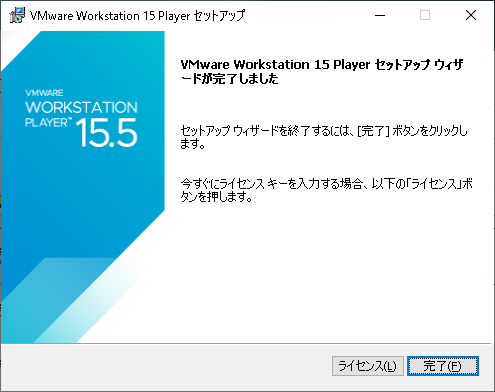
このダイアログが表示されたら、インストール完了。
[完了(F)]ボタンを押下。
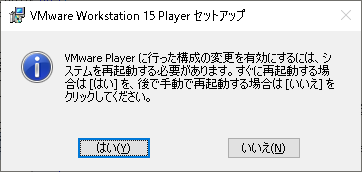
[はい(Y)]ボタンを押下。
コンピュータを再起動するため、他に起動しているアプリケーションを保存する必要があることに注意。
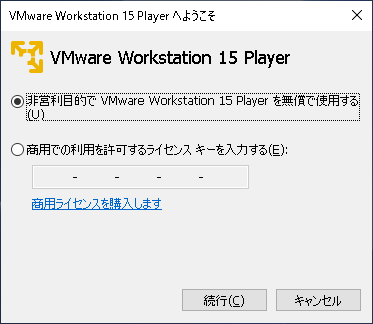
ライセンスの確認画面が表示される。
[非営利目的でVMware Workstation 15 Playerを無償で使用する(U)]を選択し、
[続行(C)]ボタンを押下。
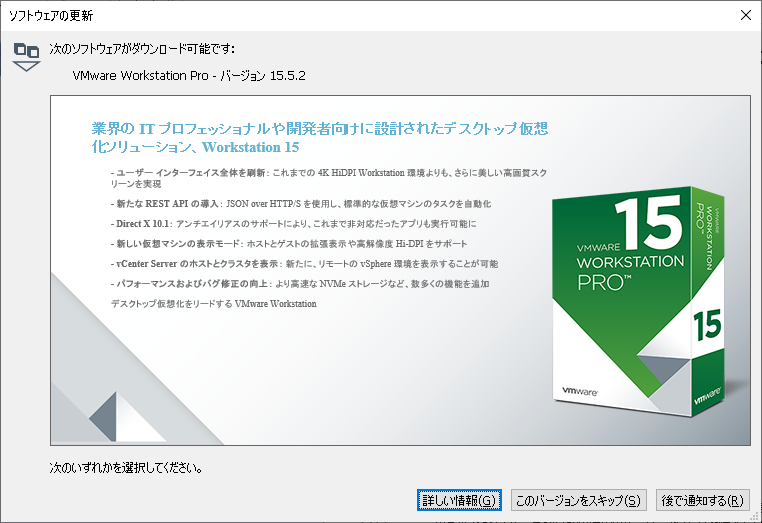
初回起動時に、VMware Workstation Proの通知が表示される。
[このバージョンをスキップ(S)]ボタンを押下。