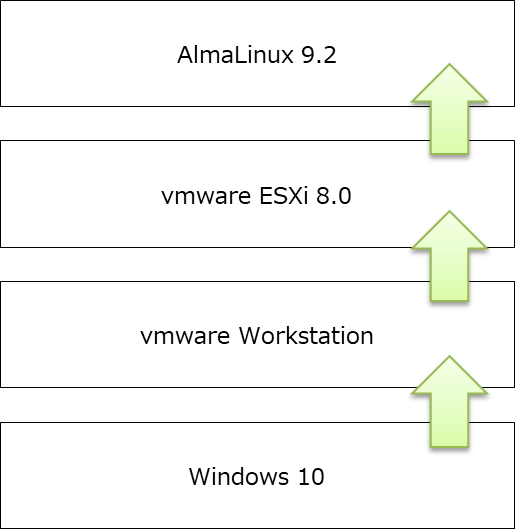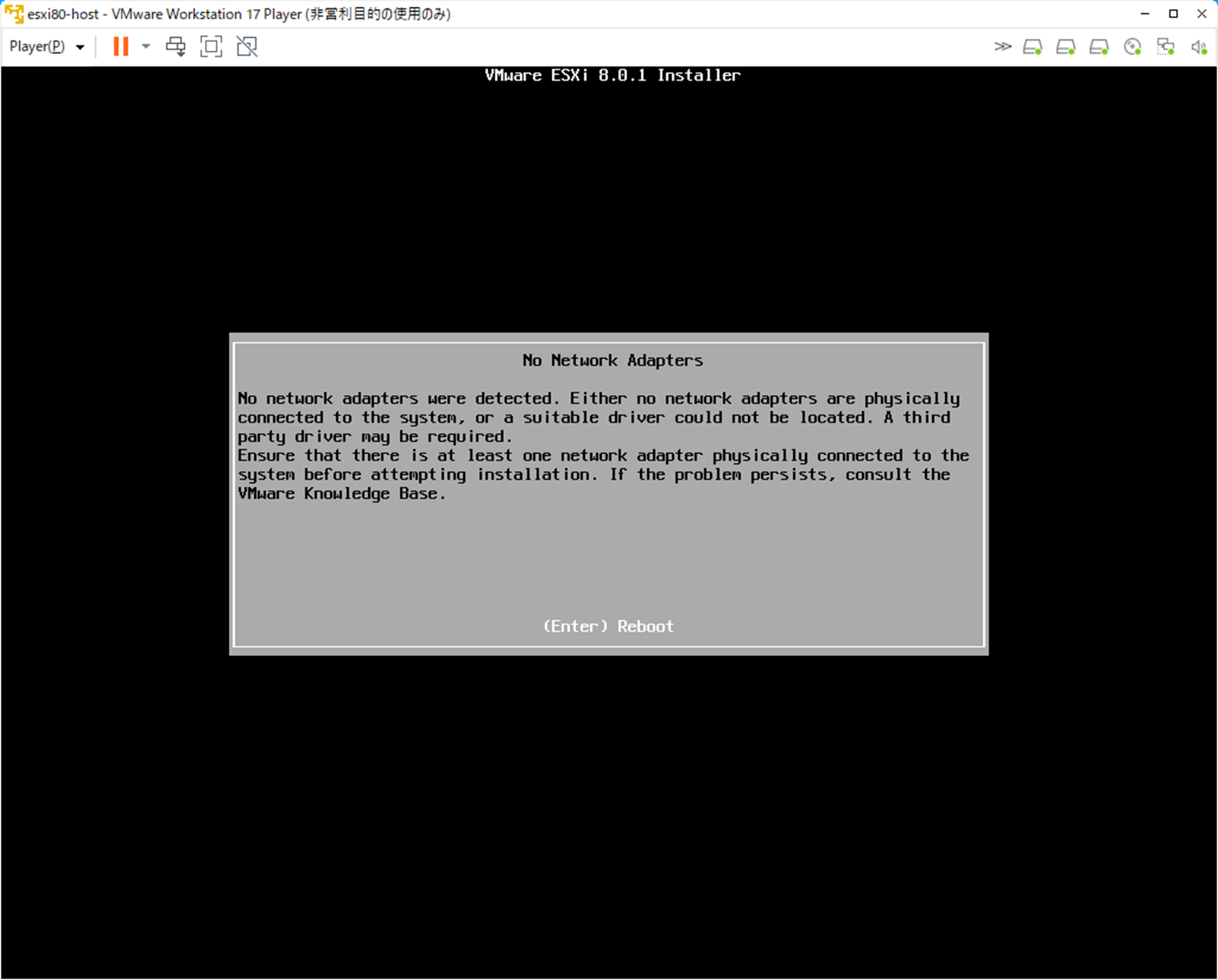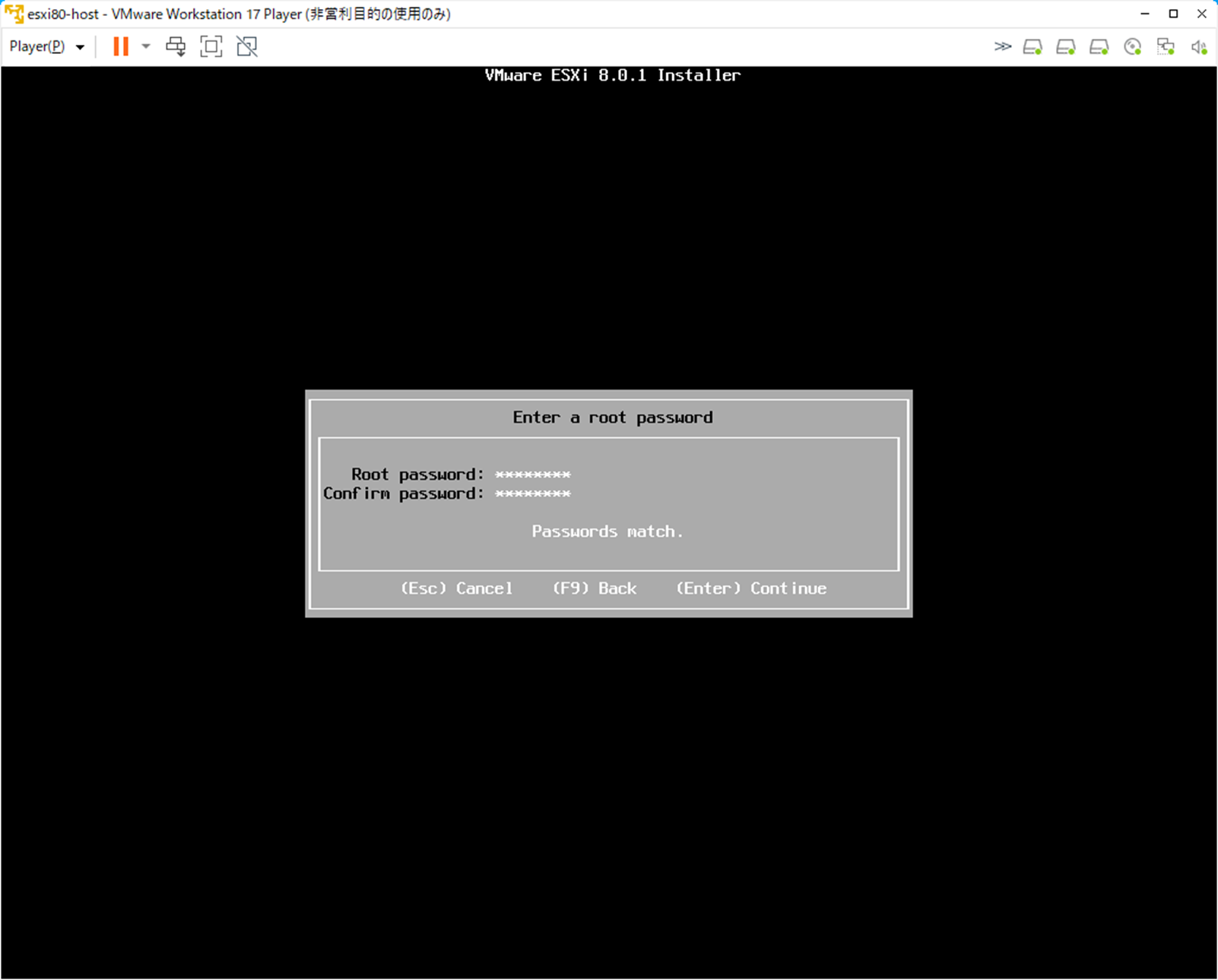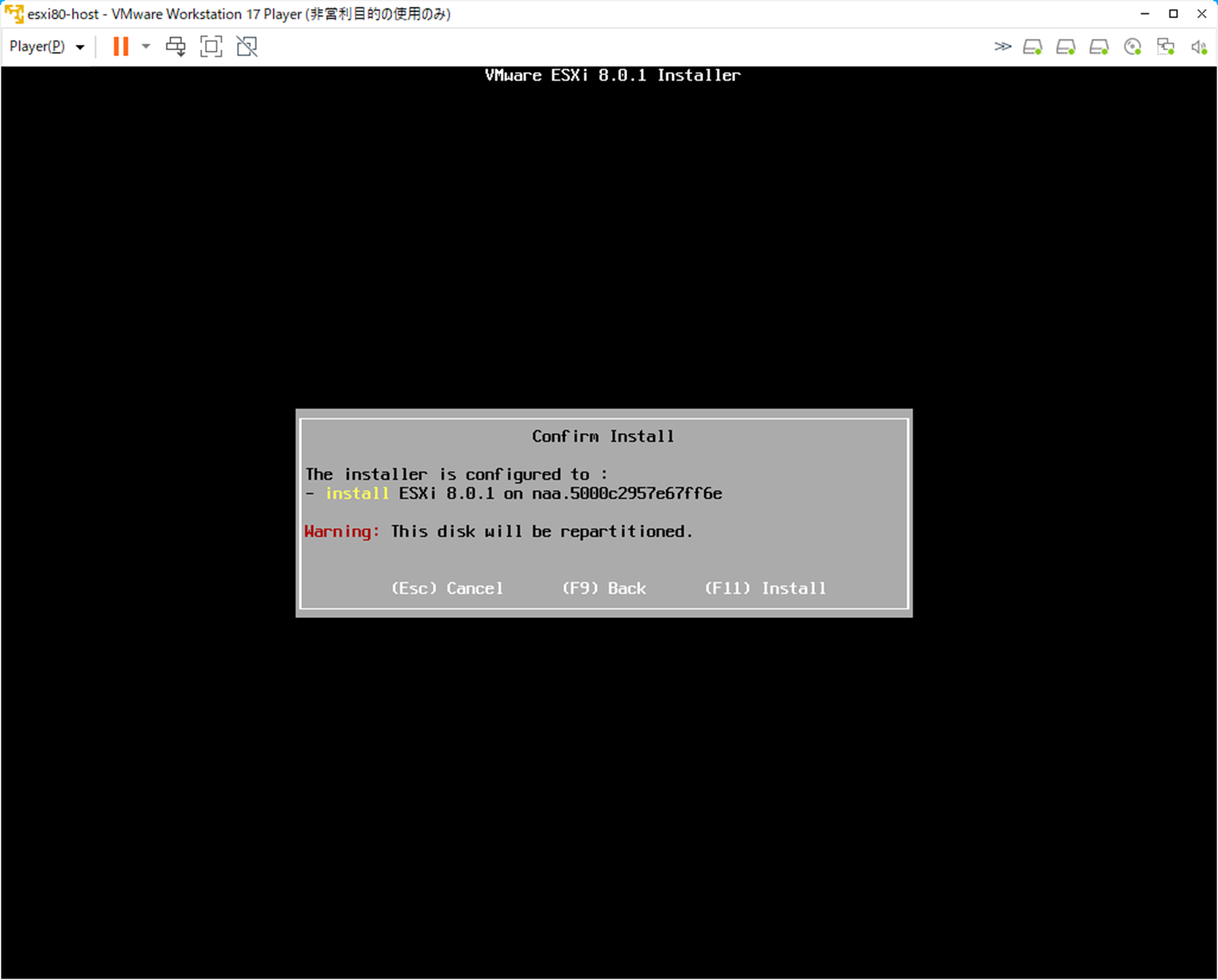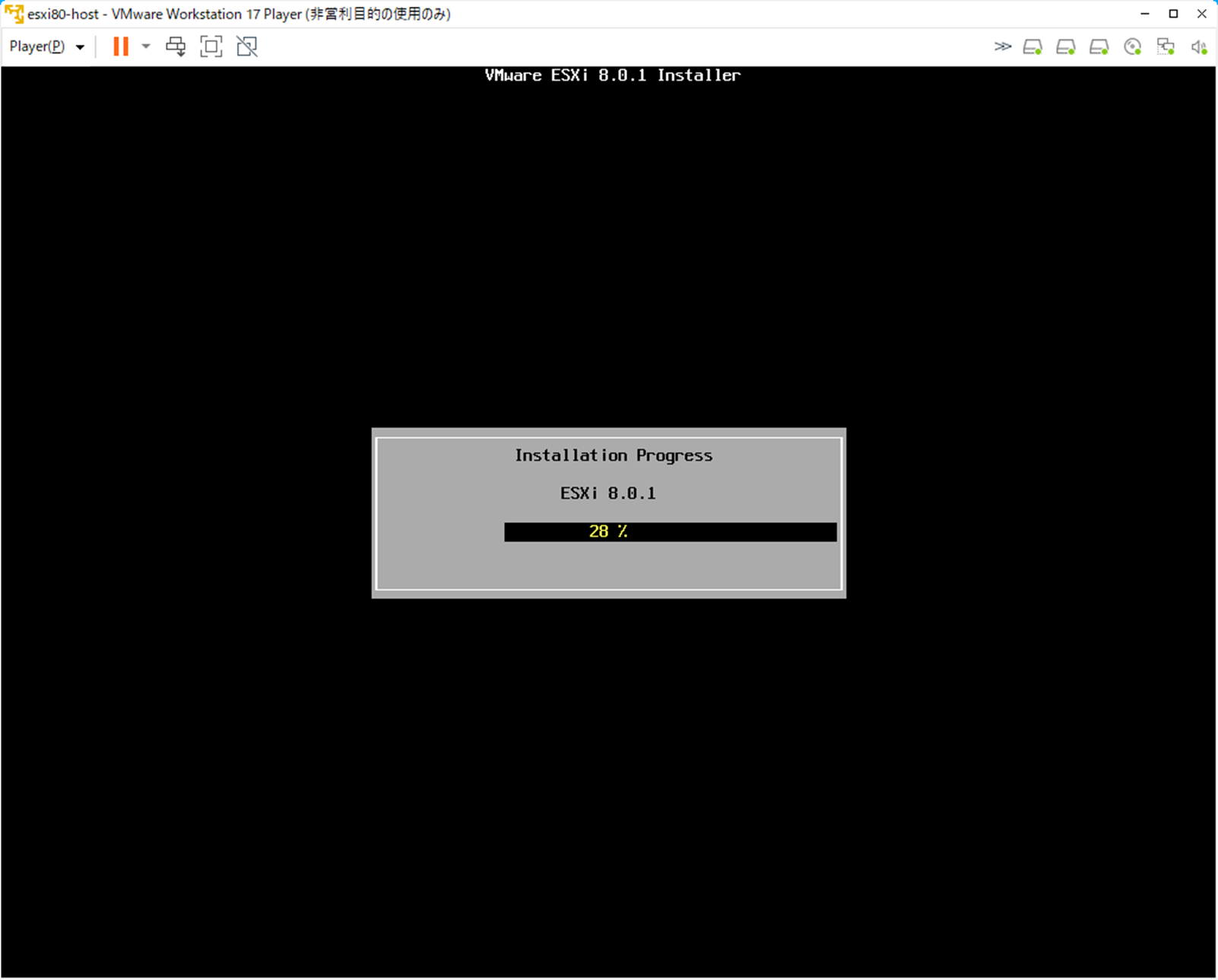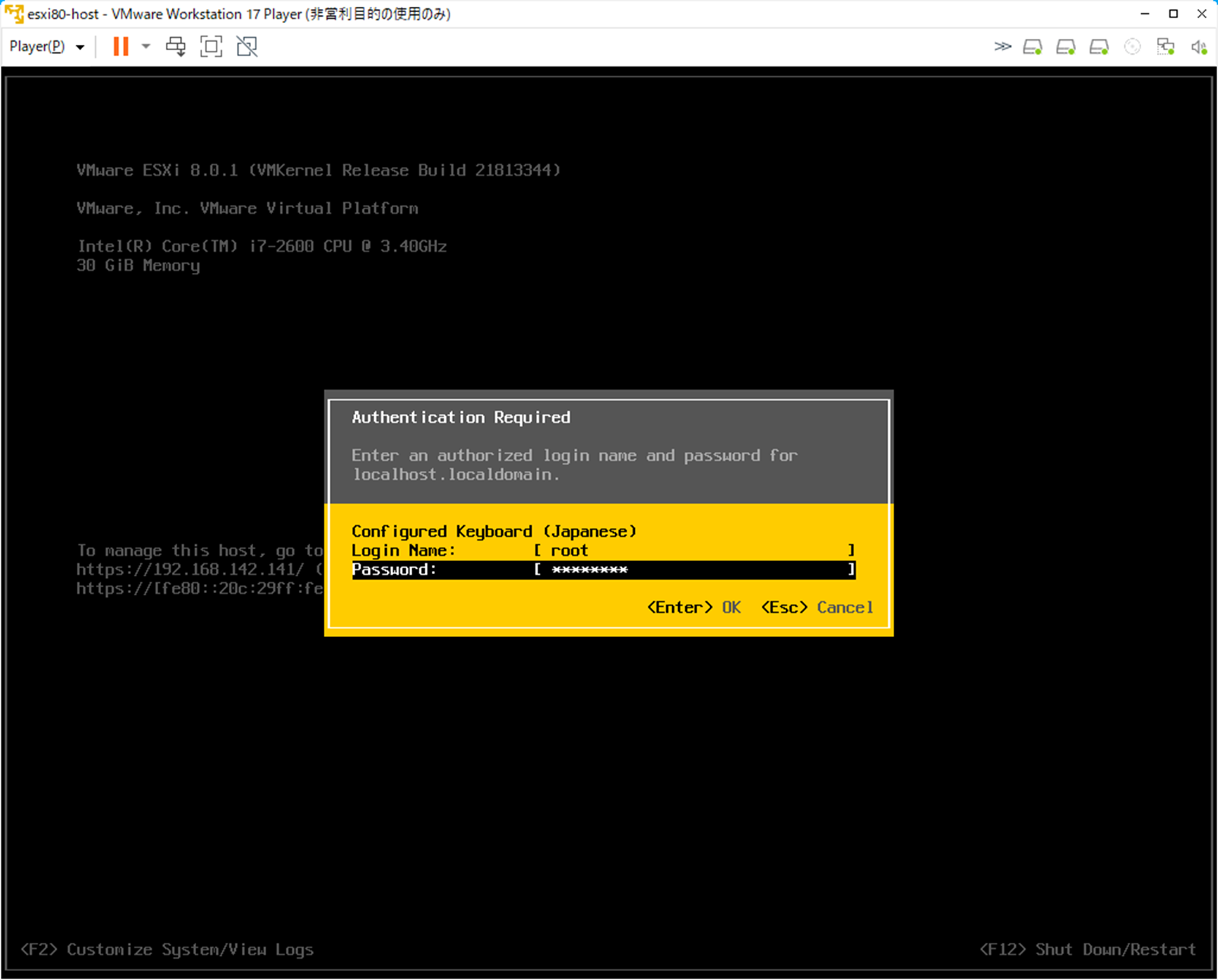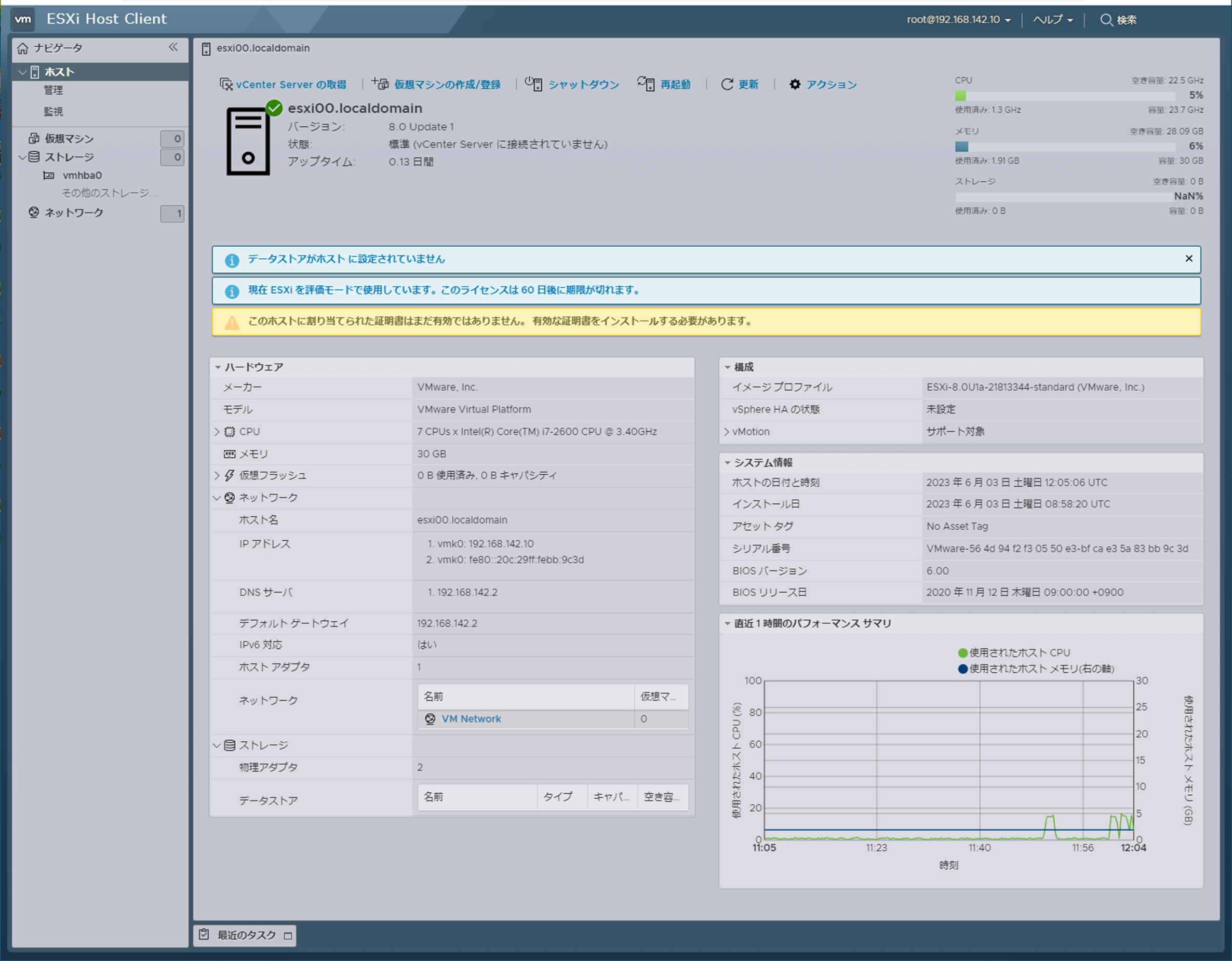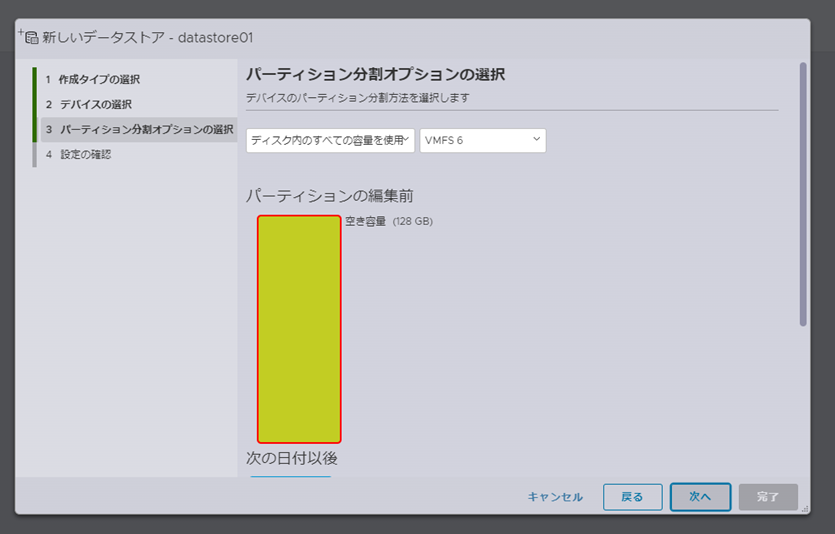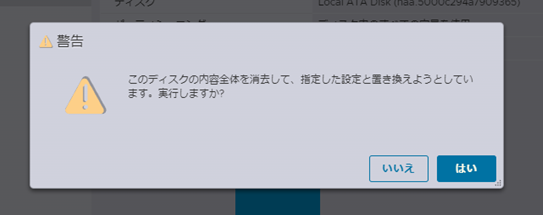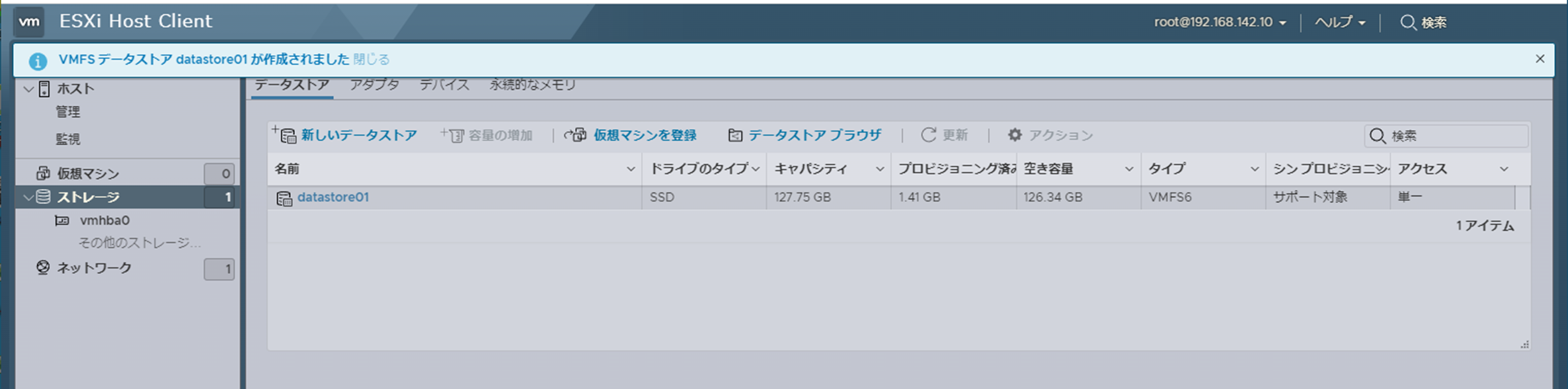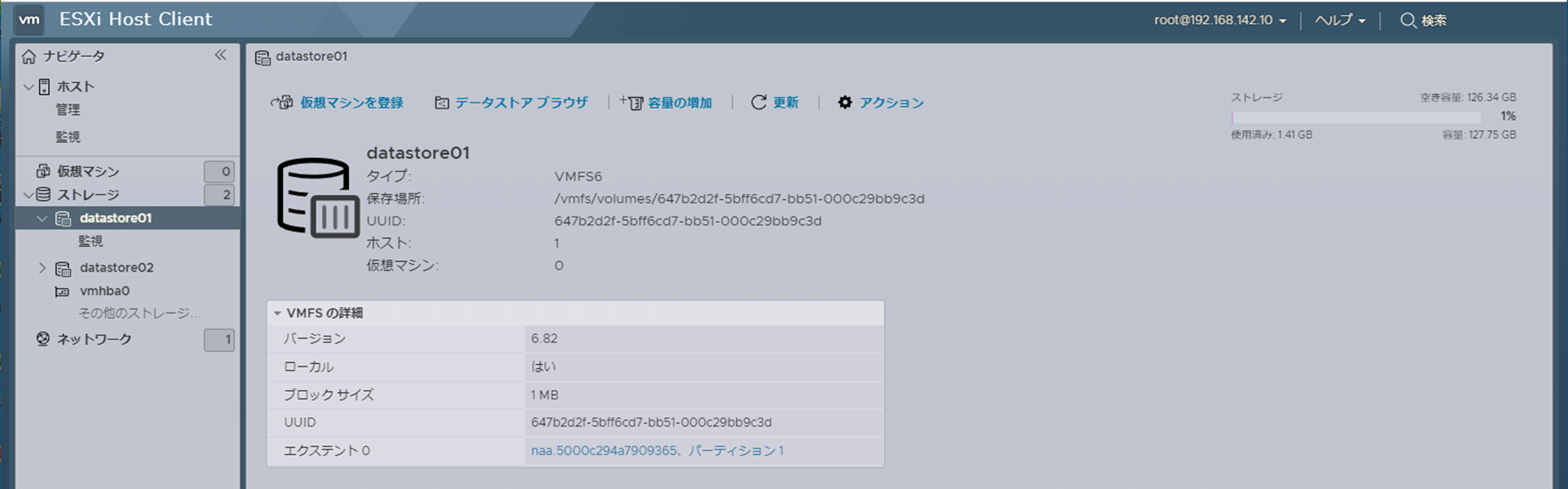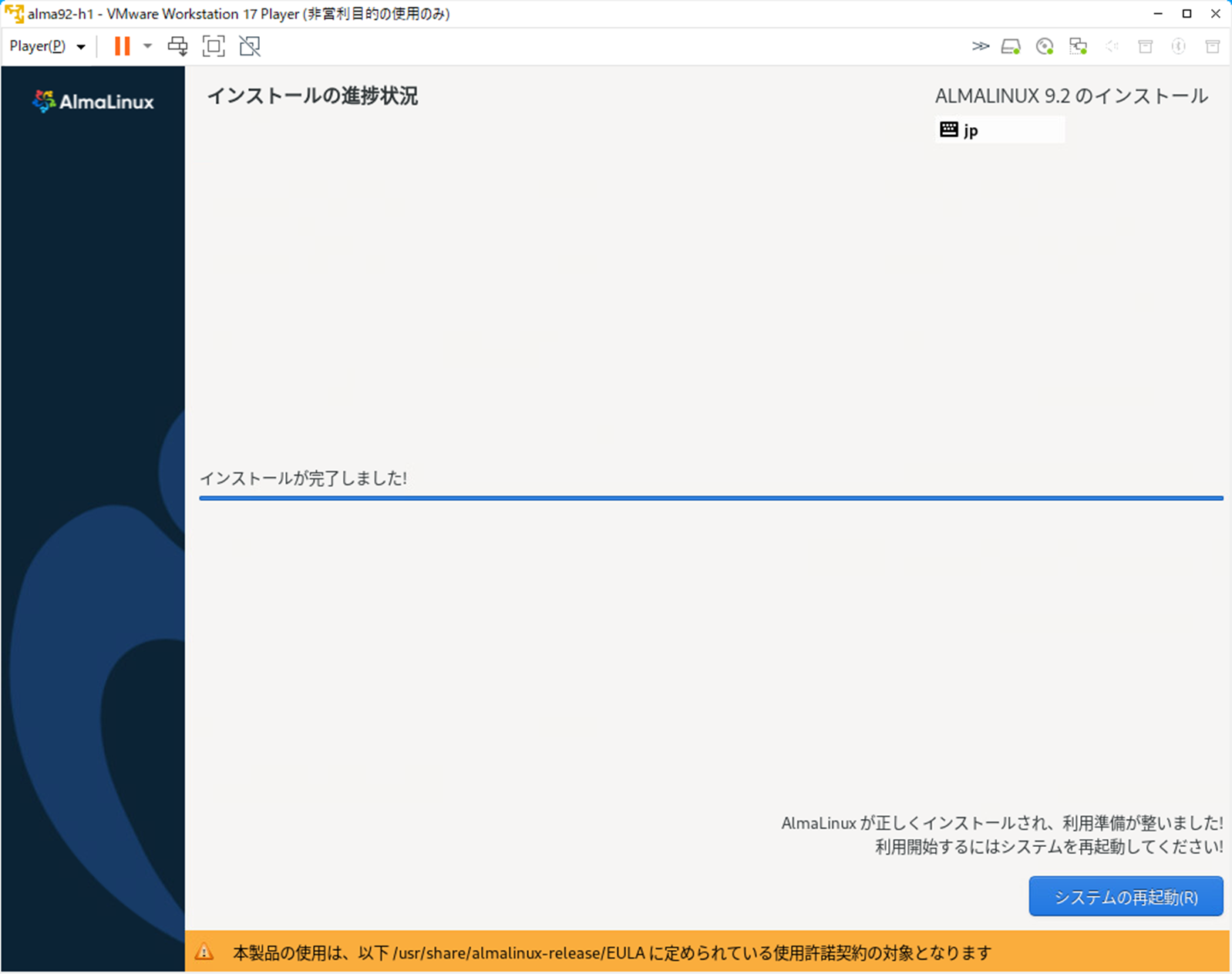Windows10にインストールしたvmware Workstationに、vmware ESXi 8.0をインストールして、さらにその上にVMを作成してみます。
環境
Windows:Windows10 Home 22H2
VMware Workstation:VMware Workstation 17 Player
VMware ESXi:VMware ESXi 8.0 update 1a
動作確認用VM:AlmaLinux-9.2-x86_64
構築ステップ
以下の順番で構築を進めます。
1.Windows10のVT-X有効化 ※割愛
2.vmware Workstationインストール ※割愛
3.vmware WorkstationにてVM(ESXi)作成
4.ESXi8.0インストール
5.AlmaLinuxインストール
1.Windows10のVT-X有効化 ※割愛
Windows10側のBIOS設定より、VT-Xを有効化します。
私のPCの場合、インテル・バーチャライゼーション・テクノロジという項目を有効化しています。
※PCにより設定方法が異なるため割愛
2.vmware Workstationインストール ※割愛
以下、vmwareサイトからダウンロードしてインストールを行います。
VMware Workstation Player のダウンロード
インストーラウィザードに従えばすんなりインストール出来るかと思います。
3.vmware WorkstationにてVM(ESXi)作成
vmware WorkstationにてVMを作成後、ESXiインストールと設定を行います。
3.1 システム要件
ESXiの作成前に、システム要件を確認しておきます。
ESXi8.0は以下がシステム要件になります。
ESXi のハードウェア要件
ESXi8.0 では、少なくとも 2 つの CPU コアを持つホストが必要です。
ESXi8.0 は、64 ビット x86 プロセッサのマルチコアを幅広くサポートしています。
ESXi8.0 には、少なくとも 8 GB の物理 RAM が必要です。
64 ビット仮想マシンをサポートするには、ハードウェア仮想化のサポート (Intel VT-x または AMD RVI) を x64 CPU で有効にする必要があります。
1 つ以上のギガビットまたはより高速なイーサネット コントローラ。
ESXi 8.0 には、HDD、SSD、NVMe などの 32 GB 以上のパーシステント ストレージの起動ディスクが必要です。
今回はESXi上にVMを作成するため、余裕をもって以下の構成にします。
| リソース | サイズ |
|---|---|
| CPU | 7core |
| Memory | 30GB |
| Disk(OS) | 40GB |
| Disk(Datastore1) | 128GB |
| Disk(Datastore2) | 128GB |
3.2 VM作成
vmware WorkstationからVMを作成します。
新規仮想マシンの作成を押下します。
ゲストOSはその他、バージョンは他の64bitを選択し、次へを押下します。

仮想マシン名は任意で名前を付け、場所には仮想マシンの保存場所を指定して次へを押下します。
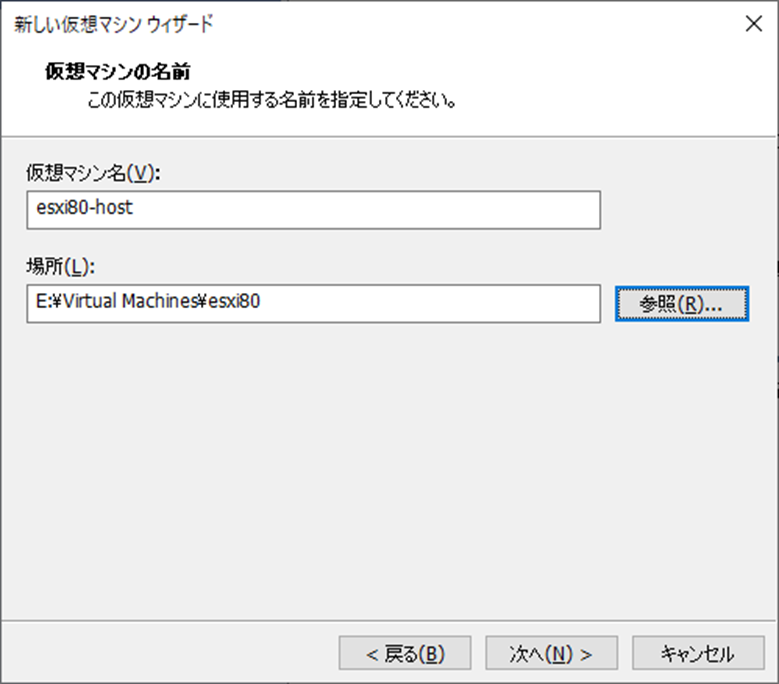
ディスク最大サイズはインストール領域として40GBを割り当て、仮想ディスクを複数のファイルに分割を選択して次へを押下します。

現時点ではCPUやMemory、インストールISOなどの設定をしていないため、
仮想マシン設定の編集を押下します。
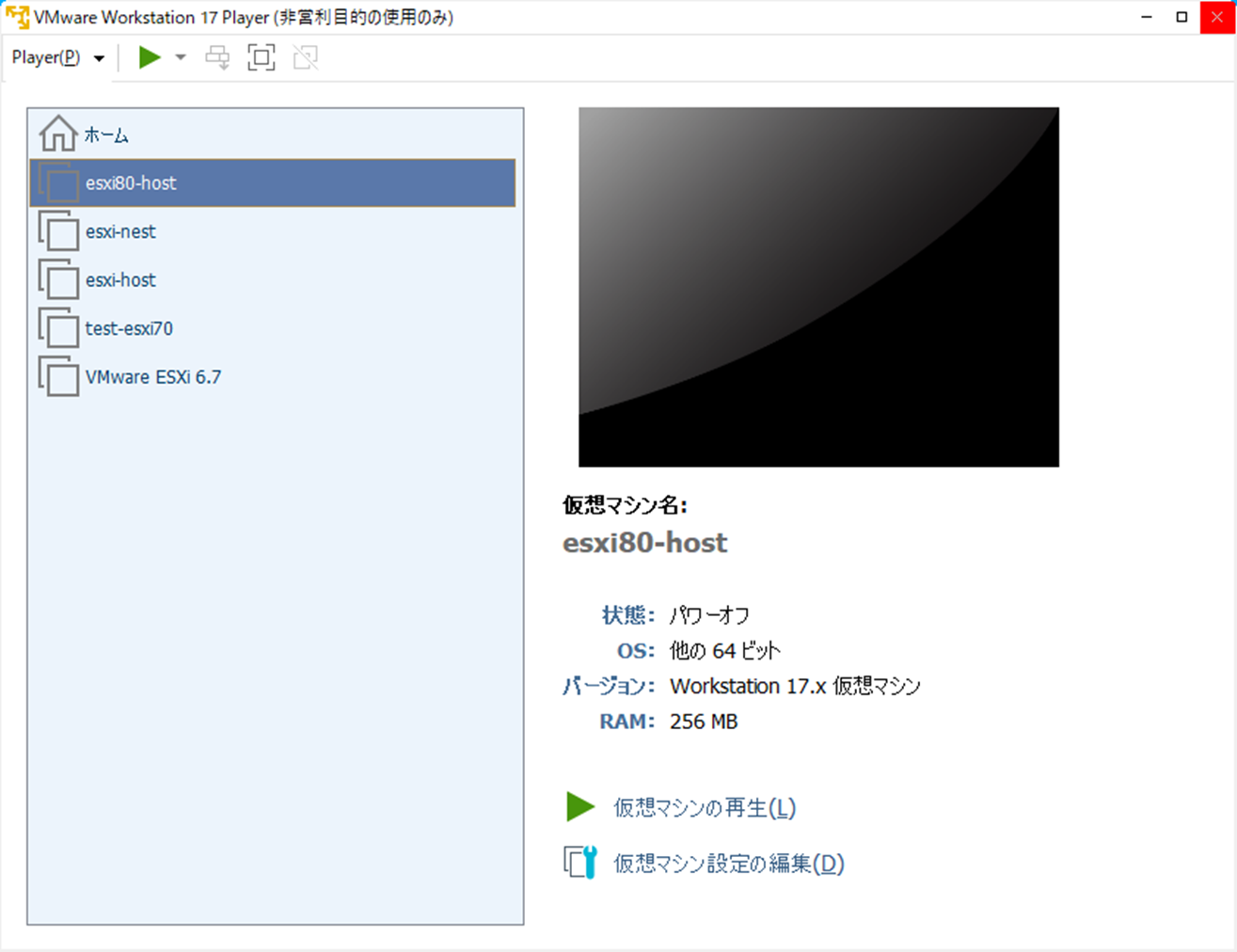
メモリについては30GBとして30720MBを設定します。
CPUについてはプロセッサコアの数に7を設定し、かつIntel VT-x/EPTまたはAMDV/RVIを仮想化にチェックを入れます。

新規ハードディスクとして、データストア用のハードディスクを2つ追加します。
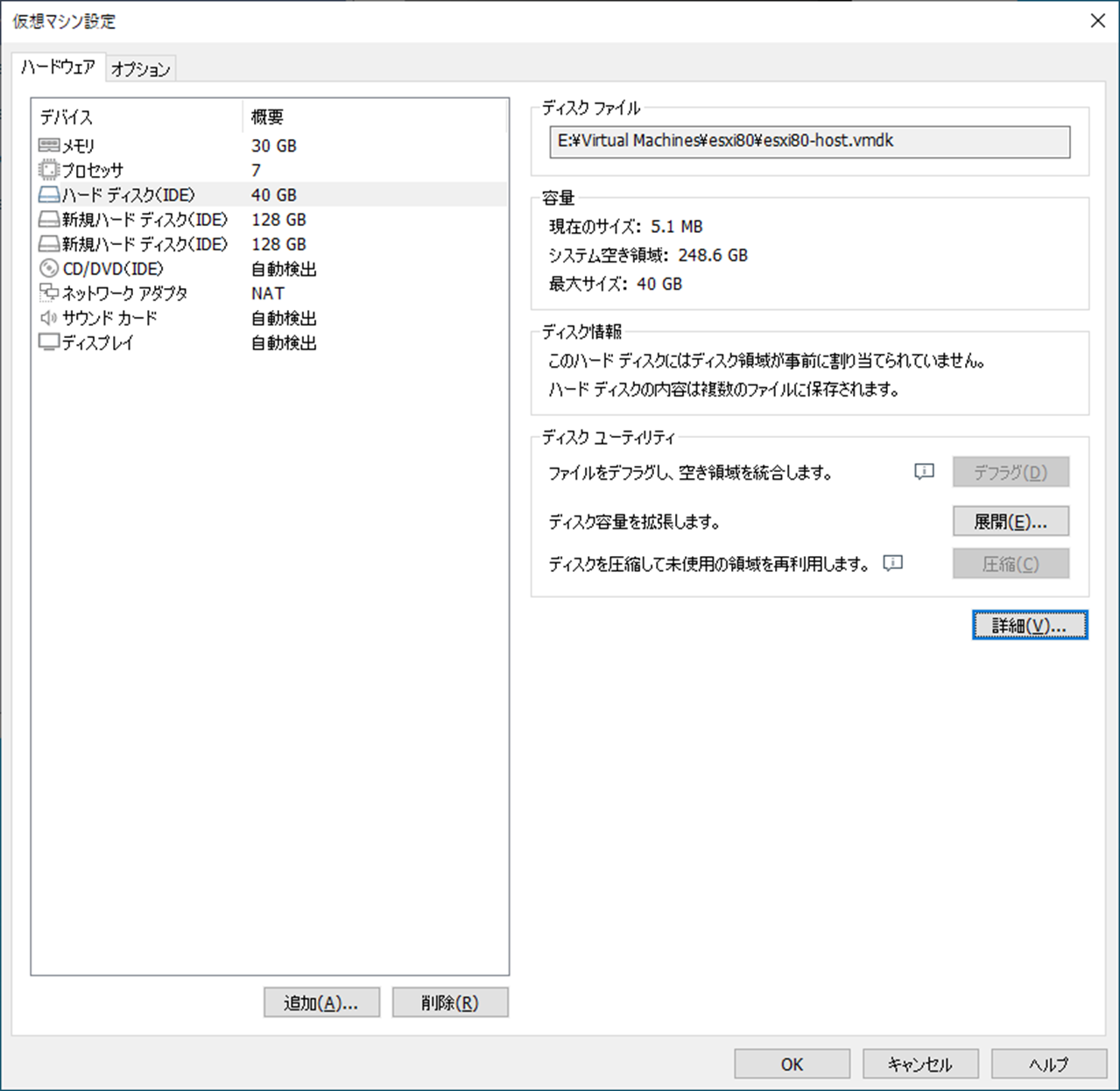
CD/DVDから、ISOイメージファイルを使用するを選択し、ISOファイルを指定します。
選択後、OKを押下します。
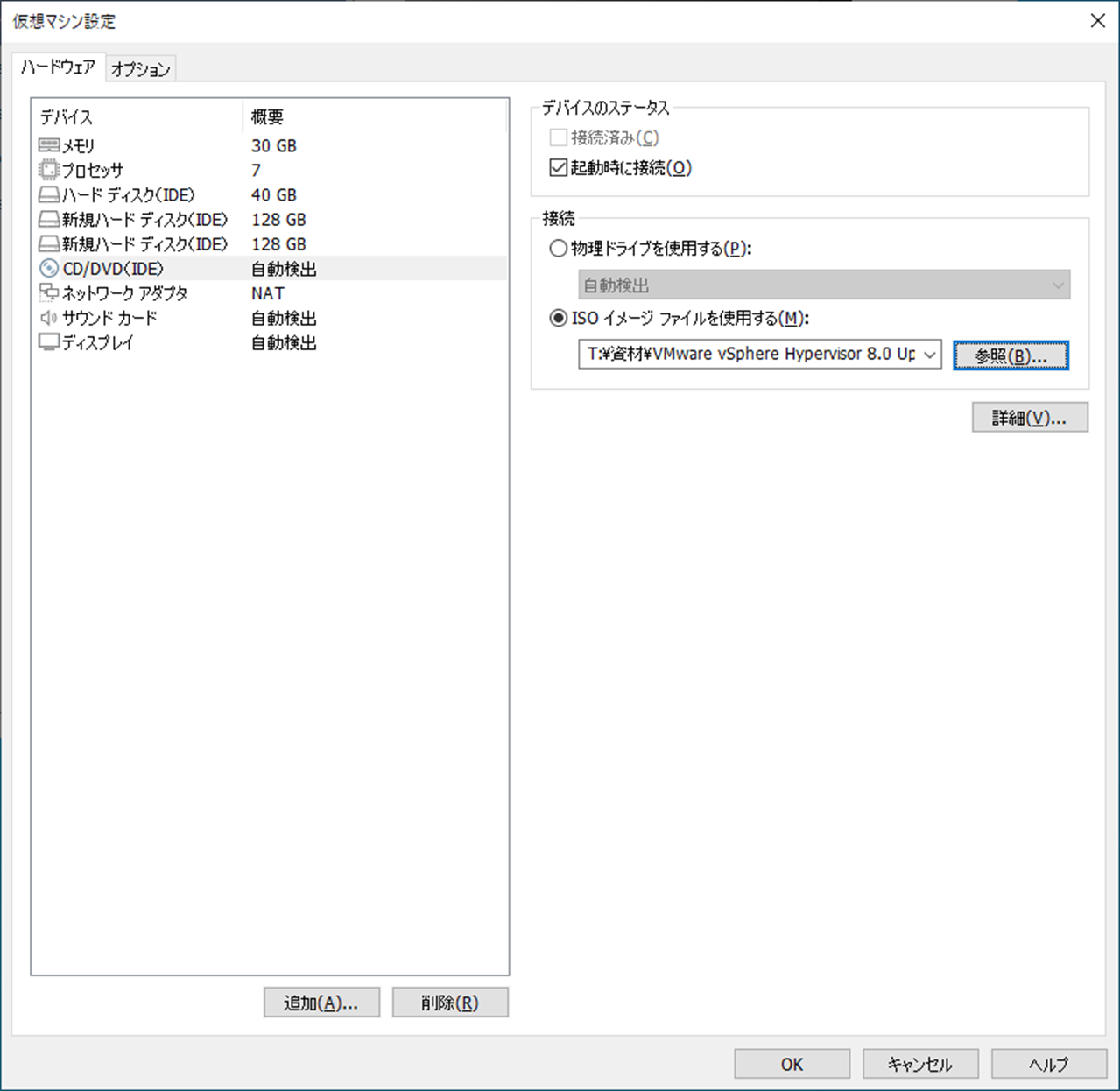
ライセンスがある場合は以下からISOファイルをダウンロード可能です。
ライセンスが無い場合も、最新バージョンについては試用版をダウンロードできます。
https://customerconnect.vmware.com/jp/login
VM起動前に、VMのvmxファイルを編集します。
先ほど指定したVMファイルの場所を開き、(vm名).vmxをテキストエディタなどで開きます。

vmxファイル内の以下部分について書き換えを行います。
修正前:ethernet0.virtualDev = "e1000"
修正後:ethernet0.virtualDev = "vmxnet3"

4.ESXi8.0インストール
ESXiをインストールして、vSphere web clientにアクセス可能なことを確認します。
4.1 ESXiインストール
vmware Workstationから仮想マシンの再生を押下します。

ESXi-8.0U1a-21813344-standard Installerを矢印キーで選択し、Enterを押下します。

インストールディスクを選択します。今回は40GBのほうにインストールするため、矢印キーで選択してEnterを押下します。

言語選択になります。Japaneseを矢印キーで選択してEnterを押下します。

CPU等がESXiの非サポートの場合、以下のようなアラートが出ることがあります。
以下記事にて対処内容を記載しています。
https://qiita.com/Higemal/items/94f4e2d62a4a45fdd082
しばらくするとインストールが完了するため、Enterを押下して再起動します。
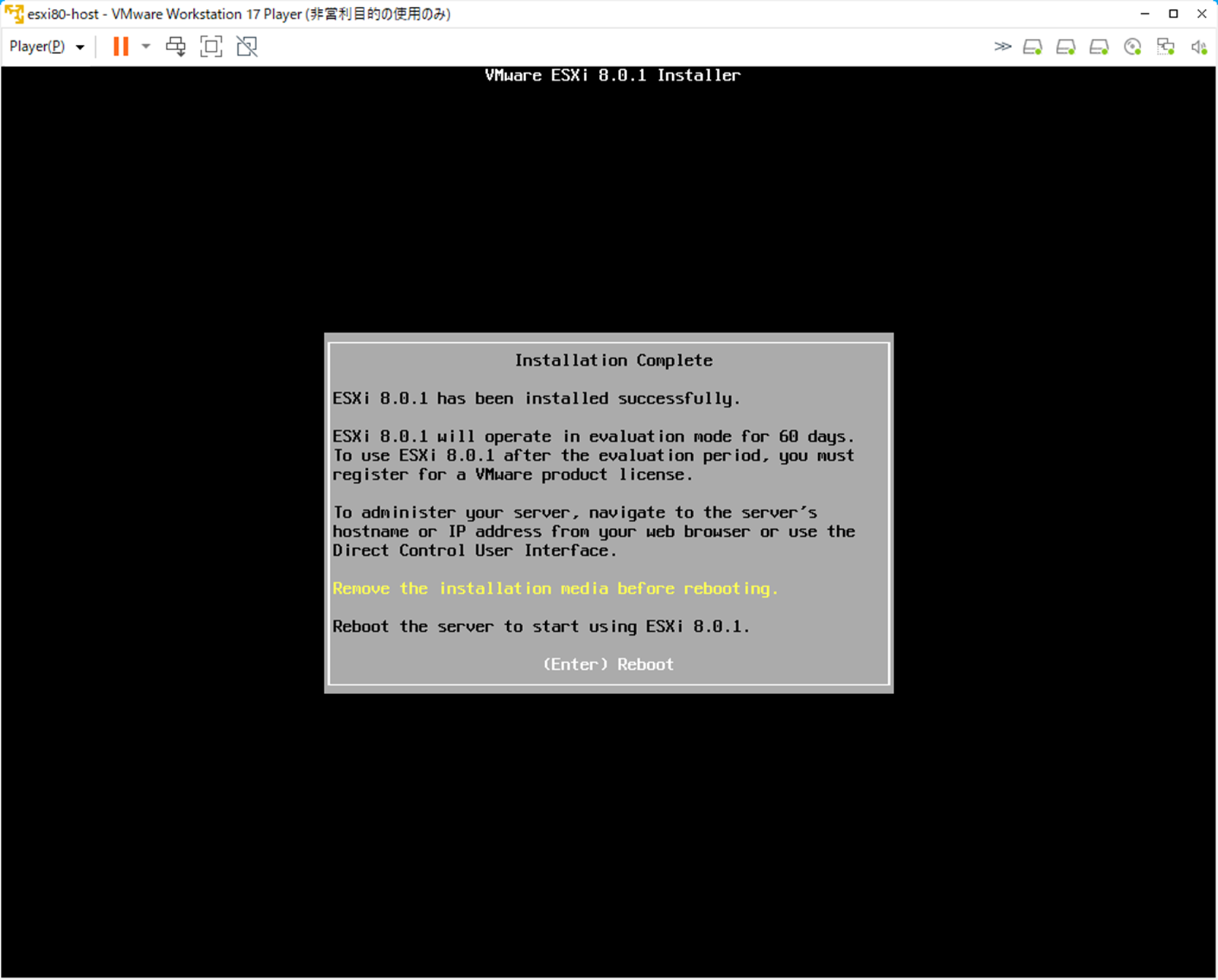
4.2 ESXiネットワーク設定
ESXiをセットアップして通常利用可能な状態にします。
Configure Management Networkを選択してEnterを押下します。
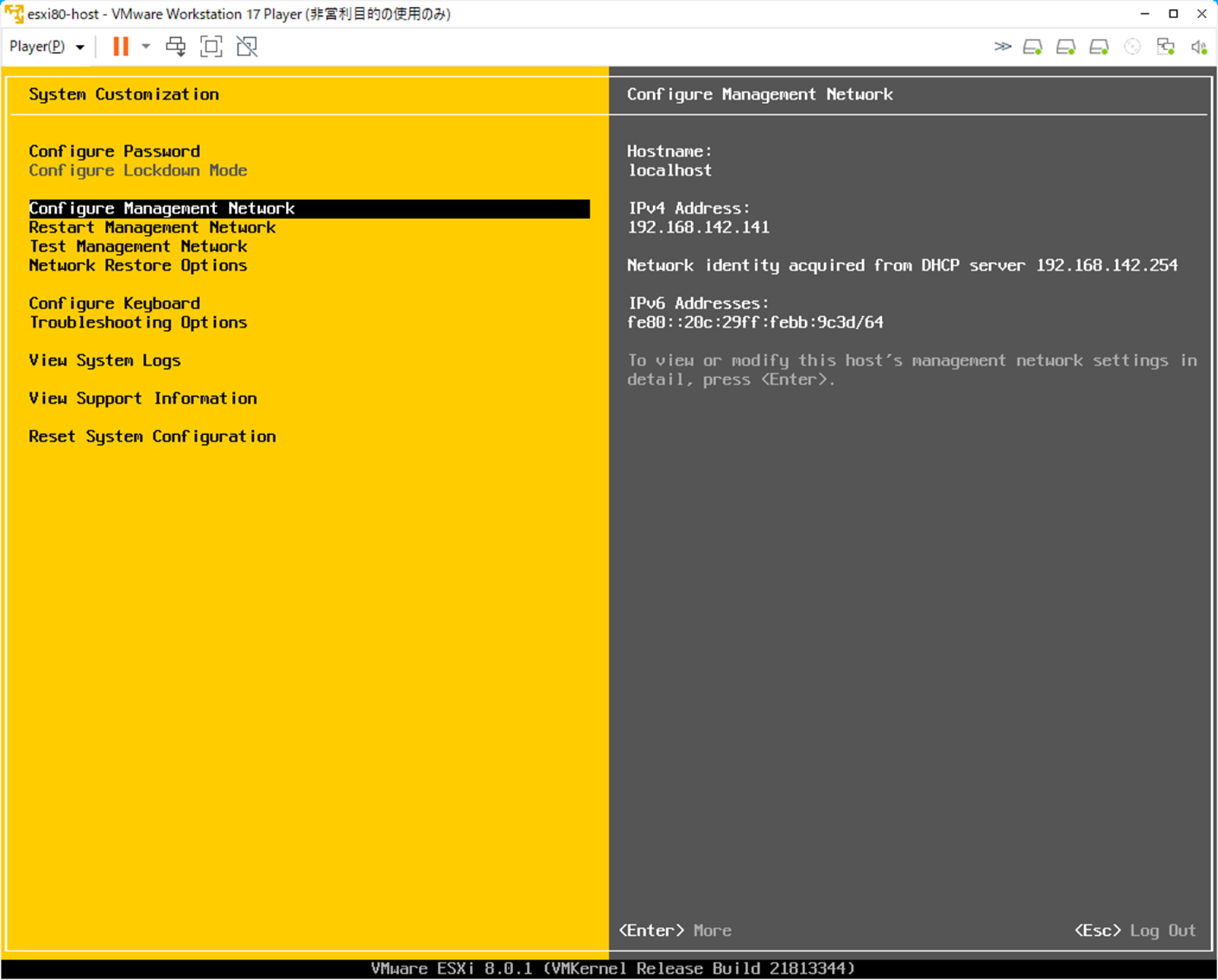
IPv4 Configurationを選択してEnterを押下します。
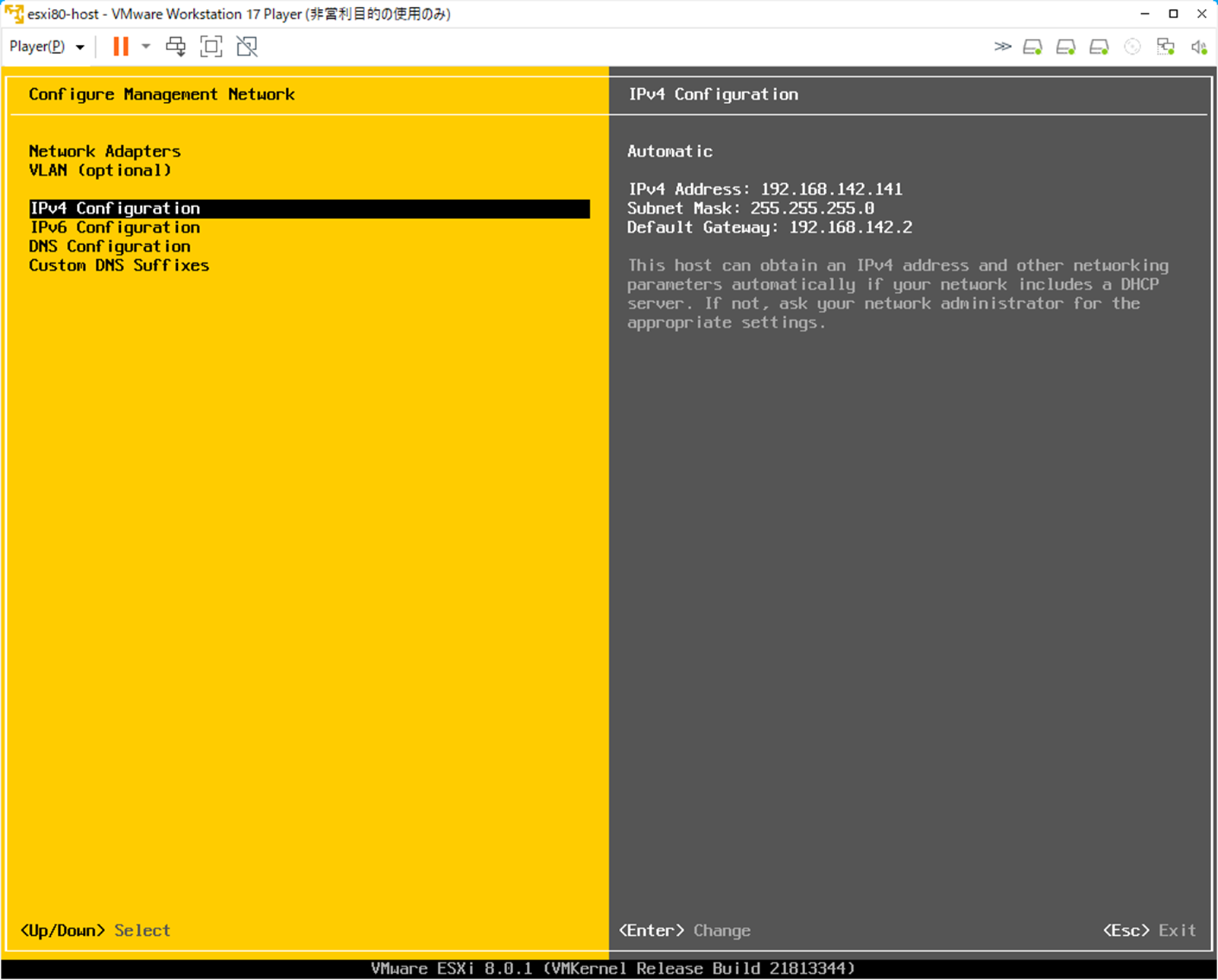
以下設定をしてEnterを押下します。
IPアドレス設定:Set Static IPv4 address and network configuration:
IPv4 Address:192.168.142.10
Subnet Mask:255.255.255.0
Default Gateway:192.168.142.2 ※vmware Workstationのゲートウェイアドレス
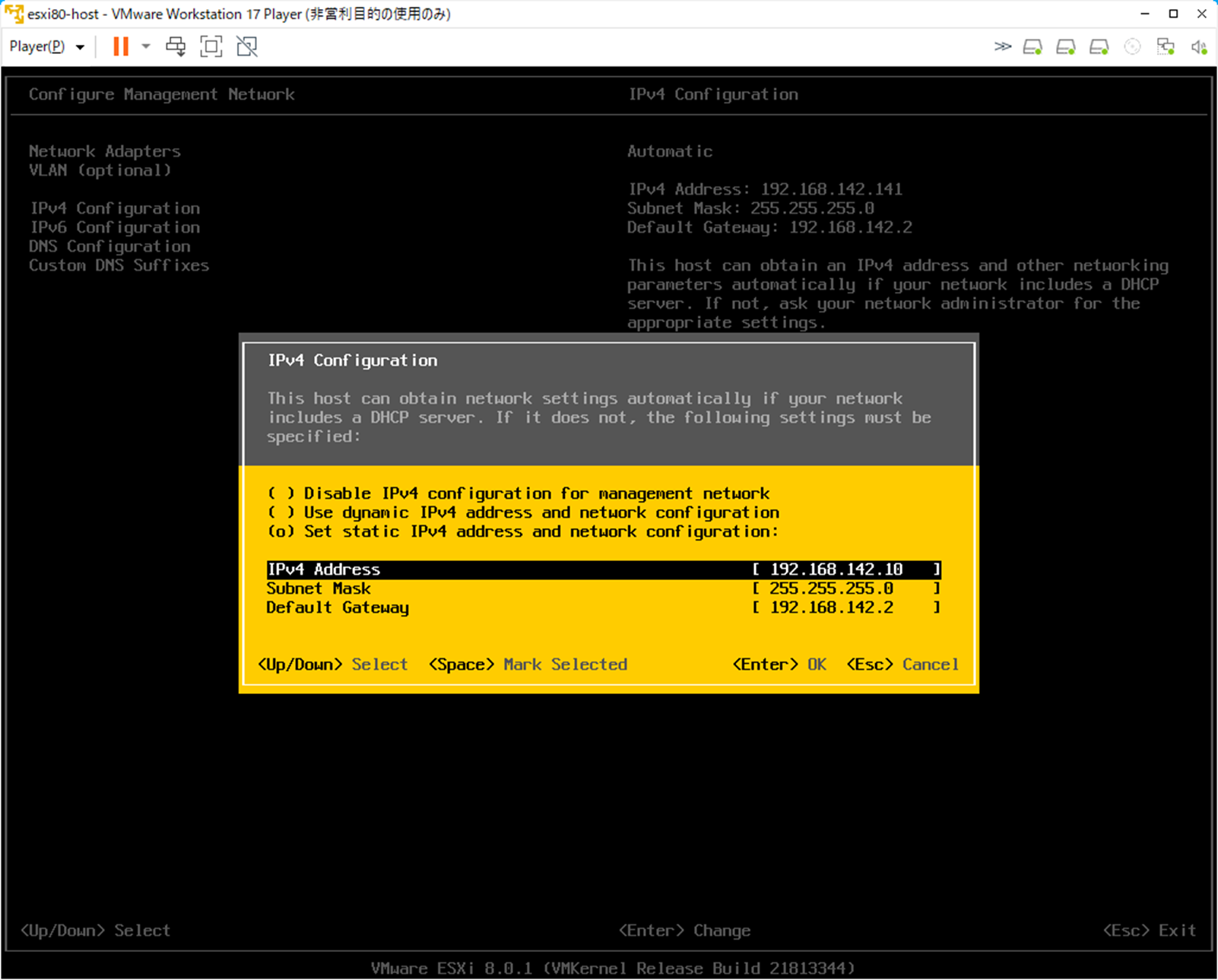
ESXiの仕様で、初期IPアドレスについては192.168.XXX.128~254の間でDHCP払い出しの値となります。
(第三オクテットのXXXについてはインストール時にランダムで決定)
また、デフォルトゲートウェイは192.168.XXX.2となります。
続いて、ホスト名等を指定するためDNS Configurationを選択してEnterを押下します。
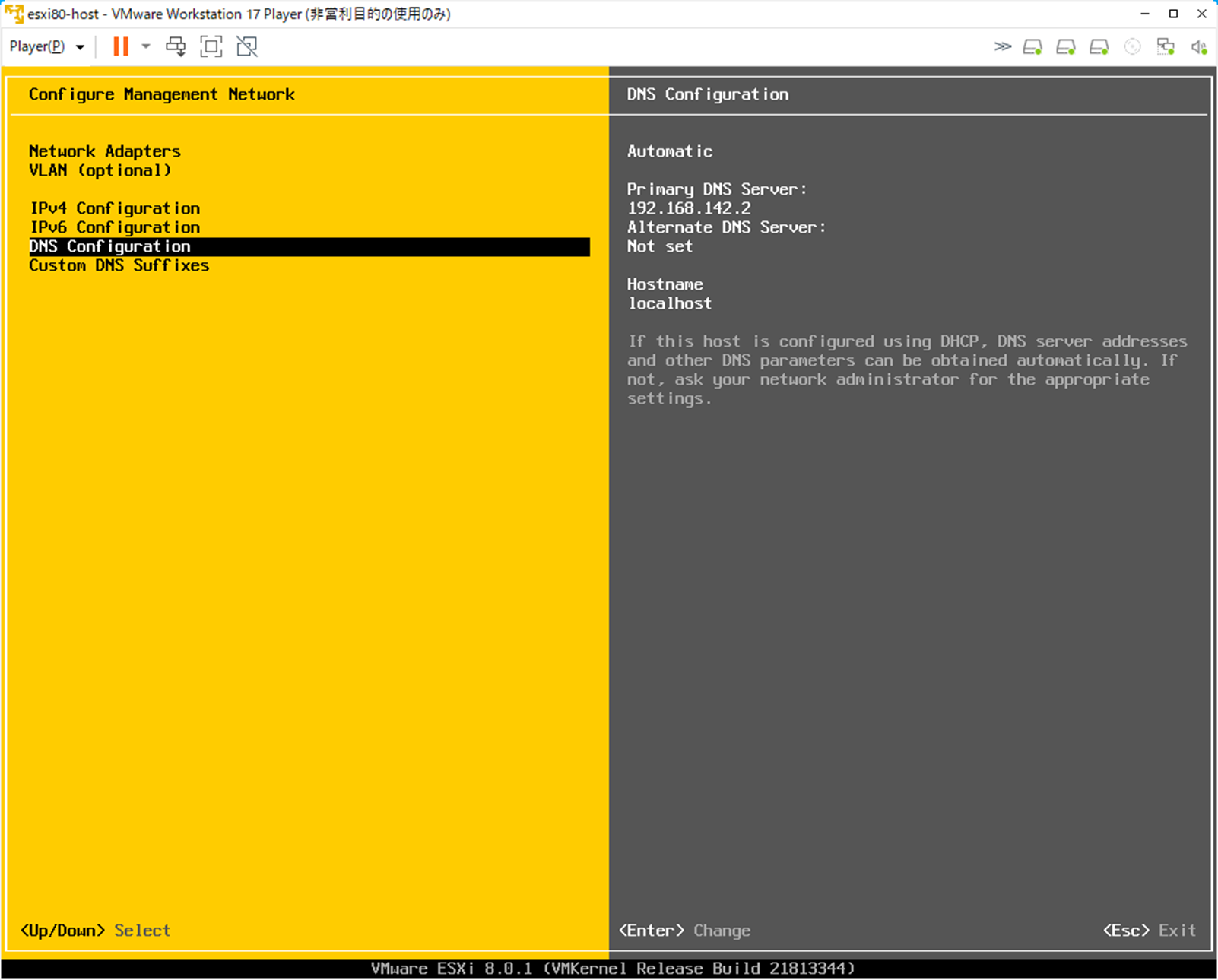
以下設定をしてEnterを押下します。
DNS設定:Use the following DNS server addresses and hostname:
Primary DNS Server:192.168.142.2 ※vmware Workstationのゲートウェイアドレス
Hostname:esxi00

続いて、ブラウザを起動します。
先ほど設定したESXiの管理IPアドレスを利用してアクセスします。
https://<管理IPアドレス>

4.3 ESXiデータストア設定
左ペインのストレージを押下し、データストア画面から新しいデータストアを押下します。

新しいVMFSデータストアの作成を選択して次へを押下します。

データストアの名前について任意で入力し、vmware Workstationから割り当てた128GBのデータストア領域を選択して次へを押下します。
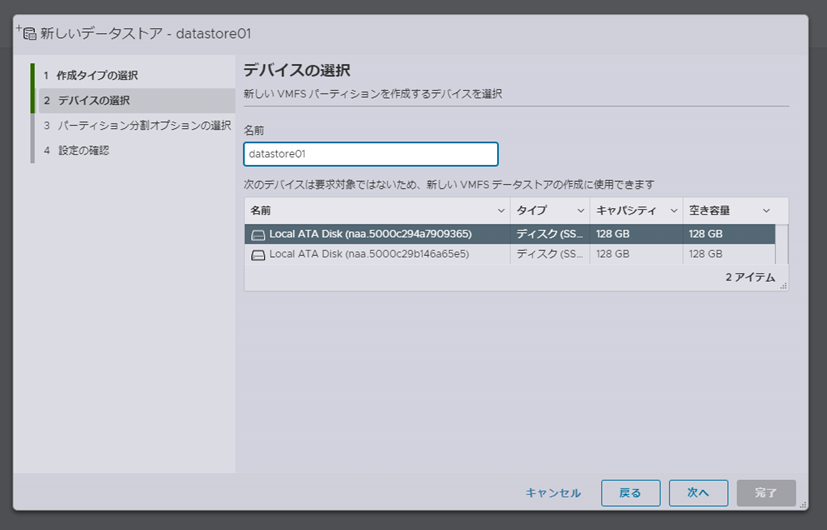
5.AlmaLinuxインストール
ESXiにてVM作成確認を行うため、AlmaLinuxを作成します。
AlmaLinuxに割り当てるリソースとしては以下とします。
| リソース | サイズ |
|---|---|
| CPU | 1core |
| Memory | 2GB |
| Disk | 40GB(シンプロビジョニング) |
VM作成前に、データストアにインストーラISOファイルを配置します。

左ペインの仮想マシンを押下し、上部の仮想マシンの作成/登録を押下します。

仮想マシンの名前を適宜入力し、互換性/ゲストOSファミリ/ゲストOSのバージョンを選択して次へを押下します。

仮想マシンのインストール先データストアを選択し、次へを押下します。

仮想マシンの設定を行います。
CPUは1、Memoryは2GBを選択します。
ディスクについては40GBを選択しますが、容量削減のためディスクプロビジョニングはシンプロビジョニングを指定します。
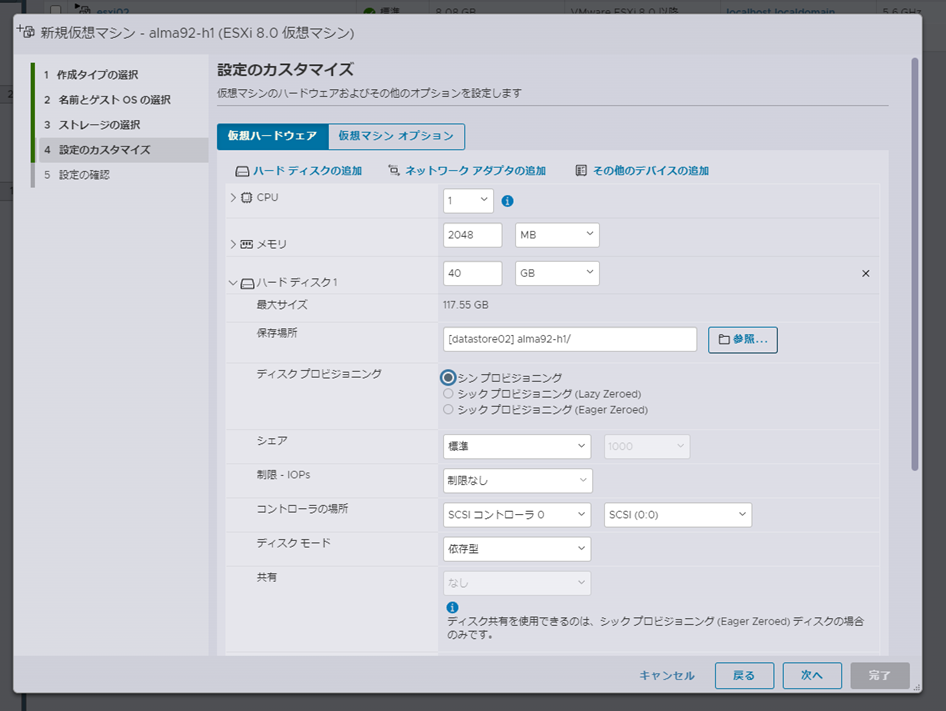
続いて、CD/DVDドライブについて以下を選択後、次へを押下します。
CD/DVDドライブ:データストアISOファイル
接続:✔
ステータス:パワーオン時に接続
CD/DVDメディア:<データストア内のISOファイル>
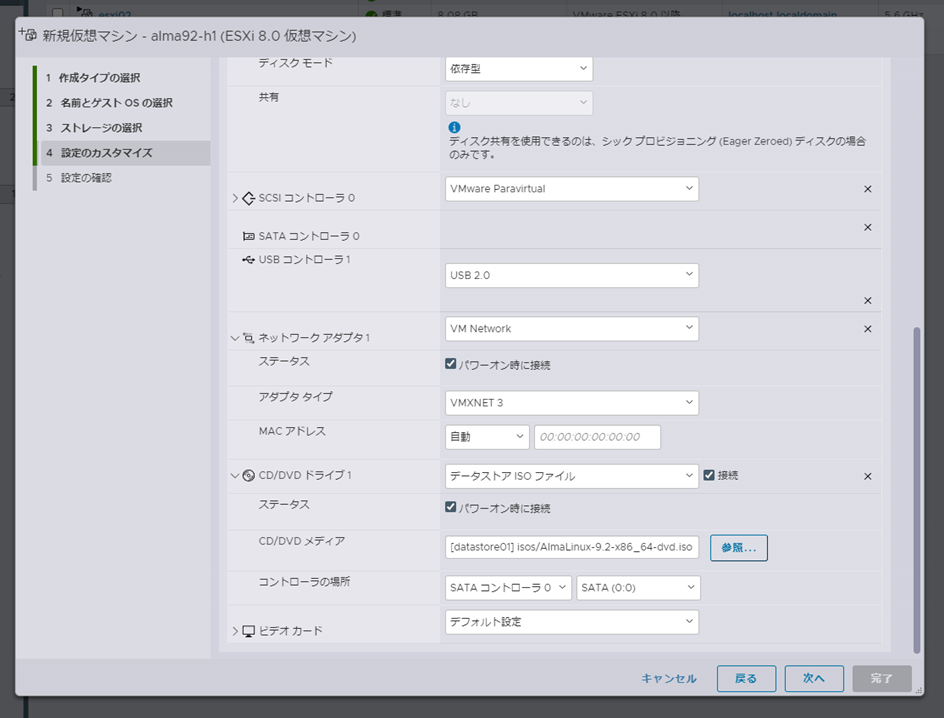
参考