■初めに
CentOS 7.4のインストールについて記載します。
なお、一部はvmware esxi仮想マシン向けの記載となっています。
所要時間:
インストーラダウンロード 4時間
CentOSインストール作業 45分
■isoファイル(インストーラ)
[公式]Download CentOS
http://vault.centos.org/7.4.1708/isos/x86_64/
↑「Older Versions」から下った先のURL
■ハードウェア要件
CPUおよびMemory:x86_64,1core/1GM Memory以上
Disk:最小10GB,推奨20GB
[公式]Red Hat Enterprise Linux technology capabilities and limits
■今回のマシン構成
CPU 1core、Memory 2GB、Disk 20GB
vmwere esxi 6.0u2 の仮想マシンとして作成。
VMware ESXi 6.0 u2で新規仮想マシンを作成する(Nested構成)
■インストール手順フロー
手順1.isoイメージのダウンロード
手順2.OSイメージのマウント
手順3.OSの起動およびisoブート
手順4.言語設定
手順5.地域設定
5.1.日付と時刻
5.2.キーボード
5.3.言語サポート
手順6.ソフトウェア設定
6.1.インストールソース
6.2.ソフトウェアの選択
手順7.システム設定
7.1.インストール先
7.2.KDUMP
7.3.ネットワークとホスト名
7.4.SECURITY POLICY
手順8.インストールの開始
手順9.ユーザ設定
9.1.ROOTパスワード
9.2.ユーザーの作成
手順10.再起動
手順11.初回ログイン
■手順1.isoイメージのダウンロード
インストールメディアとなるisoファイルをダウンロードします。
※場合によってはダウンロードに数時間かかります。
[公式]Download CentOS
http://vault.centos.org/7.4.1708/isos/x86_64/
※古くなっていたらすみません。
■手順2.OSイメージのマウント
※本手順はvmware esxiにて仮想マシンにマウントする手順となります。
①ダウンロードした.isoファイルをesxiのdatastoreにアップロードします。
②作成済みの仮想マシンにて、プロパティから「ハードウェア」-「CD/DVDドライブ」―「デバイスタイプ」―「データストアISOファイル」を選択し、①にてアップロードしたISOファイルを参照する。
※その後、必ず「デバイスのステータス」の「パワーオン時に接続」をチェックしておくこと。

詳細は以下を参照。
VMware ESXi 6.0 u2で新規仮想マシンを作成する(Nested構成)
VMware ESXi 6.0 u2でデータストアにファイルを配置する(Nested構成)
ESXiにISOファイルの場所を登録したのにOSをインストールできない
■手順3.OSの起動およびisoブート
①マシンの電源を起動します。
②CentOSのインストール画面が表示されるので、enterキーを押すか、約1分放置します。
■手順4.言語設定
言語設定が表示されます。デフォルトは「English」になるので、「日本語」を選択します。
■手順5.地域設定
「インストールの概要」画面が表示されるので、上部の「地域設定」から設定していきます。

■手順5.1.日付と時刻
日付と時刻の設定です。言語設定にて日本語を選択した場合は、特に変更不要です(デフォルトのまま)。

■手順5.2.キーボード
キーボード規格の設定です。言語設定が日本語だからか、あるいはキーボードが日本語配列だからか、変更不要でした(デフォルトのまま)。

■手順5.3.言語サポート
言語サポートです。言語設定を日本語としたため、日本語のみ選ばれています。設定変更なし(デフォルトのまま)。
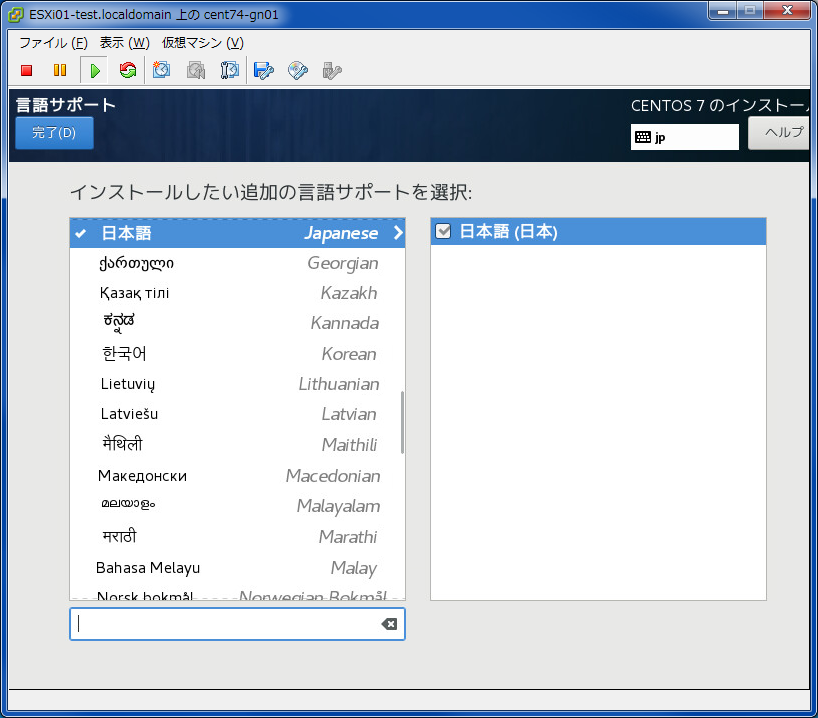
■手順6.ソフトウェア設定
■手順6.1.インストールソース
インストールソースを選択します。今回はCD/DVDドライブのisoを利用し、自動検出されているため、変更不要です(デフォルトのまま)。

■手順6.2.ソフトウェアの選択
OSを選択します。今回は「インフラストラクチャサーバー」を選択しました。
※デフォルトは「最小限のインストール」となっています。
※「インフラストラクチャサーバー」を選択すると、操作はCUIになります。
※GUIで操作をしたい場合は、「GNOME Desktop」を選択します。

■手順7.システム設定
■手順7.1.インストール先
OSをインストールするデバイスの設定です。今回はデフォルトのままです。

■手順7.2.KDUMP
KDUMPについてもデフォルトで有効になっているため、デフォルトのまま変更なしです。

■手順7.3.ネットワークとホスト名
ネットワークとホスト名です。OSインストール後に設定できるため、今回はデフォルトのままにしておきます。
※デフォルトではイーサネット接続が切断されています。
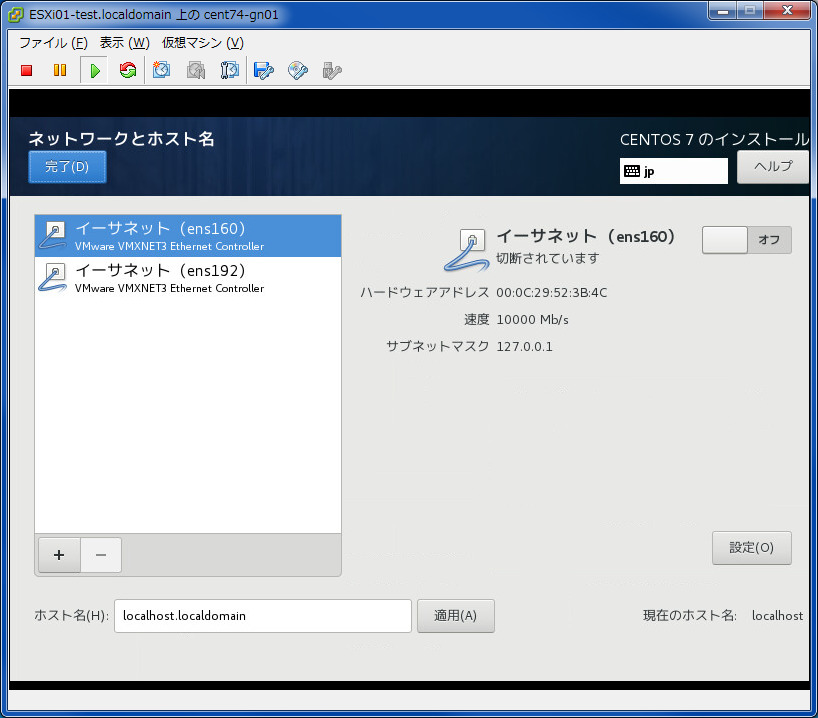
■手順7.4.SECURITY POLICY
デフォルトにてセキュリティポリシがonになっているため、設定変更なしです。

■手順8.インストールの開始
手順4~7が完了したら、「インストールの開始」をクリックします。

■手順9.ユーザ設定
インストールが進行中ですが、ここでユーザ系の設定になります。

■手順9.1.ROOTパスワード
■手順9.2.ユーザーの作成
一般ユーザの作成になります。今回は作成しません(作成しなくてもOSインストールは可能です)。

■手順10.再起動
インストールが完了すると、「再起動」のボタンが表示されるため、ここをクリックして再起動をします。

■手順11.初回ログイン
再起動完了後、OSが起動します。最初はOSのselect画面が表示されますが、上部を選択してenterするか、5秒放置するとログイン画面に遷移します。

ログイン画面にて、rootユーザでログインすれば、初回ログイン完了です。

■参考/出典
Download CentOS
https://www.centos.org/download/
http://vault.centos.org/7.4.1708/isos/x86_64/
Red Hat Enterprise Linux technology capabilities and limits
https://access.redhat.com/articles/rhel-limits
CentOS 7 インストール Linuxを始めるにはインストールからがお勧め
https://www.rem-system.com/centos-install/
ちょっと古いCentOSのisoファイルを入手する(CentOS6.4, CentOS6.6)
https://qiita.com/Higemal/items/171088bd5841ab1056c4
VMware ESXi 6.0 u2で新規仮想マシンを作成する(Nested構成)
https://qiita.com/Higemal/items/44f1b5752ff727350ca0
VMware ESXi 6.0 u2でデータストアにファイルを配置する(Nested構成)
https://qiita.com/Higemal/items/1822c5df97211572fd22
ESXiにISOファイルの場所を登録したのにOSをインストールできない
https://qiita.com/Higemal/items/e43d186177c80091a270





