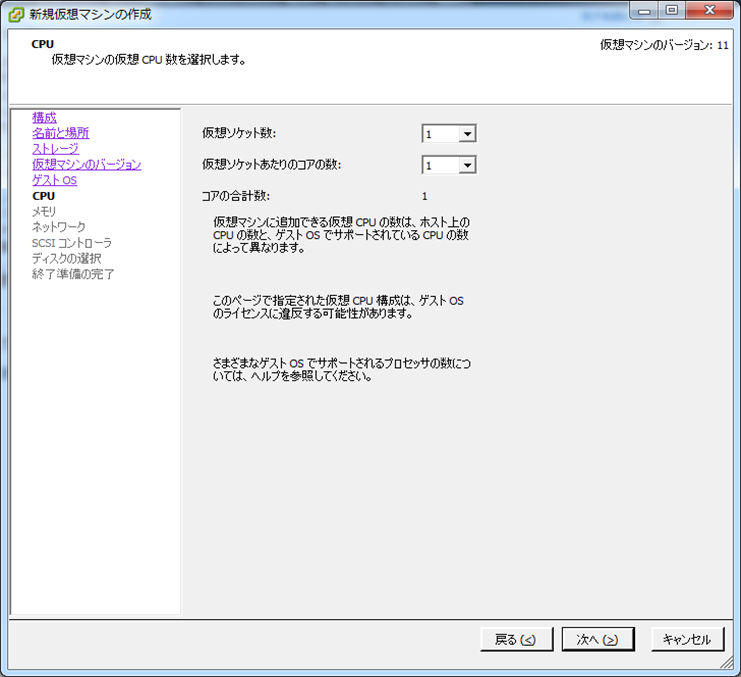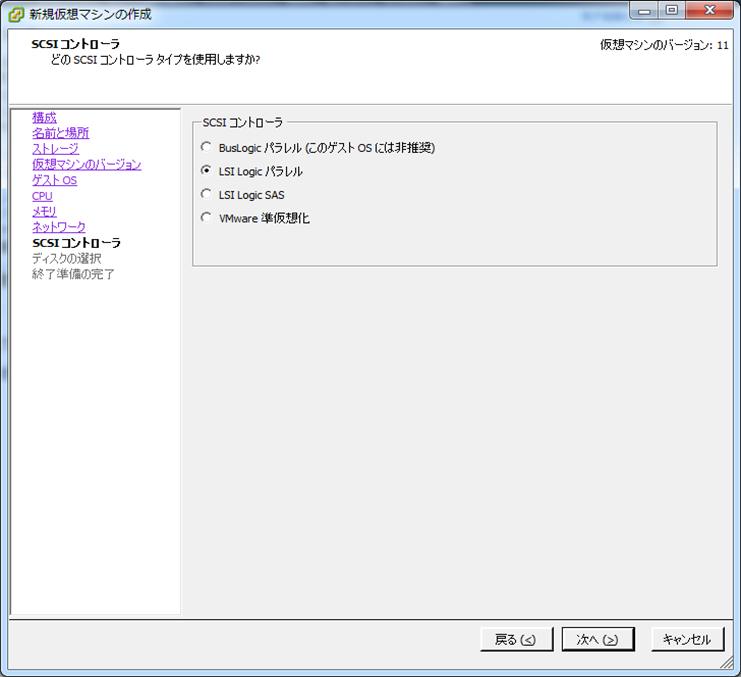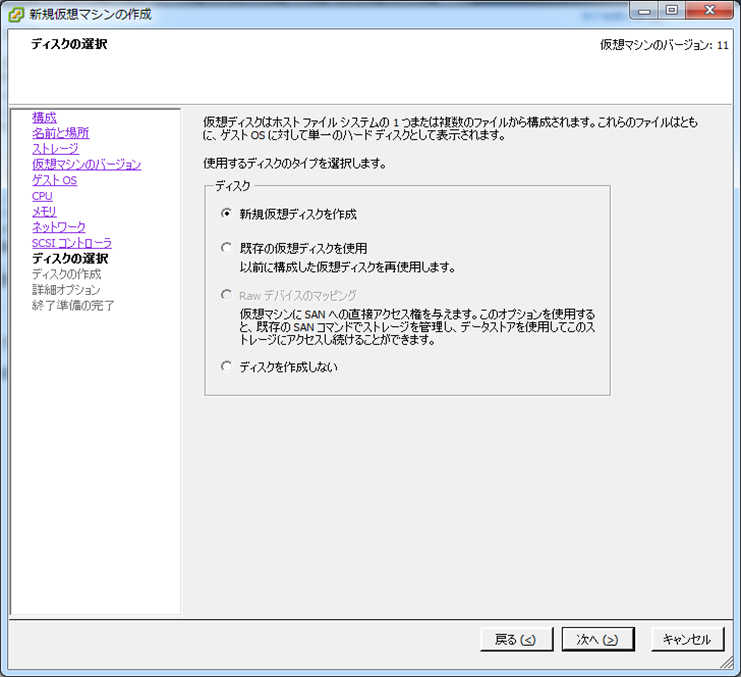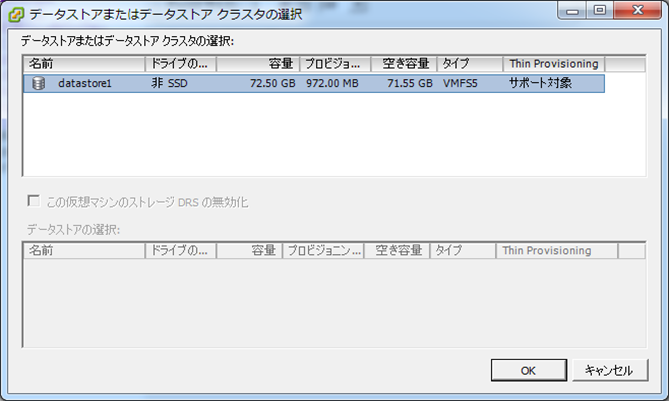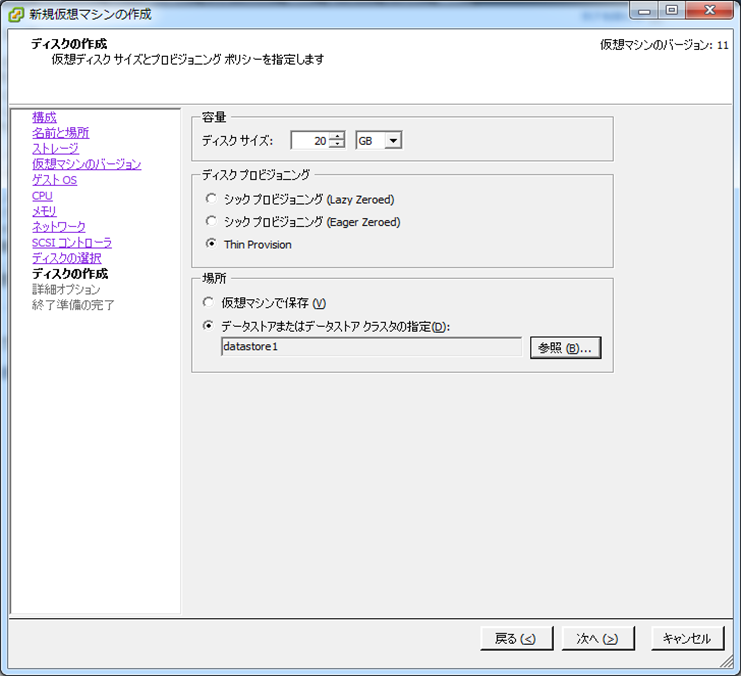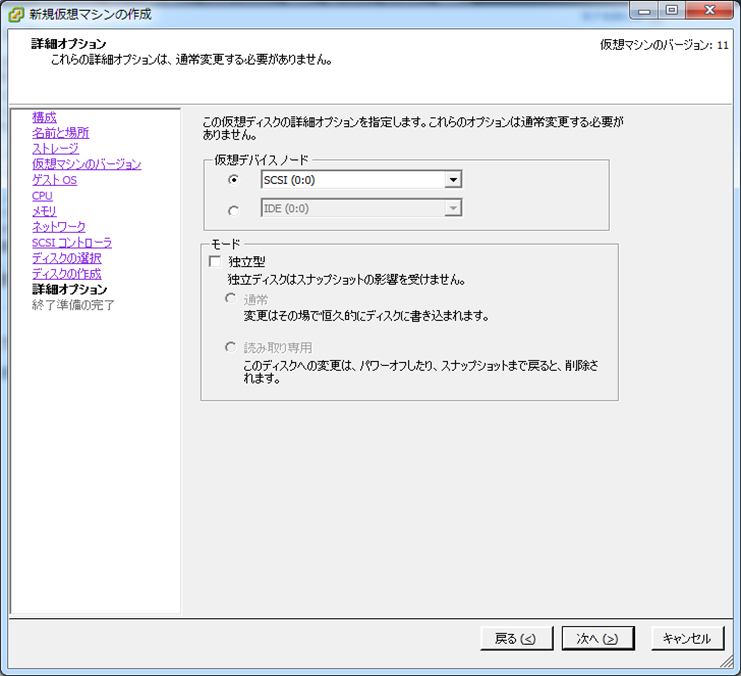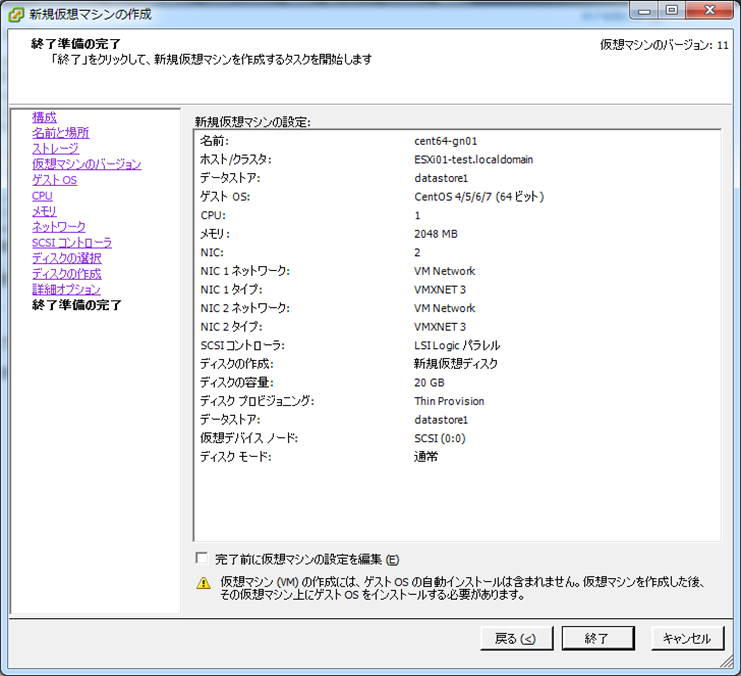■はじめに
VMware ESXi 6.0 u2で新規仮想マシンを作成した作業記録です。
このページのブランチです。
【まとめ】VMware Workstation上のVMware ESXi 6.0 u2に仮想OS(CentOS 6.4)を作成する(Nested構成)
https://qiita.com/Higemal/items/2304efc70c8220319614
■実施イメージ
VMware ESXi 6.0 u2に仮想OSをインストールするために、新規仮想マシンを作成します。

■マシン
仮想OS VMware ESXi 6.0 u2
HyperVisor VMware Workstation 12 Player
物理ホスト Windows 7 Home Premium SP1 64bit
■実施手順 1.vSphehe Clientへのログイン 省略。ちなみに、今回は非メンテナンスモードで実施してます(忘れてただけ)。
2.新規作成マシンの作成
ホストESXiを選択して、右クリックから「新規仮想マシン(N)...」を選択します。
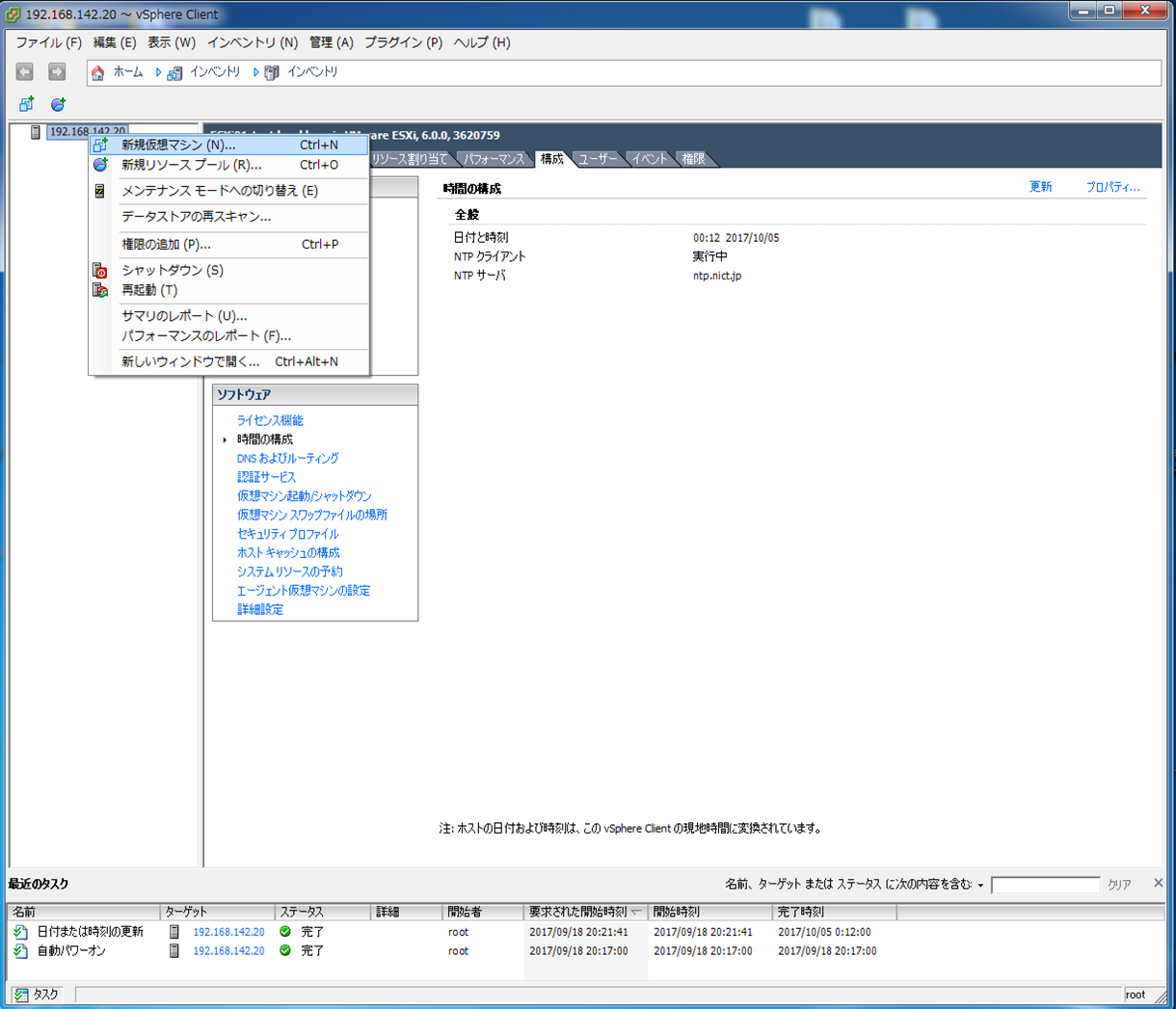
「新規仮想マシン」ウィンドウが起動するので、画面に従って進めます。今回は「構成」-「カスタム」を選択してちょいちょいいじりながら作成します。 
ホスト名を入力します。
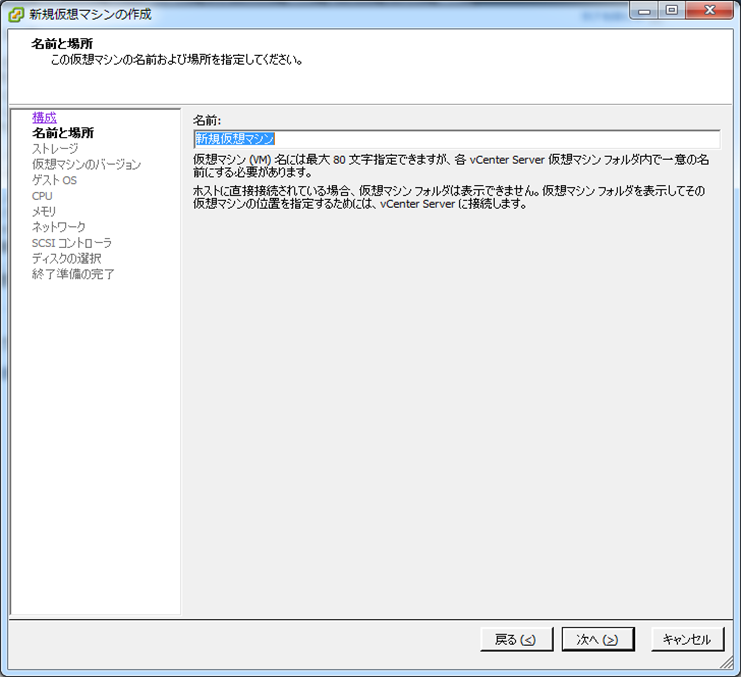
#ここらへんを考えるのが一番楽しいですよね。
データストアを選択します。
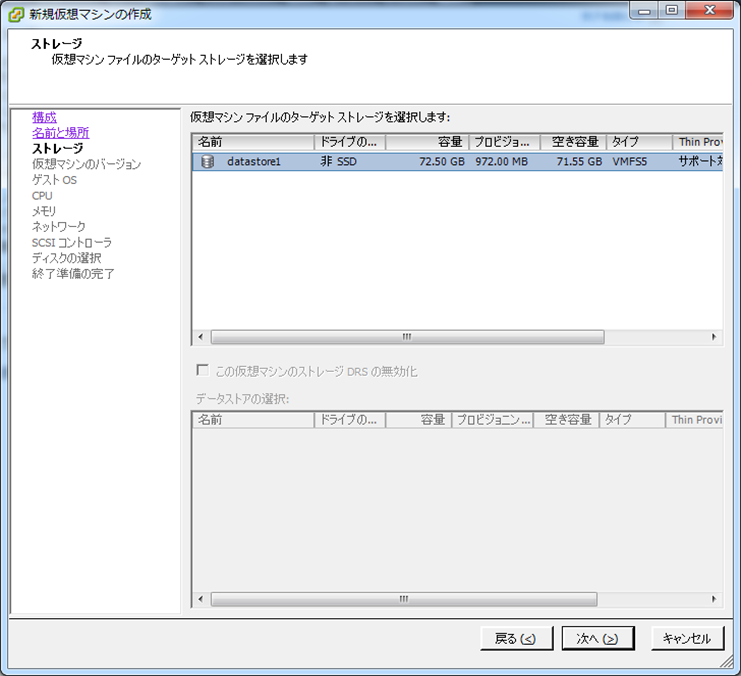
#今回はホストESXiがインストールされているのと同じdatastoreを選択しています。
仮想マシンのバージョンを選びます。今回はデフォルト選択のまま。
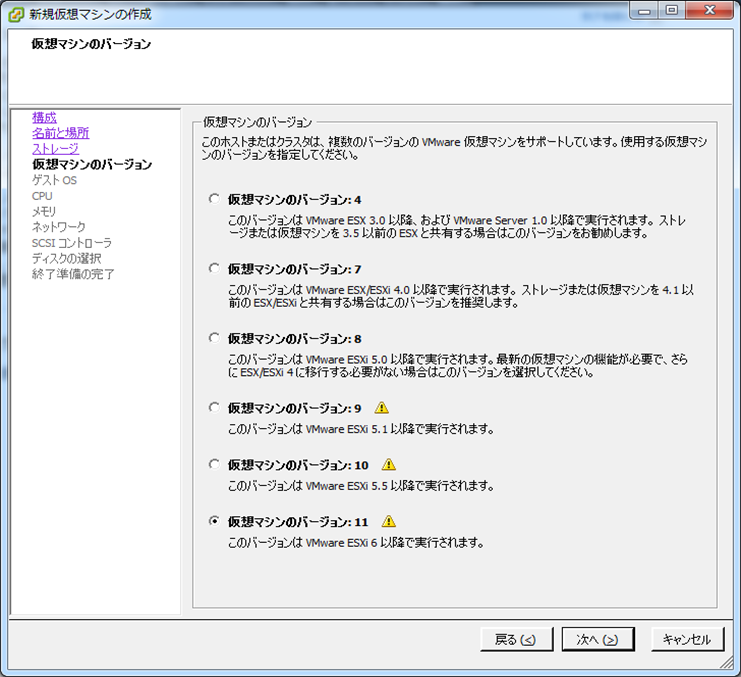
ゲストOSを選択します。今回はCent6.4をインストールする予定。
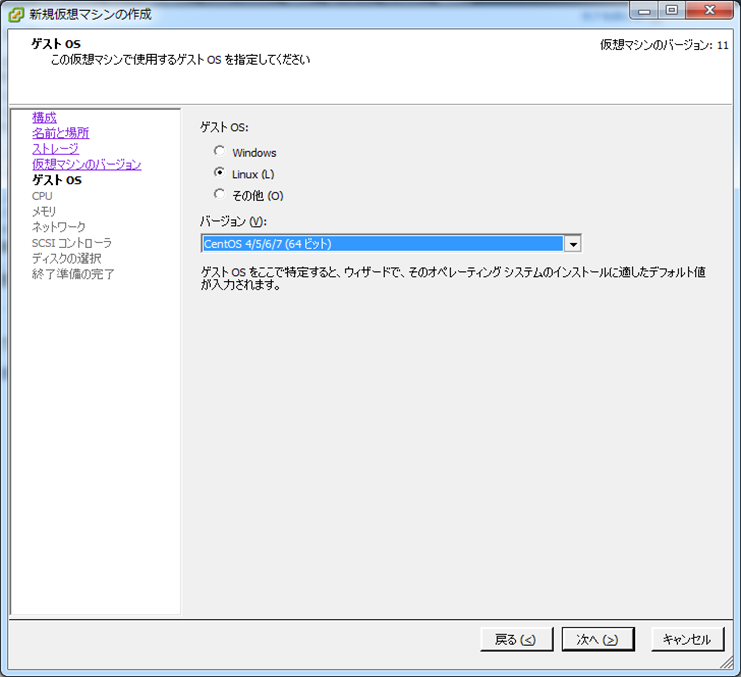
#なぜかLinuxのOS選択プルダウンが速攻で閉じるので、矢印下キーとかクリック長押しで頑張って選択しました
メモリ選択。
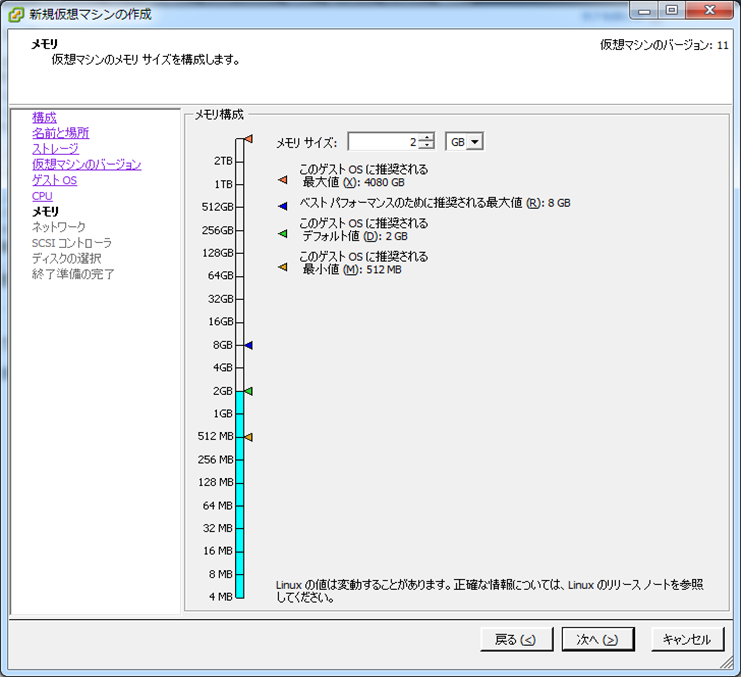
#選んだゲストOSにて、推奨メモリサイズを見せてくれるあたりがなんともにくい
NIC選択。なんとなく2つを選んでおきます(デフォルトは1個)。
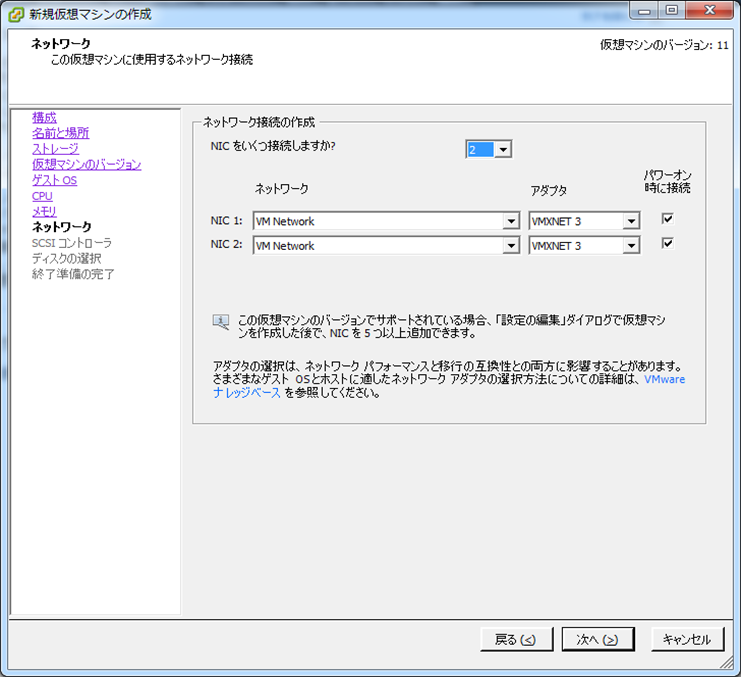
デフォルトは16GBで入力されていましたが、キリが悪いので20GBに拡張しました。プロビジョニングは枠内を自動拡張してくれるThin Provisioningで。
(プロビジョニングについては以下が詳しいです。)
https://www.projectgroup.info/tips/VMware/comm_0009.html
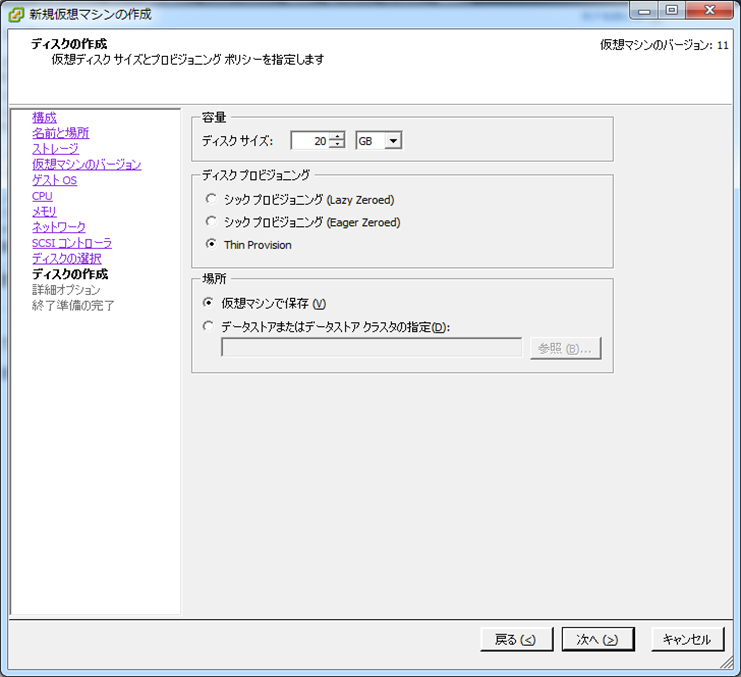
3.新規作成マシンの確認 トップ画面にて、指定したホスト名で仮想マシンが作成されました。ただし、OSはこれからインストールになります。 
完了です。
■参考
【まとめ】VMware Workstation上のVMware ESXi 6.0 u2に仮想OS(CentOS 6.4)を作成する(Nested構成)
https://qiita.com/Higemal/items/2304efc70c8220319614
vSphere API を使用して仮想マシンをプロビジョニングする
https://www.ibm.com/developerworks/jp/cloud/library/cl-provisionvm-vmware/index.html
シンプロビジョニング と シックプロビジョニング の違い
https://www.projectgroup.info/tips/VMware/comm_0009.html
仮想ディスクのシックまたはシン プロビジョニングの変更 (2092906)
https://kb.vmware.com/selfservice/microsites/search.do?language=en_US&cmd=displayKC&externalId=2092906
NFS接続したVMwareではシンプロビジョニングの仮想ディスクしか作成出来ない
https://blog.putise.com/nfs%E6%8E%A5%E7%B6%9A%E3%81%97%E3%81%9Fvmware%E3%81%A7%E3%81%AF%E3%82%B7%E3%83%B3%E3%83%97%E3%83%AD%E3%83%93%E3%82%B8%E3%83%A7%E3%83%8B%E3%83%B3%E3%82%B0%E3%81%AE%E4%BB%AE%E6%83%B3%E3%83%87%E3%82%A3/