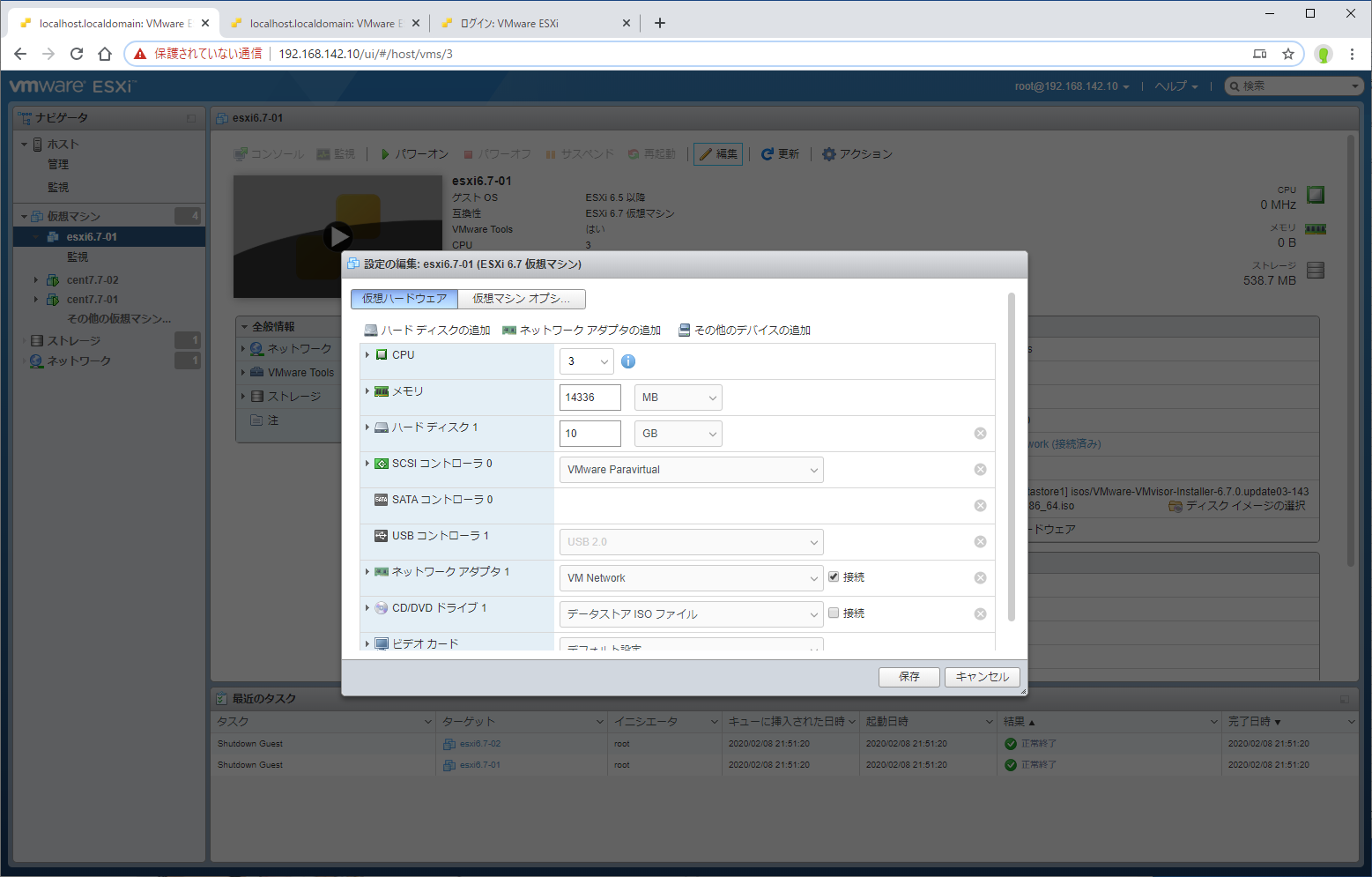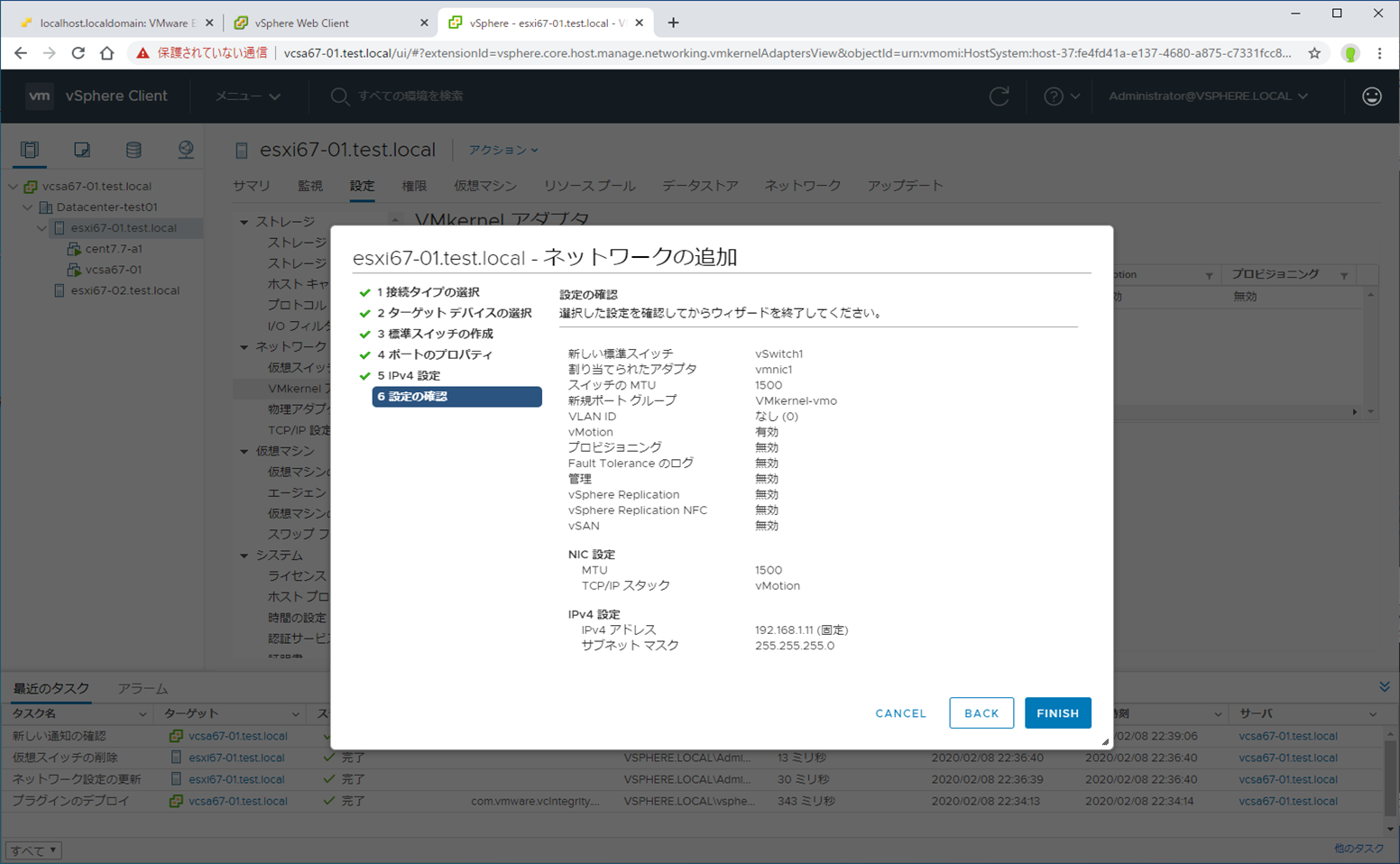検証用のESXi6.7に、vMotion用のVMKernelポートを設定します。
構成として、ベースとなるESXiの上に、検証対象のESXi#1,#2を構築し、vMotion用のVMKernelポートを設定します(下図の赤線部分)。
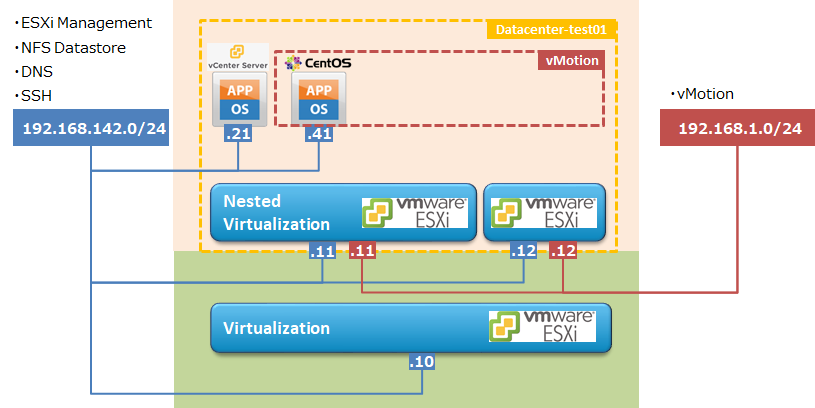
なお、事前に以下は構築済みです。
・ベースvmware ESXi6.7
・検証用vmware ESXi6.7 *2
・vmware vCenter Server Appliance 6.7
・クライアント端末(Windows10,chrome)
1.検証用ESXiへのvmnicの追加
vmotion用VMKernelアダプタ/ポート用のNICを作成します。
ベースESXiにて新規NICを作成し、検証用ESXi(Nested-ESXi)にてvmnicとして認識させます。
まずは、ベースESXiにてネットワークアダプタを作成します。
検証用ESXiを停止し、ベースESXiの仮想マシン画面から編集をクリックします。
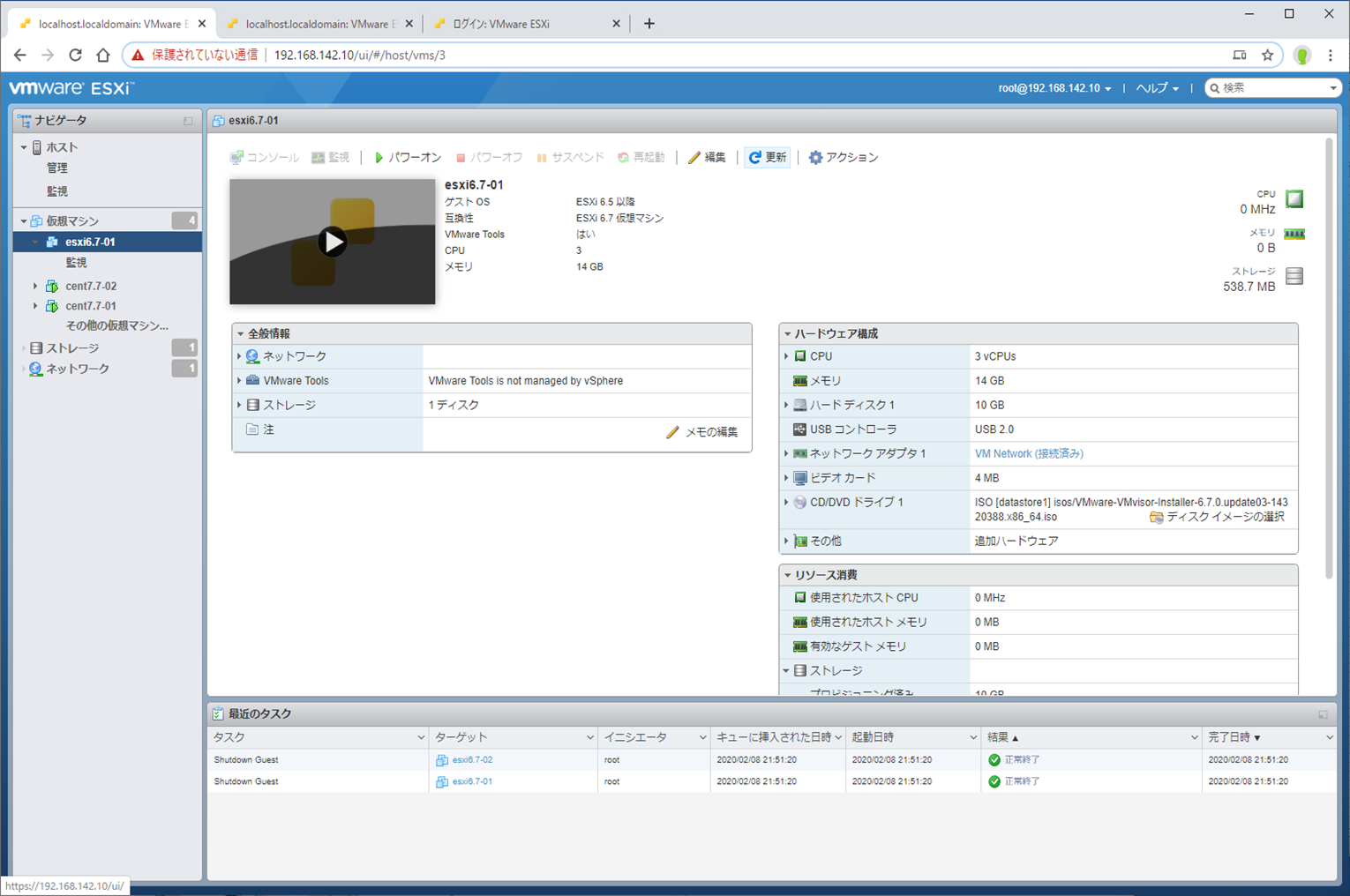
新規ネットワークアダプタにて、パワーオン時に接続が選択されていることを確認し、保存をクリックします。
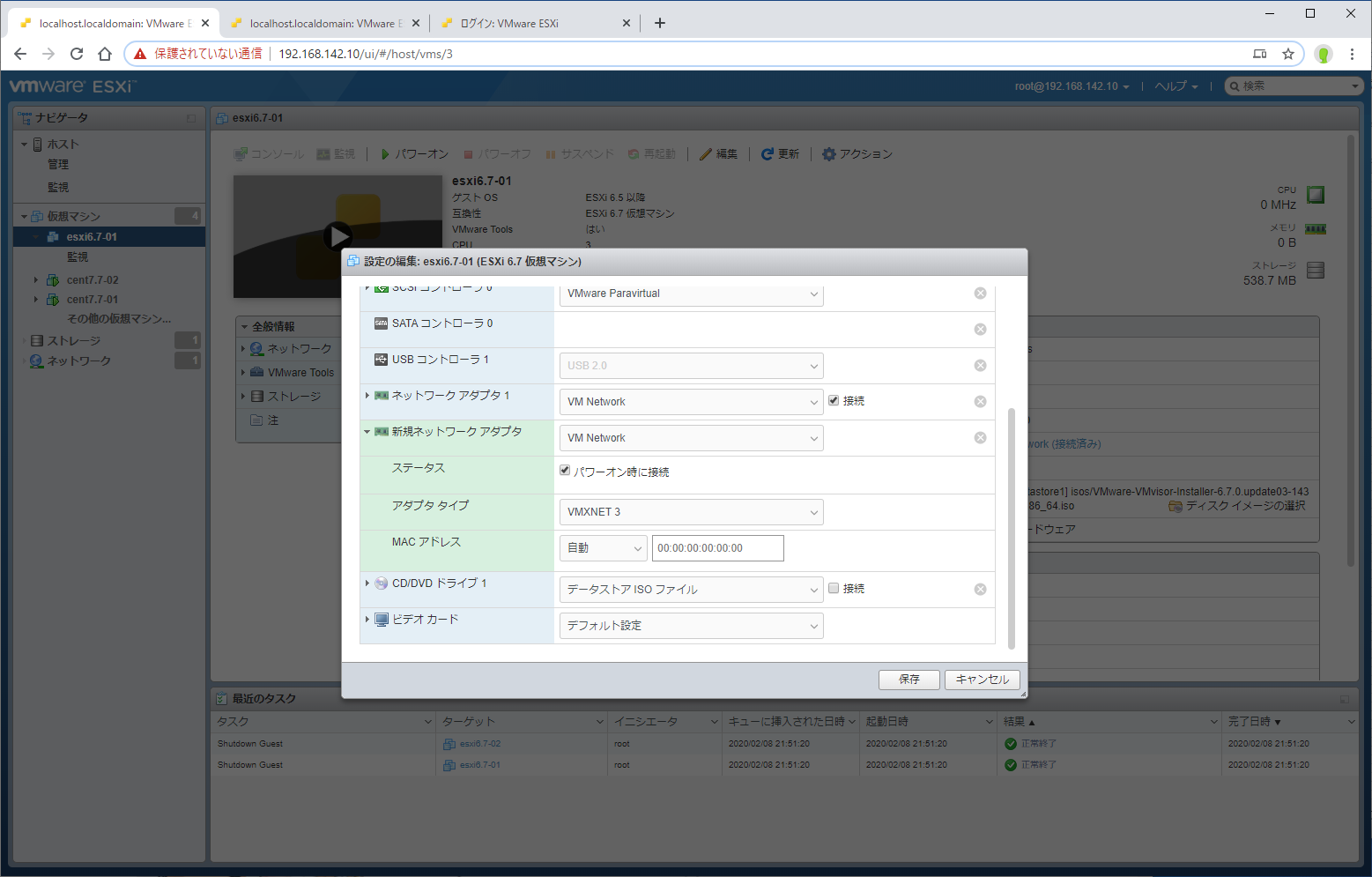
ハードウェア構成にネットワークアダプタが追加されていることを確認し、パワーオンをクリックします。
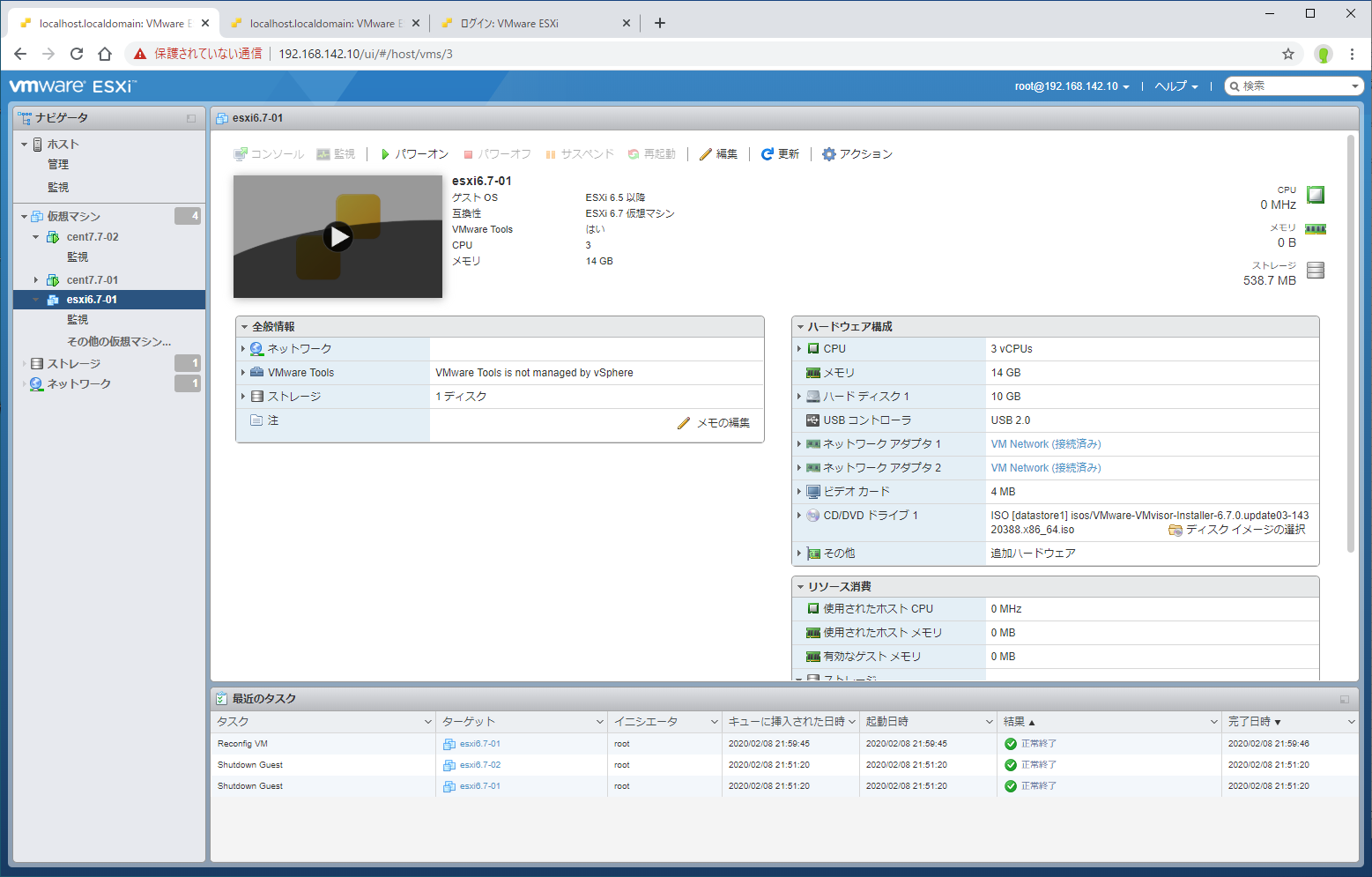
同様に、ベースESXiから検証用ESXi#2にもネットワークアダプタを追加し、パワーオンを行います。
2.vCSAへの接続
検証用ESXi上のvCSAについてもパワーオンを行い、クライアント端末のウェブブラウザからvSphere Clientにログインします。
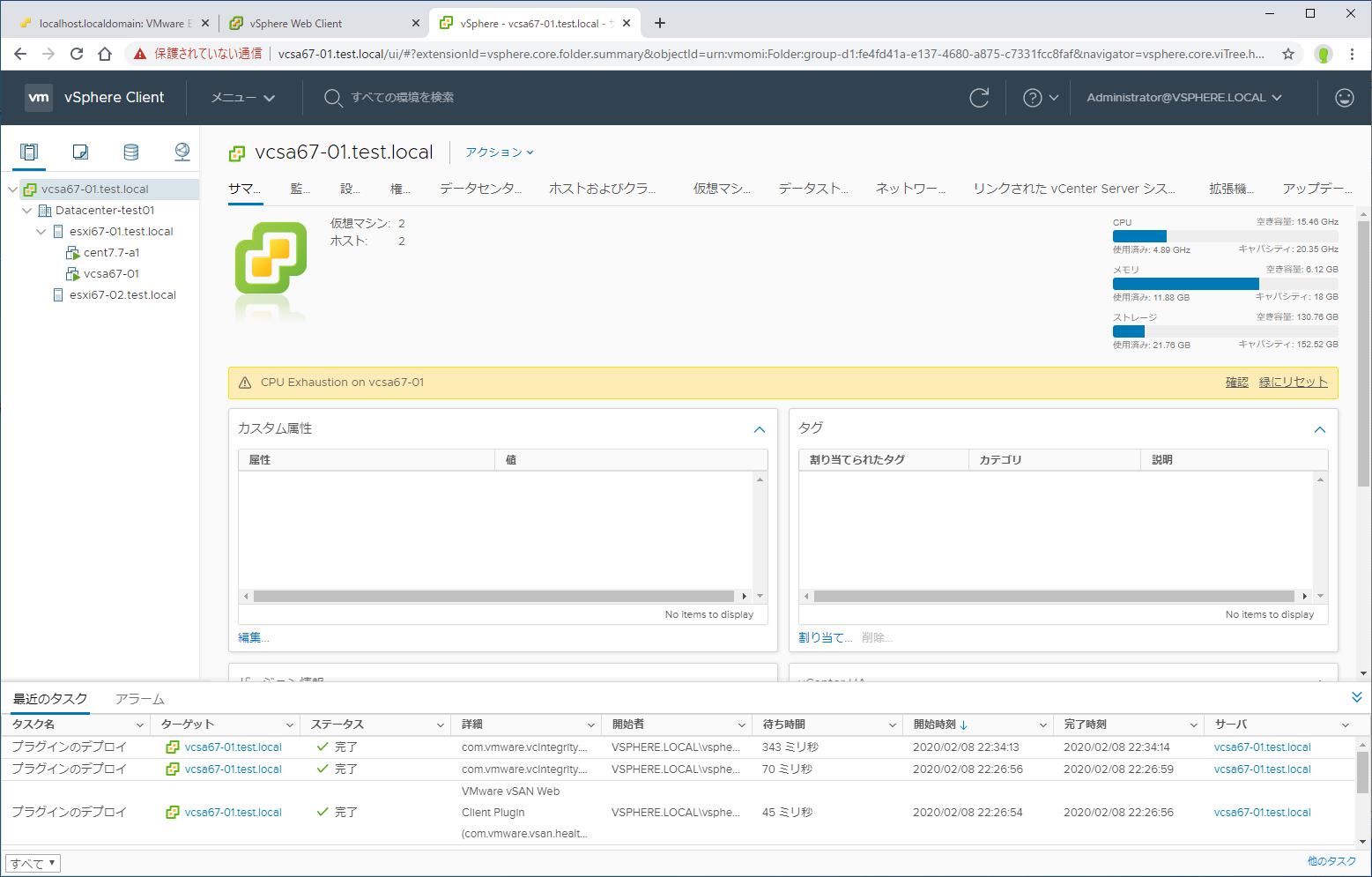
3.VMKernelアダプタの追加
検証用ESXi#1にて、vmotion用VMKernelアダプタを追加します。
①左ペインの[vCenter] - [Datacenter] - [ESXi]を選択します。
②上部ペインの[設定]を選択します。
③中央ペインの[ネットワーク] - [VMKernelアダプタ]を選択します。
④VMkernelアダプタの[ネットワークの追加]をクリックします。
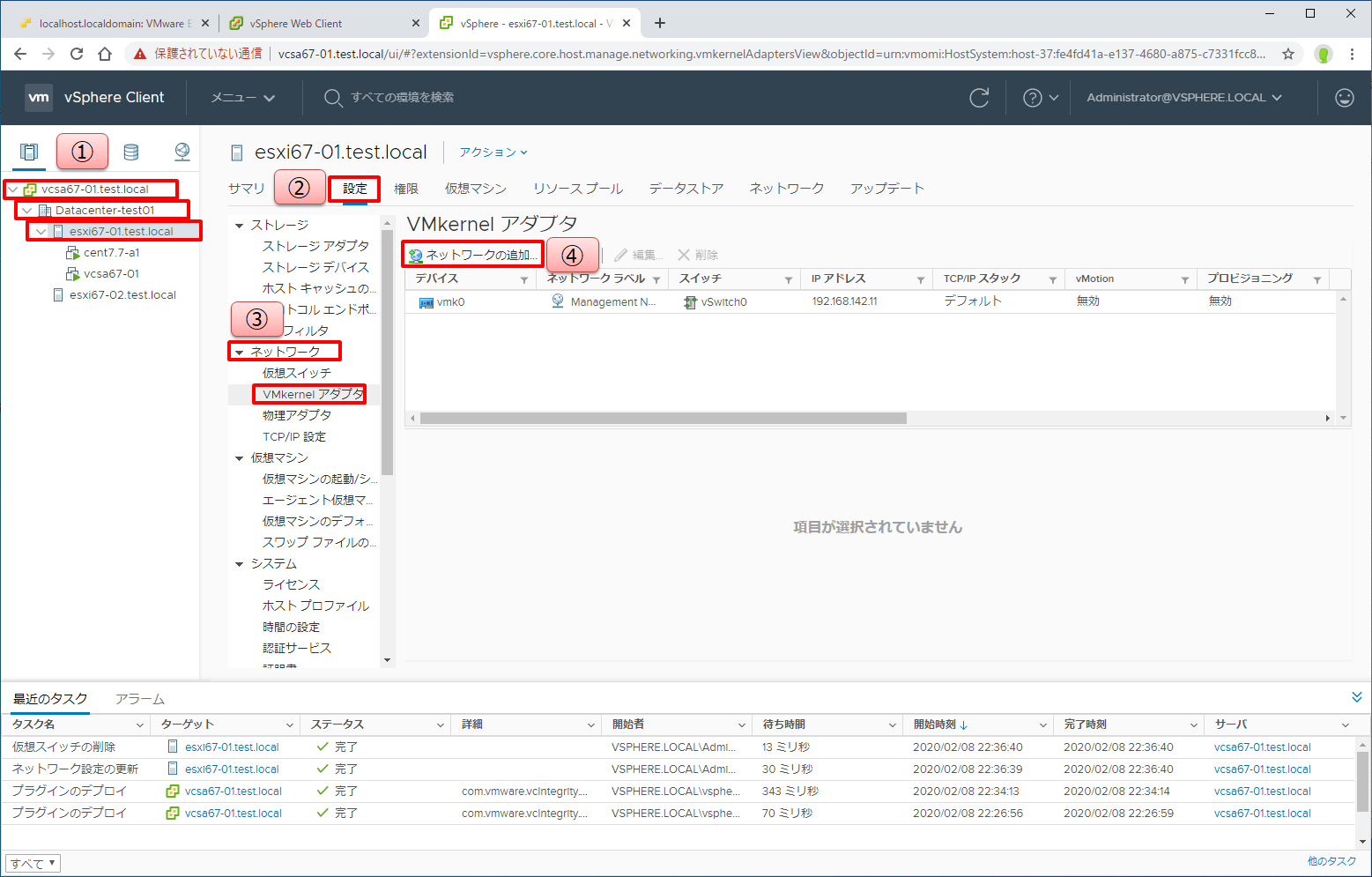
ターゲットデバイスの選択にて、新しい標準スイッチを選択し、Nextをクリックします。
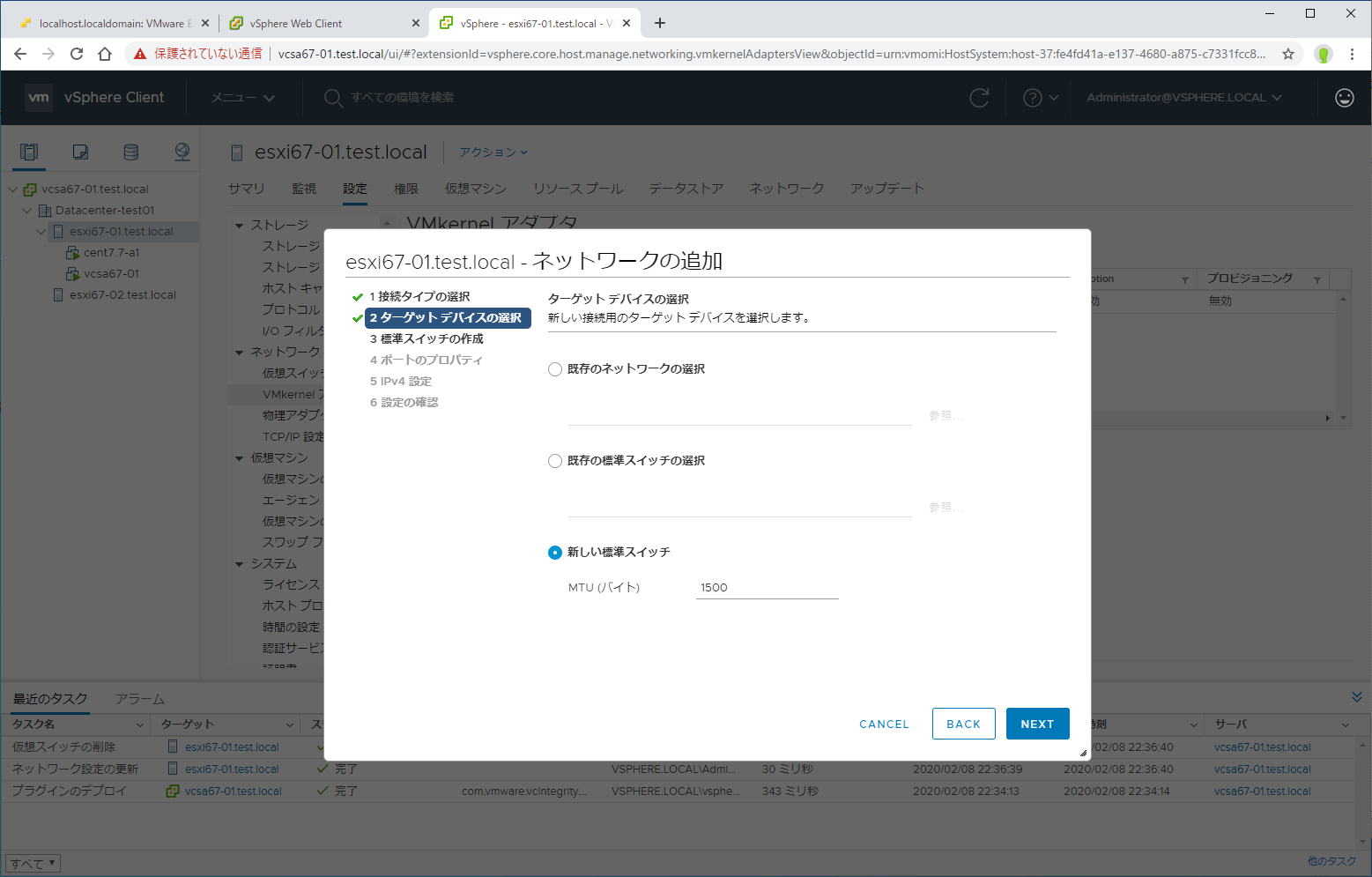
標準スイッチの作成にて、有効なアダプタを選択し、その上の+をクリックします。
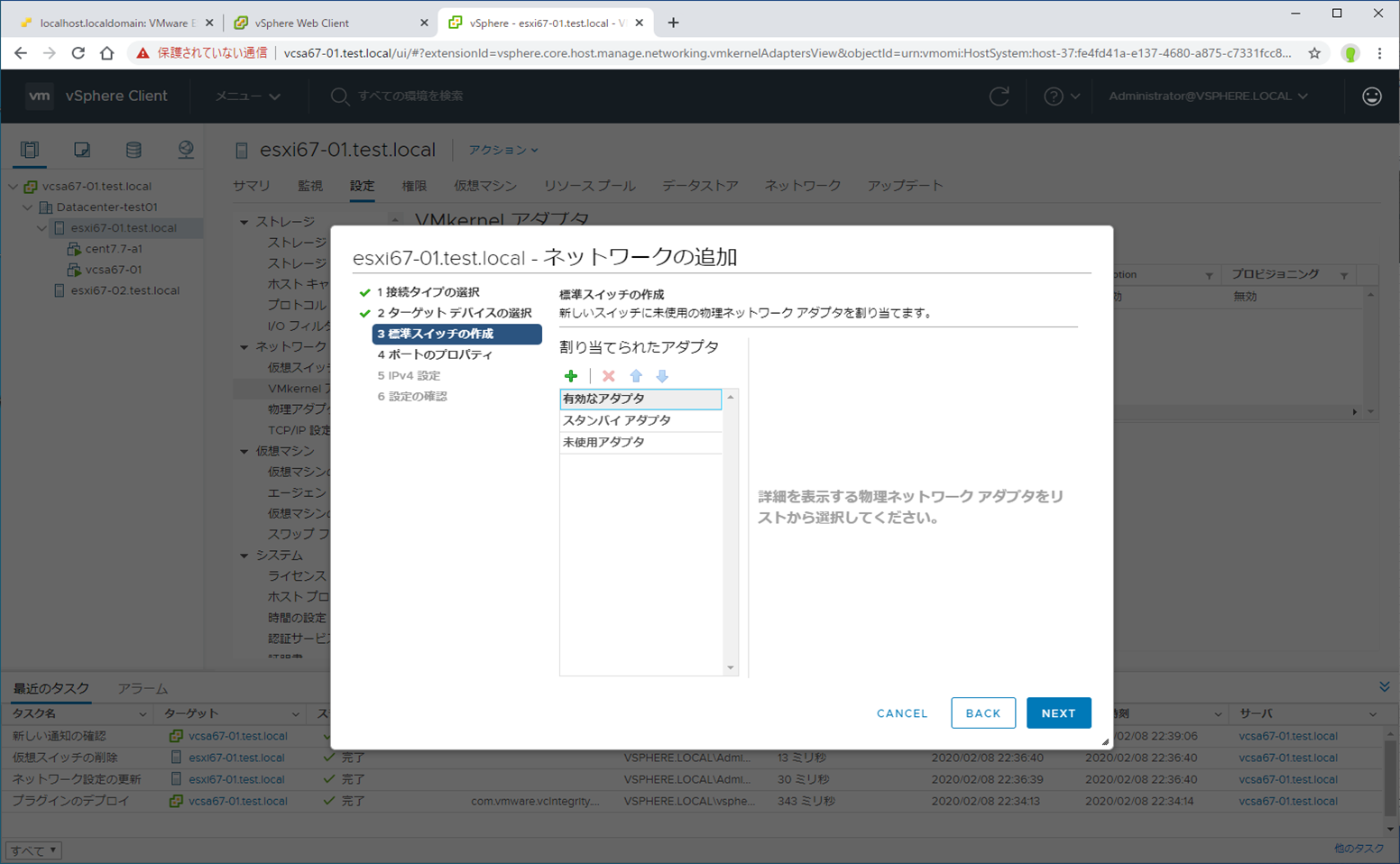
アダプタ選択画面にて、さきほど追加したvmnicを選択し、OKをクリックします。
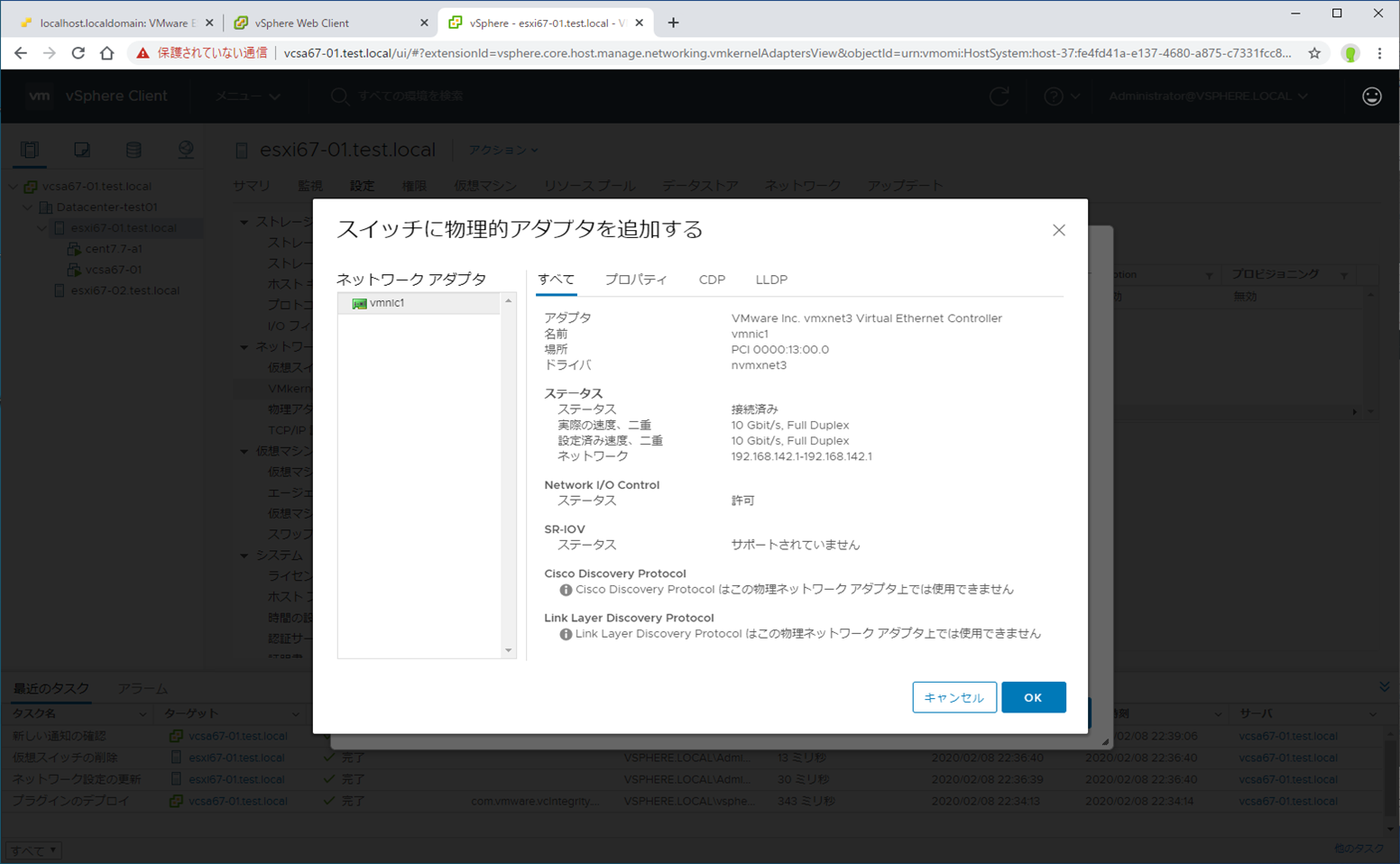
追加したvmnicが表示されていることを確認し、Nextをクリックします。
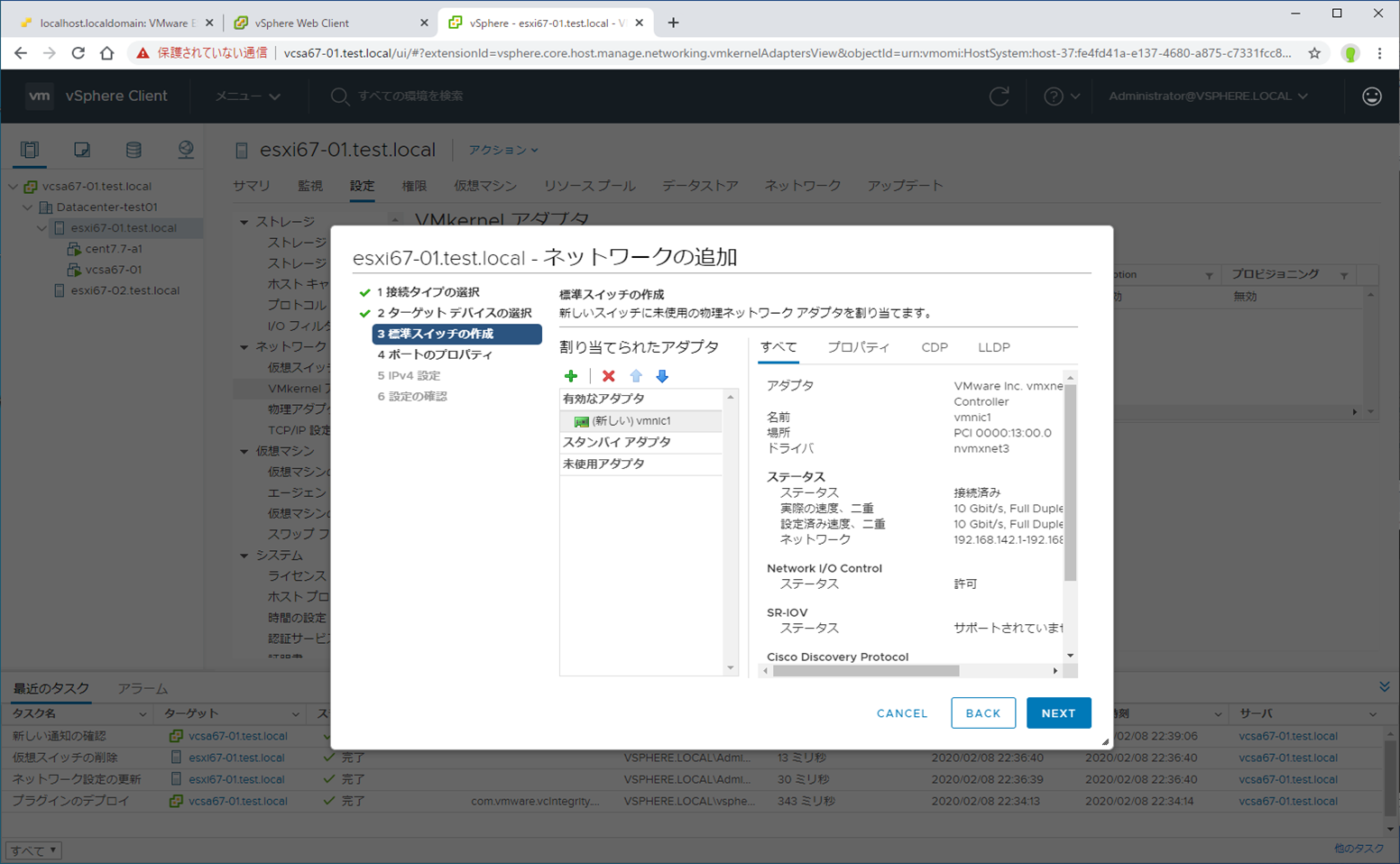
ポートのプロパティ画面にて、ネットワークラベルを入力します。
またTCP/IPスタックにてvMotionを選択し、Nextをクリックします。
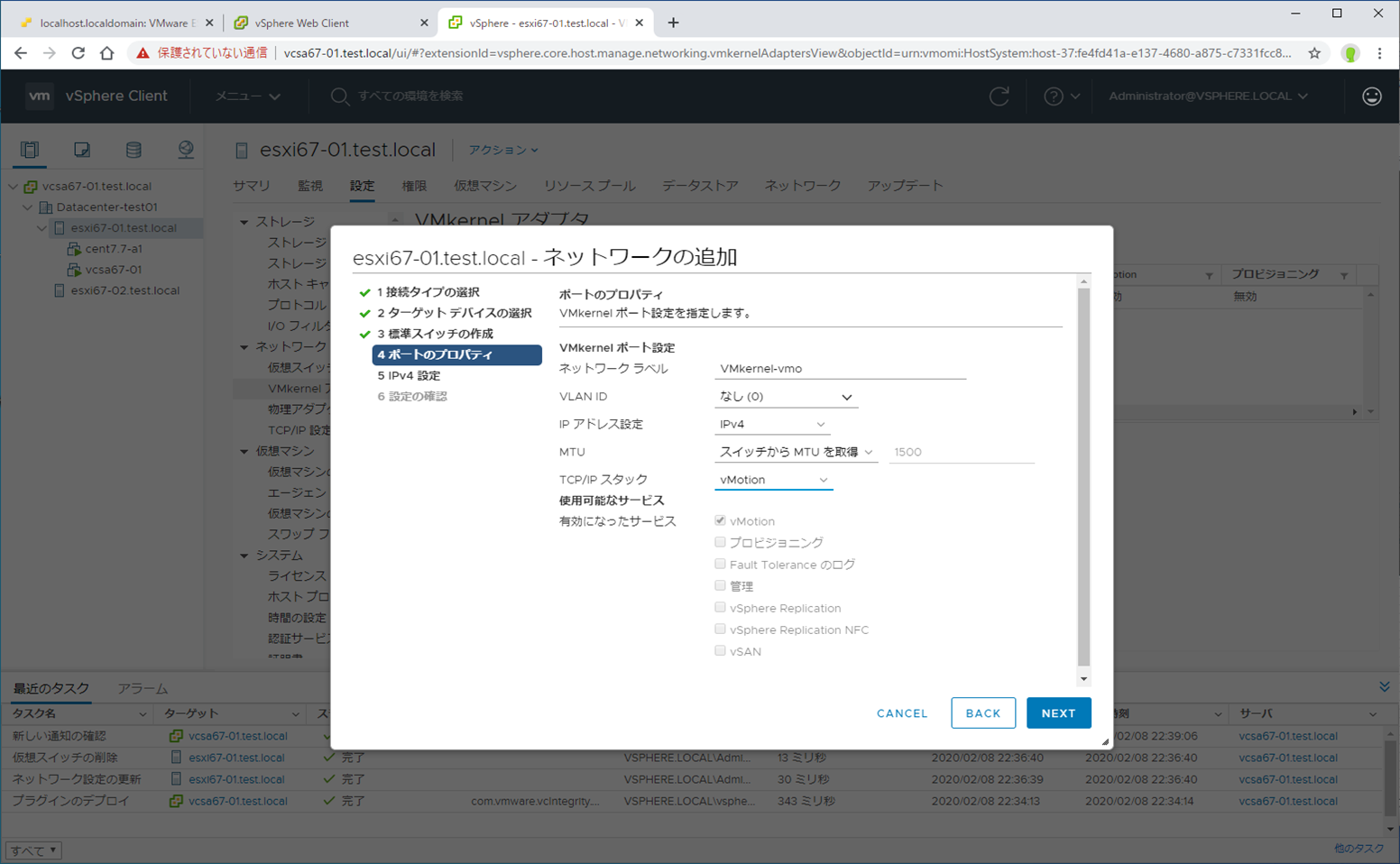
IPv4設定にて、vMotion用のVMKernelポートの固定IPアドレスを入力し、Nextをクリックします。
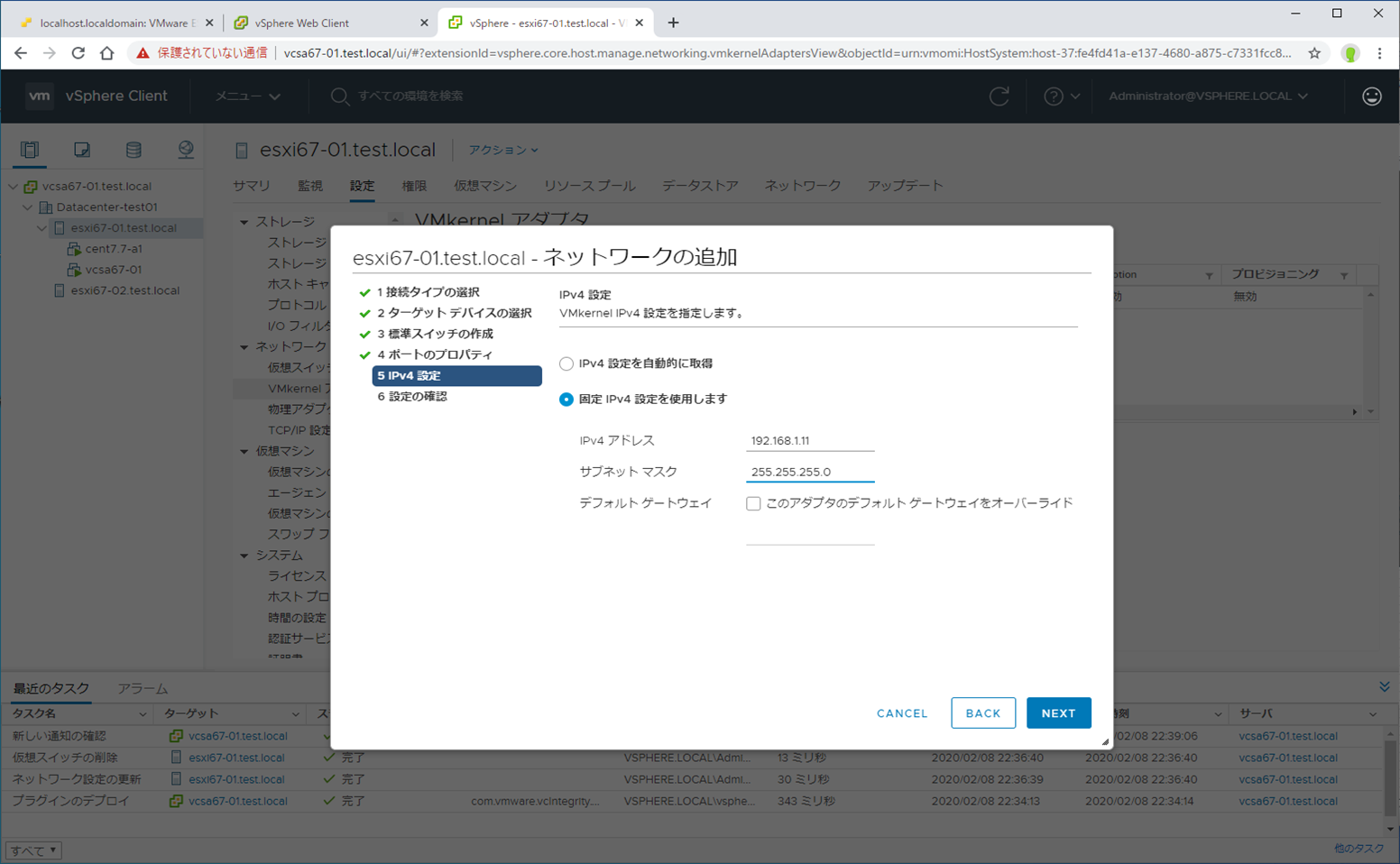
[ネットワーク] - [仮想スイッチ]を選択し、設定した内容が新たな仮想スイッチとして表示されていることを確認します。
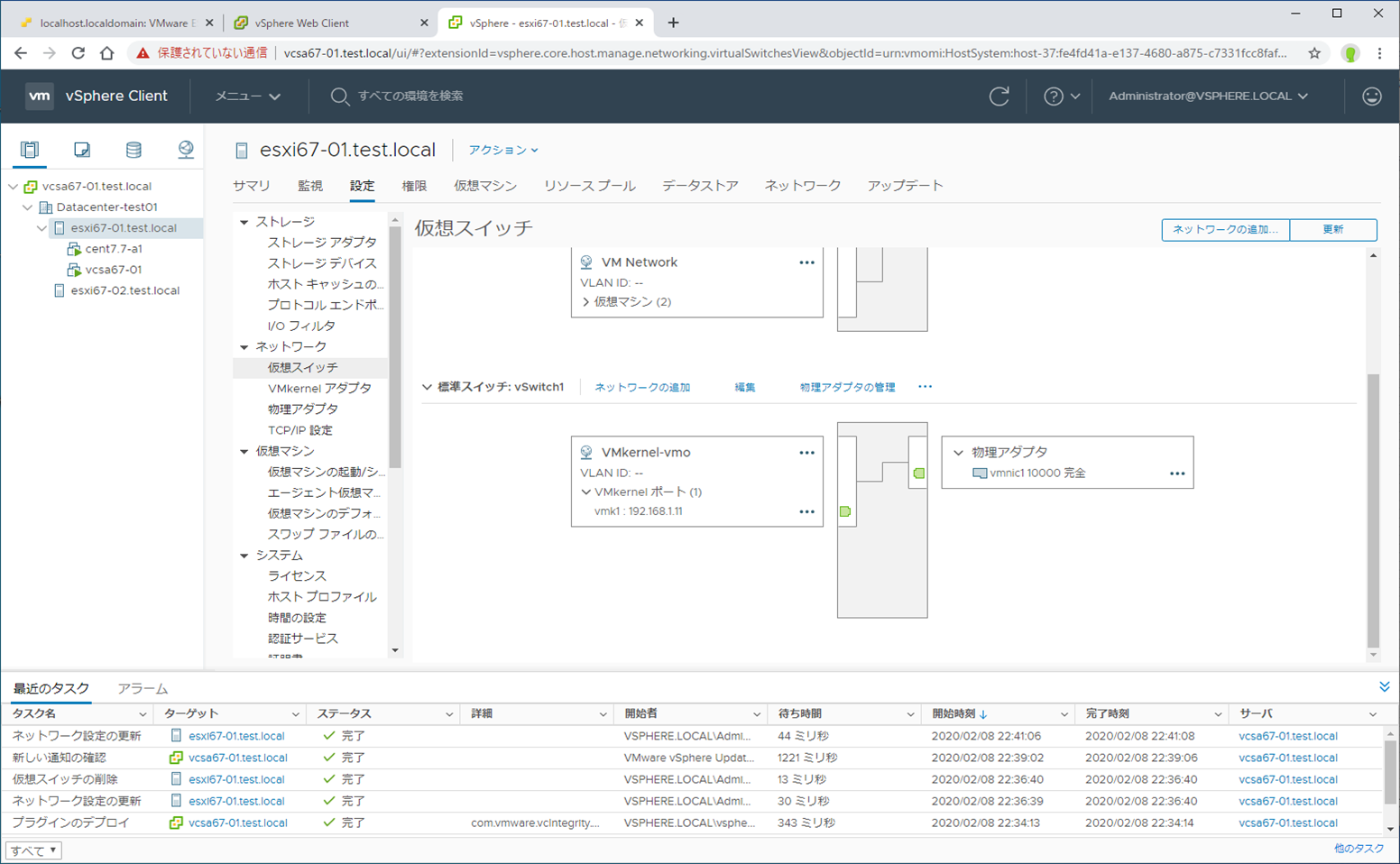
同様に、検証用ESXi#2にも設定を行います。
以上です。
#なお、これらの設定を利用したvMotionについては、以下の記事にて記載しています。
参考
ESXi/ESX ホストでの VMkernel ポートの作成と vMotion の有効化 (2054994)
https://kb.vmware.com/s/article/2054994?lang=ja
vSphere vMotion のネットワーク要件
https://docs.vmware.com/jp/VMware-vSphere/6.7/com.vmware.vsphere.vcenterhost.doc/GUID-3B41119A-1276-404B-8BFB-A32409052449.html
ESXi サーバーのネットワークを、仮想マシン用と VMkernel 用に分離する + IP-SAN(iSCSI) / ESXi 4.0
http://virtual.cocolog-nifty.com/virtualmachine/2010/06/esxi-vmkernel-i.html
【VMware】vMotionの機能やネットワーク設定について解説
https://go-journey.club/archives/6324
ESXi6.5 : vMotion 用ネットワークの構成(VMware Workstation 14 Player)
http://virtual.cocolog-nifty.com/virtualmachine/2017/11/esxi65-vmotion-.html