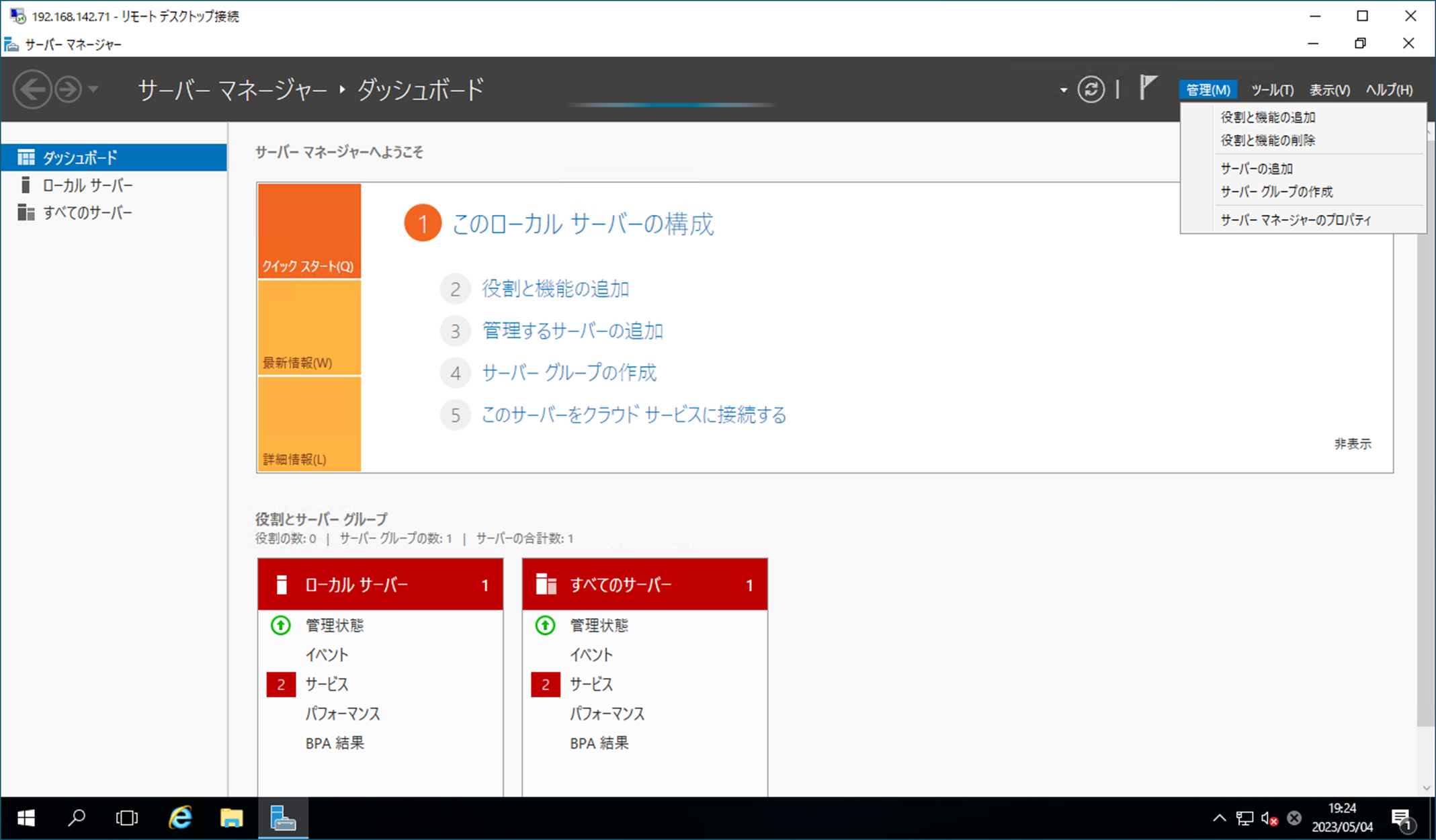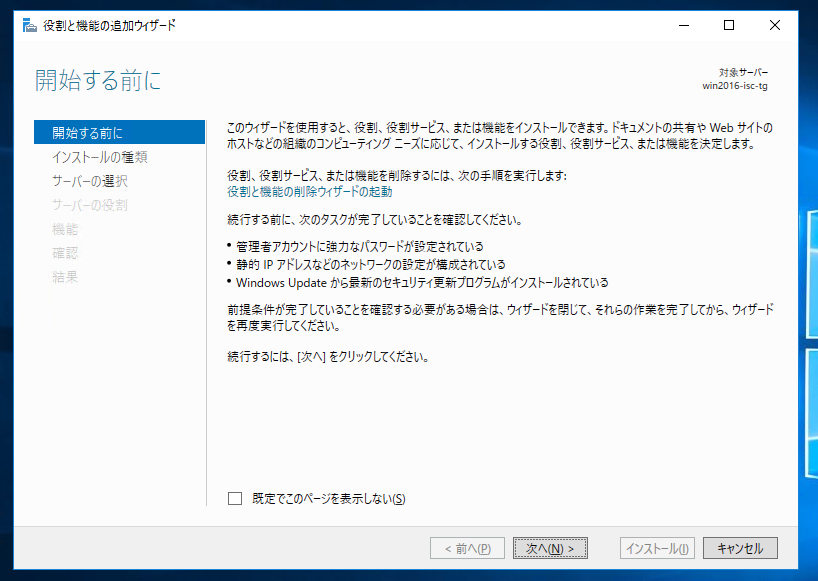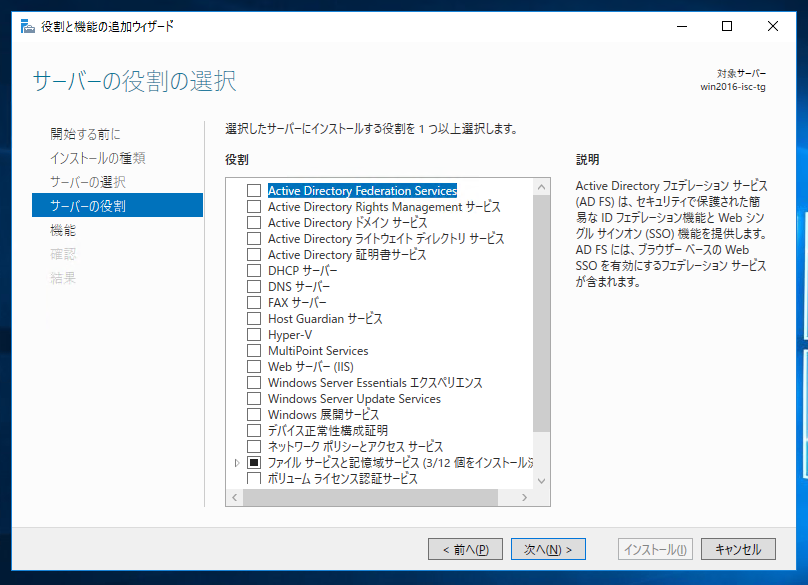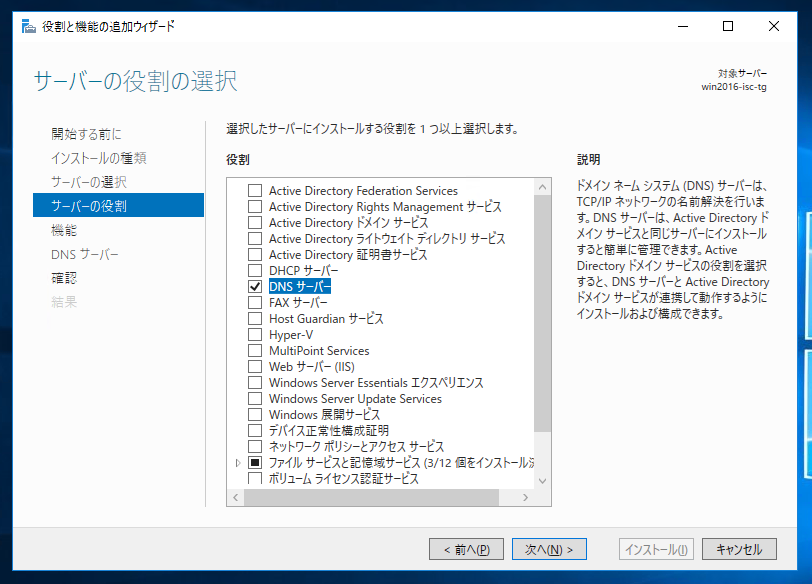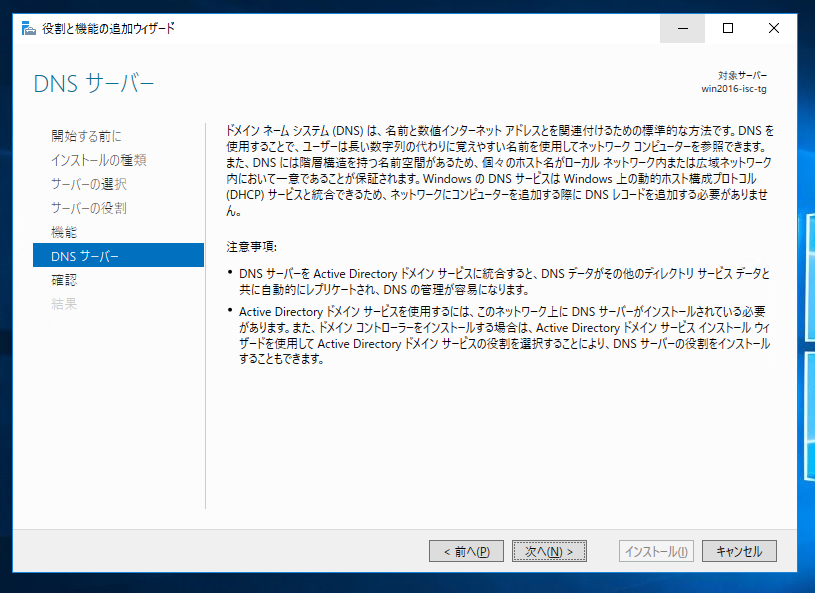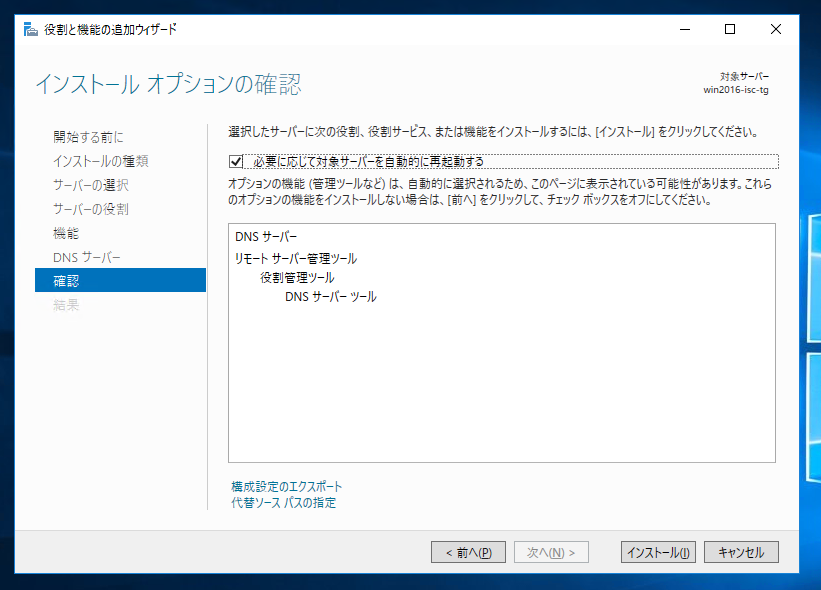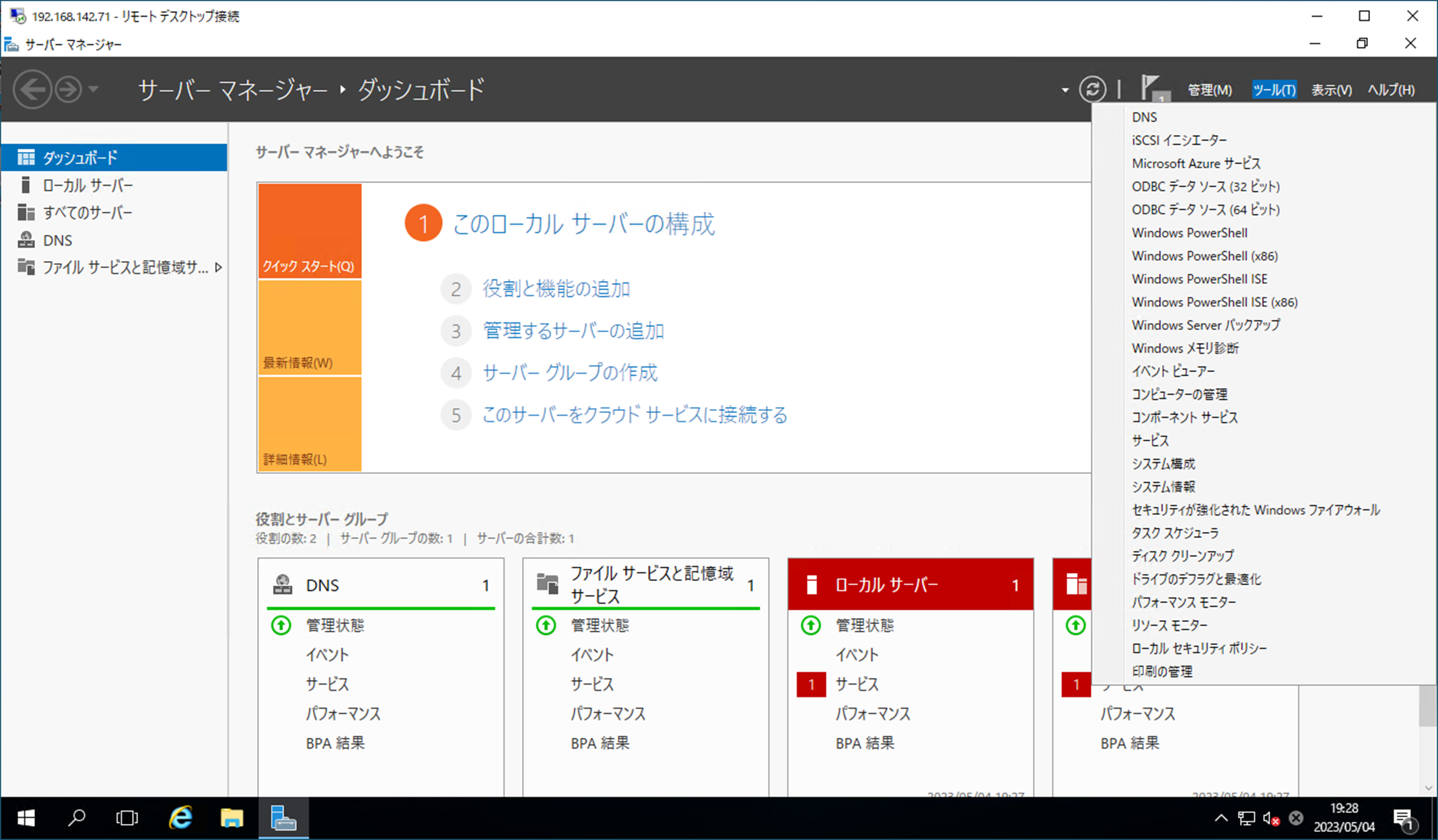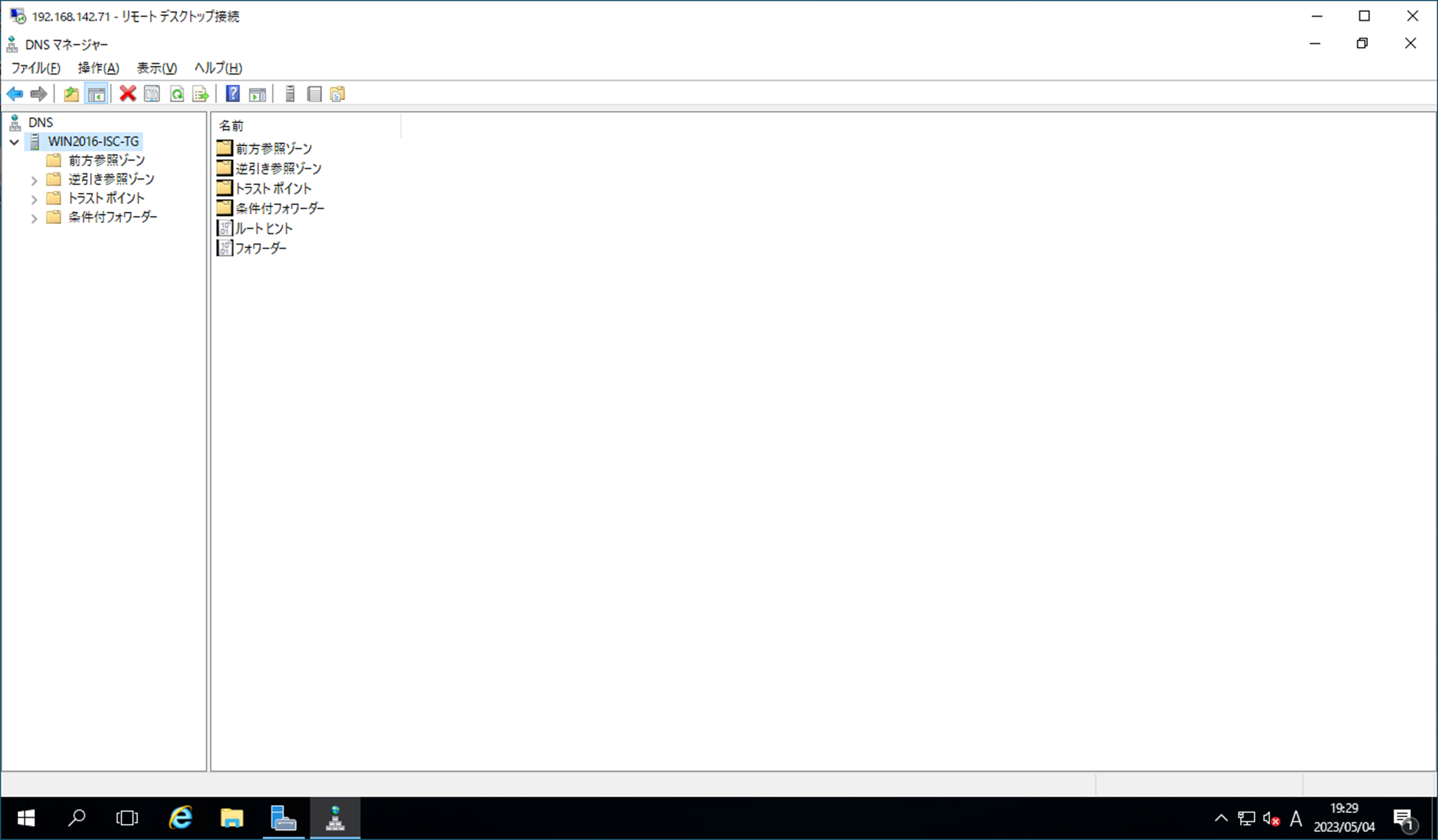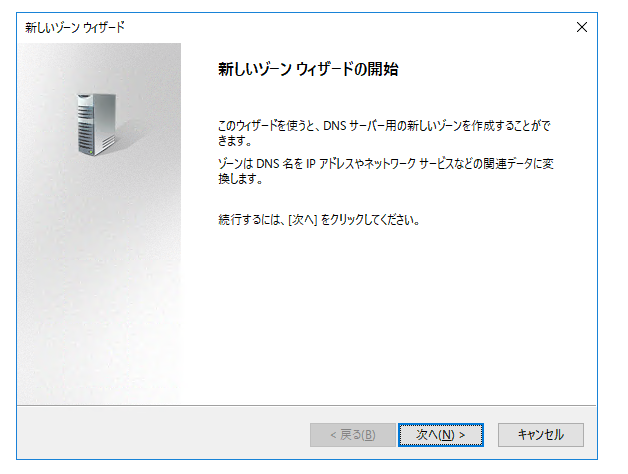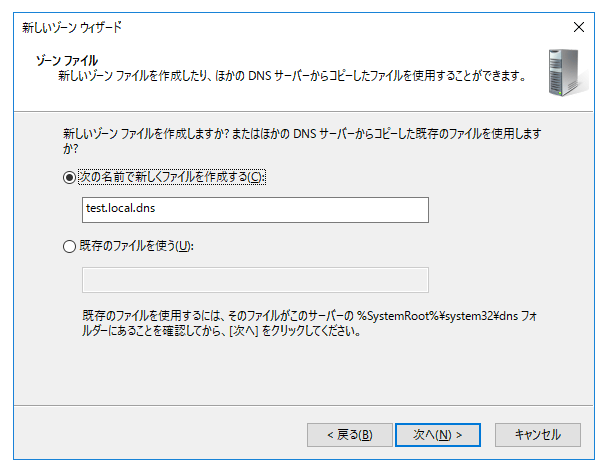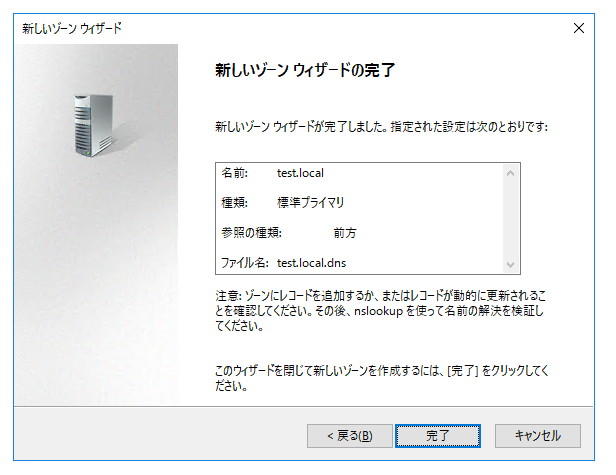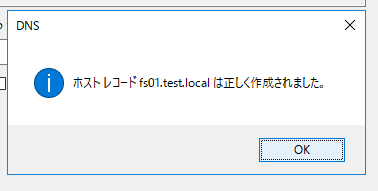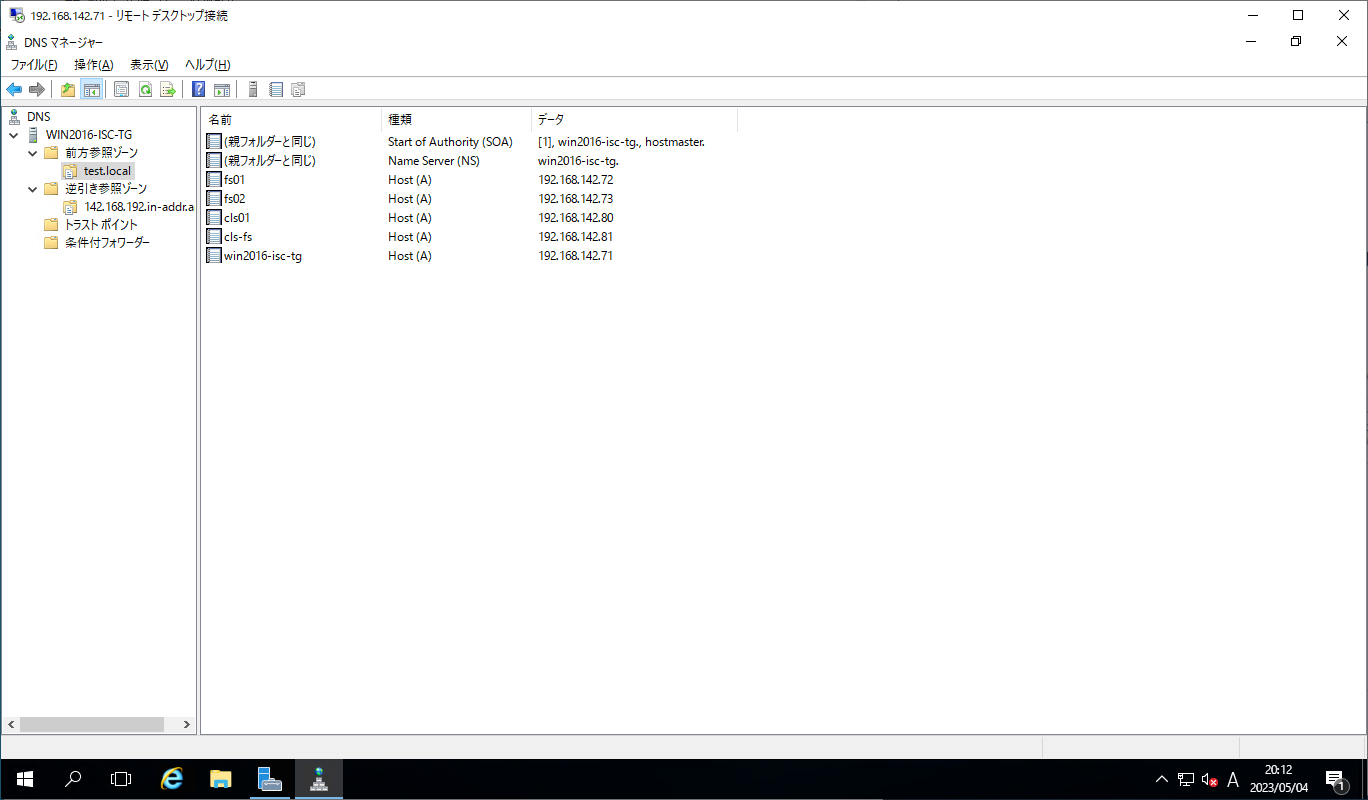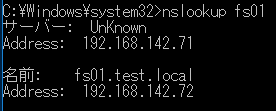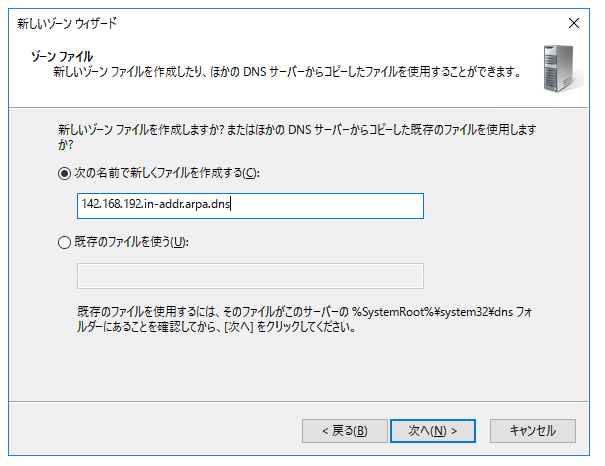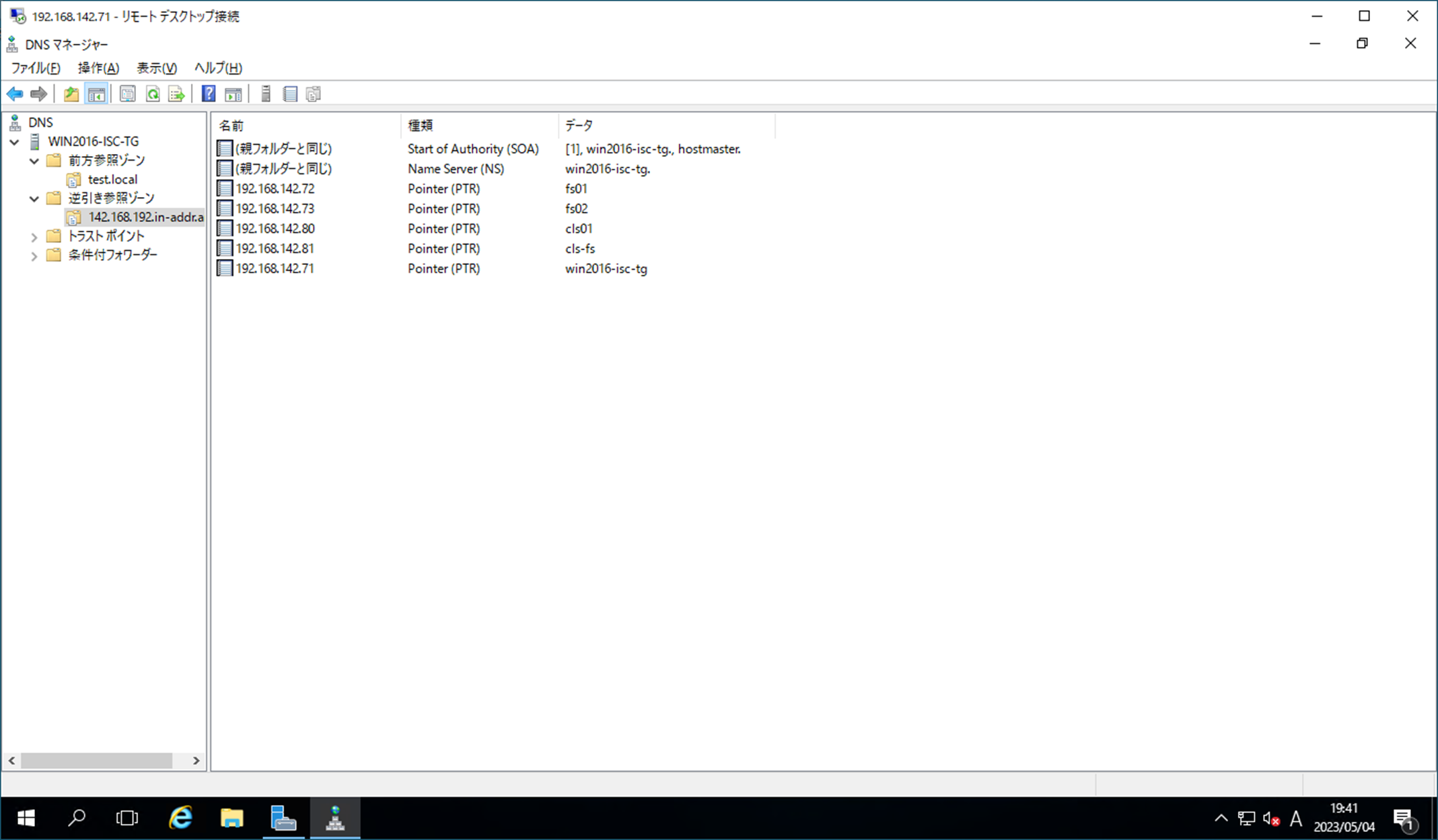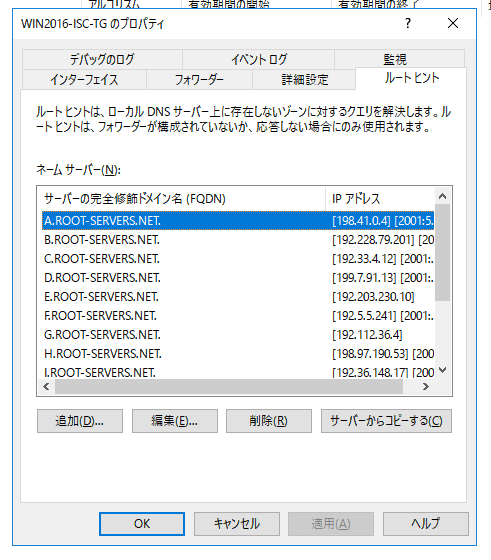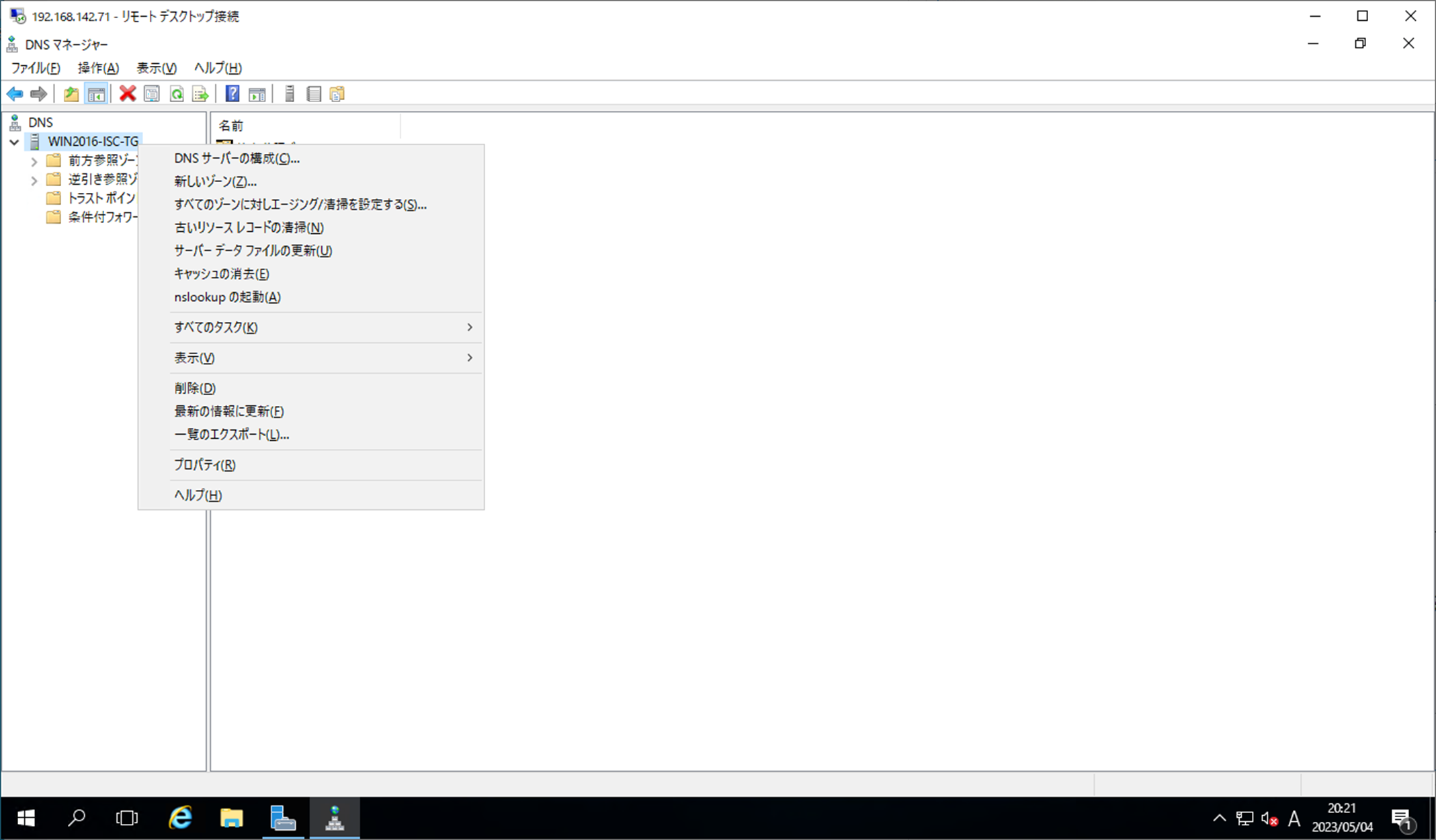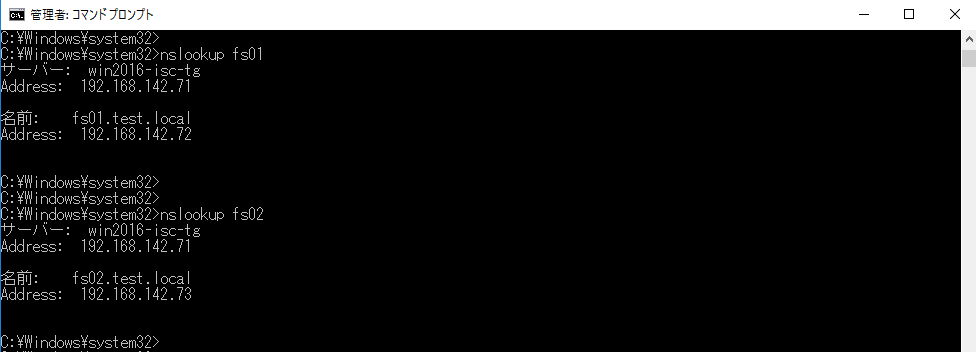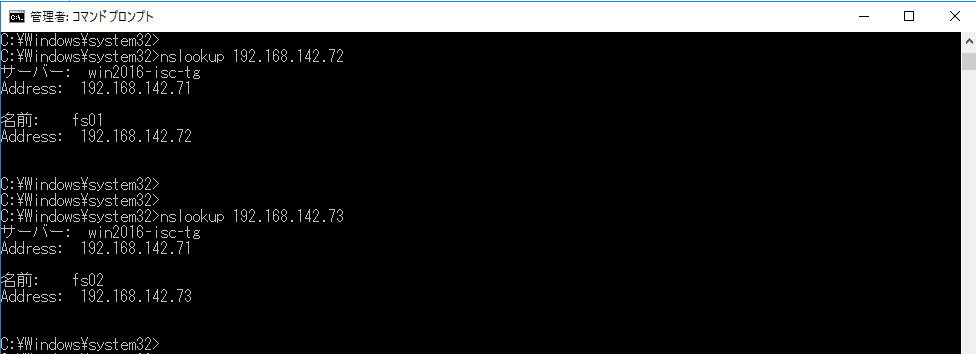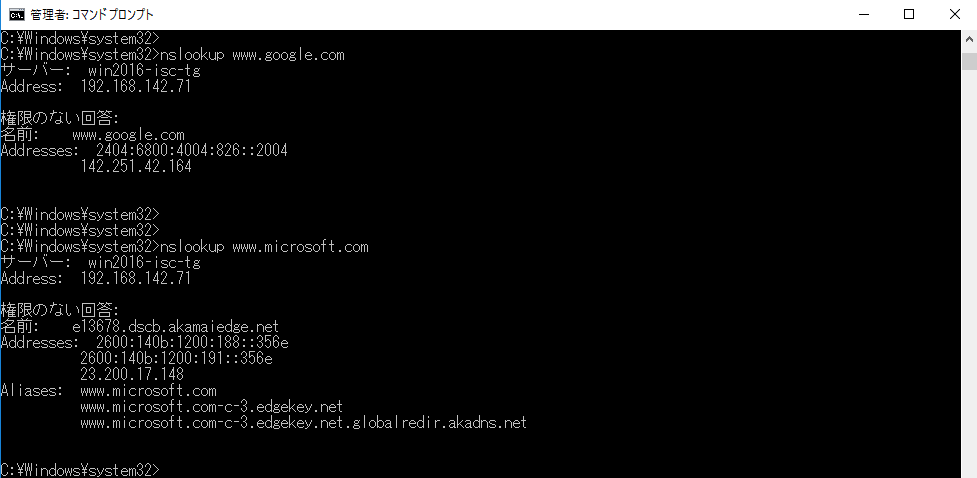Windows Serverの標準機能でDNSサーバをインストールして構築します。
■はじめに
設定項目をいくつか記載しておきます。
【順引き/前方参照】
ホスト名からIPアドレスを解決するものです。
xxx.test.local から 192.168.0.1 を参照するなど。
【逆引き/逆引き参照】
IPアドレスからホスト名を解決するものです。
192.168.0.1 から xxx.test.local を参照するなど。
【フォワーダ】
DNSサーバ自身で解決できない場合に、さらに上位のDNSサーバに名前解決を行う宛先です。
上位DNSとして、 xxx.xxx.xxx.xxx を指定する
【条件付きフォワーダ】
ドメインなどの条件をもとに、特別なフォワード先を指定する方式です。
aaa.special.comの場合、IPアドレス yyy.yyy.yyy.yyy へフォワードする、
bbb.special.comの場合、IPアドレス zzz.zzz.zzz.zzz へフォワードする、など
今回は順引き、逆引き、フォワーダについて設定します。
■環境
OS 名: Microsoft Windows Server 2016 Standard Evaluation
OS バージョン: 10.0.14393 N/A ビルド 14393
■設定
機能のインストール、設定とクライアントからの確認を行います。
①DNS機能のインストール
インストールが完了しました。
閉じるを押下します。
#再起動要求はありませんでした。
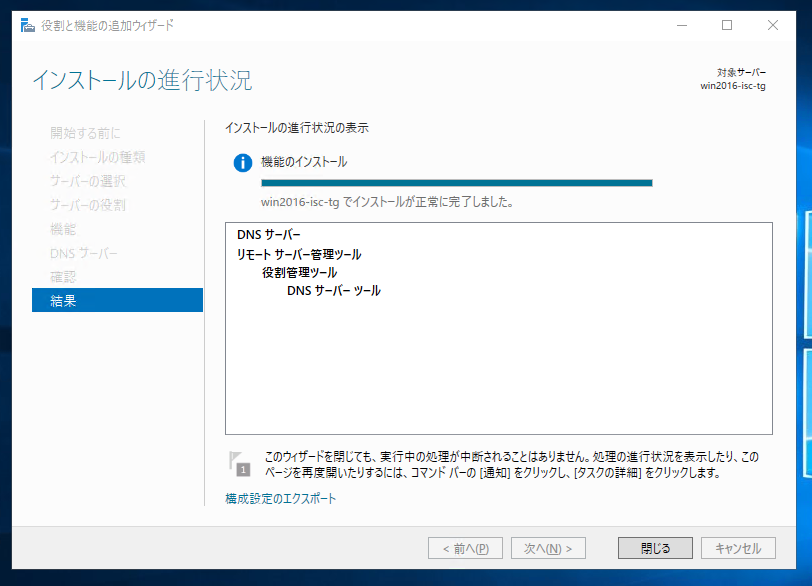
②前方参照ゾーンの作成
前方参照ゾーンを右クリックし、`新しいゾーン'を押下します。
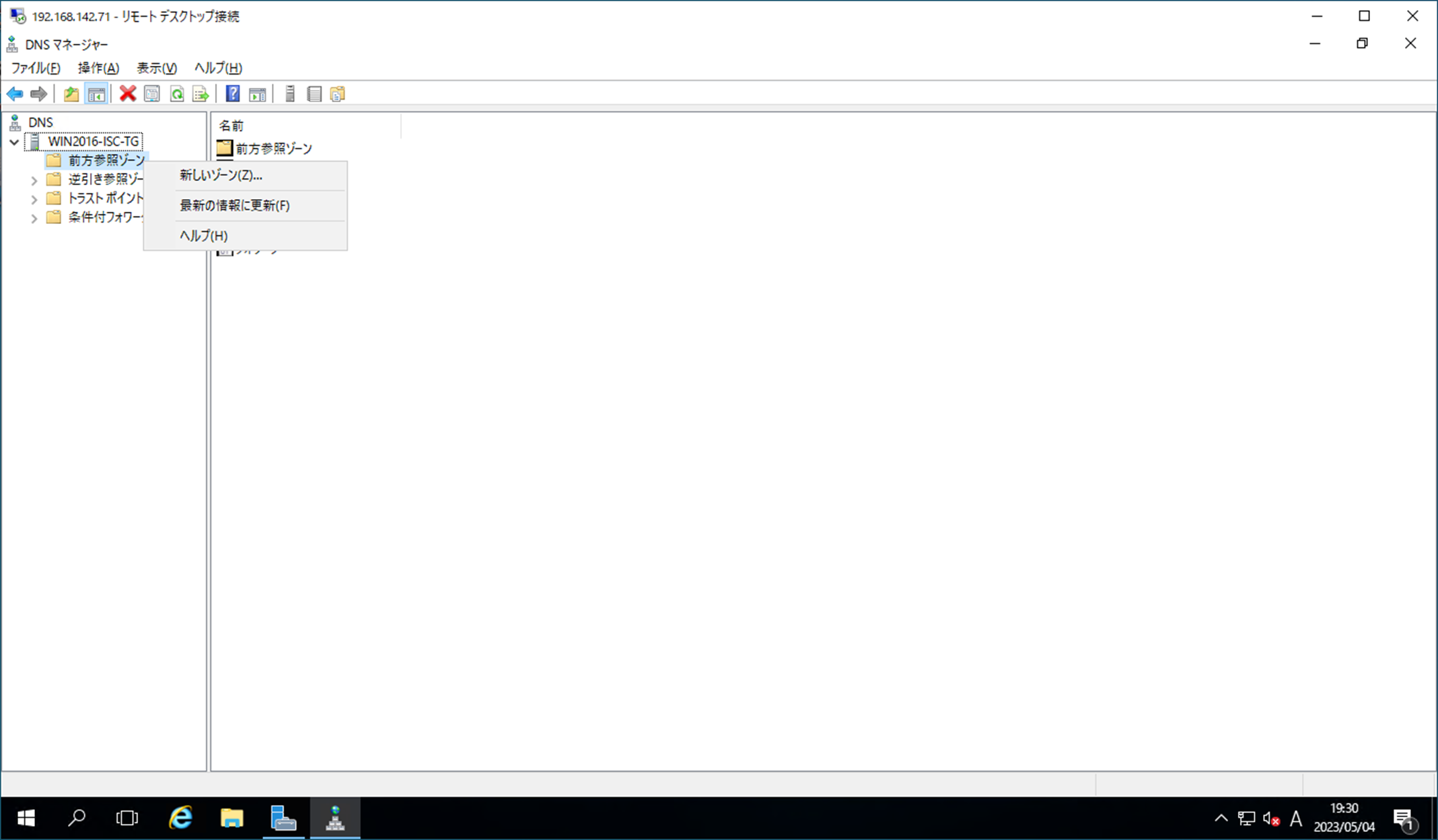
ゾーン名を入力します。
今回はtest.localを入力します。

ゾーンが作成されます。
中央ペインを右クリックし、新しいホスト(AまたはAAAA)を押下します。

記述したいホスト名とIPアドレスの組を入力し、ホストの追加を押下します。

③逆引き参照ゾーンの作成
逆引き参照ゾーンを右クリックし、`新しいゾーン'を押下します。
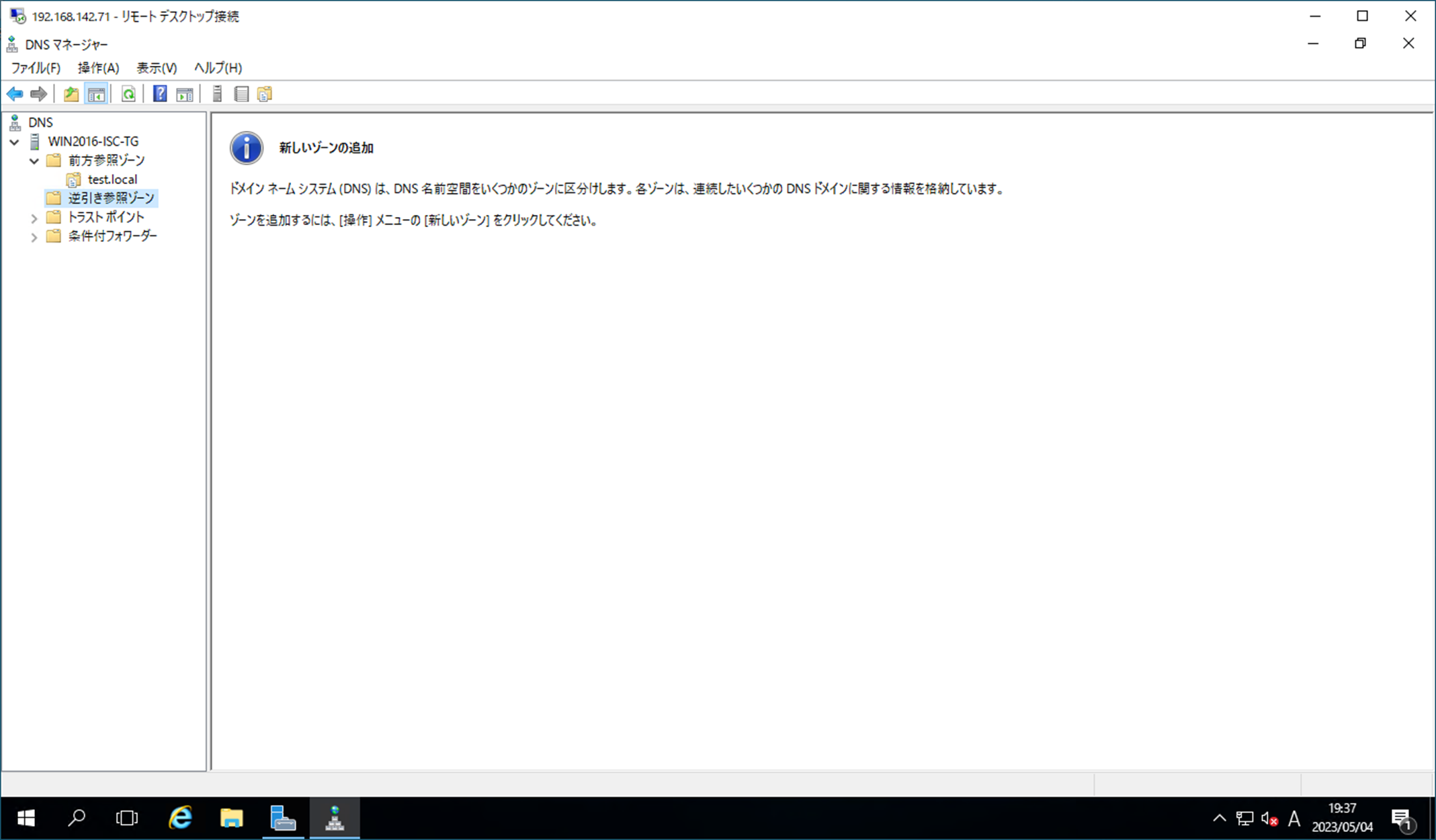
ネットワークIDを入力します。
今回は特定LANの192.168.142.を入力して次へを押下します。

ゾーンが作成されます。
中央ペインを右クリックし、新しいポインター(PTR)を押下します。

記述したいIPアドレスとホスト名の組を入力し、OKを押下します。

④フォワード設定
フォワード設定を行います。
フォワーダのIPアドレスを入力します。
今回はGoogleの8.8.8.8とCloudflareの1.1.1.1を入力し、OKを押下します。

サーバーFQDNは自動で入力されました。
(ルートサーバから引っ張ってきているとみられる)
フォワーダーが利用できない場合にルートヒントを使用するのチェックを外し、OKを押下します。

これでフォワーダーについても個別指定した宛先を参照するようになります。
⑤クライアントからの接続確認
DNSクライアント側からDNSサーバの指定を行います。
nslookupコマンドにて名前解決を確認します。
■参考
クイックスタート: DNS サーバーのインストールと構成
Windows Server 2016/2019 DHCP、DNS 構築・運用ガイド
インターネットの根幹を支える~ルートサーバーの現状とMルートサーバー~