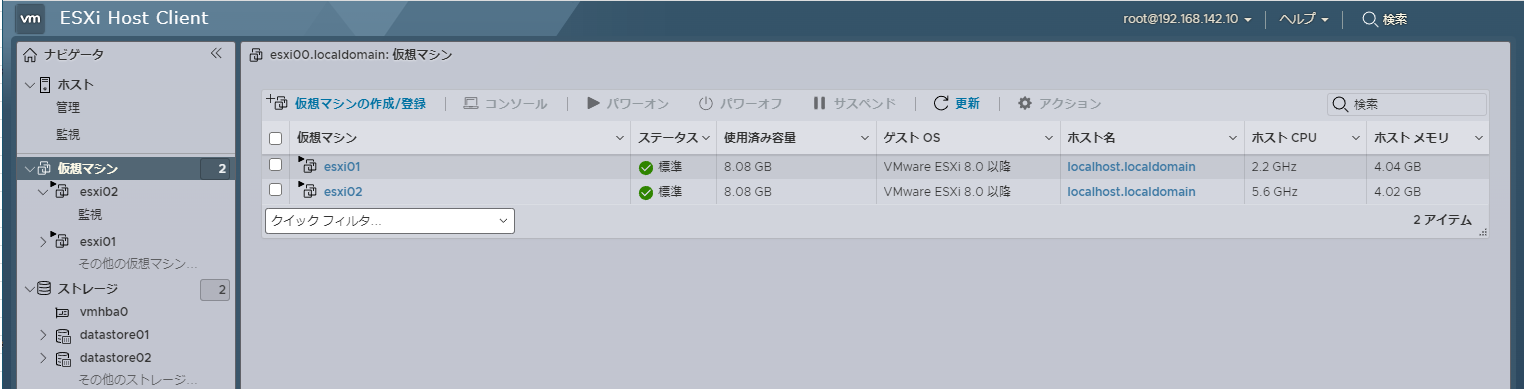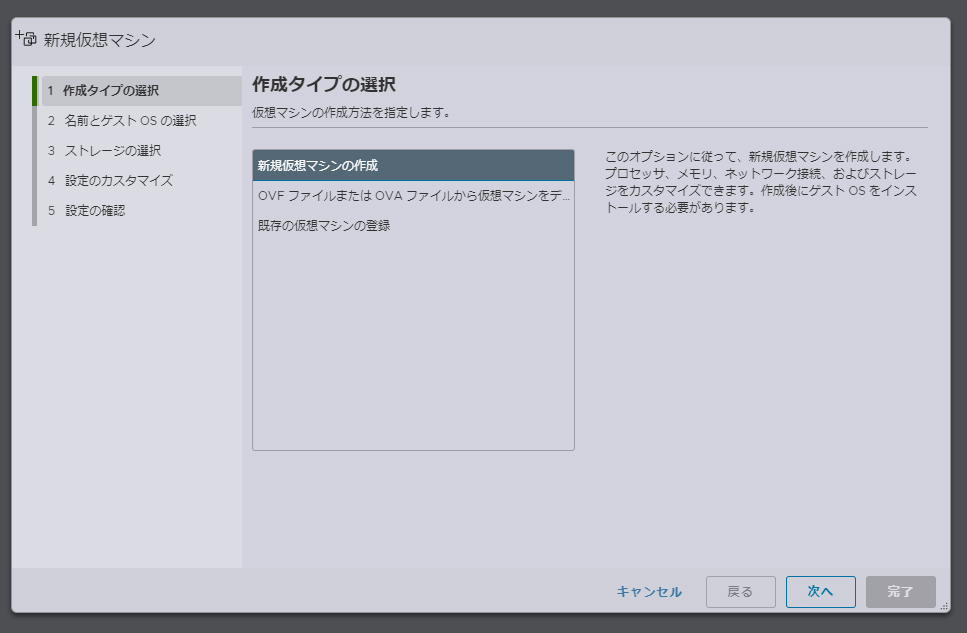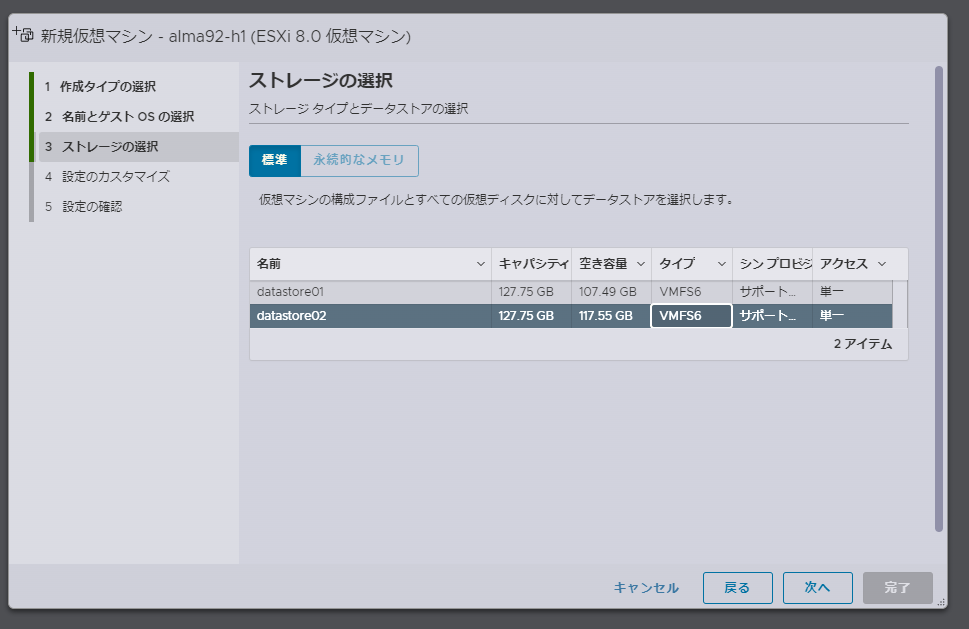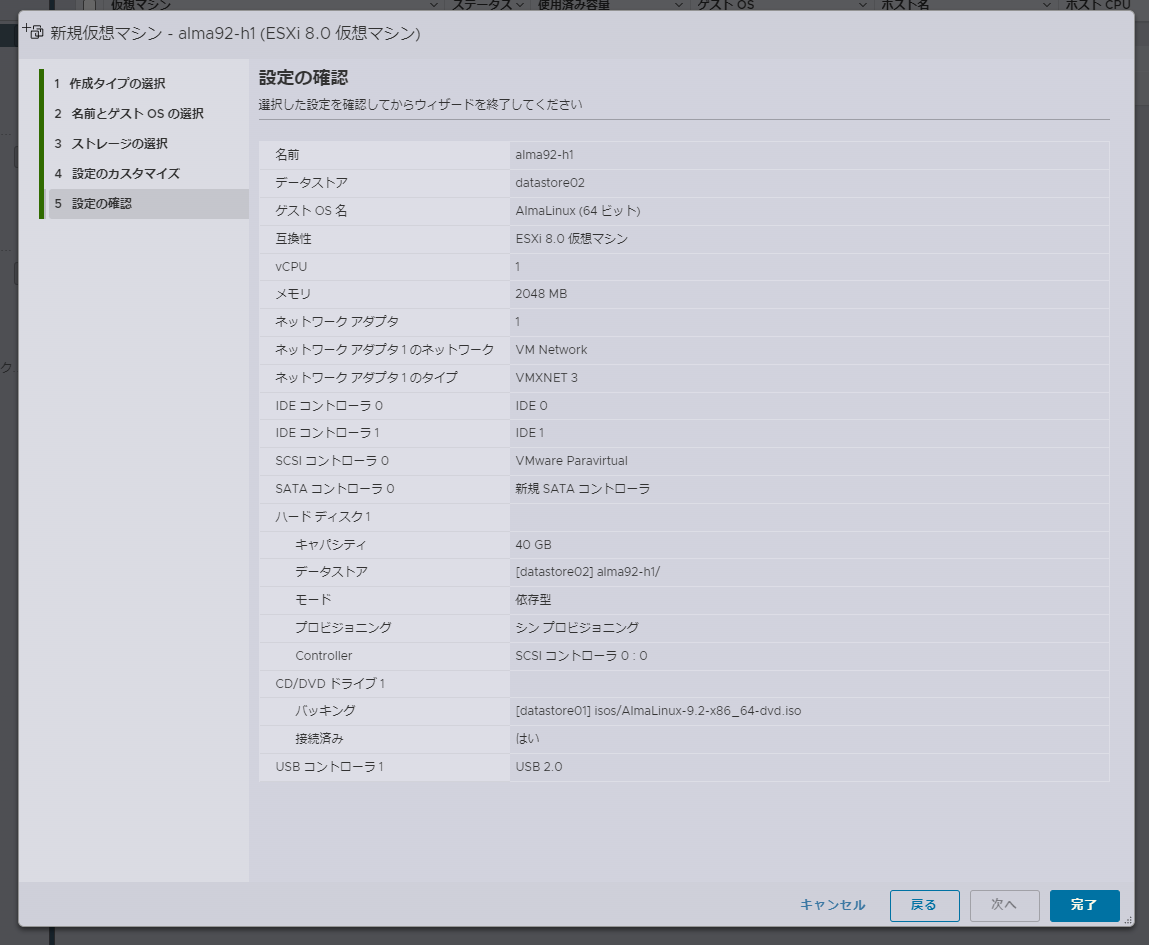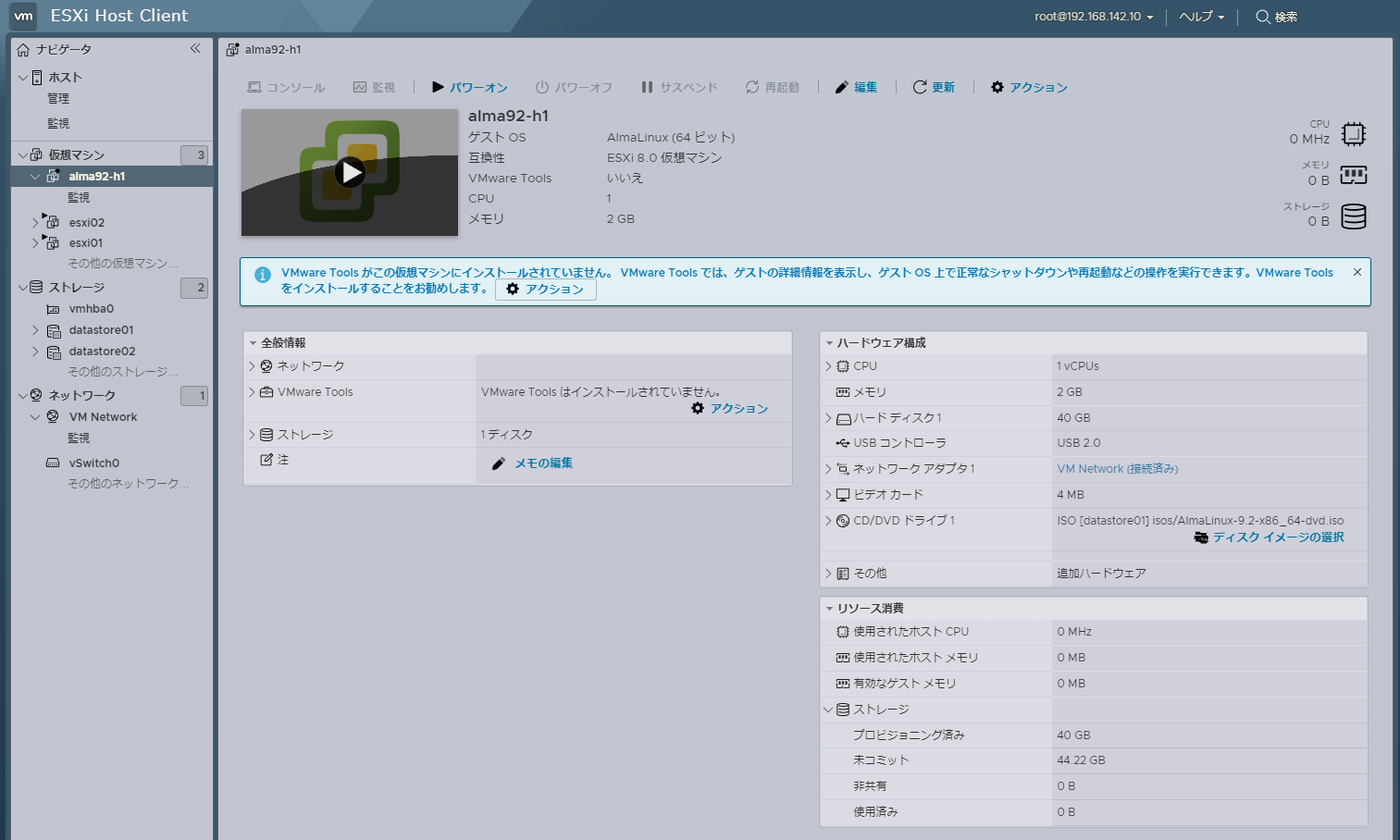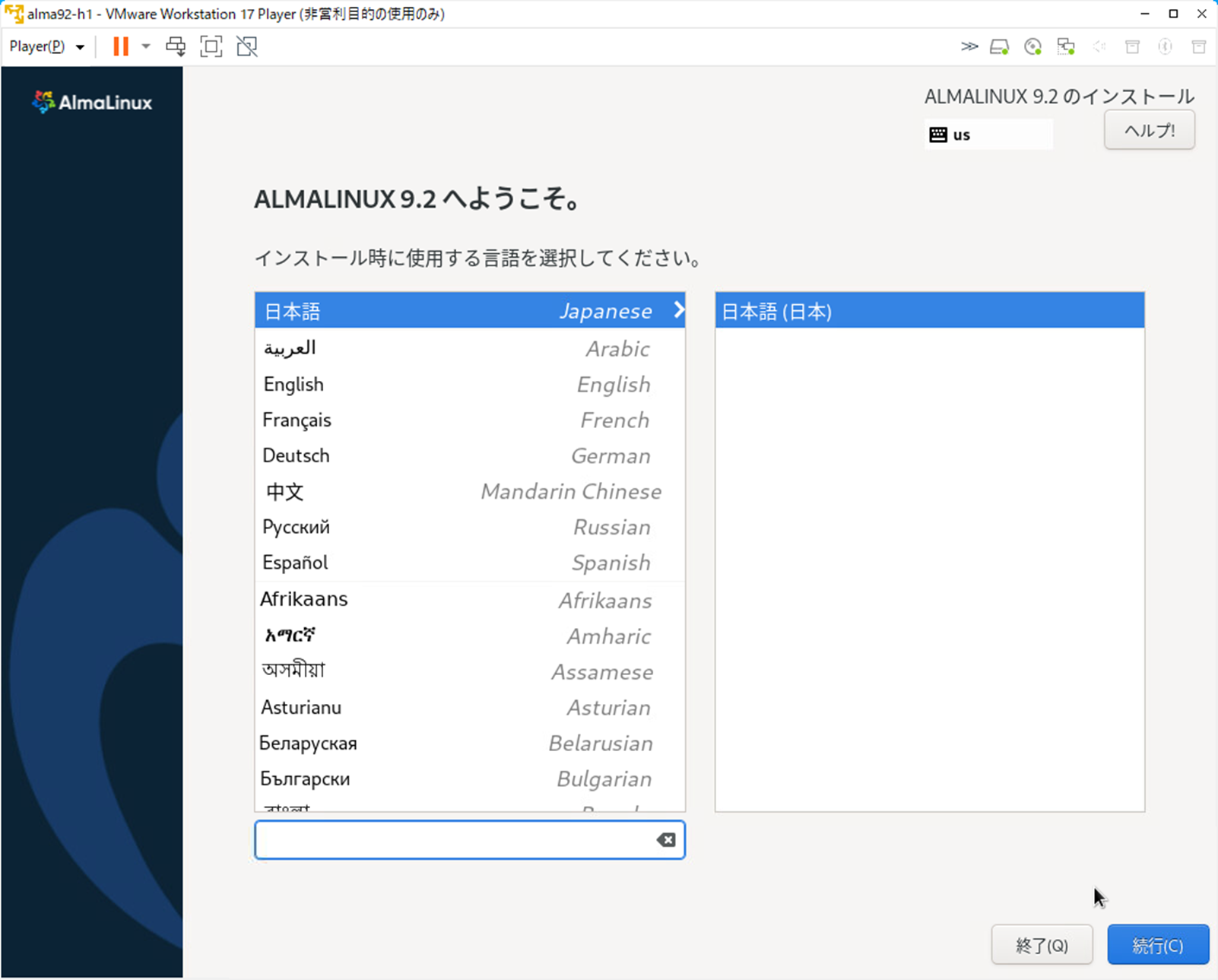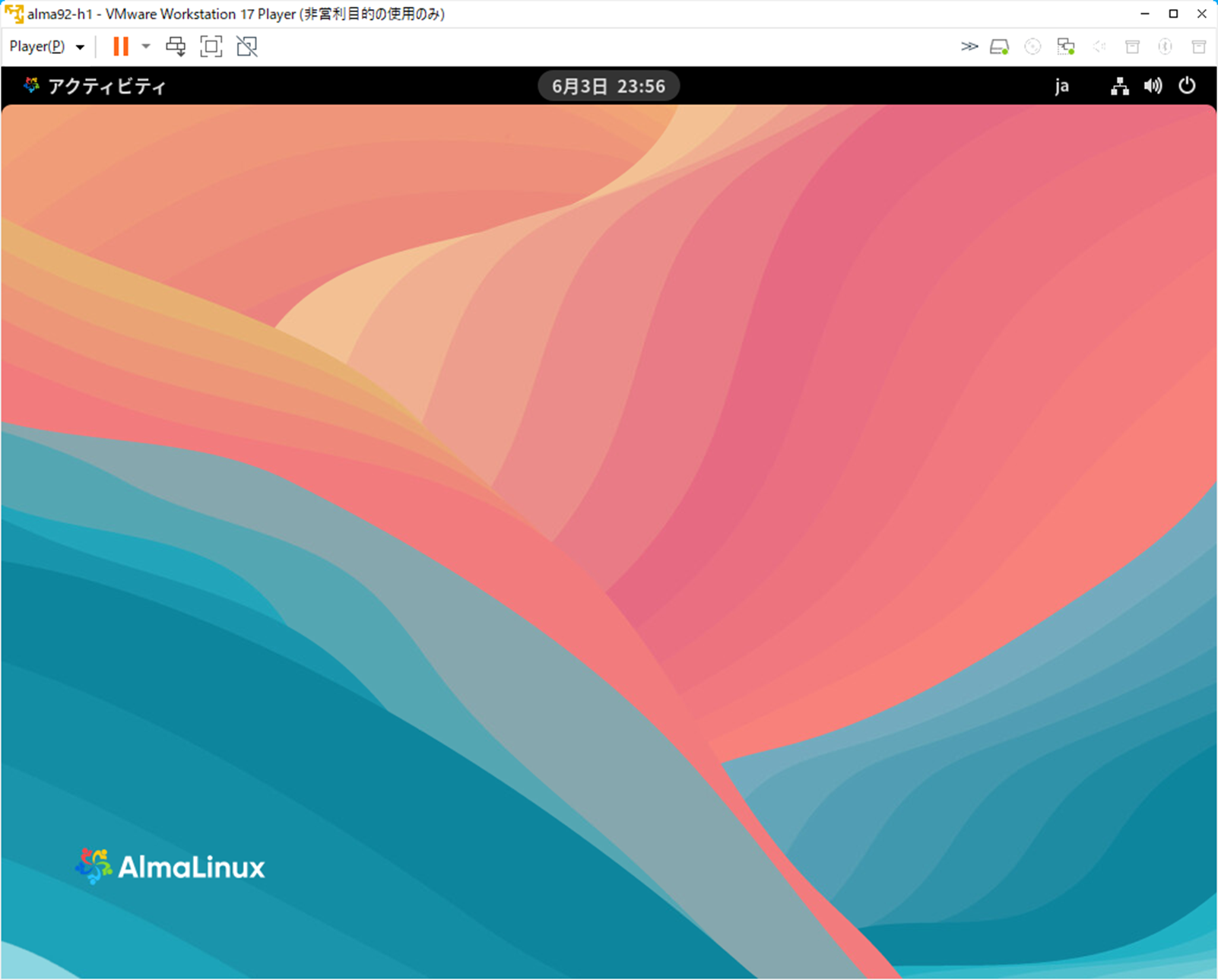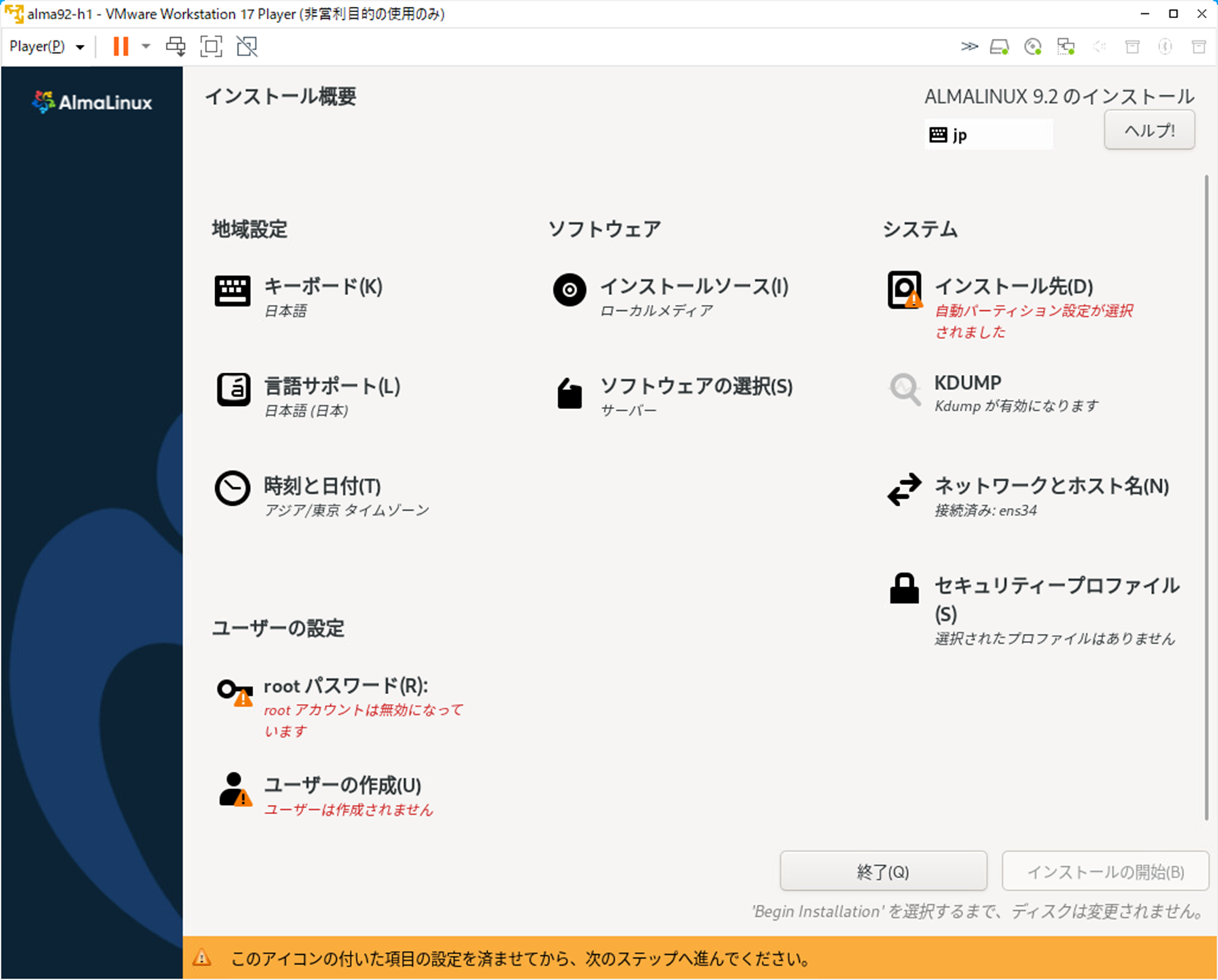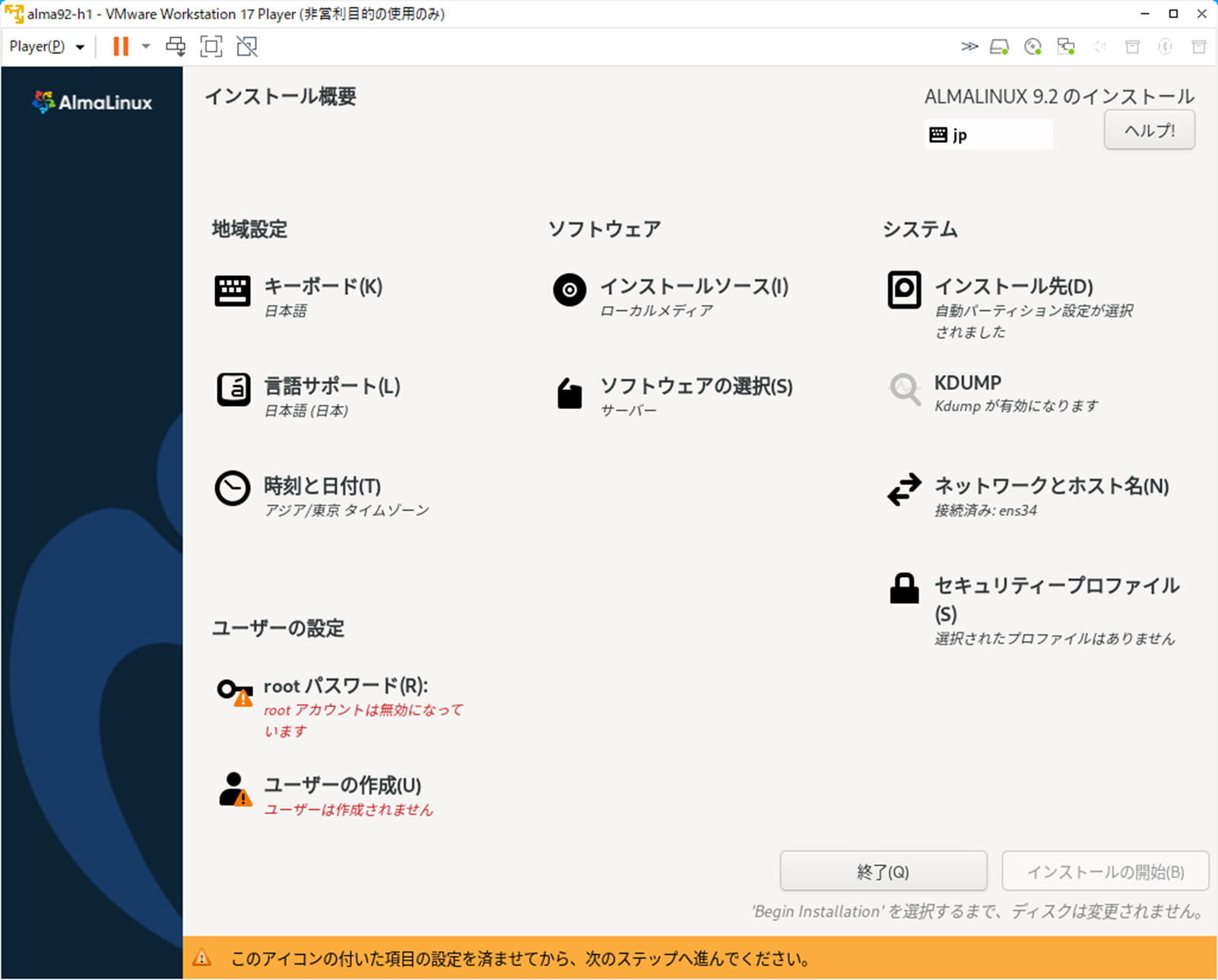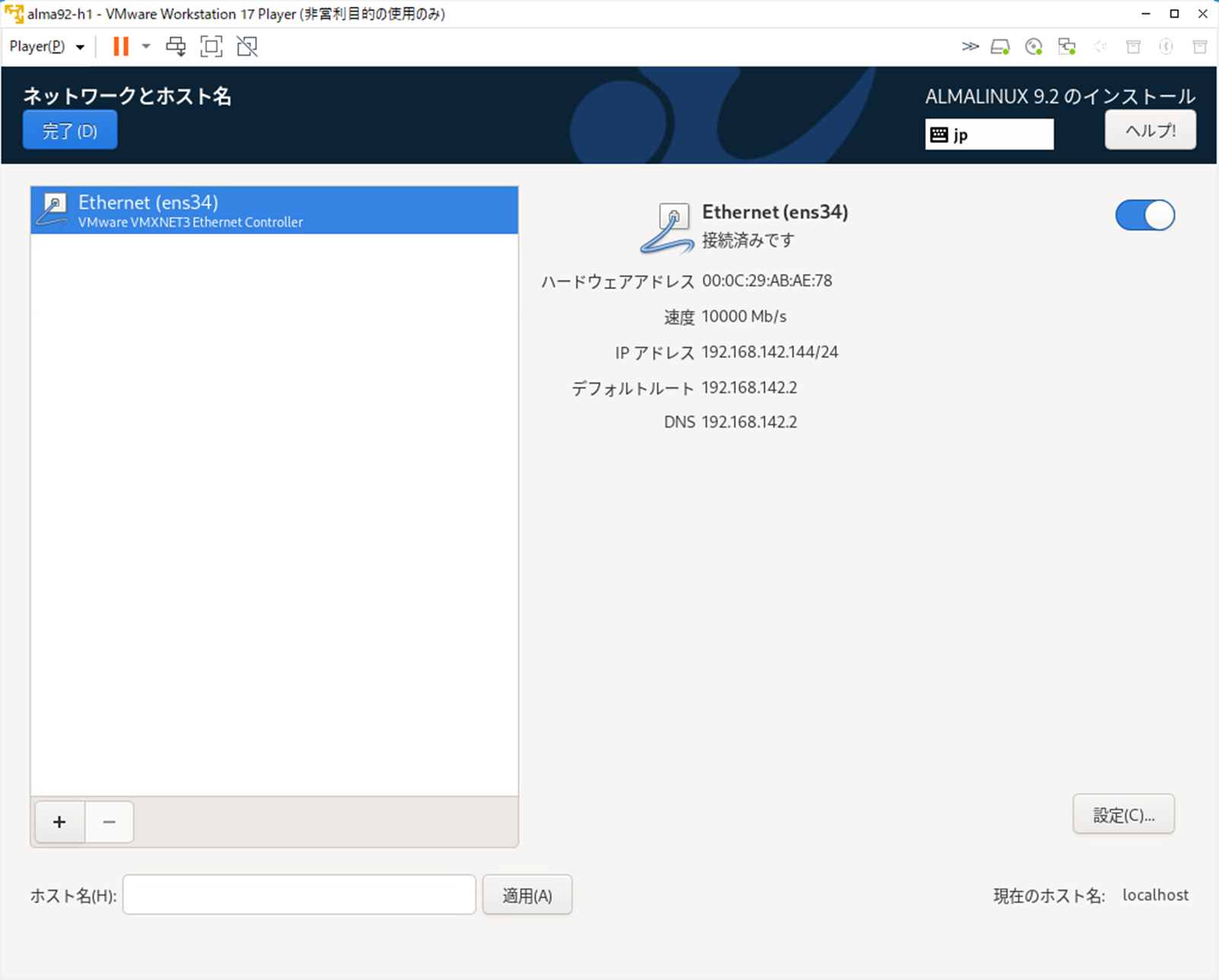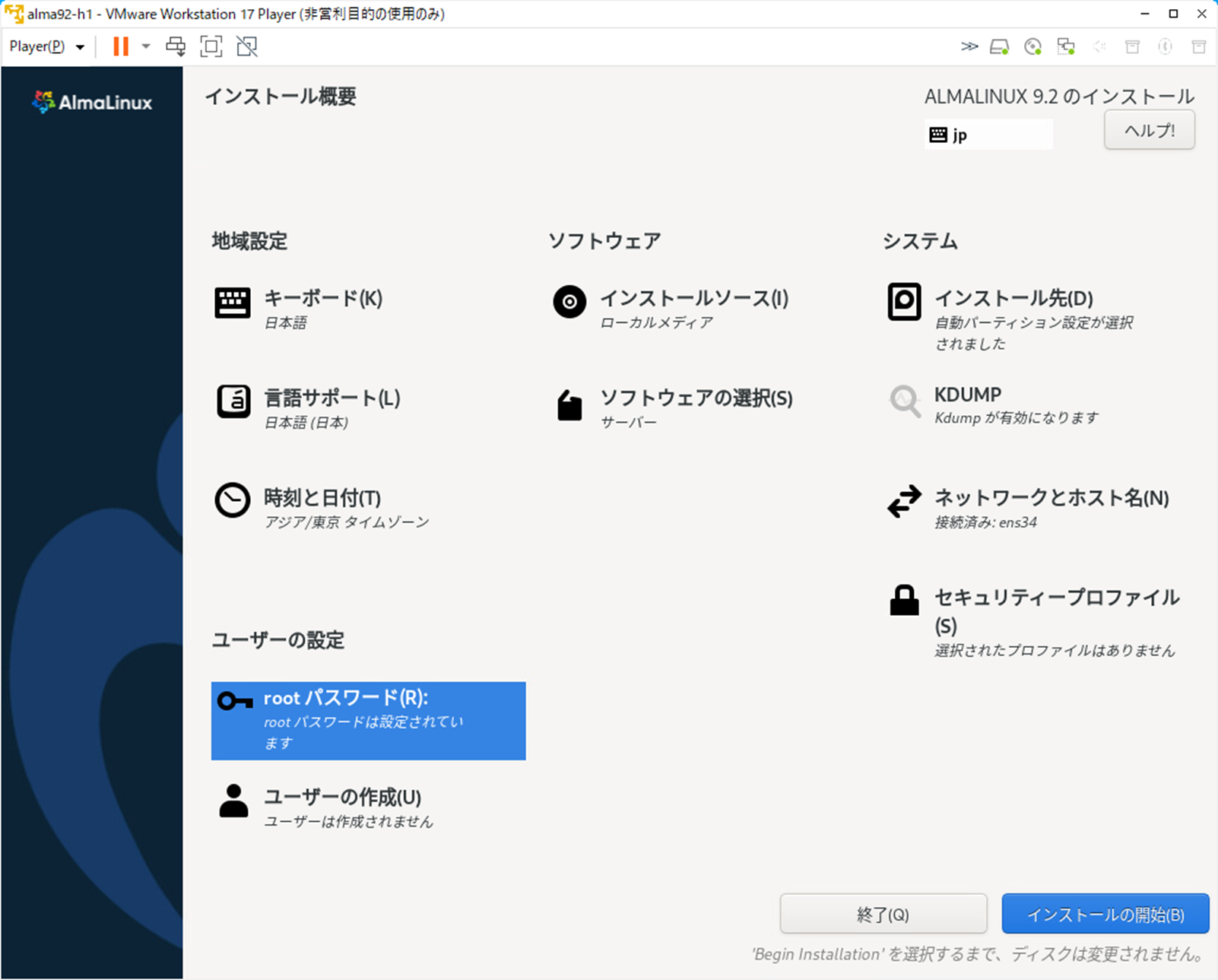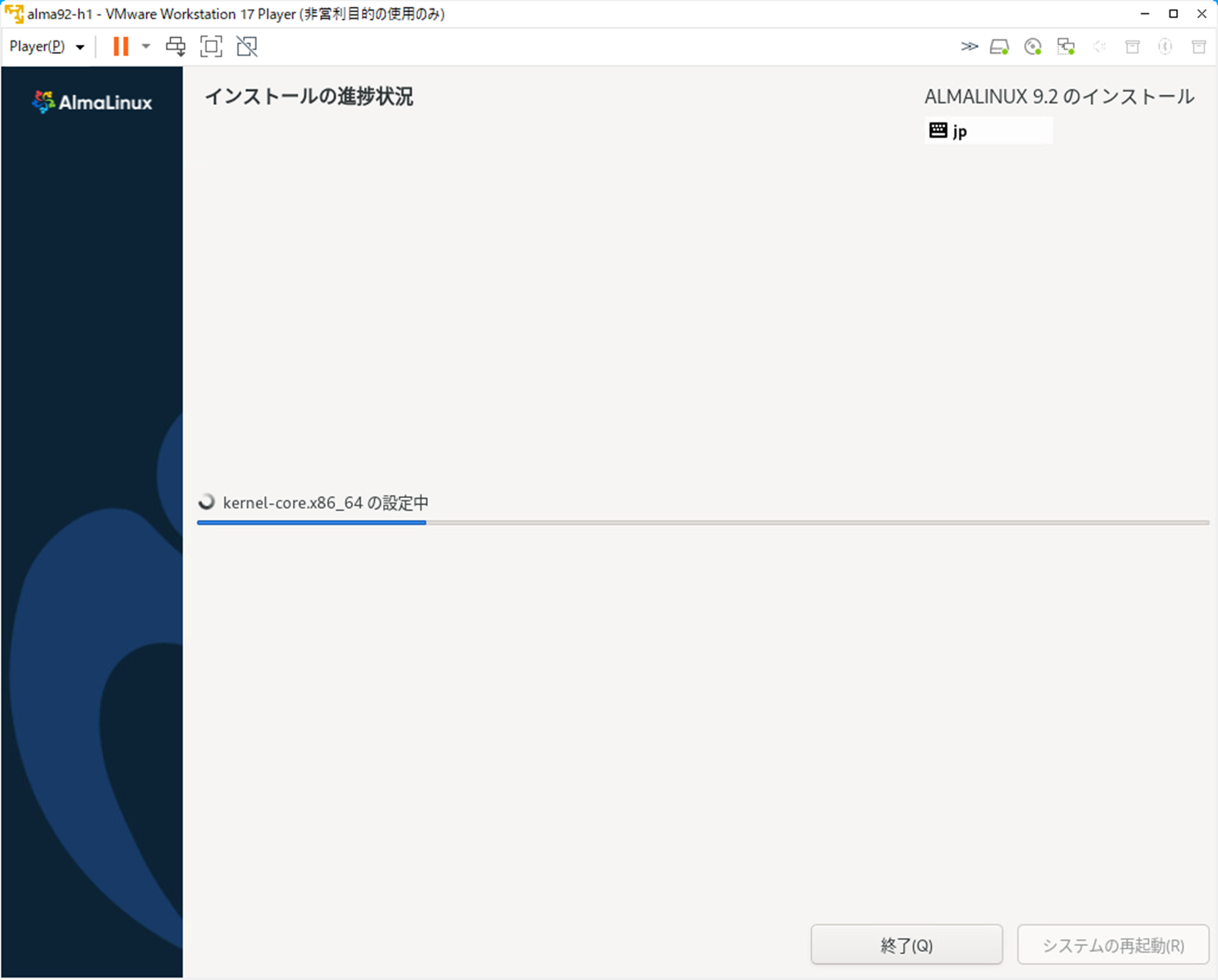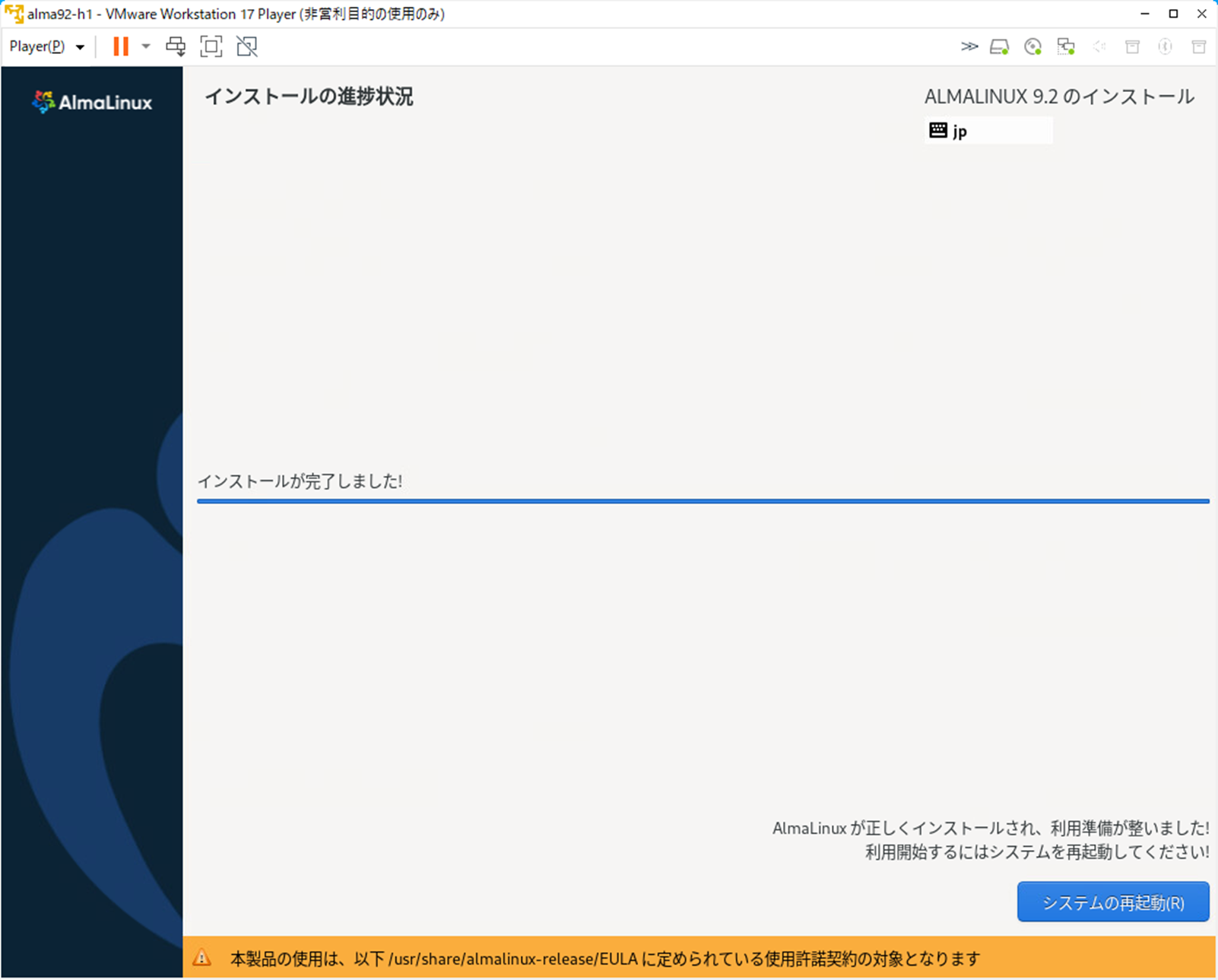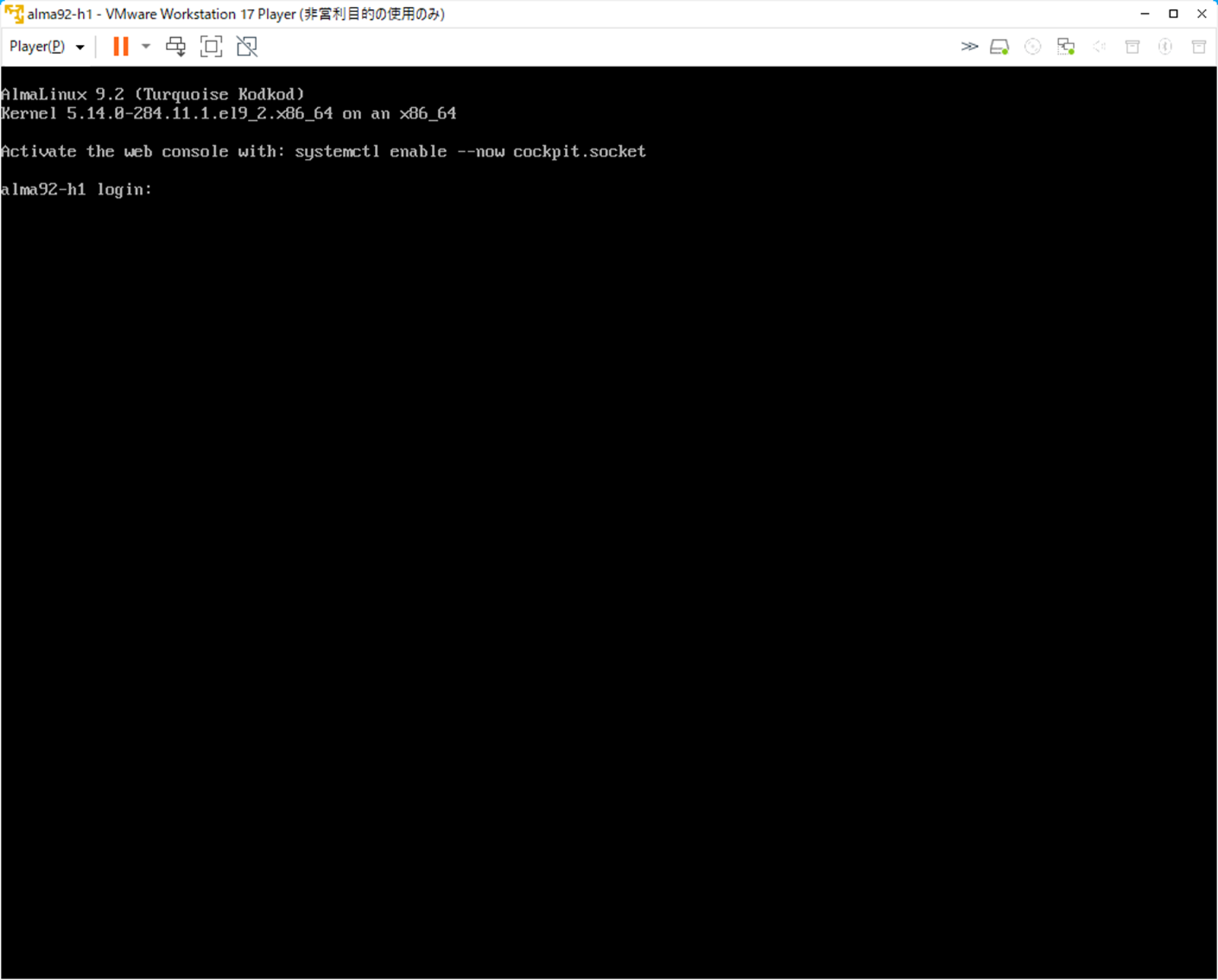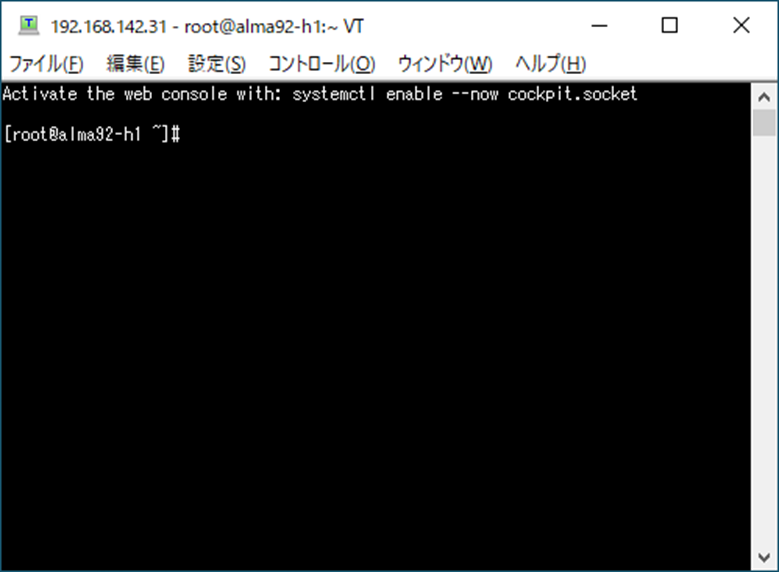AlmaLinux9.2をvmware ESXi8.0のVMとしてインストールします。
構成
AlmaLinux release 9.2 (Turquoise Kodkod)
ESXi-8.0U1a-21813344-standard
1.VMの作成
1.1 リソースサイズ
システム要件から以下サイズでVMを作成します。
| リソース | システム要件 | 設定値 |
|---|---|---|
| CPU | 1 | 1 |
| Memory | 1.5GB | 2GB |
| ディスク | 10GB | 40GB |
1.2 VMの作成
名前、互換性、ゲストOSファミリ、ゲストのOSバージョンを入力し、次へを押下します。
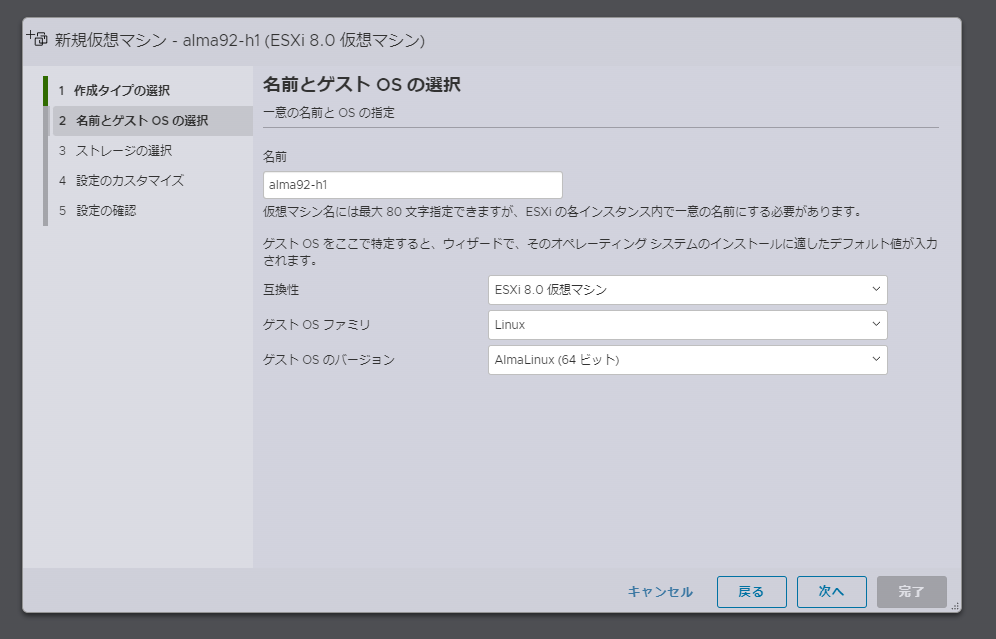
CPU、メモリ、ディスクのリソース値をそれぞれ入力します。
なお、ディスクプロビジョニングについてはシンプロビジョニングを選択します。
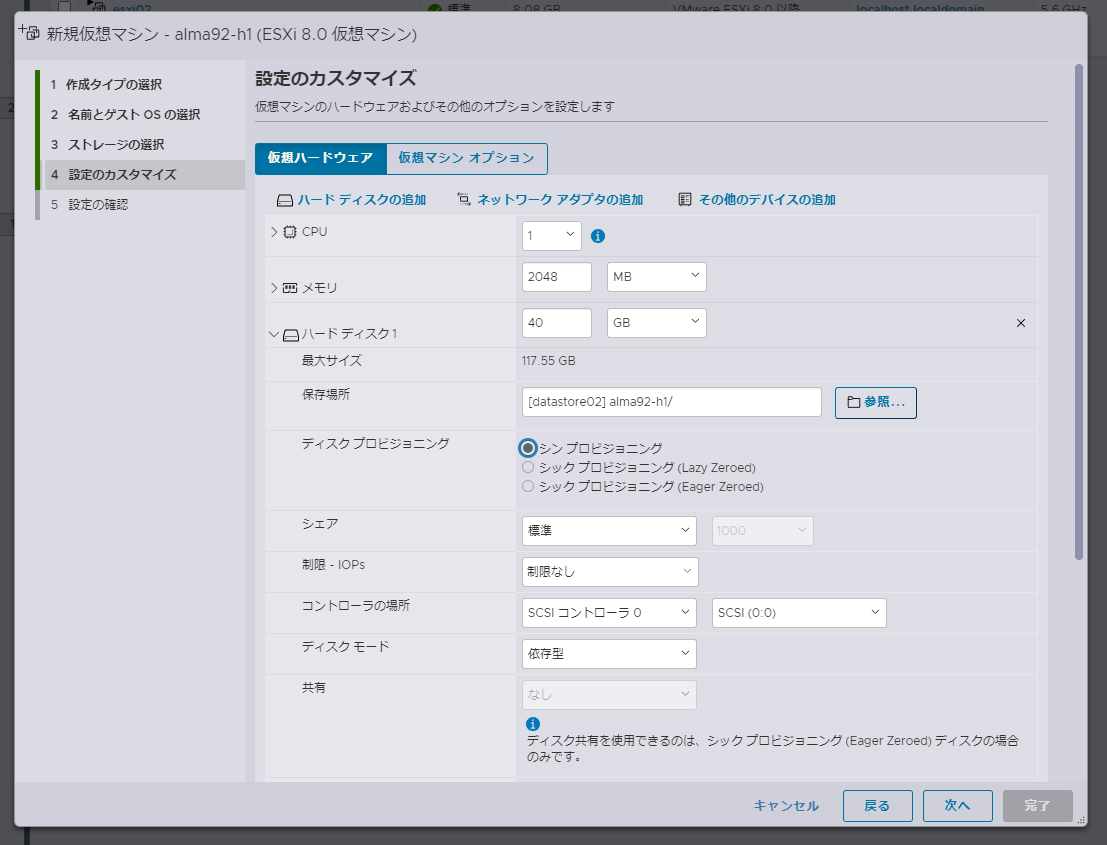
ネットワークアダプタはパワーオン時に接続にし、CD/DVDドライブについてもインストーラISOファイルを選択したうえで接続およびパワーオン時に接続を設定します。
設定後、次へを押下します。
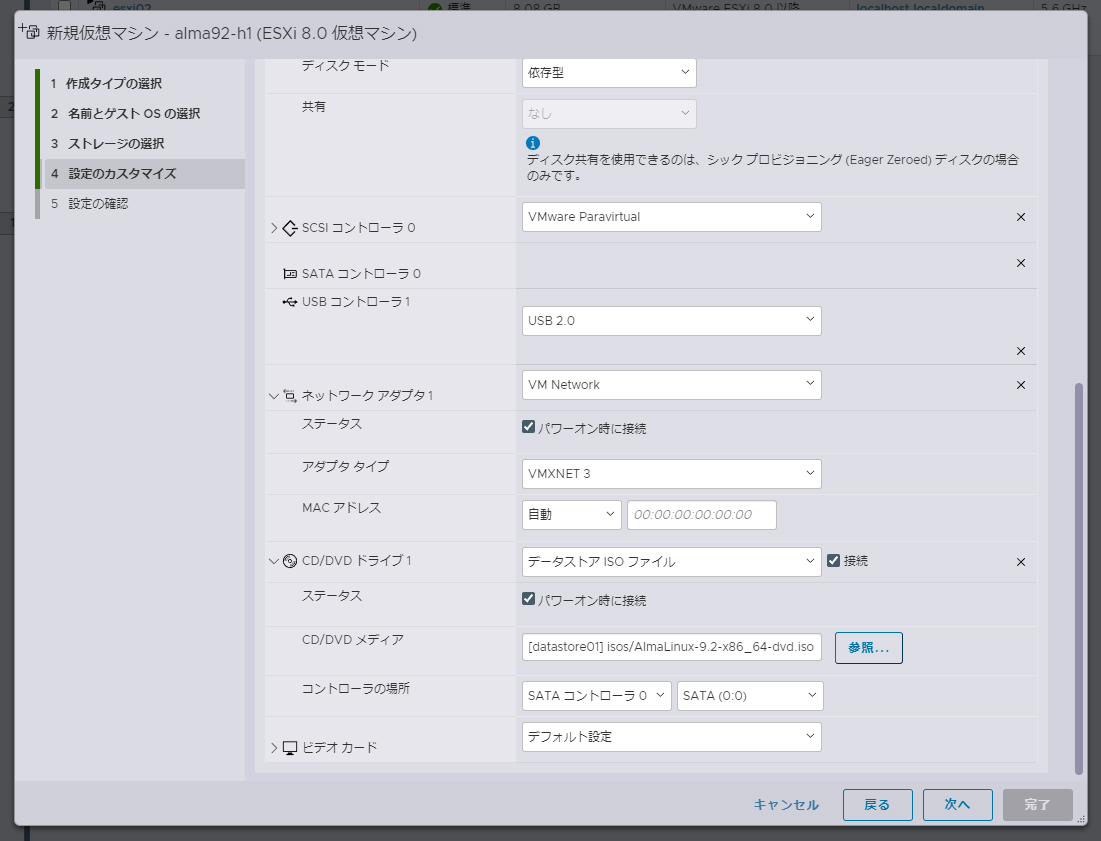
2.AlmaLinux9.2のインストール
VMを起動し、インストールを開始していきます。
Install AlmaLinux 9.2を選択してEnterを押下します。
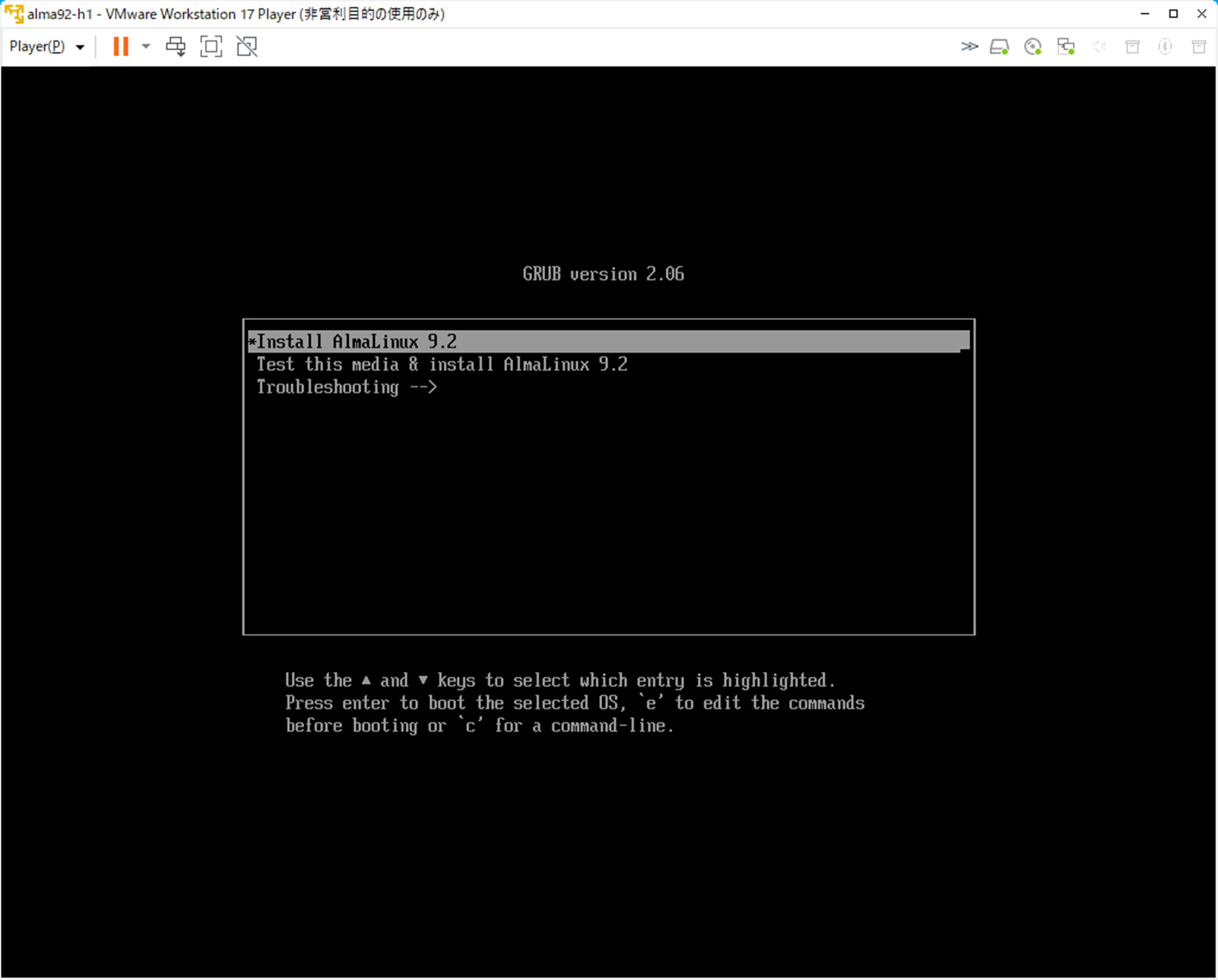
今回はGUI不要のため、サーバーを選択して完了を押下します。
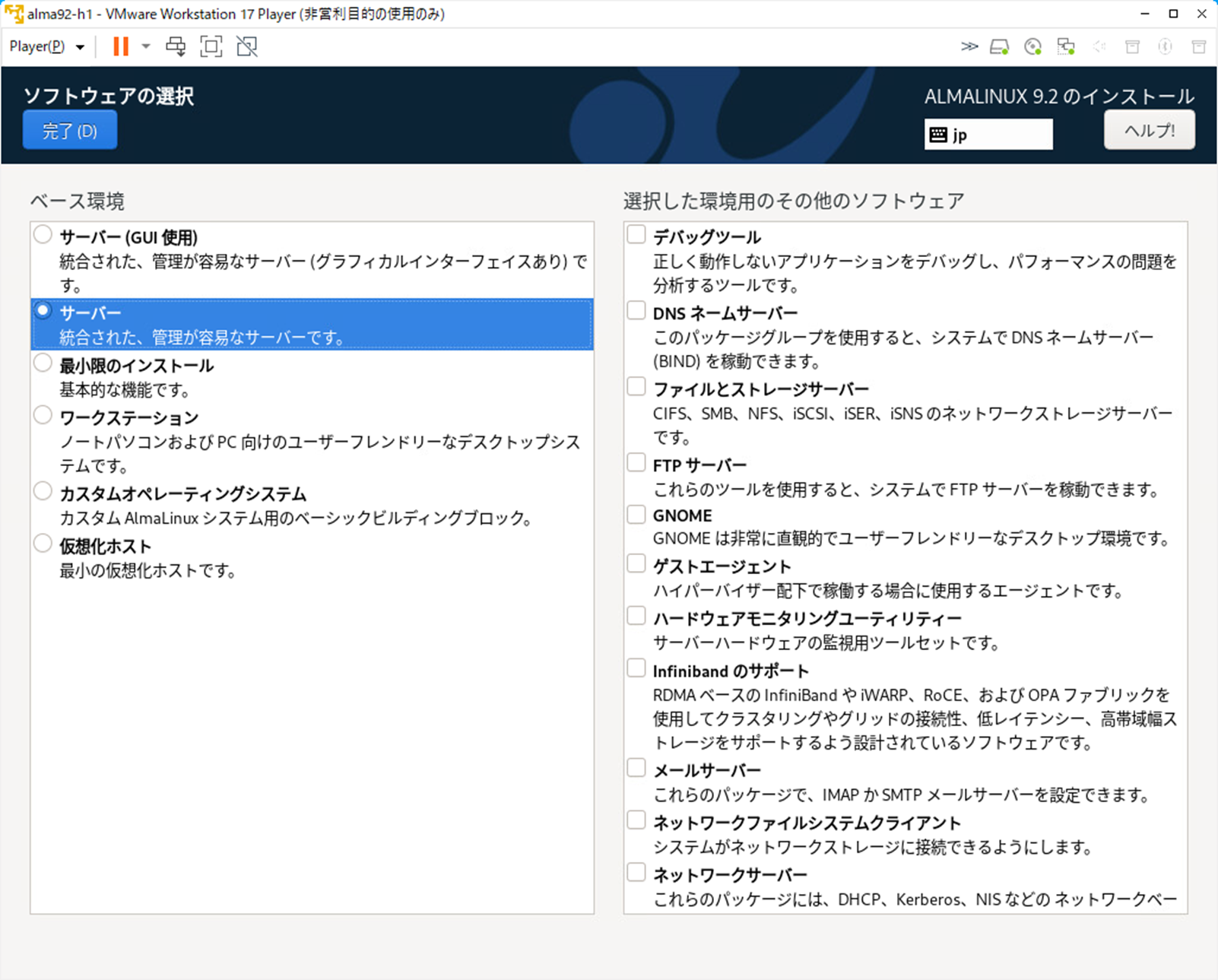
インストールディスクについて特に構成変更しないため、完了を押下します。
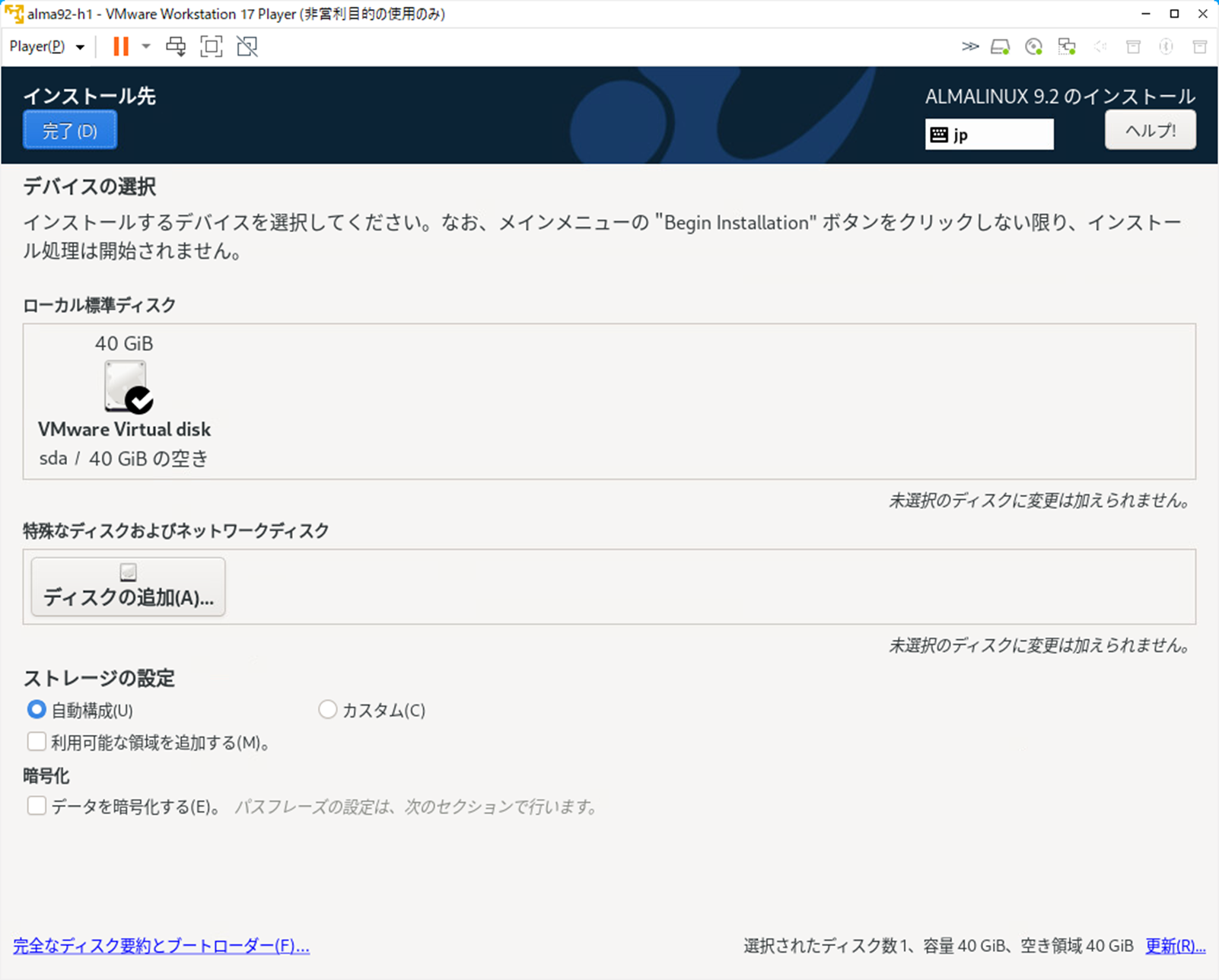
IPv4設定タブを開き、以下設定を行い保存を押下します。
メソッド:手動
アドレス:<使用するIPアドレス>
ネットマスク:<IPアドレスのネットマスク>
ゲートウェイ:<使用するゲートウェイアドレス>
DNSサーバ:<使用するDNSサーバのIPアドレス>
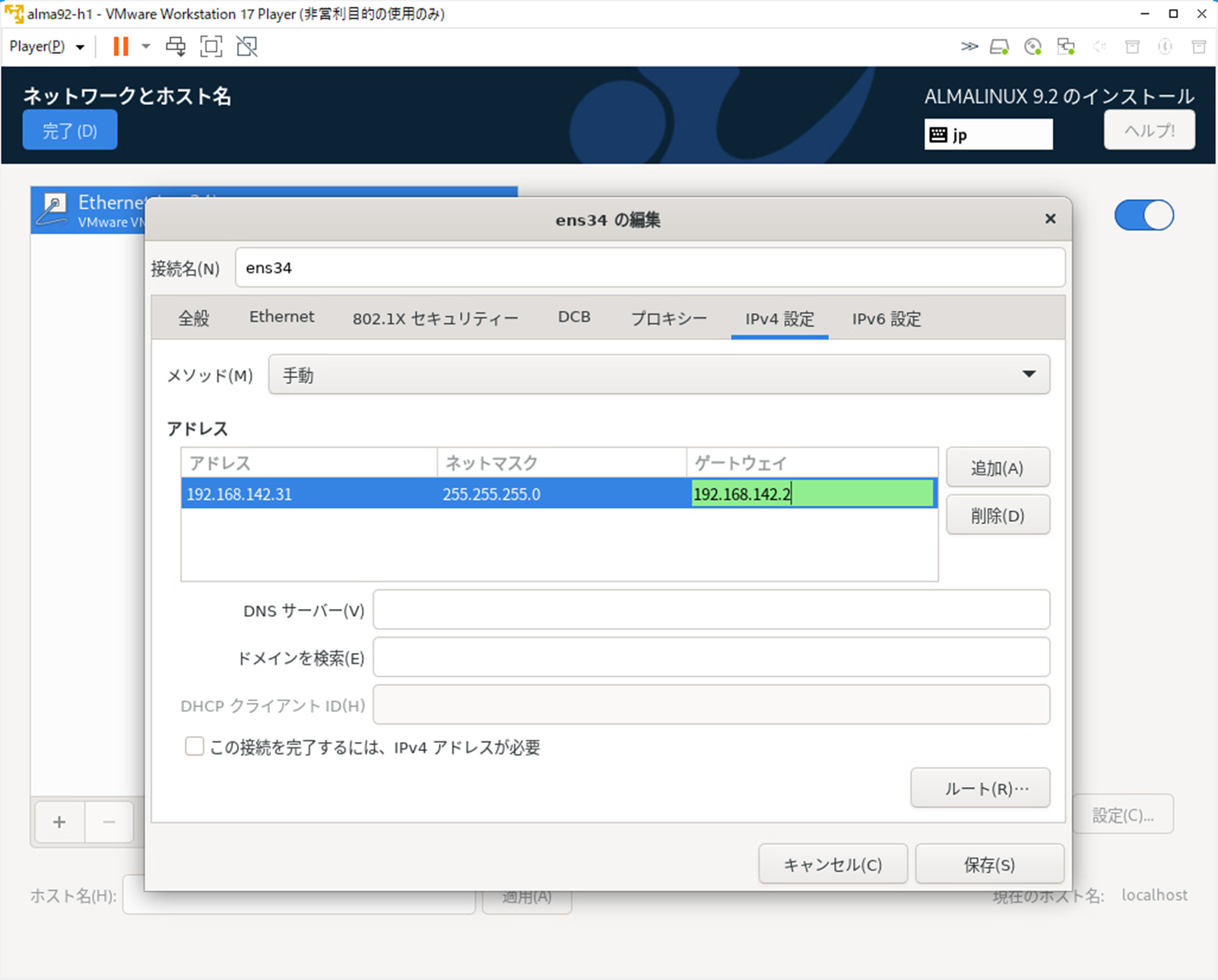
続いてホスト名の設定を行います。左下の入力欄に入力し、適用を押下してホスト名が設定されたことを確認します。
設定が完了したら完了を押下します。
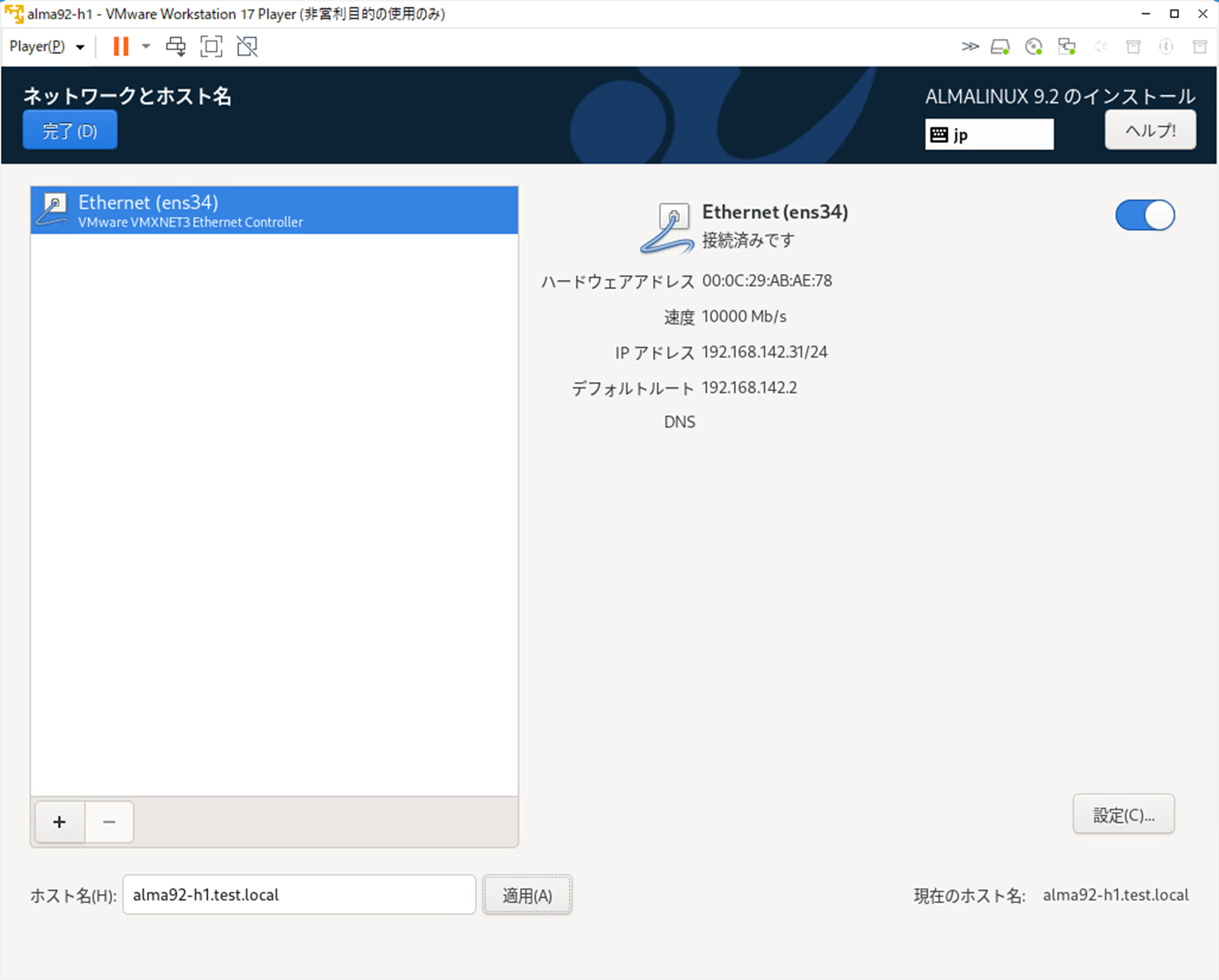
パスワードを入力し、パスワードによるroot SSHログインを許可にチェックを入れ、完了を押下します。
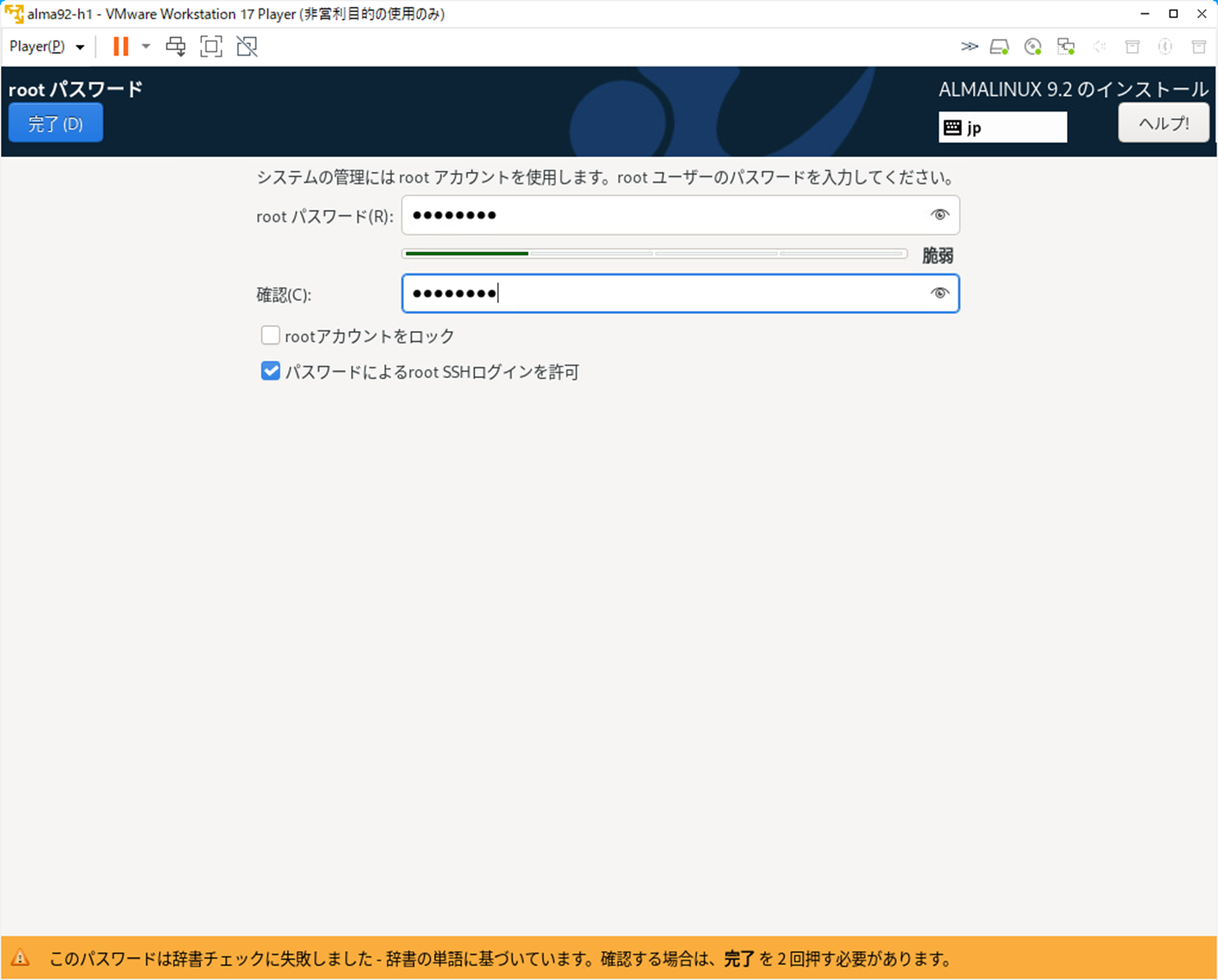
以後の設定などは別の記事に記載します。