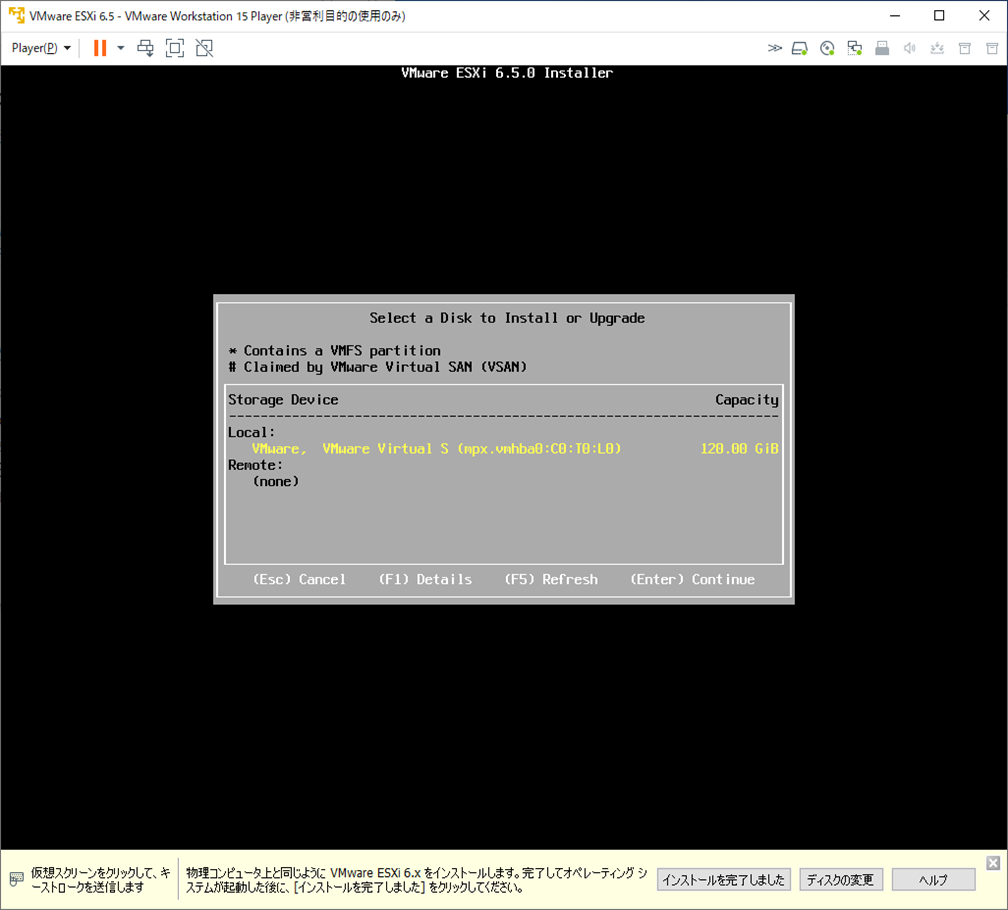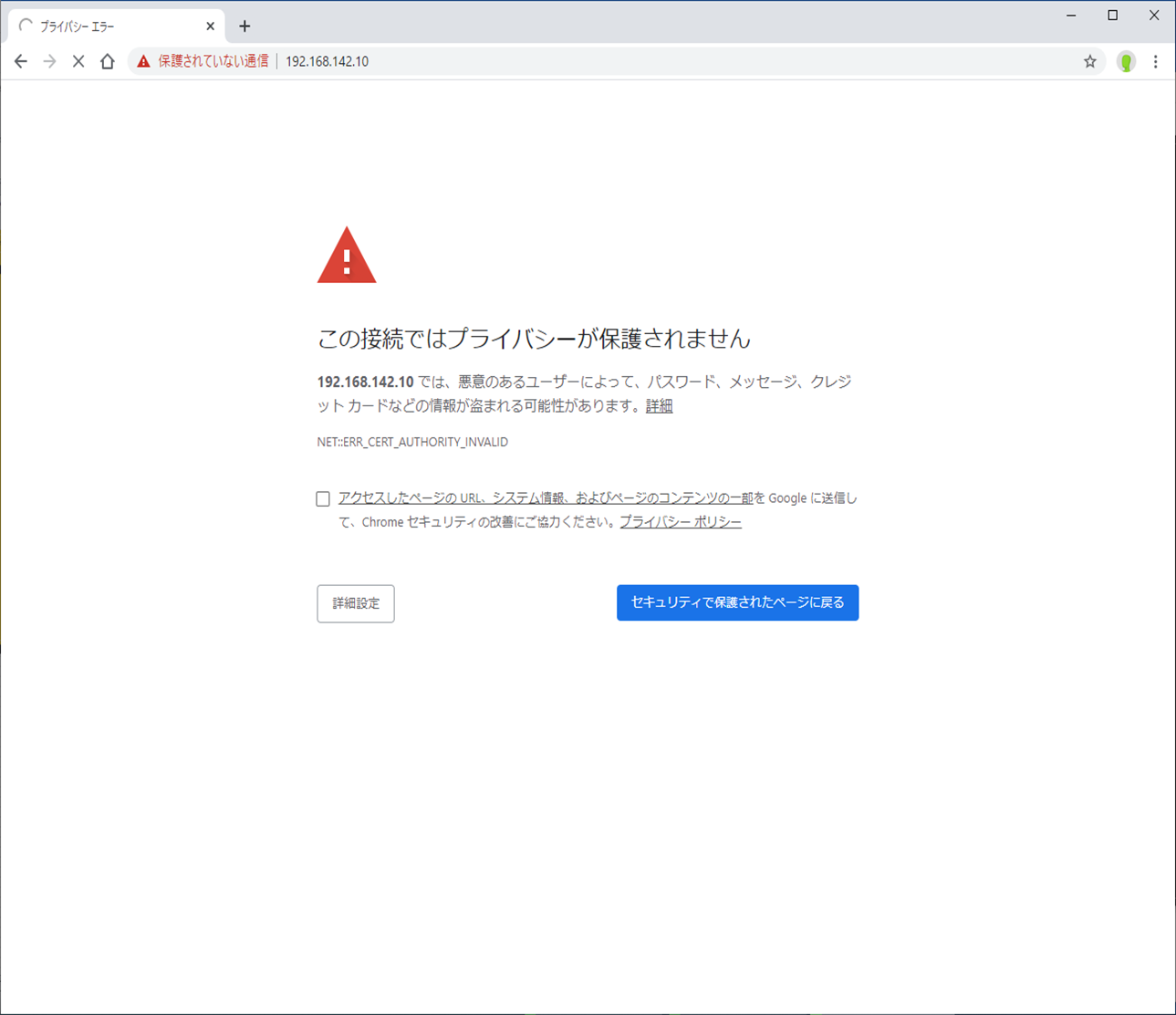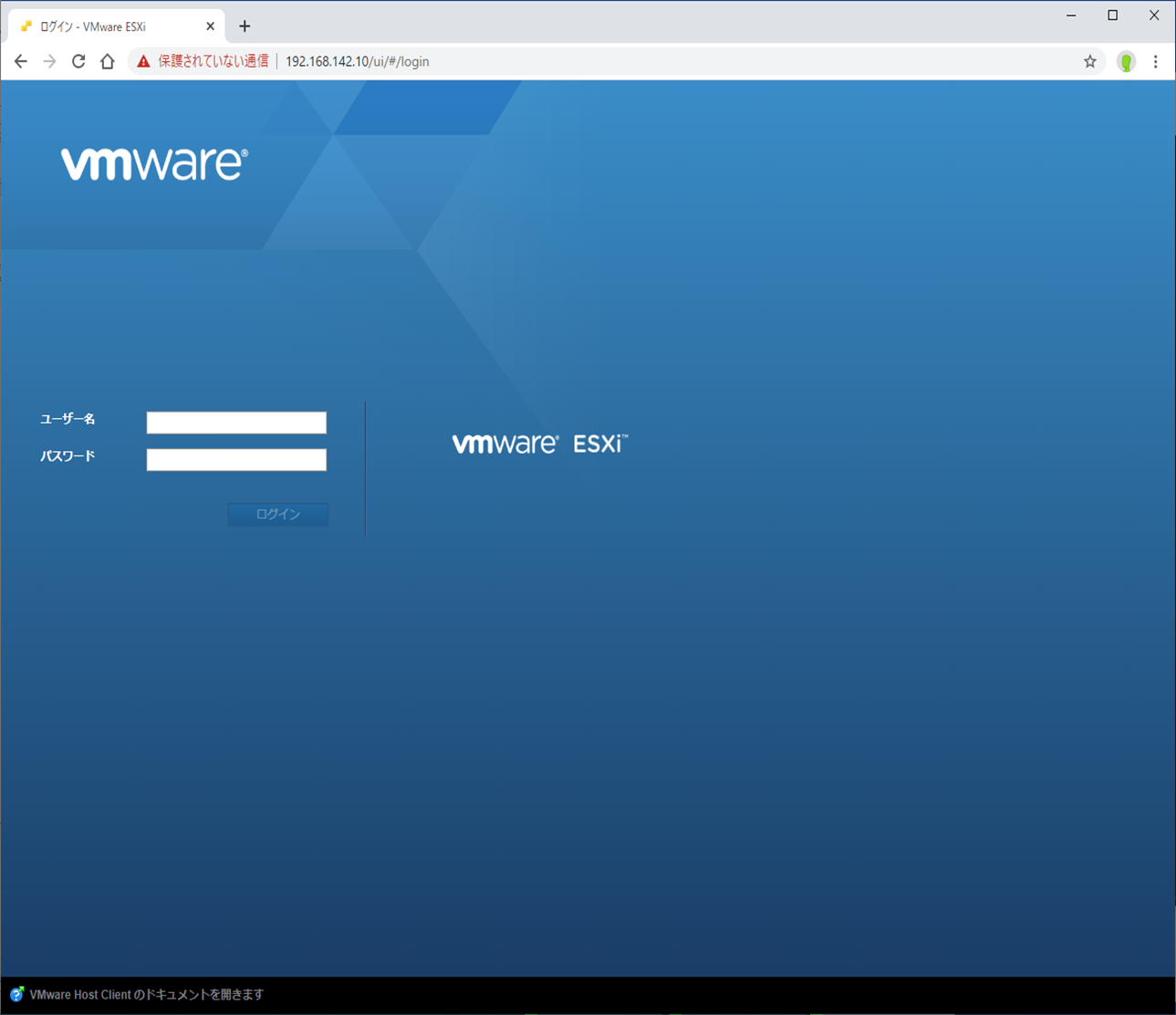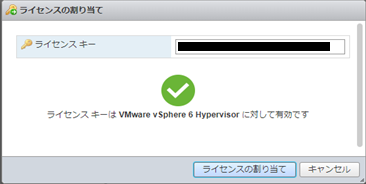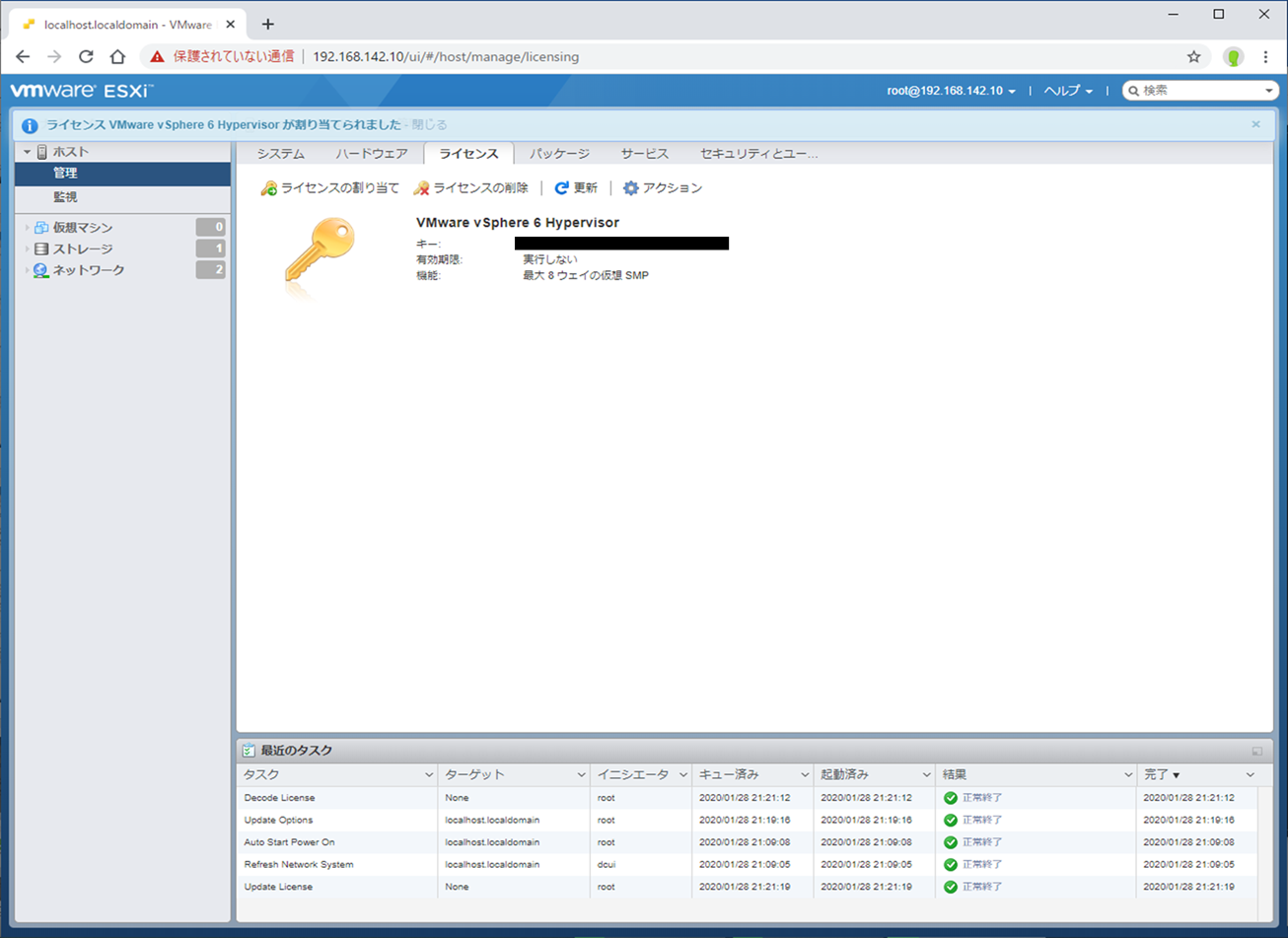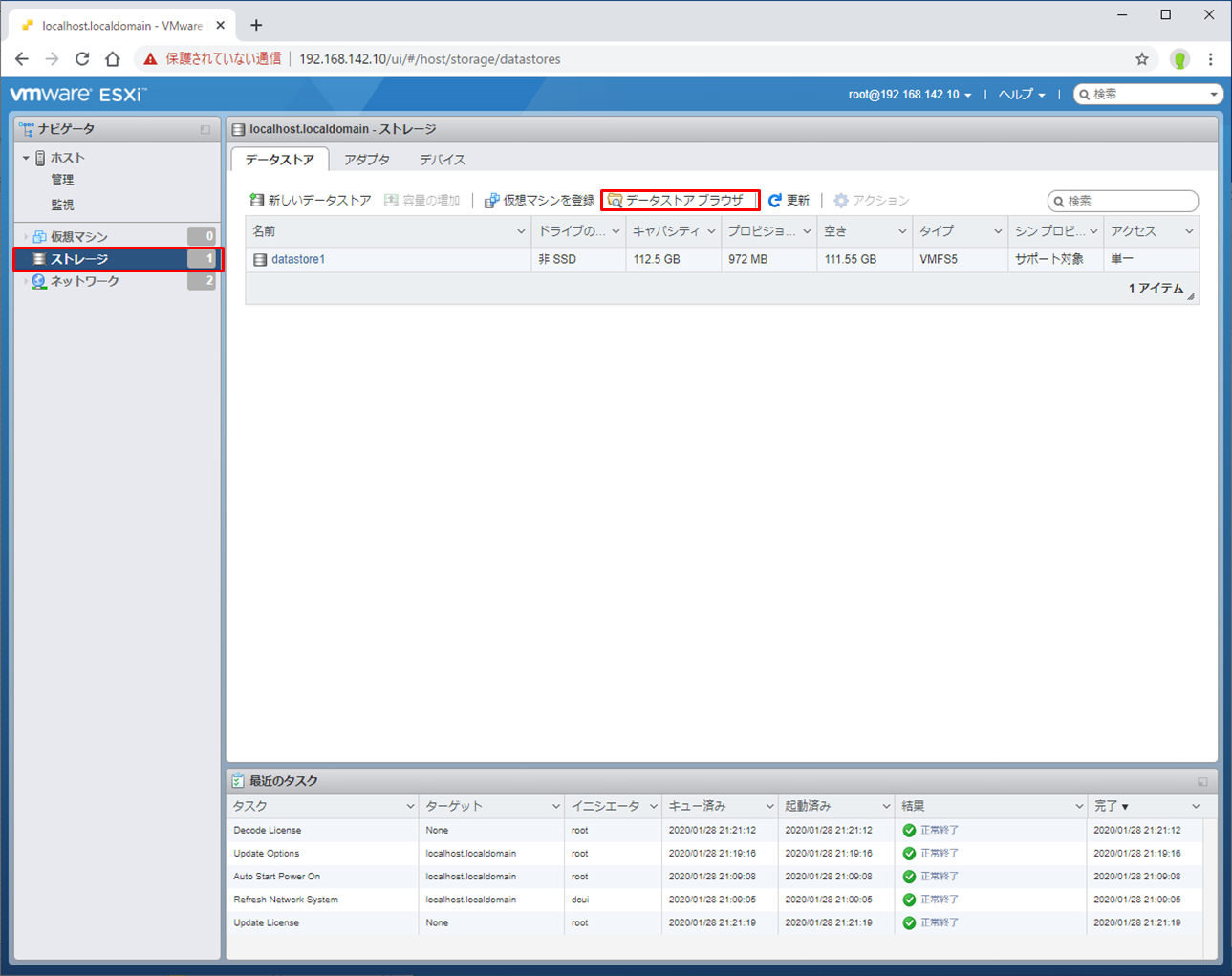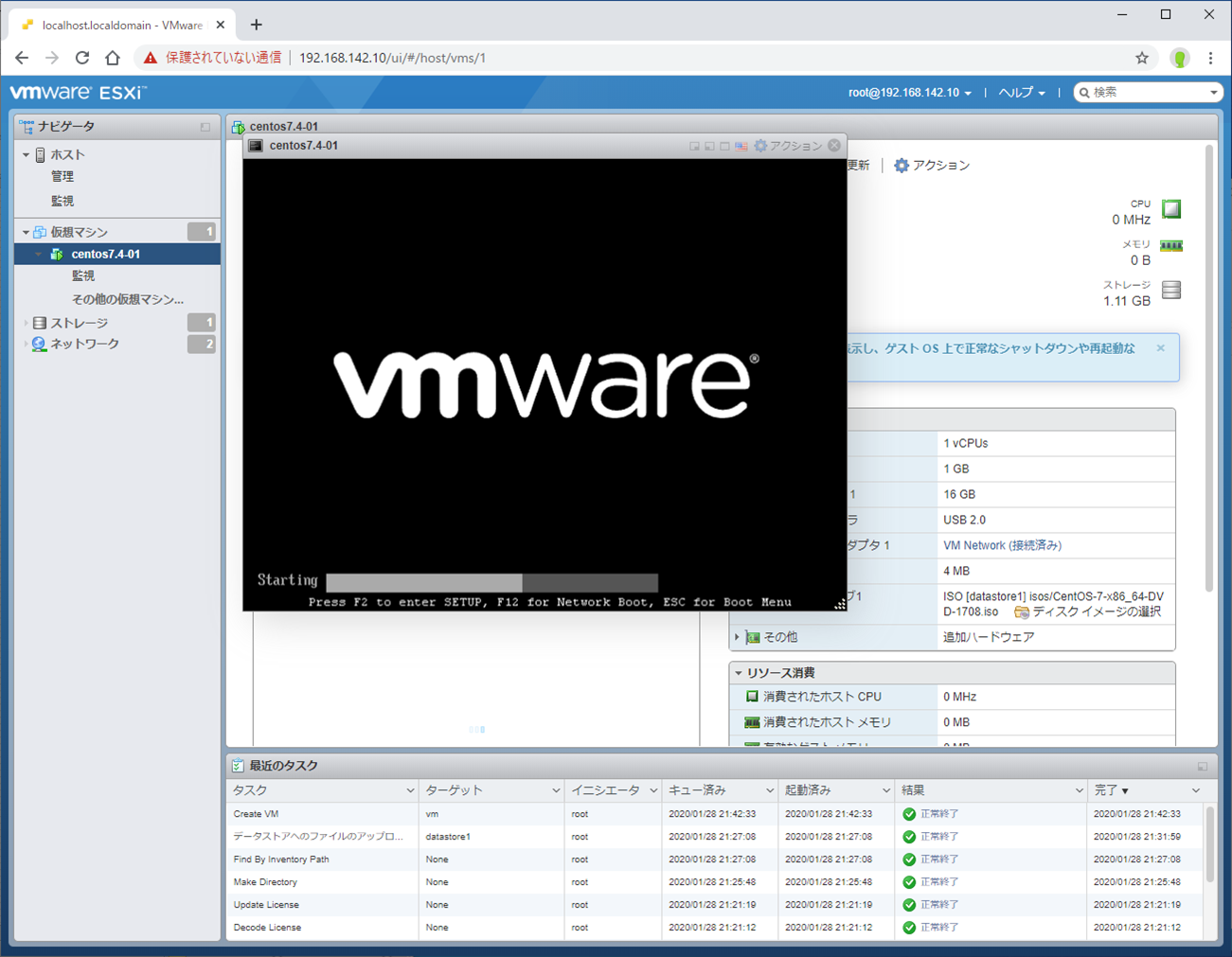はじめに
Windowsのパソコン向けOSであるWindows10を利用しながら、VMハイパーバイザを構築(Nested構成)して、Linuxサーバを構築してみます。

やってみよう!vSphere on VMware Fusion編
リソーススタック
| OS/Software | CPU(core/thread) | Memory | Disk | 用途 |
|---|---|---|---|---|
| CentOS7.4 | 1(1/1) | 1GB | 16GB | 検証用LinuxOS |
| Vmware ESXi 6.5 | 1(1/4) | 8GB | 120GB | Nestedハイパーバイザ、無償利用でもVM複数OK |
| Vmware Workstation 15 | 1(1/4) | 8GB | 120GB | ハイパーバイザ、無償利用ではVM1つまで |
| Windows10 Home | 2(4/8) | 16GB | 500GB | ホストOS、クライアント端末 |
記載しないこと
・Windows 10のiso入手とインストール
・VMware Workstationのiso入手とインストール
・VMware ESXiのisoおよび試用ライセンスの入手
・CentOSのiso入手とインストール
・各OS/Softwareの動作条件
①VMware Workstation 15にVMware ESXi 6.5用の仮想マシンを作成
VMware Workstationを開き、新規仮想マシンの作成(N)を選択。

インストーラディスクイメージファイル(M)(iso):にて参照を選択し、ESXiのISOファイルを選択。


仮想マシン名(V)および場所(L)を入力。場所は仮想マシンファイルの配置先となるため、余裕を持った場所に設定。

ディスク最大サイズ(GB)(S)にESXiのディスクサイズを指定。

確認画面にて、ESXiに割り当てるCPU/Memory設定をするためハードウェアをカスタマイズ(C)を選択。
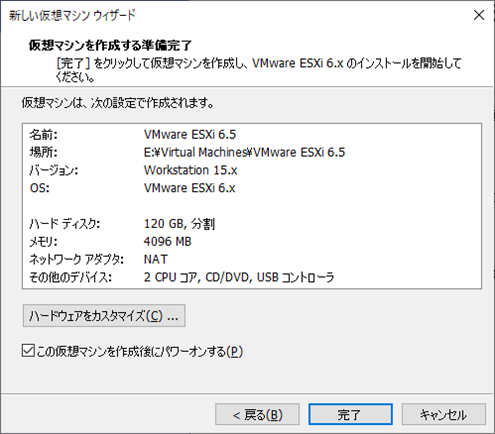
メモリおよびプロセッサの概要を選択し、それぞれ必要なリソース量に拡張し、閉じるを選択。

②VMware ESXi 6.5のインストール
VMware Workstation 15のVM作成完了後、仮想マシンがパワーオンされ、コンソール画面が表示されてインストールが開始していく。

Installation画面。(Enter) ContinueのためEnterキーを押下する。

Licence Agreement画面。F11キーを押下する。

keyboard layout画面。上下矢印キーで言語を選択し、Enterキーを押下する。

root password画面。パスワードを2回投入し、Enterキーを押下する。
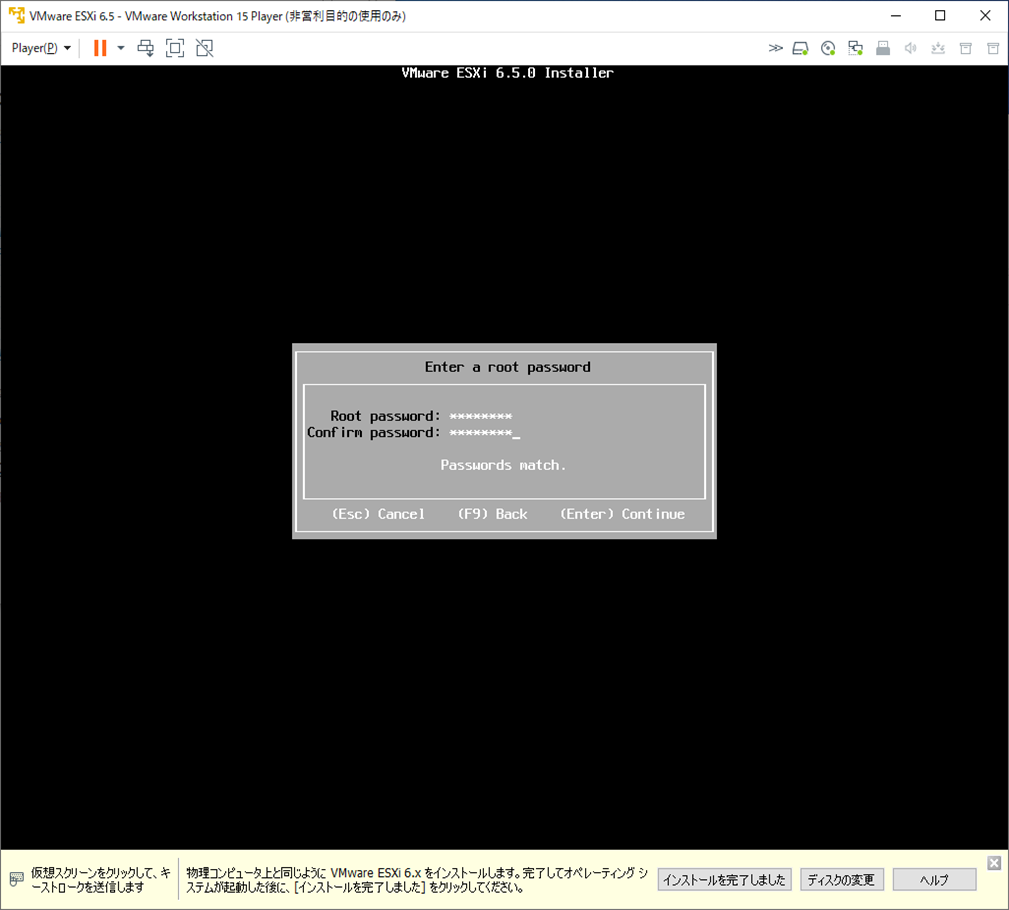
Install確認画面。F11キーを押下しインストールを開始する。

インストールが完了したら、Enterキーを押下してリブートする。
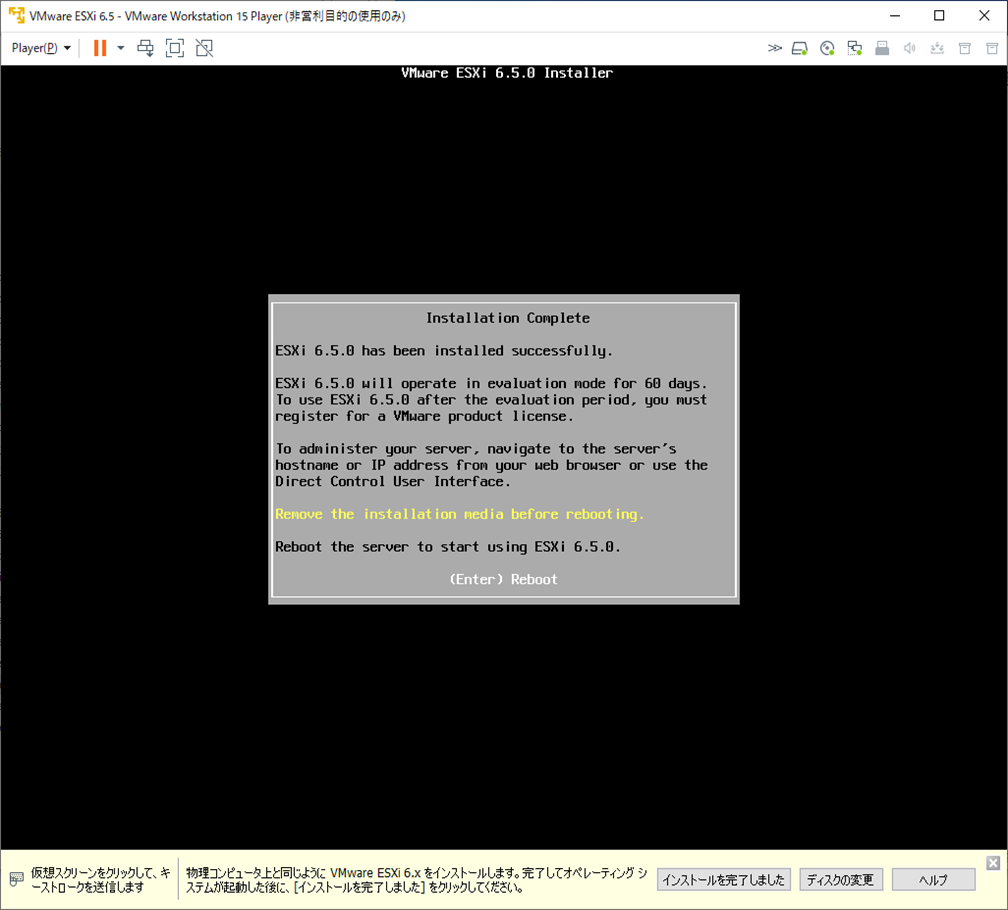
③VMware ESXi 6.5の初期設定
インストール直後はIPv4アドレスがDHCPになっているので、STATICに変更する。
Configure Management Networkを選択。
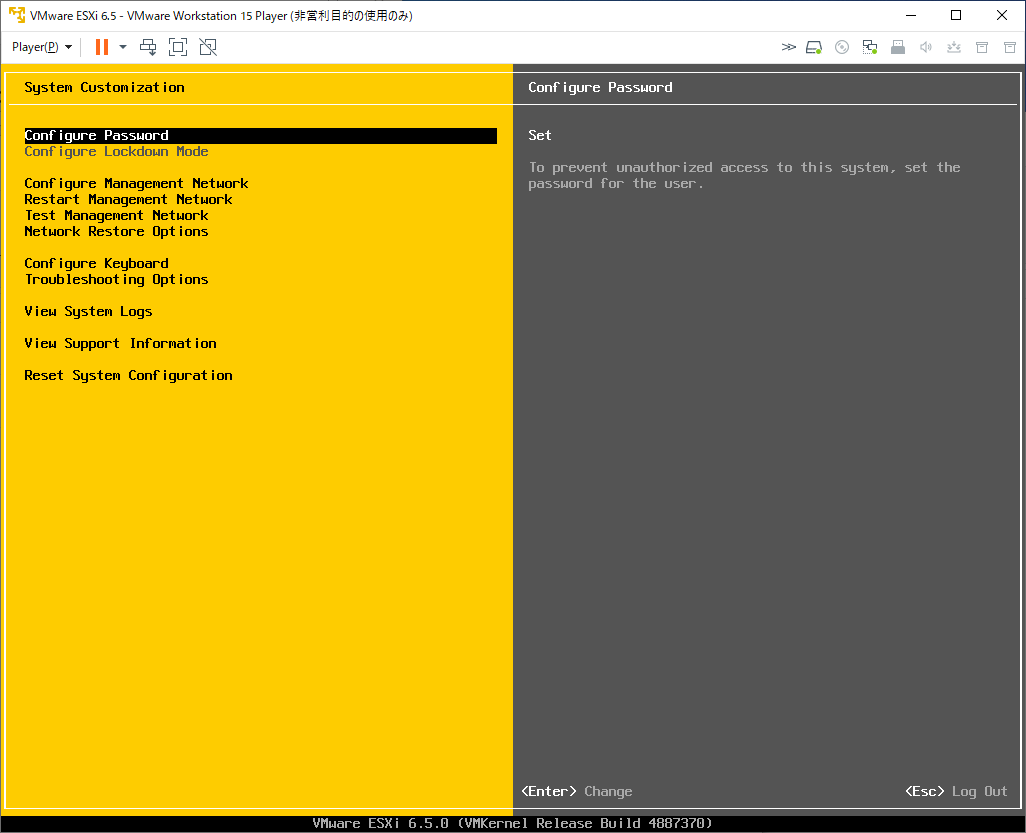
Set static IPv4 address and network configrationを選択し、任意のIPアドレスを入力、Enterキーで確定したら完了。

④VMware vSphere Web Clientへのログイン
ESXiのGUI操作画面であるVMware vSphere Web Clientにログインする。
まずはブラウザを起動し、先ほど設定した固定IPアドレスを入力する。
もし固定アドレスがわからない/DHCPのままにしている場合は、ESXiコンソールのトップ画面に記載がある。

#もし、以下のエラーが発生した場合は、ESCキーを入力してエラーウィンドウを消すことができます。
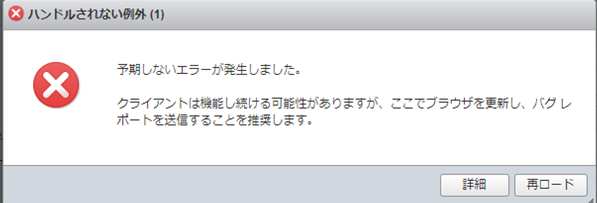
⑤VMware ESXiの試用ライセンスによる永久利用化
vSphere ESXiの30日試用制限を、試用ライセンスの入力にて解除する。
なお、試用ライセンスはVMwareのESXiダウンロードページ(要ユーザ登録)のページに掲載。
vSphere Web Clientの左ペインから、ホスト - 管理を選択し、中央ペインのライセンスタブの中のライセンスの割り当てを選択する。

⑧データストアへのisoファイルアップロード
仮想マシンのインストール用isoファイルをESXiのデータストアにアップロードする。
今回はVMware Workstatin上で切り出し、ESXiが受け取った初期データストア120GBを利用する。
データストアブラウザにて、datastore1にiso保存ディレクトリを作成。


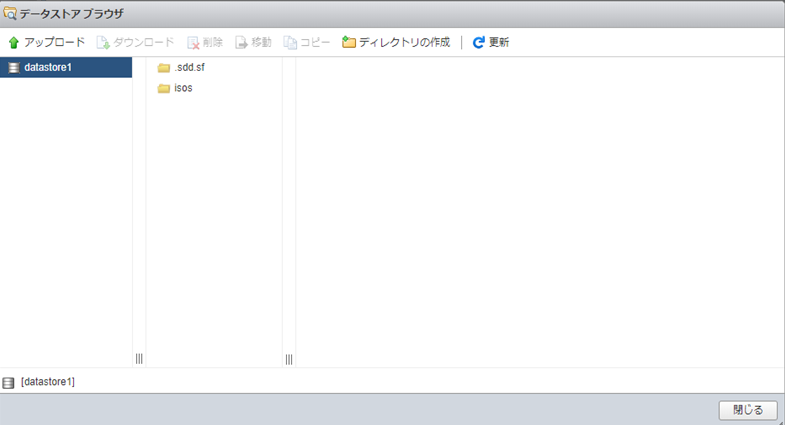
アップロードからisoファイルをアップロード。
※アップロード元はホストのWindows10になります。

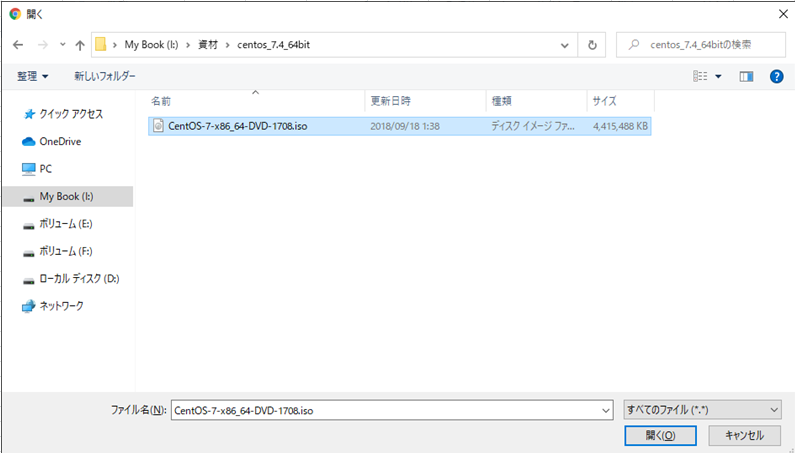
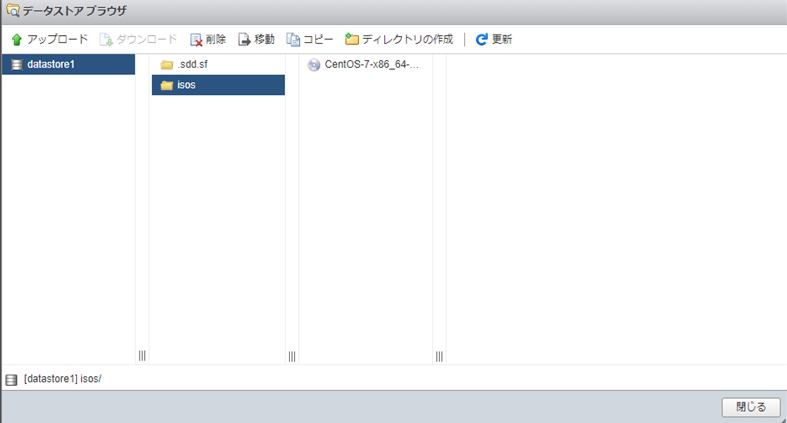
⑨仮想マシンの作成
CentOSをインストールするための器として、仮想マシンを作成する。
名前、互換性、ゲストOSファミリ、ゲストOSのバージョンを入力し、次へを押下。

ターゲットデータストアにはdatastore1を選択し、次へを押下。
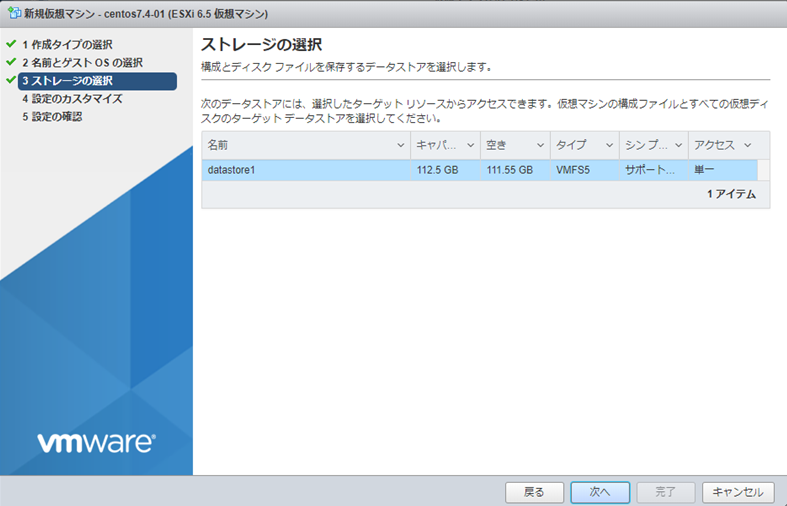
設定のカスタマイズの画面にて、仮想ハードウェアを選択し、メモリ - RAMを2048GBから1024GBに変更。
また、CD/DVDドライブ1をデータストアISOファイルにし、CD/DVDメディアでインストールisoファイルを選択。

同じく設定のカスタマイズ画面の、仮想マシンオプションでは特に設定を行わず、次へを押下。
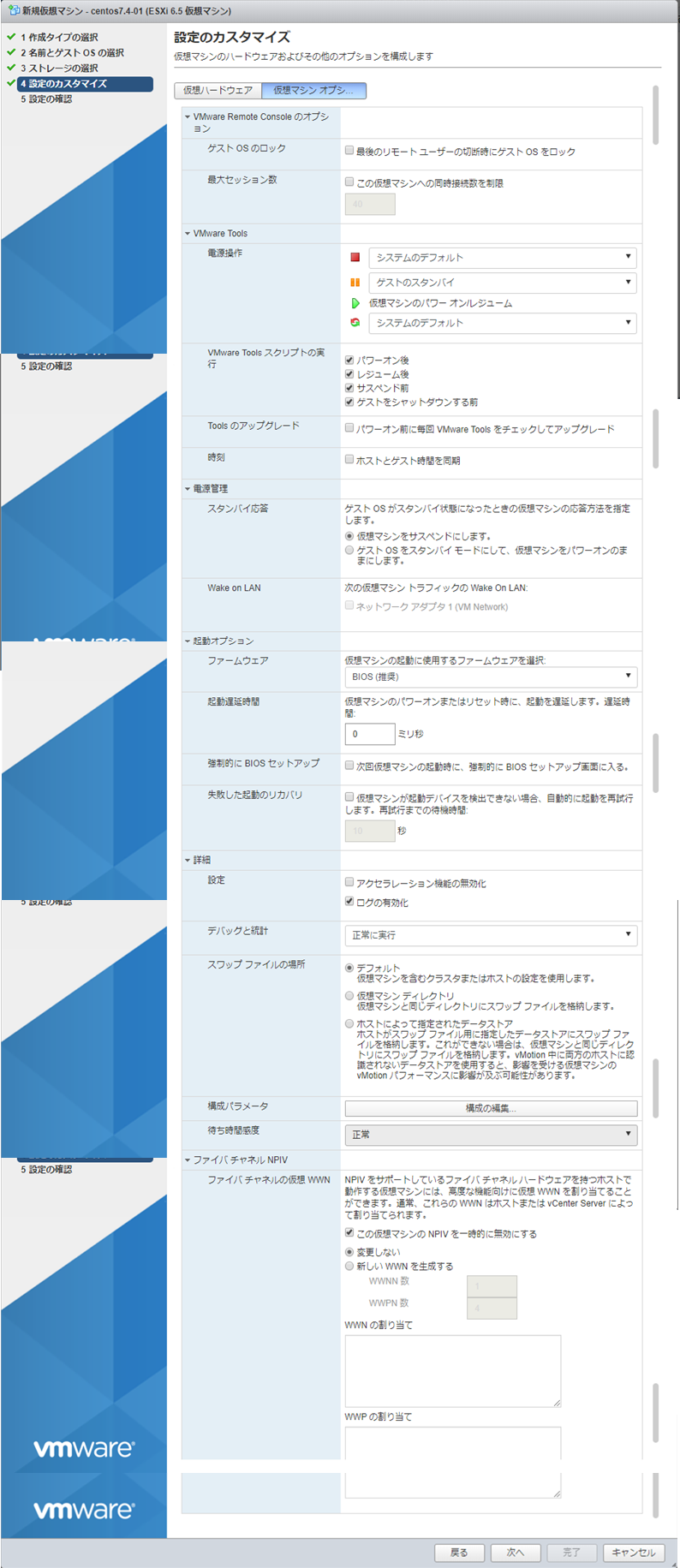
⑩CentOS7.4のインストール
作成したVMをパワーオンし、CentOS7.4をインストールする。
左ペインから作成した仮想マシンを選択し、パワーオンを押下したのち、コンソールからブラウザコンソールを開くを選択。

CentOSのインストール画面が起動するので、あとはインストールを行う。

#インストールの参考
CentOS 7.4 インストール(on vmware esxi 6.0u2)
https://qiita.com/Higemal/items/bf4470599ad8c8ee5ed3
インストールおよび再起動を完了すれば、ブラウザコンソールからCUI操作が可能になる。
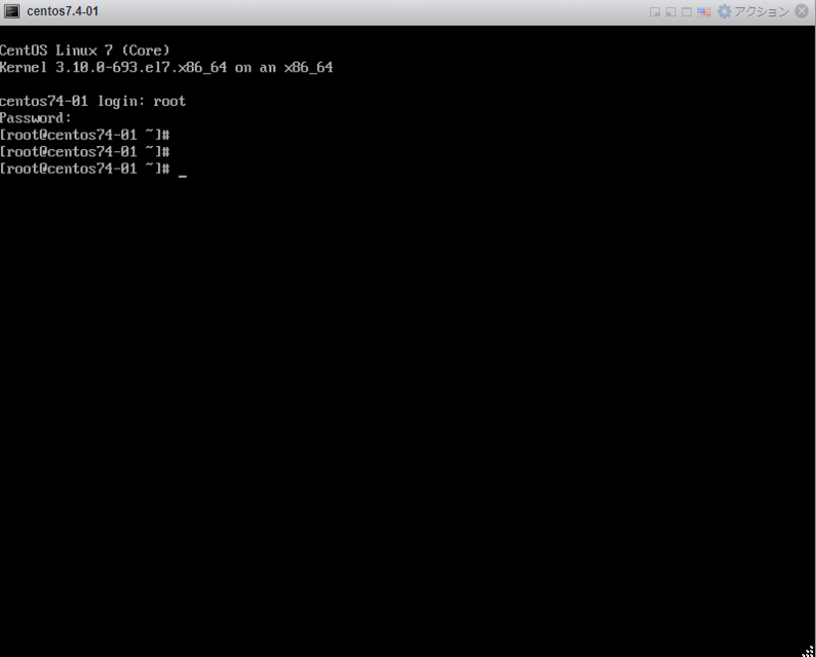
もちろん、ホストのWindows10からのリモートアクセスも可能になる。

以上!
参考
やってみよう!vSphere on VMware Fusion編
https://blogs.vmware.com/jp-cim/2014/04/vsphereonfusion.html
VMware Workstation上にVMware ESXi 6.0 u2をインストールする(Nested構成)
https://qiita.com/Higemal/items/523c9ccbfcdcb483c2b3
CentOS 7.4 インストール(on vmware esxi 6.0u2)
https://qiita.com/Higemal/items/bf4470599ad8c8ee5ed3