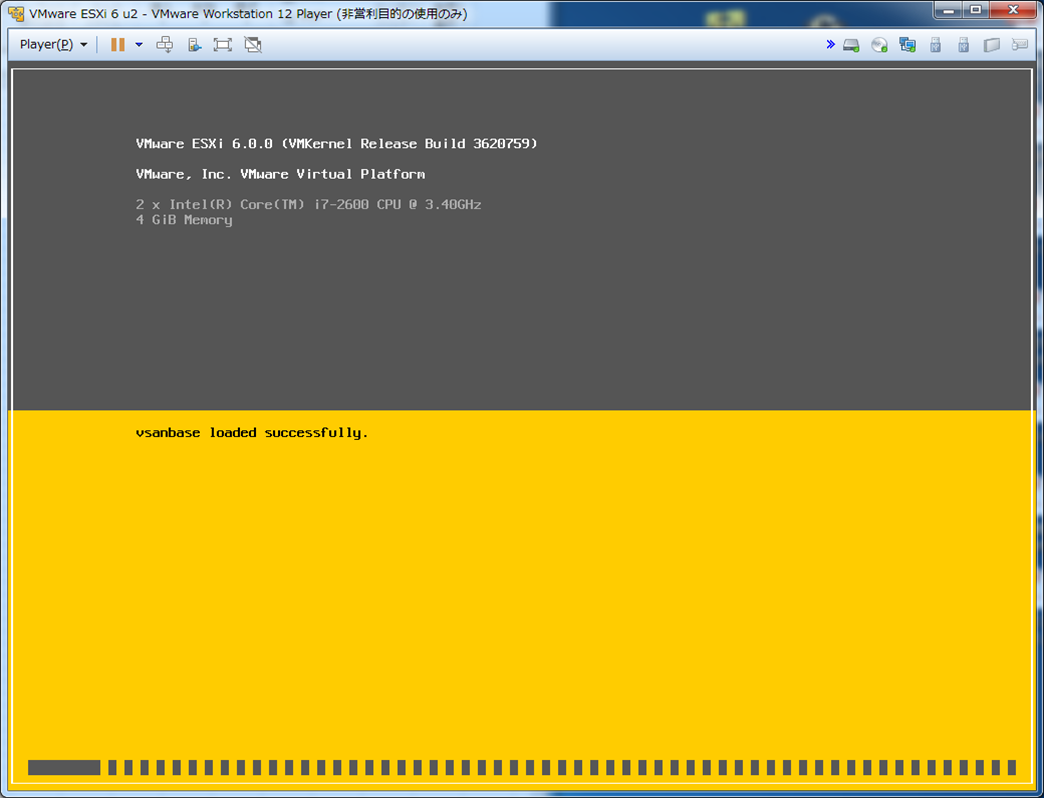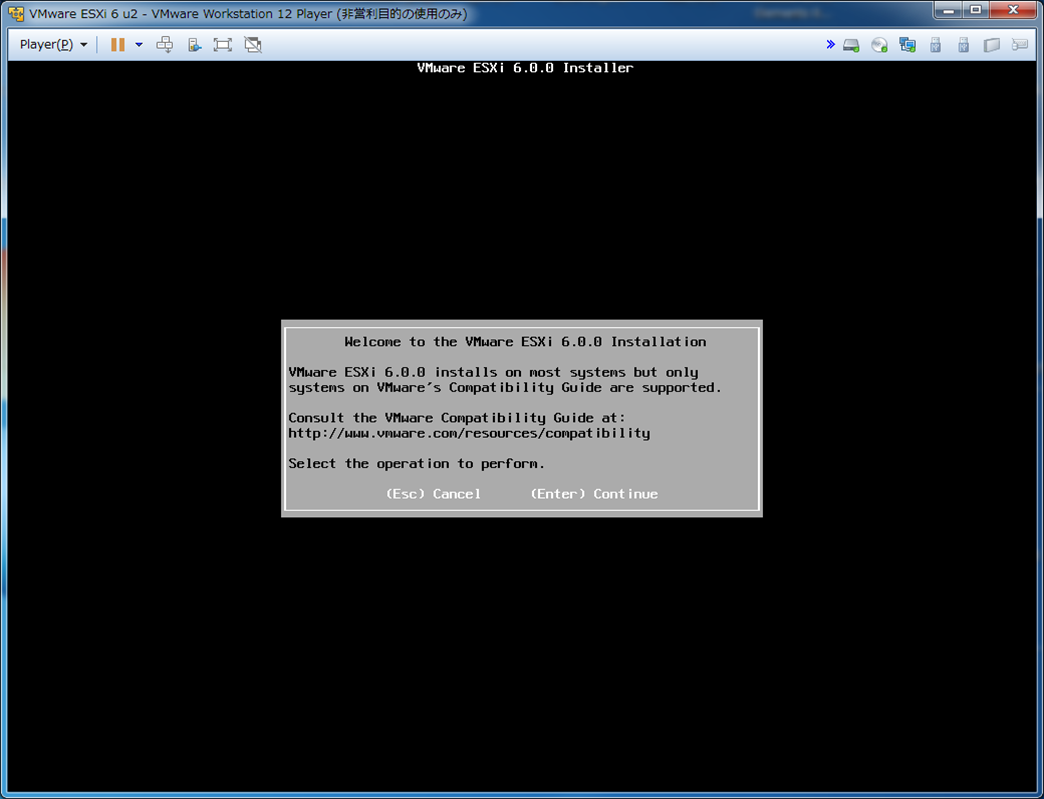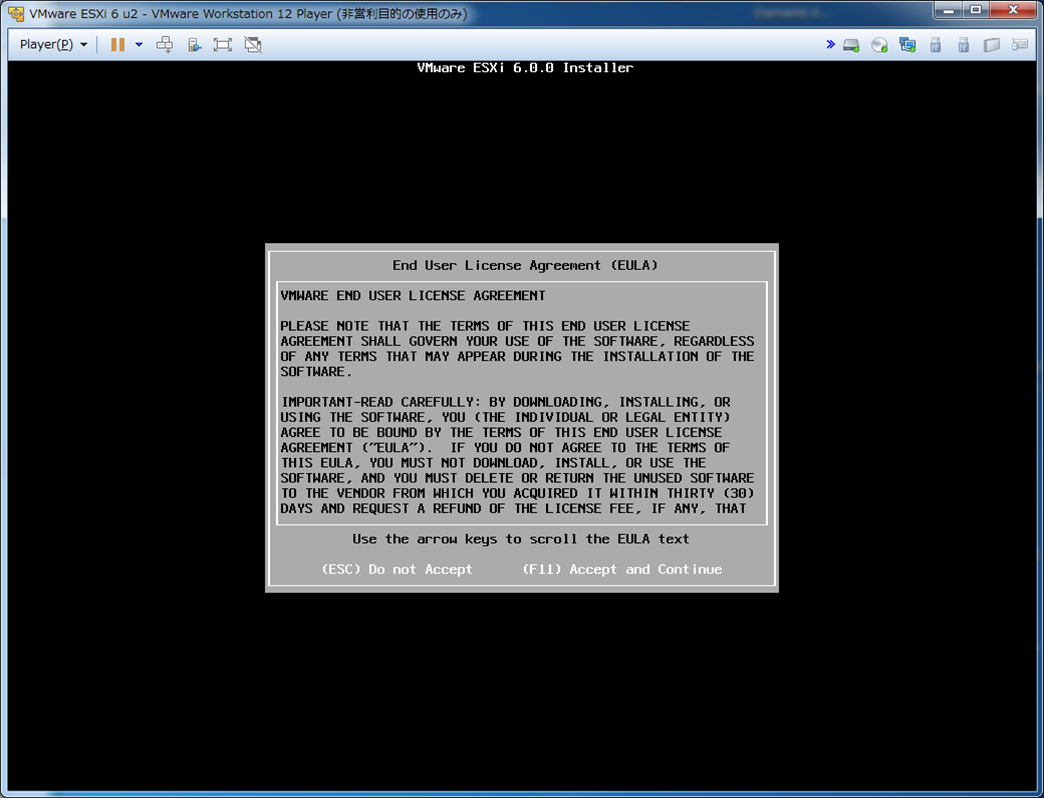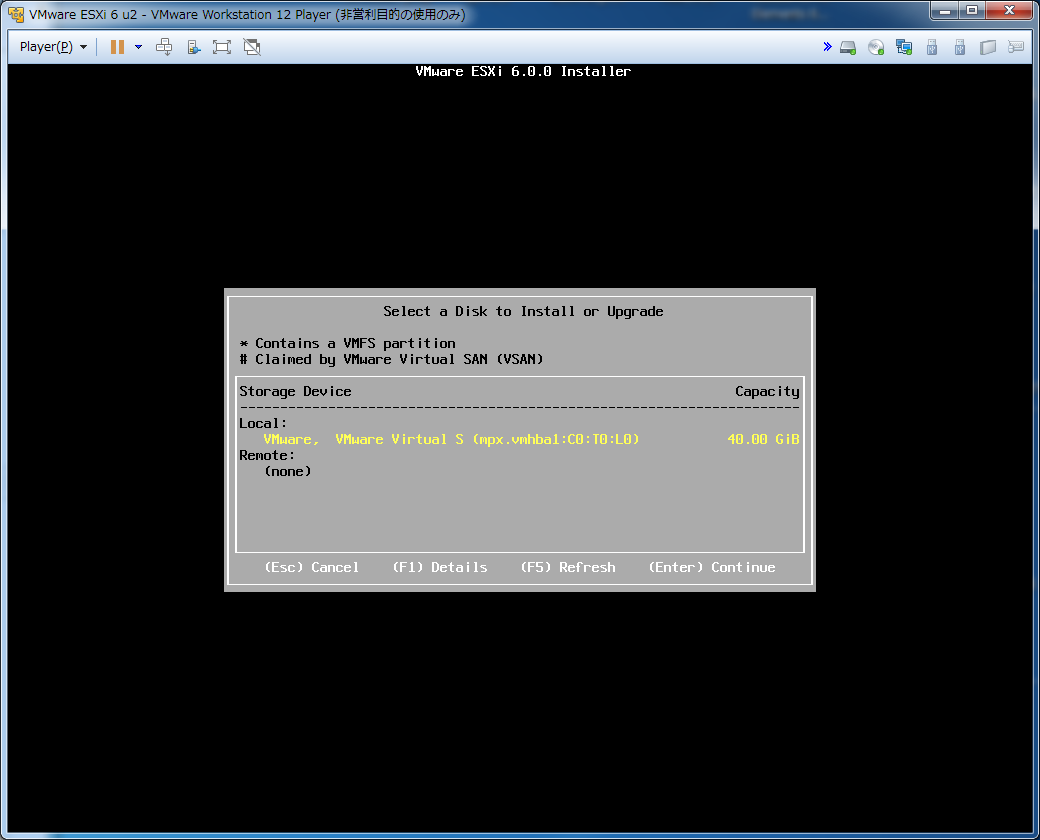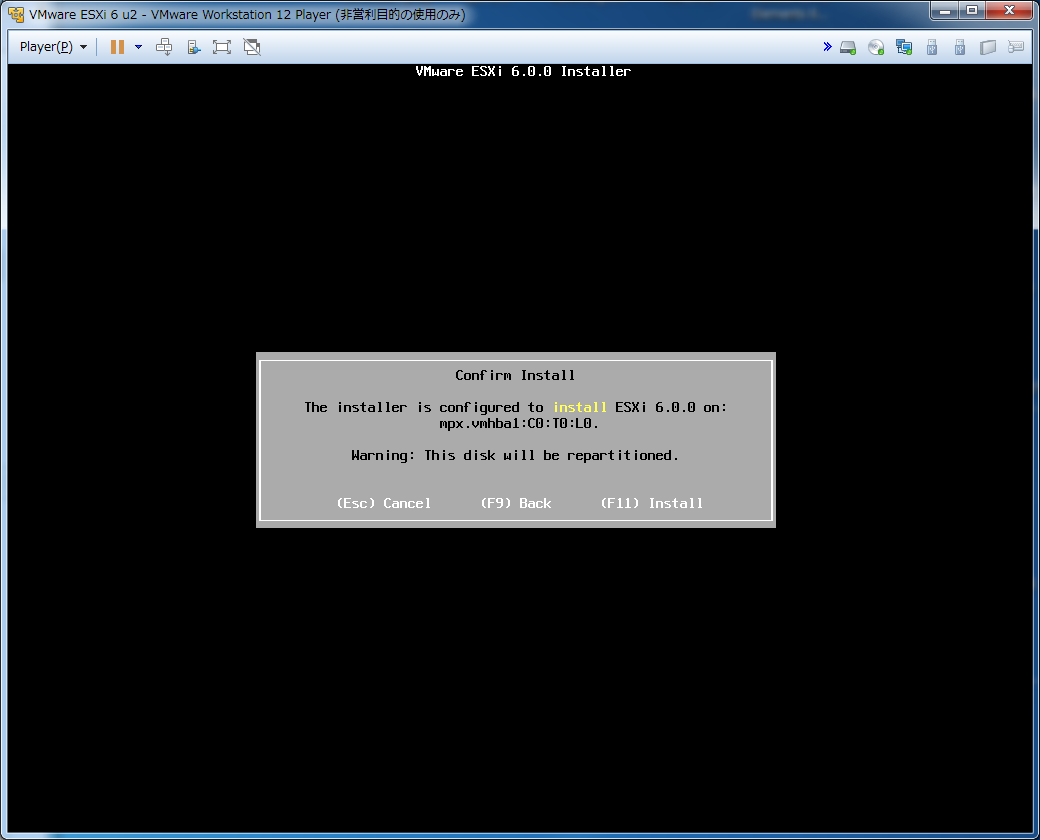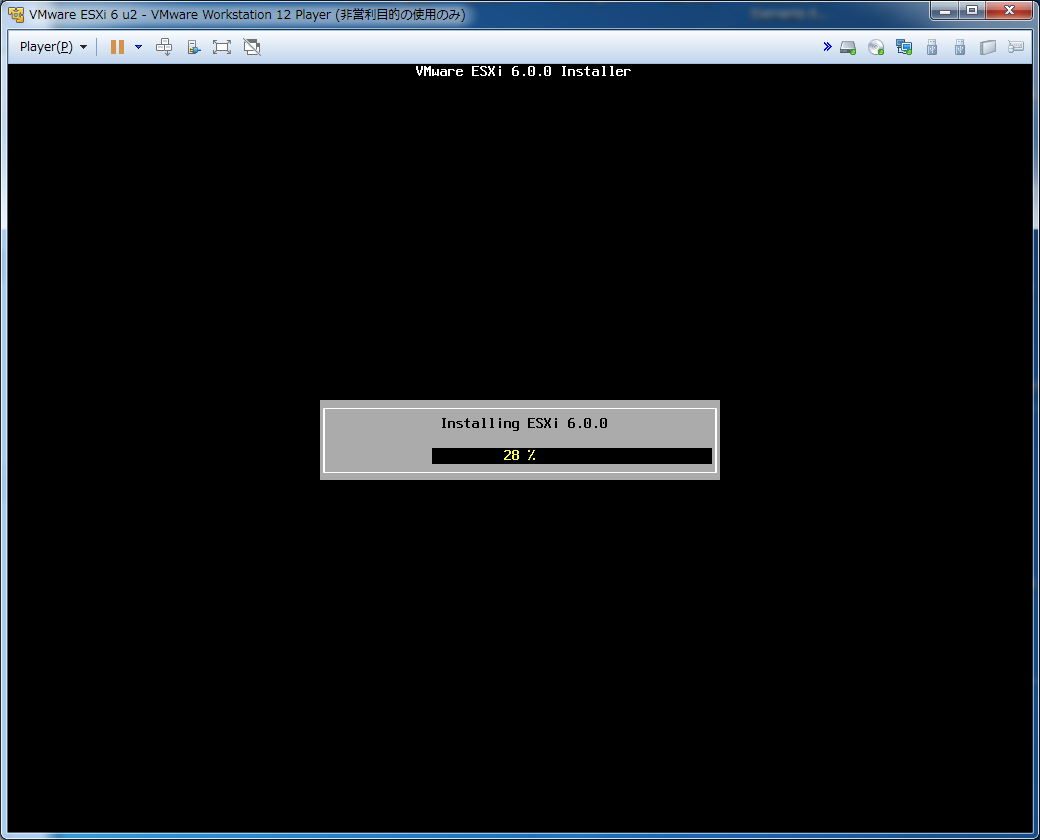■はじめに
これからVMware ESXiを維持維持いじいじするために、お遊び用のVMware ESXi 6.0 u2をインストールまでする内容です。
■構築イメージ
こんな感じの下から3段目の構築になります。VMware公式によると、このようなVMware on VMwareみたいな構成を**「Nested構成」**というようです。

https://blogs.vmware.com/jp-cim/2014/04/vsphereonfusion.html
■マシン
仮想OS VMware ESXi 6.0 u2 ←ここをインストール
HyperVisor VMware Workstation 12 Player(インストール済み)
物理ホスト Windows 7 Home Premium SP1 64bit /16GB Memory(インストール済み)
■まずインストール要件
維持上のやんごとない理由で仮想OSのバージョンは決まったので、インストール要件を確認します。
どうやら、CPU 2core、メモリ 4GBが最低要件とのことです。
https://docs.vmware.com/jp/VMware-vSphere/6.0/com.vmware.vsphere.install.doc/GUID-DEB8086A-306B-4239-BF76-E354679202FC.html
また、ディスクは40GBが推奨要件でした(後述/仮想マシン作成時に表示)。
■次は資材入手
インストール資材はVMwareホームページからダウンロードできます(要ユーザ登録)。
2017/9/13現在、以下が無償評価版としてダウンロード可能でした。
今回は「VMware vSphere Hypervisor 6.0 Update 2」をダウンロードしインストールします。
・VMware vSphere Hypervisor 6.5.0a - バイナリ
ESXi ISO image(Includes VMware Tools)
・VMware vSphere Hypervisor 6.0 Update 2 - バイナリ
ESXi ISO image(Includes VMware Tools)
VMware vSphere Client 6.0 Update 2
・VMware vSphere Hypervisor 6.0 Update 1 - バイナリ
ESXi ISO image(Includes VMware Tools)
VMware vSphere Client
・VMware vSphere Hypervisor 6.0 - バイナリ
ESXi ISO image(Includes VMware Tools)
VMware vSphere Client
#6.5にクライアントソフトのvSphereがついてこないのは、クライアントソフトがWebブラウザ化した「VMware Host client」に駆逐代替された影響です。
■それでは仮想マシンの作成
VMware Workstation Player上に、VMware ESXiの.isoファイルを読み込ませ、仮想マシンを作成していきます。
VMware Workstation Playerを開いて、「新規仮想マシンの作成(N)」から.isoイメージをインポートします。

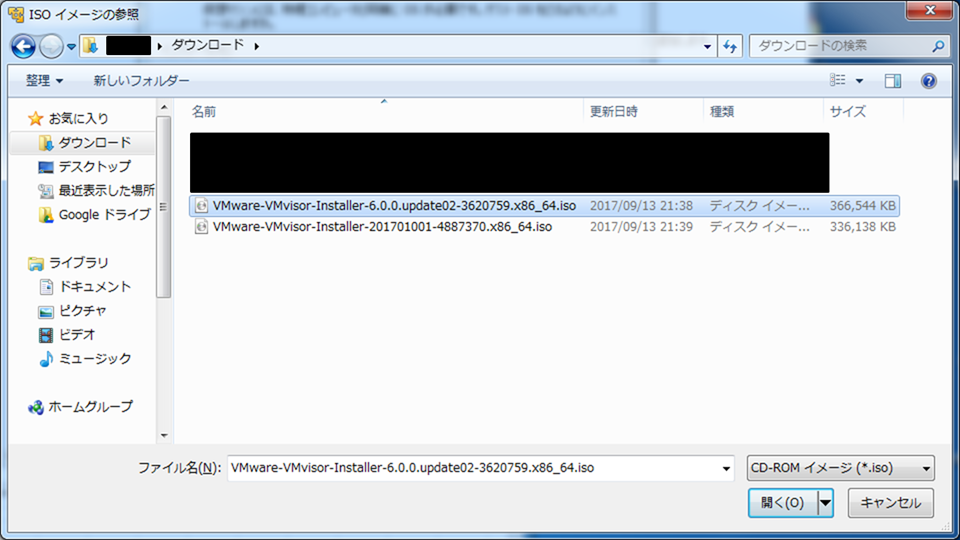
ウィザードに従って、仮想マシンを作成していきます。
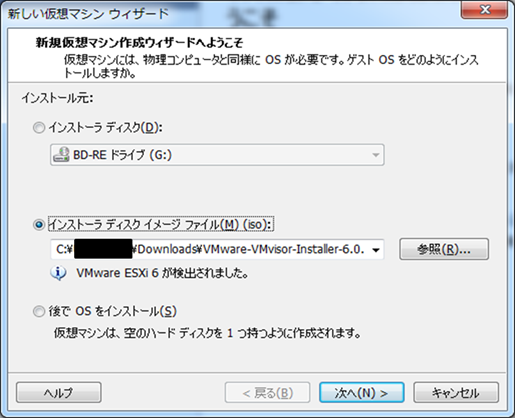

#ここでディスクの推奨サイズが記載



VMware Workstation Playerに仮想マシンが作成された!
■いざ仮想マシン起動(うまくいかない)
いざ、VMware Workstation Playerの「仮想マシンの再生(L)」から仮想マシンの起動させようとすると、以下メッセージが出力されました。

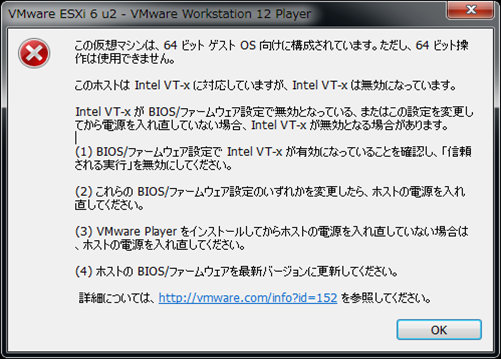
この仮想マシンは、64 ビット ゲスト OS 向けに構成されています。ただし、64 ビット操作は使用できません。
このホストは Intel VT-x に対応していますが、Intel VT-x は無効になっています。
Intel VT-x が BIOS/ファームウェア設定で無効となっている、またはこの設定を変更してから電源を入れ直していない場合、Intel VT-x が無効となる場合があります。
(1) BIOS/ファームウェア設定で Intel VT-x が有効になっていることを確認し、「信頼される実行」を無効にしてください。
(2) これらの BIOS/ファームウェア設定のいずれかを変更したら、ホストの電源を入れ直してください。
(3) VMware Player をインストールしてからホストの電源を入れ直していない場合は、ホストの電源を入れ直してください。
(4) ホストの BIOS/ファームウェアを最新バージョンに更新してください。
詳細については、http://vmware.com/info?id=152 を参照してください。
「物理ホストのWindows7は64bitOSなんだけどな…」という思いも残しつつ、各所ググるとみなさんこのエラーを引いているようです。原因としてはエラーメッセージ通り、BIOS上のIntel VT-x(Intel謹製の仮想OSパフォーマンス改善用の仮想化支援技術)を「有効」に設定していない際に出るものになります。
\ 実 は さ っ き の c p u / メ モ リ 要 件 の ペ ー ジ に 書 い て あ る / https://docs.vmware.com/jp/VMware-vSphere/6.0/com.vmware.vsphere.install.doc/GUID-DEB8086A-306B-4239-BF76-E354679202FC.html **>>64 ビット仮想マシンをサポートするには、ハードウェア仮想化のサポート (Intel VT-x または AMD RVI) を x64 CPU で有効にする必要があります。**
…ということで、BIOSの設定をします。
うちのBIOSでは「OC」ボタン内の、

「CPUの機能」の中に、
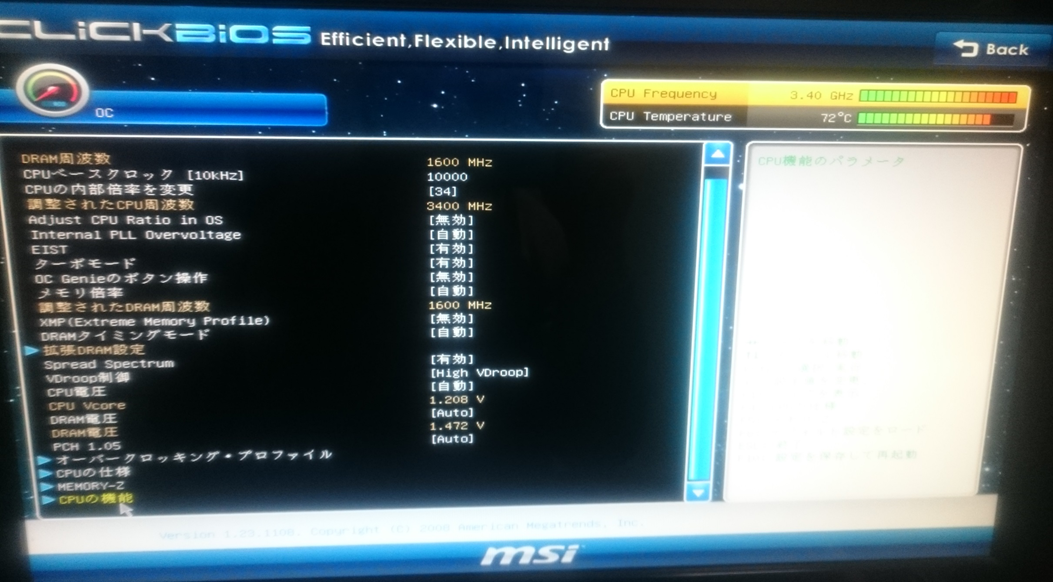
「インテル・バーチャライゼーション・テクノロジ」があるので、これを「無効」から「有効」に変更しました。

(なぜこの設定がOCの項目内にあるのかは永遠の謎)
■いざ仮想マシン起動(こんどこそ)
■ESXiインストール
インストールを進めます。手順はVMware社提供の以下手順に準じています。
ESXi5かんたんインストールガイド_v1.0 5/19/2014
https://na29.salesforce.com/sfc/p/#400000009hQR/a/800000008aGf/aIn_U_7zplx6007vPjk61UAcPE57i7D1k4S_0lStoXA=
矢印キーで「Japanese」を選択し、Enterキー押下(言語選択画面)
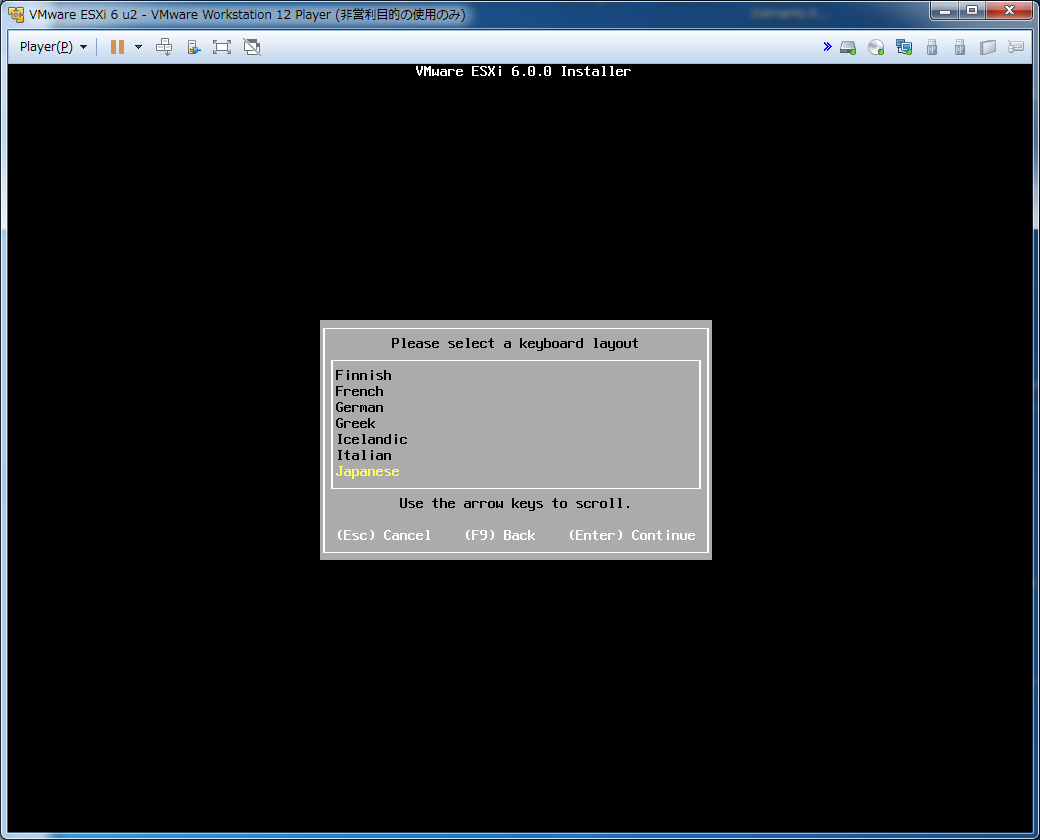
rootパスワードを入力し、Enterキー押下(rootパスワード入力画面)
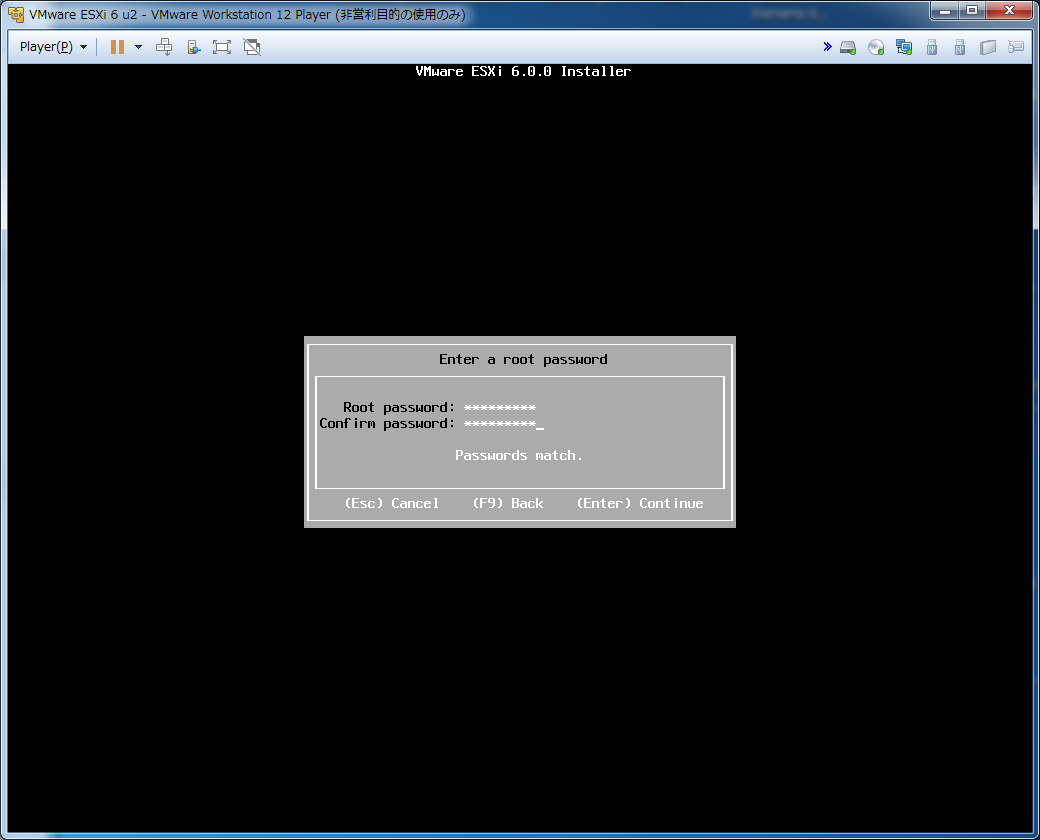
⇒インストール完了!!!
■所感
今回は初回作業であり、要件把握や資材入手、またIntel VT-xの解決等に手間取ってしまったため、作業時間としては約5時間ほど掛かってしまいました。
ただ、仮想マシン作成、ESXiインストールも基本的にサクサク動き、設定内容も少ないので、次回以降なら30分以内にインストールは出来そうです。
■参考
やってみよう! VMwareの製品をダウンロードしてみよう
https://blogs.vmware.com/jp-cim/2014/05/myvmware.html
やってみよう! 初めての無償版ESXi
https://blogs.vmware.com/jp-cim/2014/05/vspherehypervisor.html
ESXi5かんたんインストールガイド_v1.0 5/19/2014
https://na29.salesforce.com/sfc/p/#400000009hQR/a/800000008aGf/aIn_U_7zplx6007vPjk61UAcPE57i7D1k4S_0lStoXA=
やってみよう! vSphere on VMware Player
https://blogs.vmware.com/jp-cim/2014/05/vmwareplayer.html
やってみよう!vSphere on VMware Fusion編
https://blogs.vmware.com/jp-cim/2014/04/vsphereonfusion.html
VMware vSphere Hypervisor(ESXi)のインストール
https://thinkit.co.jp/story/2012/10/24/3723
ESXiって何だ?
https://thinkit.co.jp/article/127/1
ESXi のハードウェア要件
https://docs.vmware.com/jp/VMware-vSphere/6.5/com.vmware.vsphere.upgrade.doc/GUID-DEB8086A-306B-4239-BF76-E354679202FC.html
Intelの仮想化支援機能「Intel VT」とは?
http://www.atmarkit.co.jp/fsys/kaisetsu/085intelvt/intelvt.html
Intel VT-x に対応していますが、Intel VT-x は無効になっています。エラーの対応手順
http://www.linuxmaster.jp/linux_blog/2015/01/intel-vt-x-intel-vt-x.html
##ESXiの環境構築とvSphere Clientの設定はまた今度で…