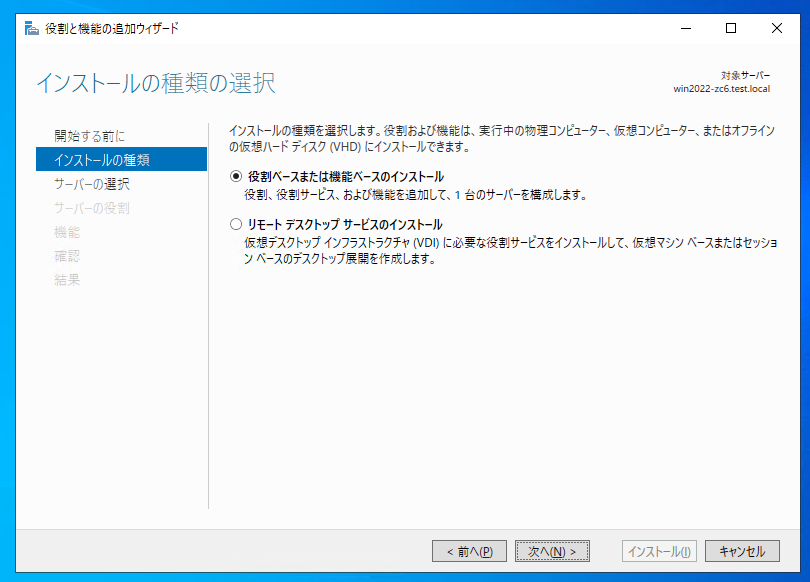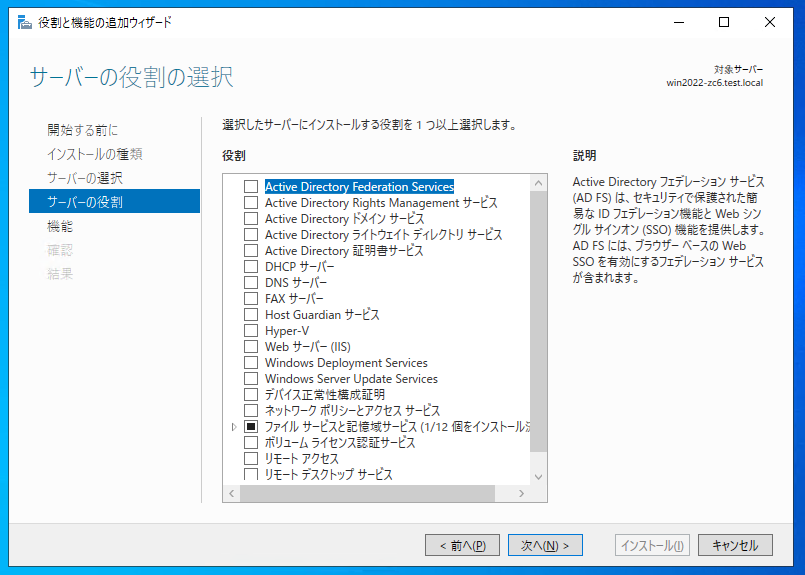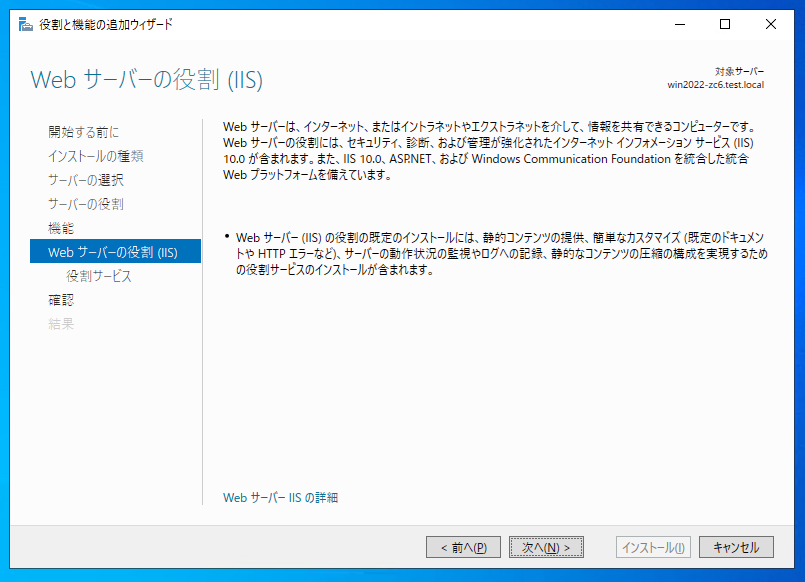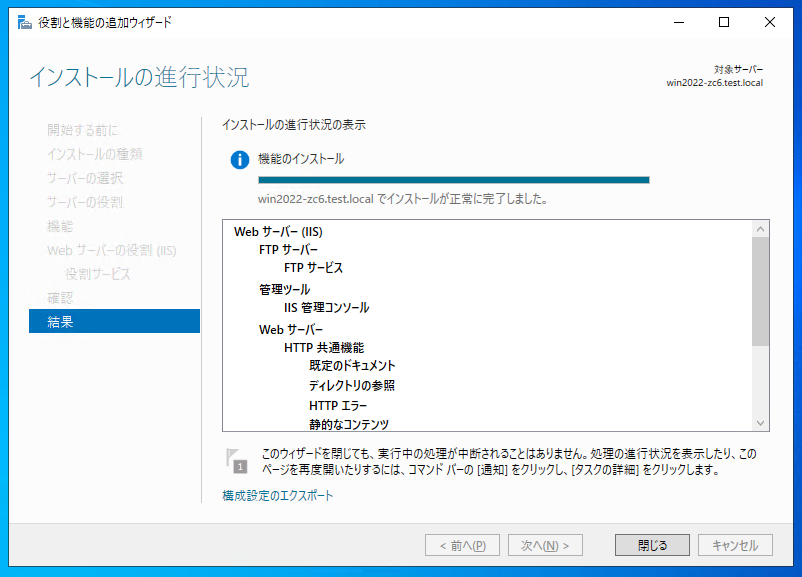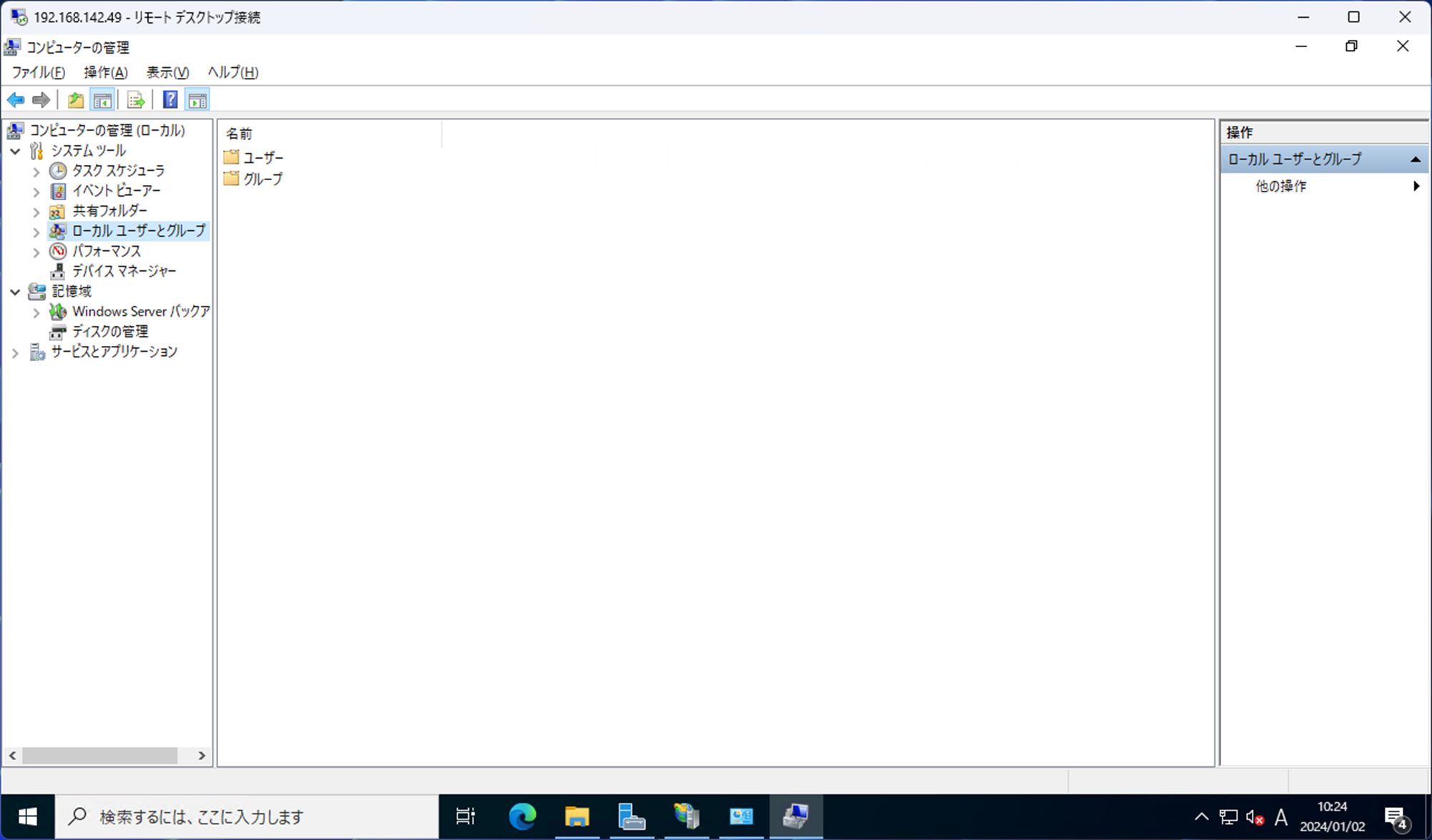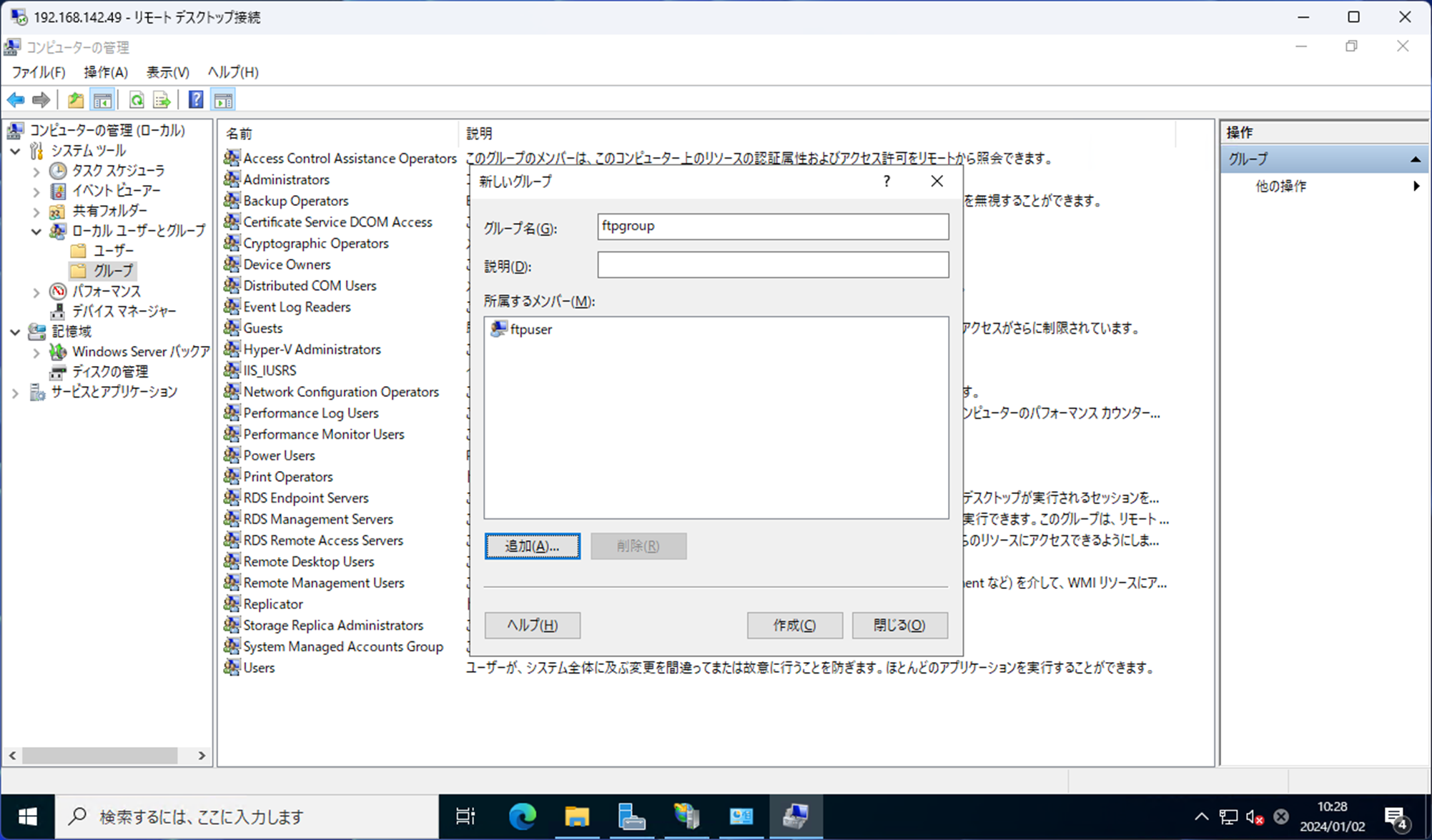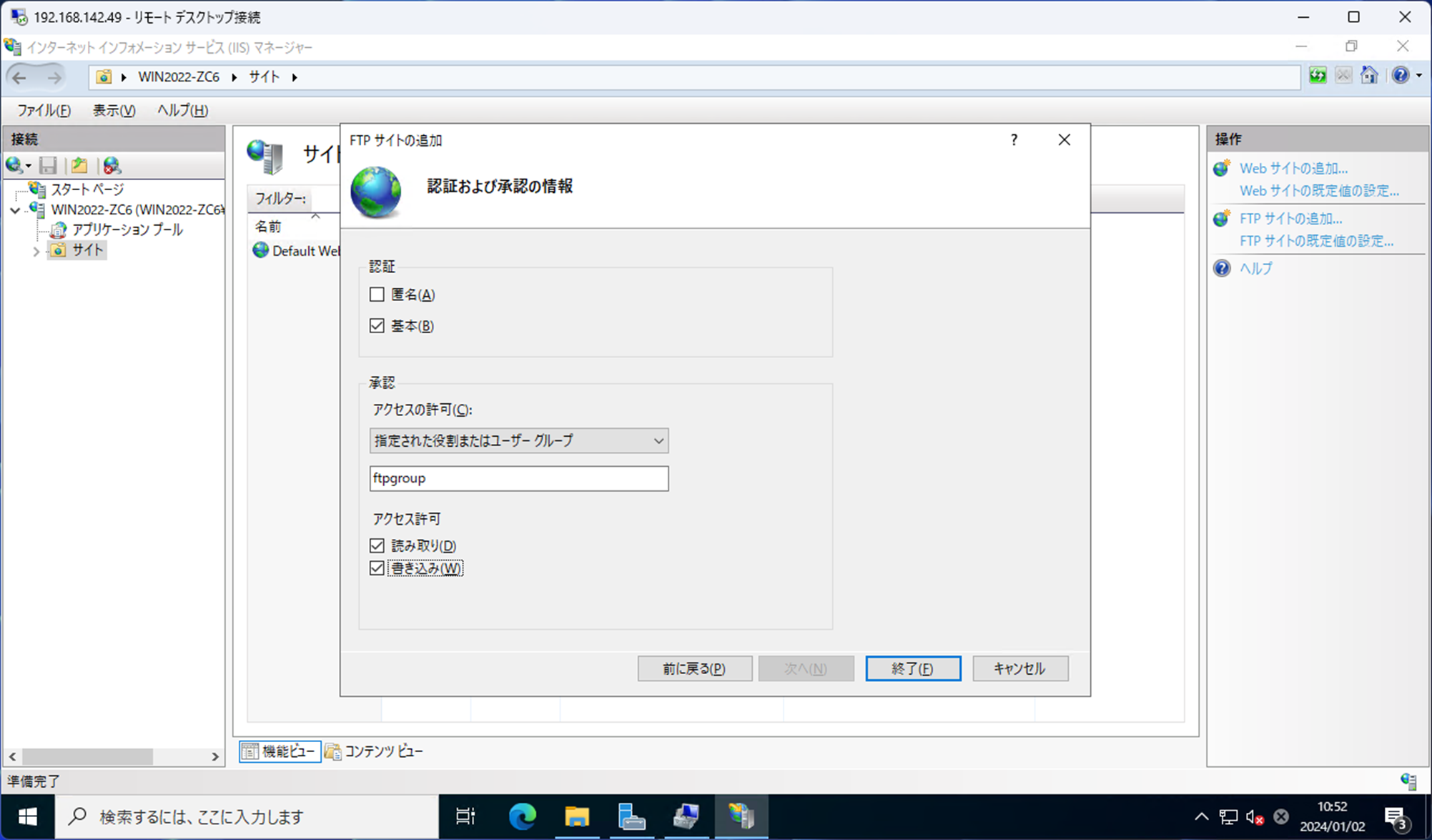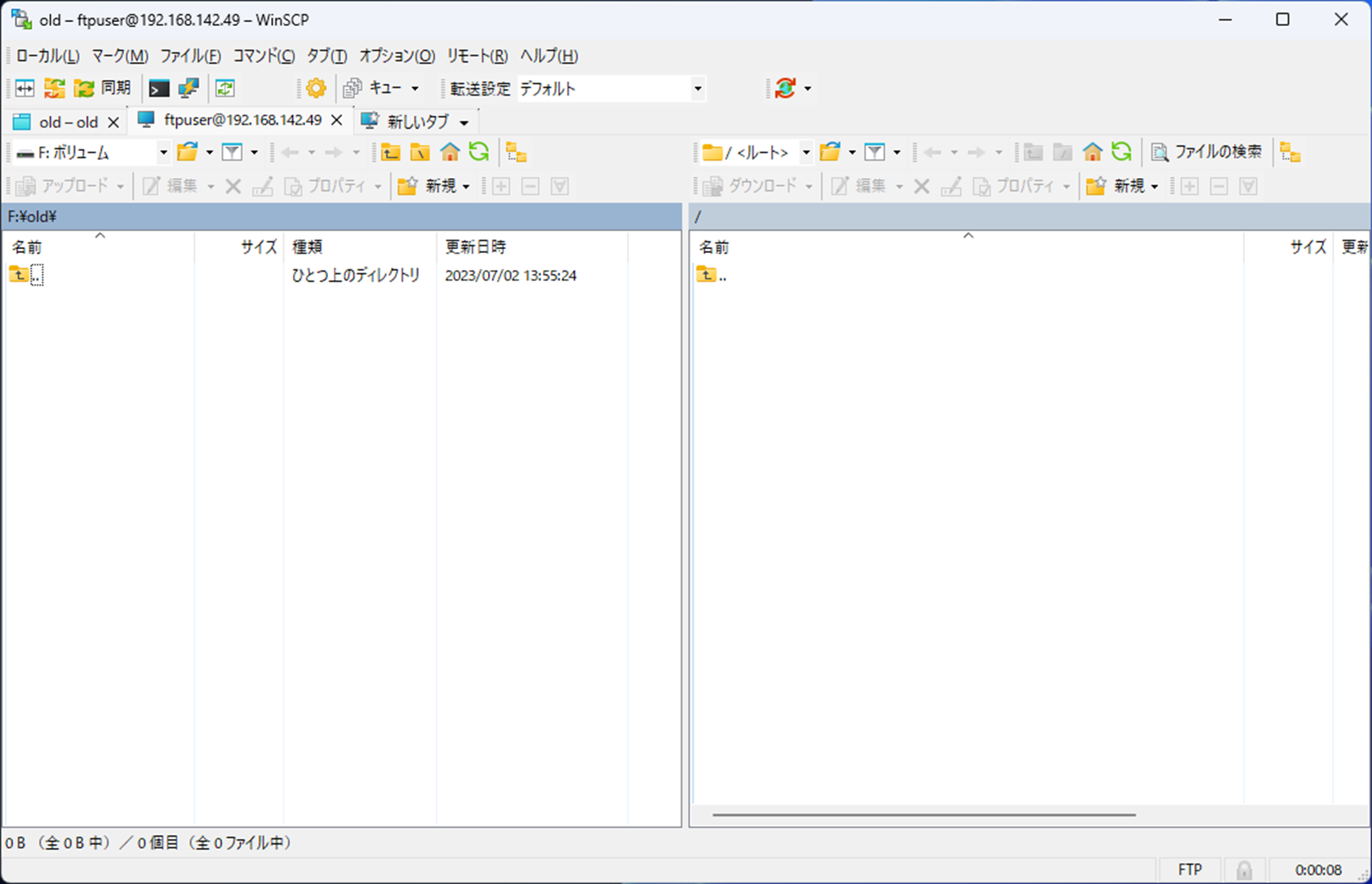Windows Server 2022にてFTPサーバ機能を構築します。
1.機能のインストール
当環境では再起動要求は発生しませんでした。
2.Windowsファイアウォール設定
当環境では検証用のためWindowsFirewallを無効化します。
必要に応じセキュリティ設定を行う必要があります。
コントロールパネルを表示し、システムとセキュリティ - Windows Defender ファイアウォール - 設定のカスタマイズを表示します。
プライベートネットワーク、パブリックネットワークの両方でWindows Defender ファイアーウォールを無効にするを設定しOKを押下します。

3.FTPファイアウォール設定
サーバマネージャのツールからインターネットインフォメーションサービス(IIS)マネージャーを押下します。
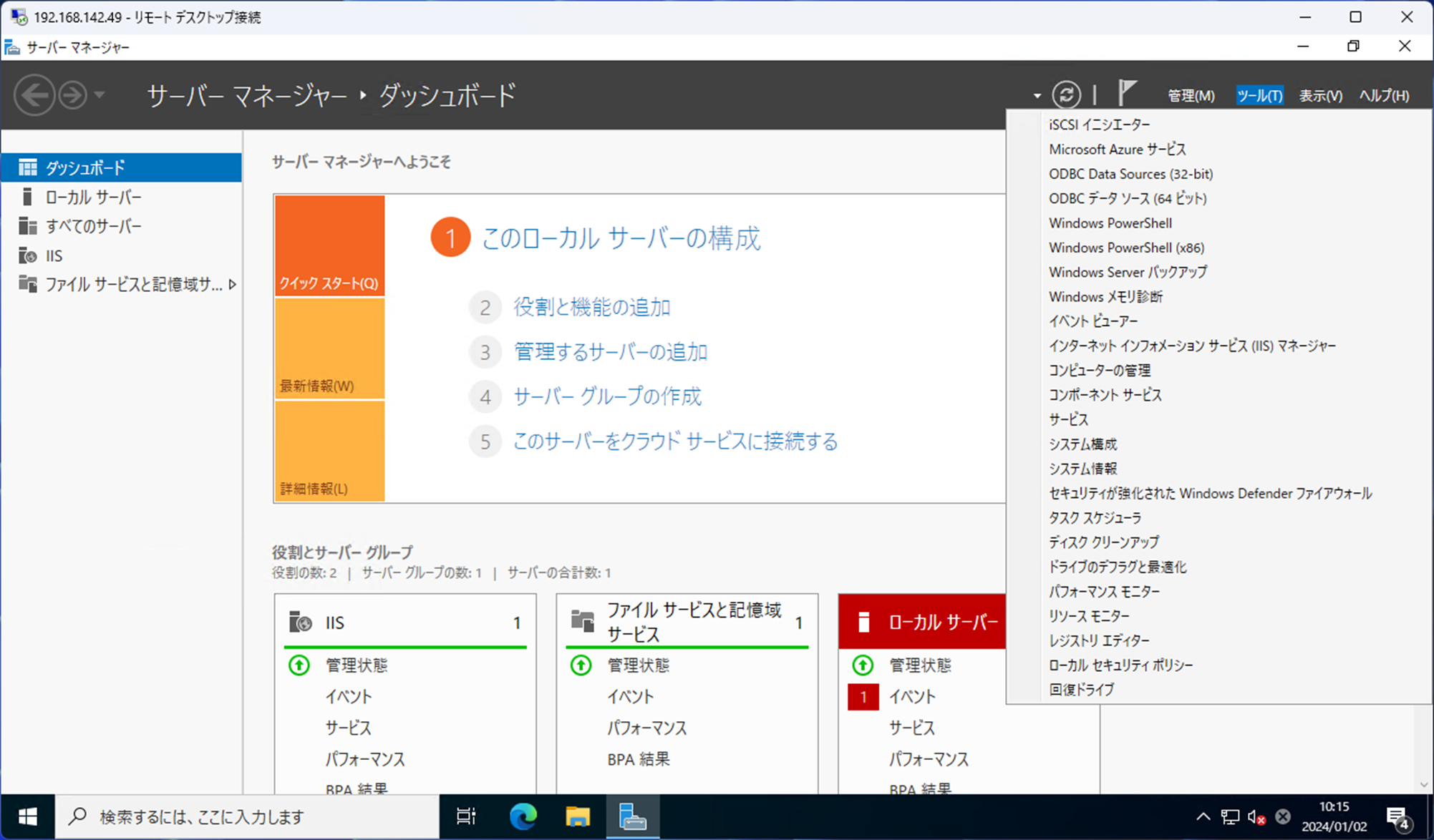
左ペインのホスト名を選択し、FTPファイアーウォールのサポートを押下します。
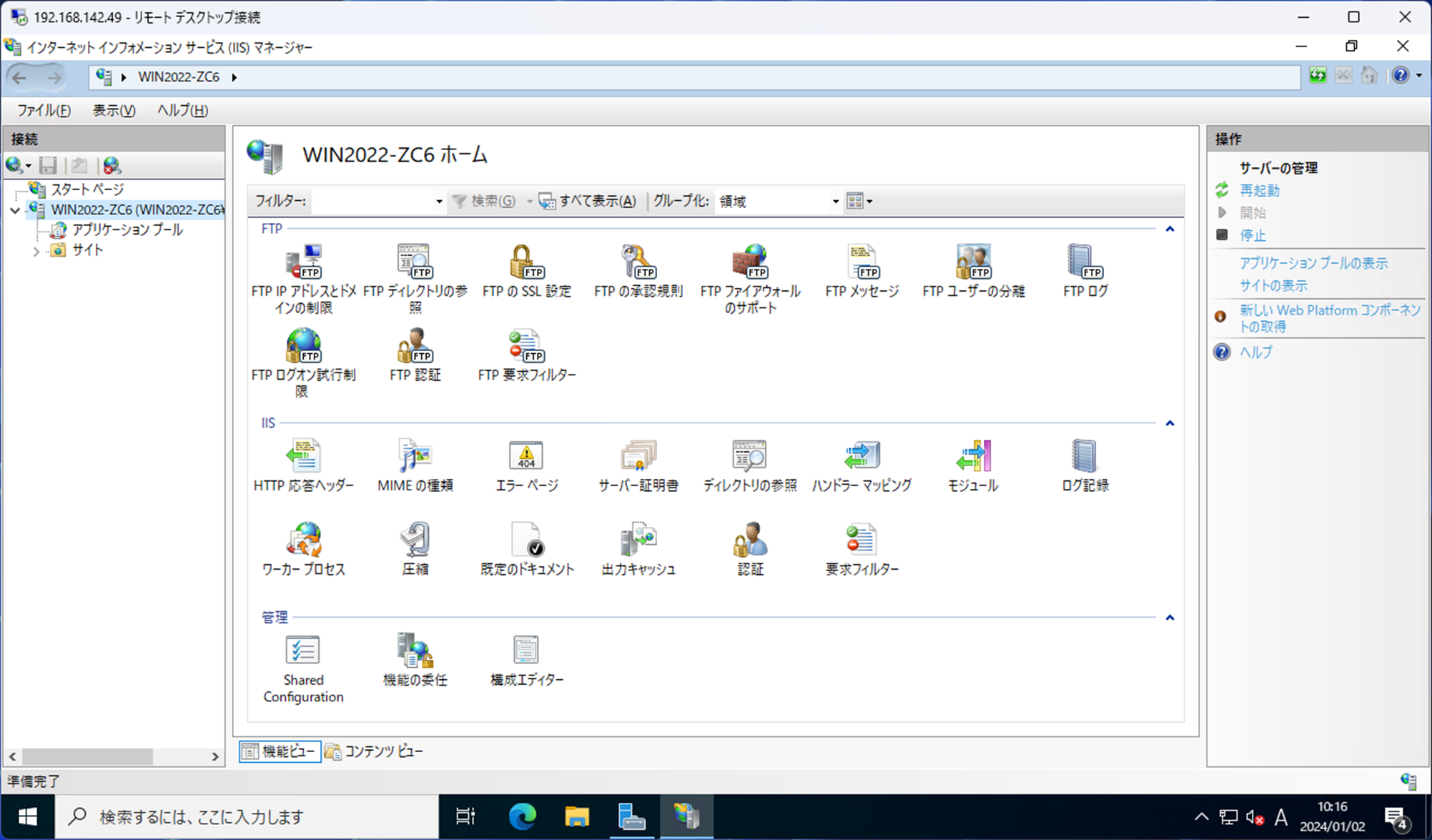
データチャネルのポート範囲を適宜指定し、右ペインの適用を押下します。
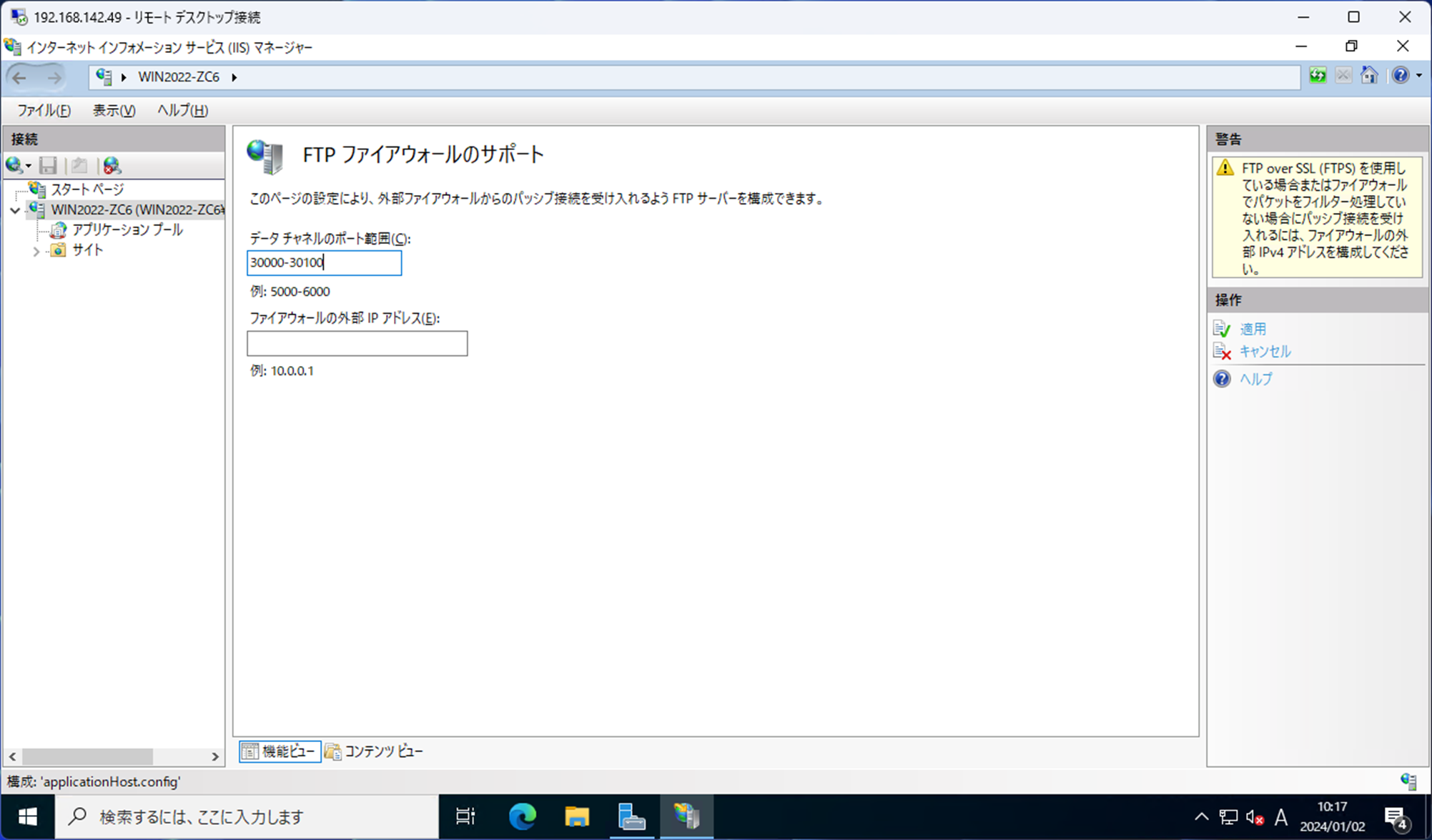
4.FTPユーザ設定
FTPを使用するユーザと、ユーザグループを作成します。
Windowsボタンを押下し、コンピュータの管理を選択します。

ユーザ名を入力し、名前の確認を押下、ユーザが存在していることを確認してOKを押下します。

5.FTPディレクトリ設定
デフォルトディレクトリの以下に、新規ディレクトリを作成します。
デフォルトディレクトリ:C:\inetpub\ftproot
新規ディレクトリ:ftpsite

アクセス権限を付与します。
右クリックメニューからプロパティを押下し、セキュリティタブを表示します。
編集を押下します。

ユーザグループ名を入力し、名前の確認を押下、ユーザグループが存在していることを確認してOKを押下します。

FTP用のユーザグループに対し、フルコントロール権限を付与してOKを押下します。

6.FTPサイト設定
再びIISマネージャで設定を行います。
FTPサイト名およびコンテンツディレクトリを入力して次へを押下します。
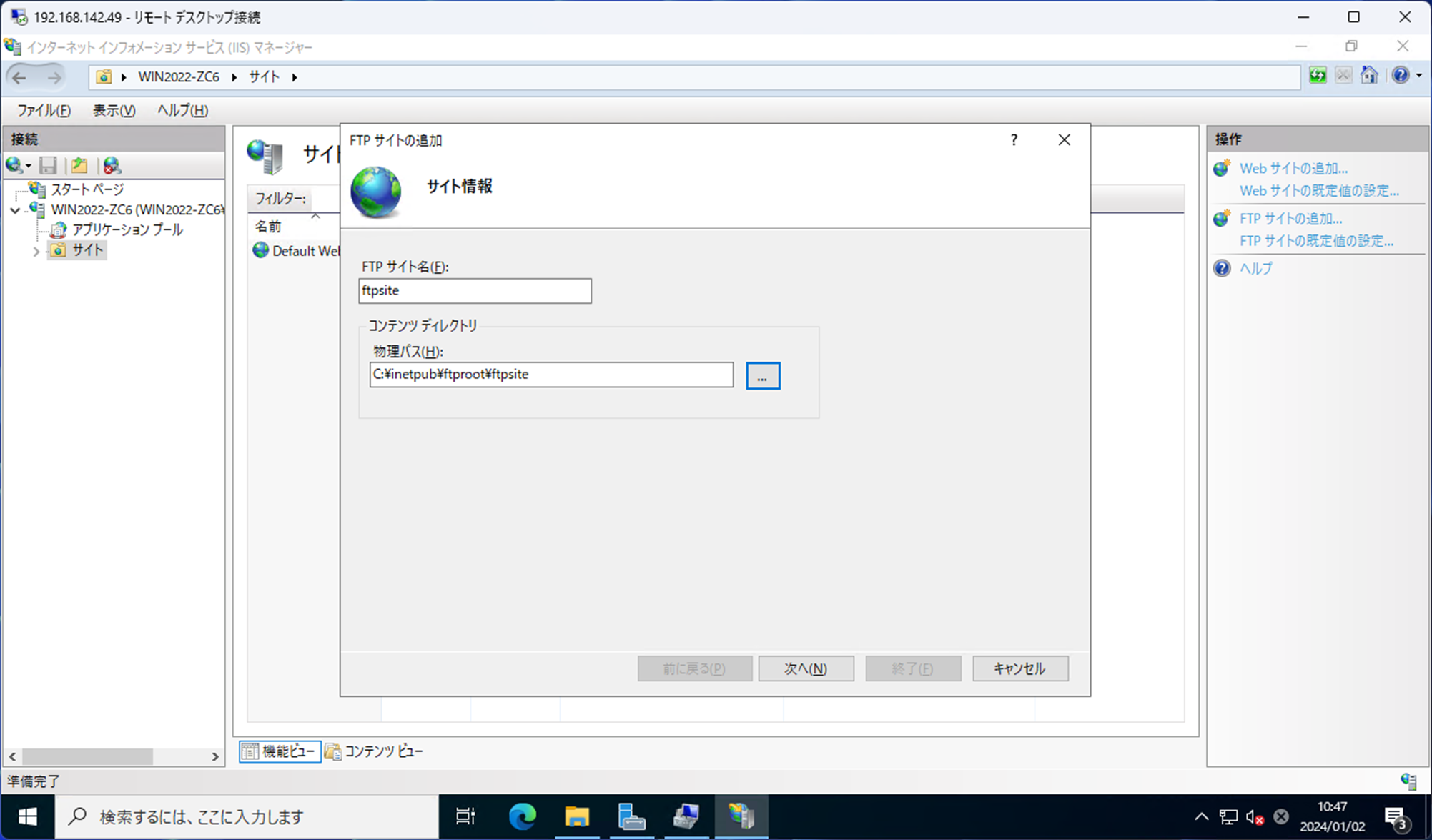
認証設定を基本、承認設定にて指定された役割またはユーザーグループを選択したうえでFTP用ユーザグループを入力します。
アクセス許可設定は読み取り、書き込みの両方を選択して終了を押下します。

7.接続確認
FTP接続確認を実施します。今回はWinSCPを利用します。
WinSCPを起動し、FTPプロトコルにて接続情報を入力してログインを押下します。

参考