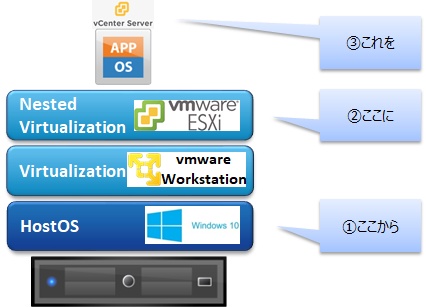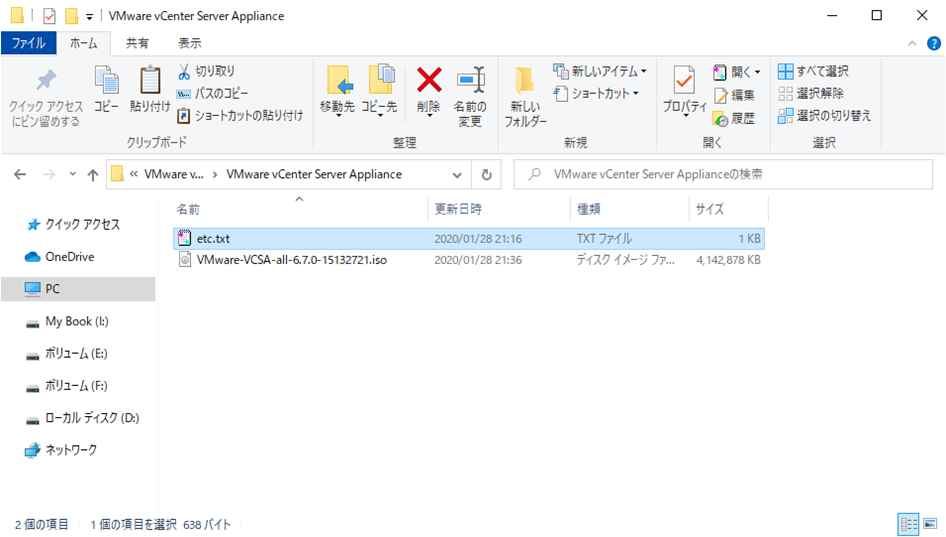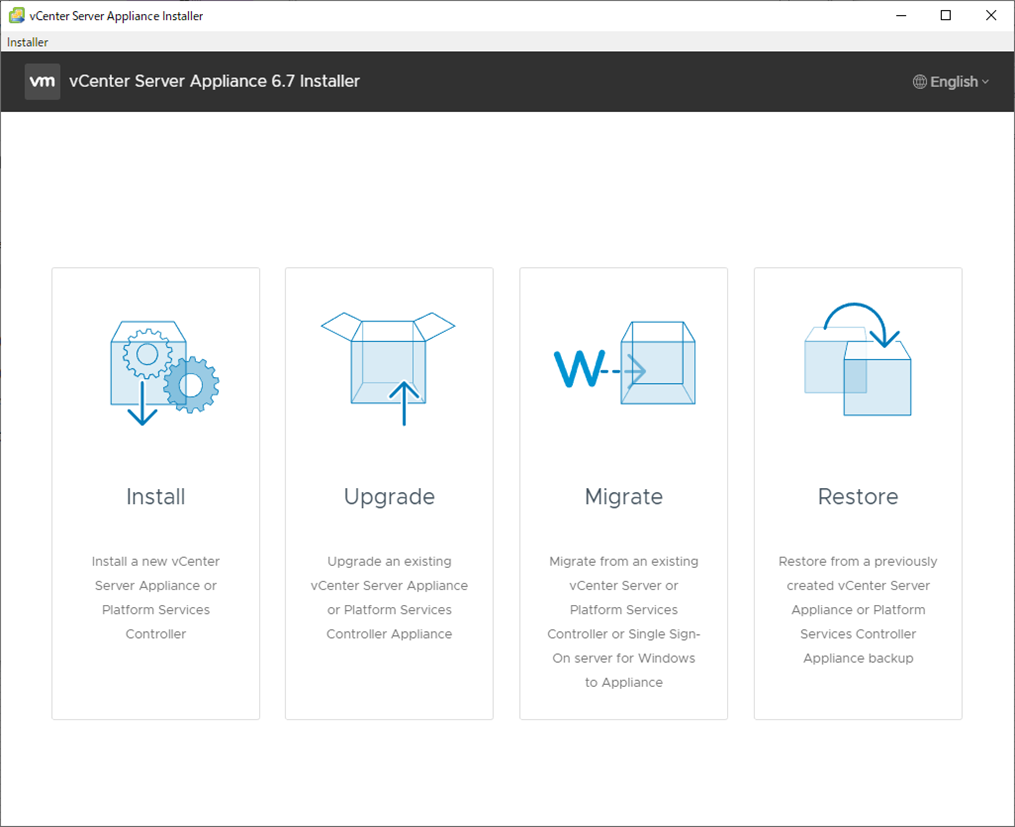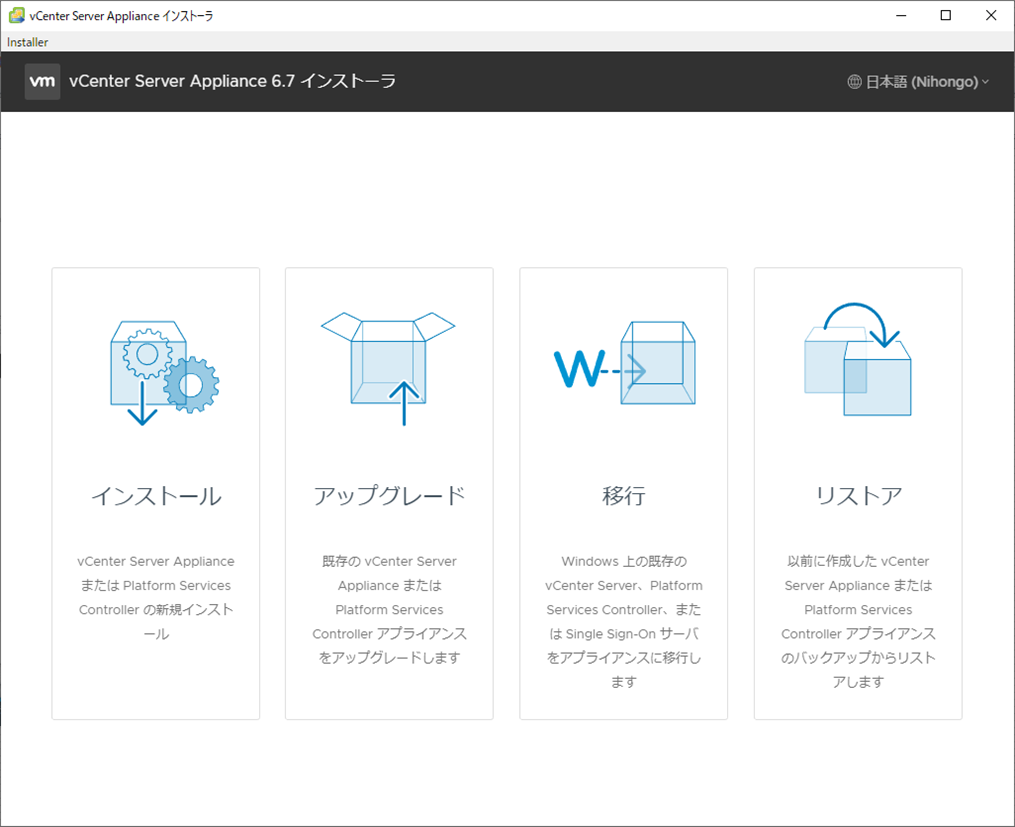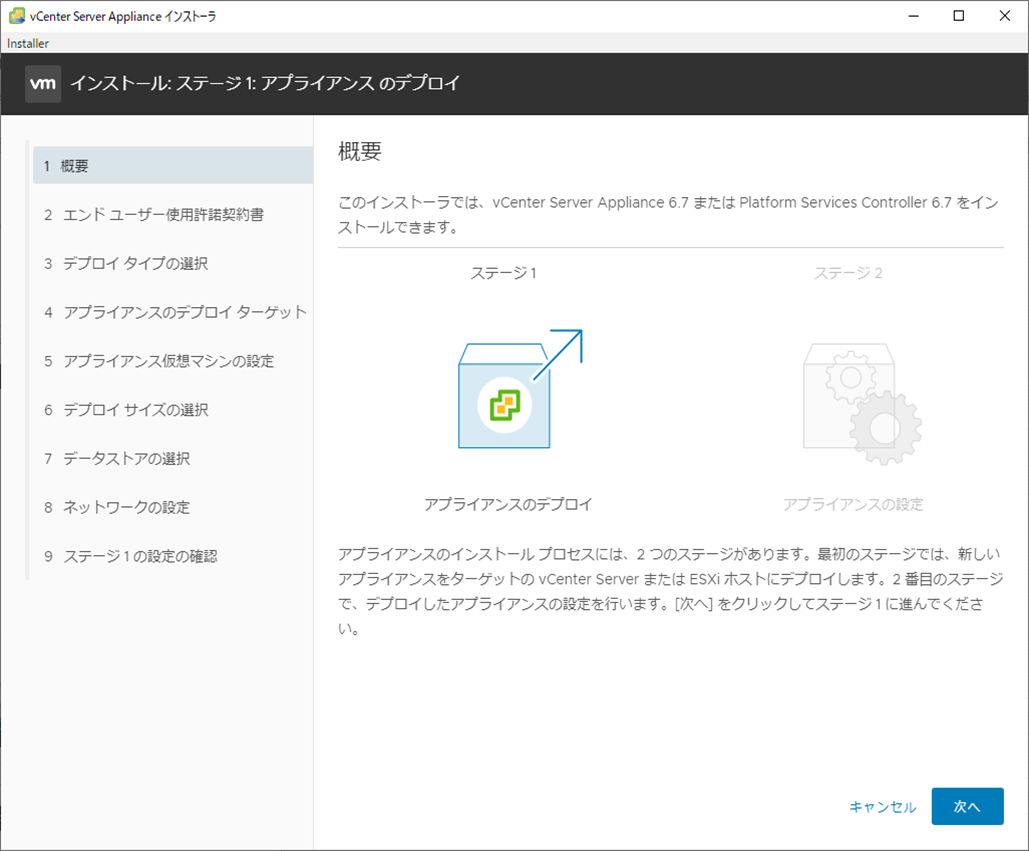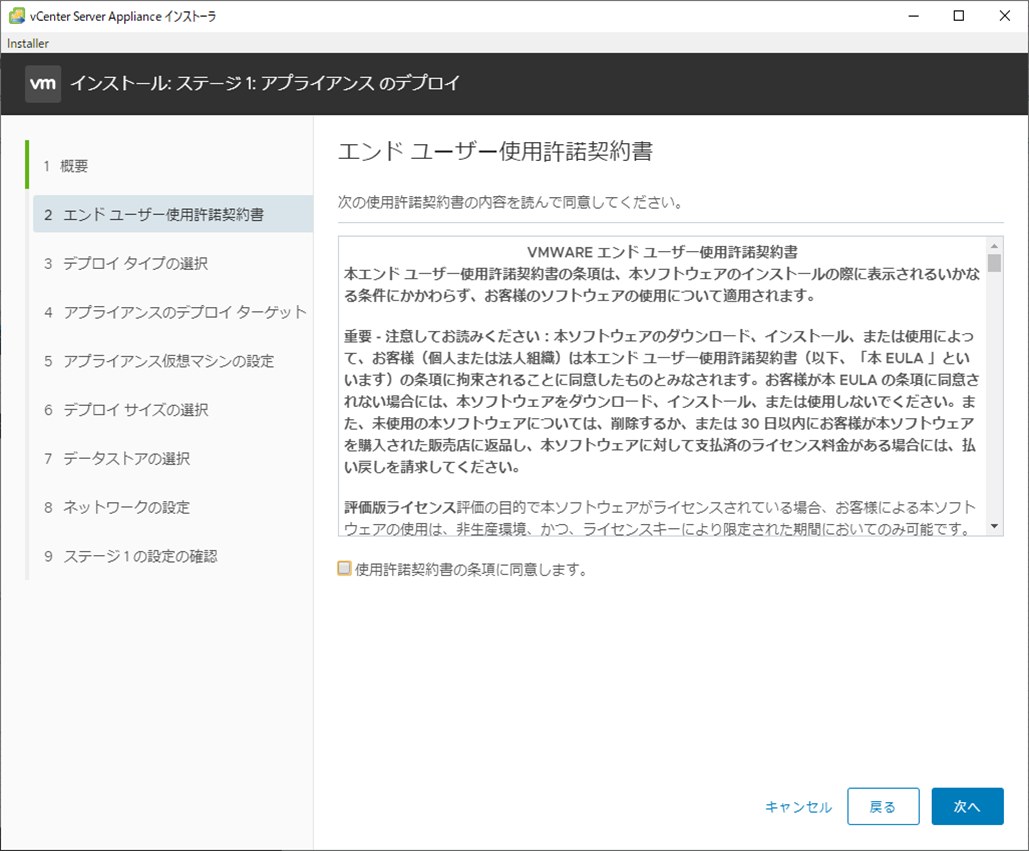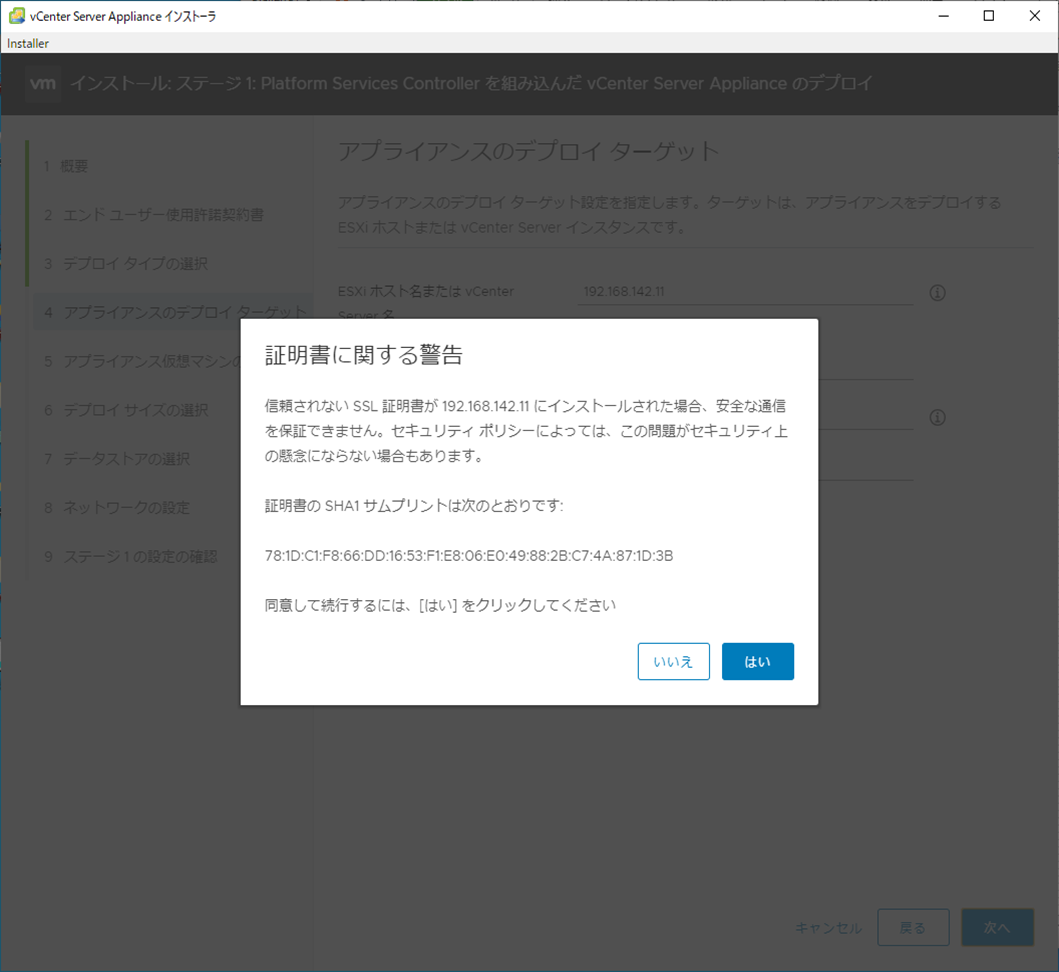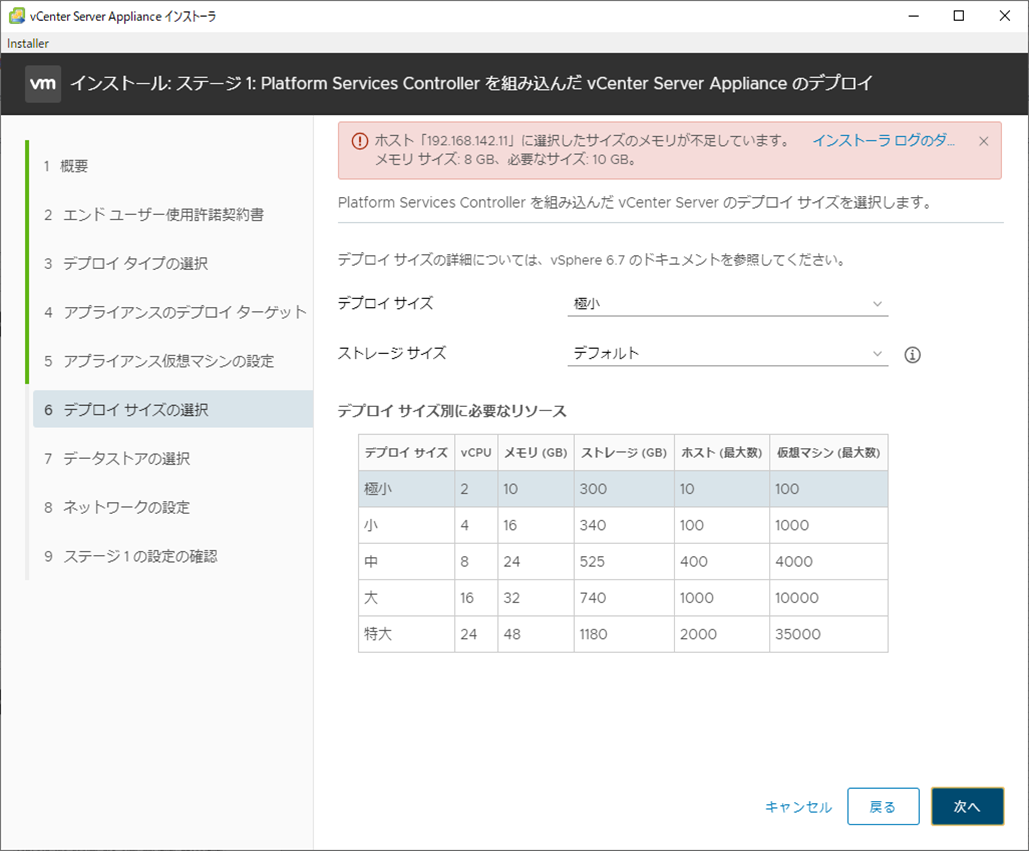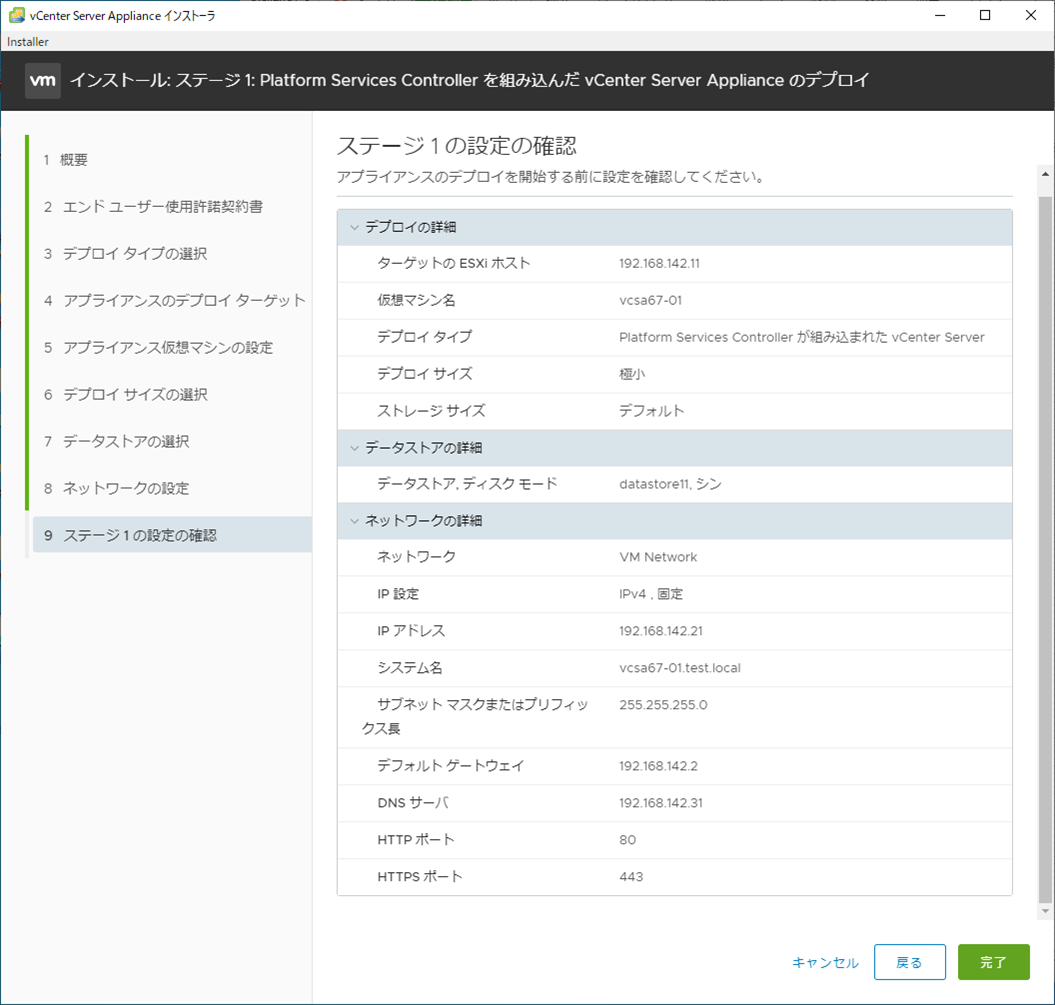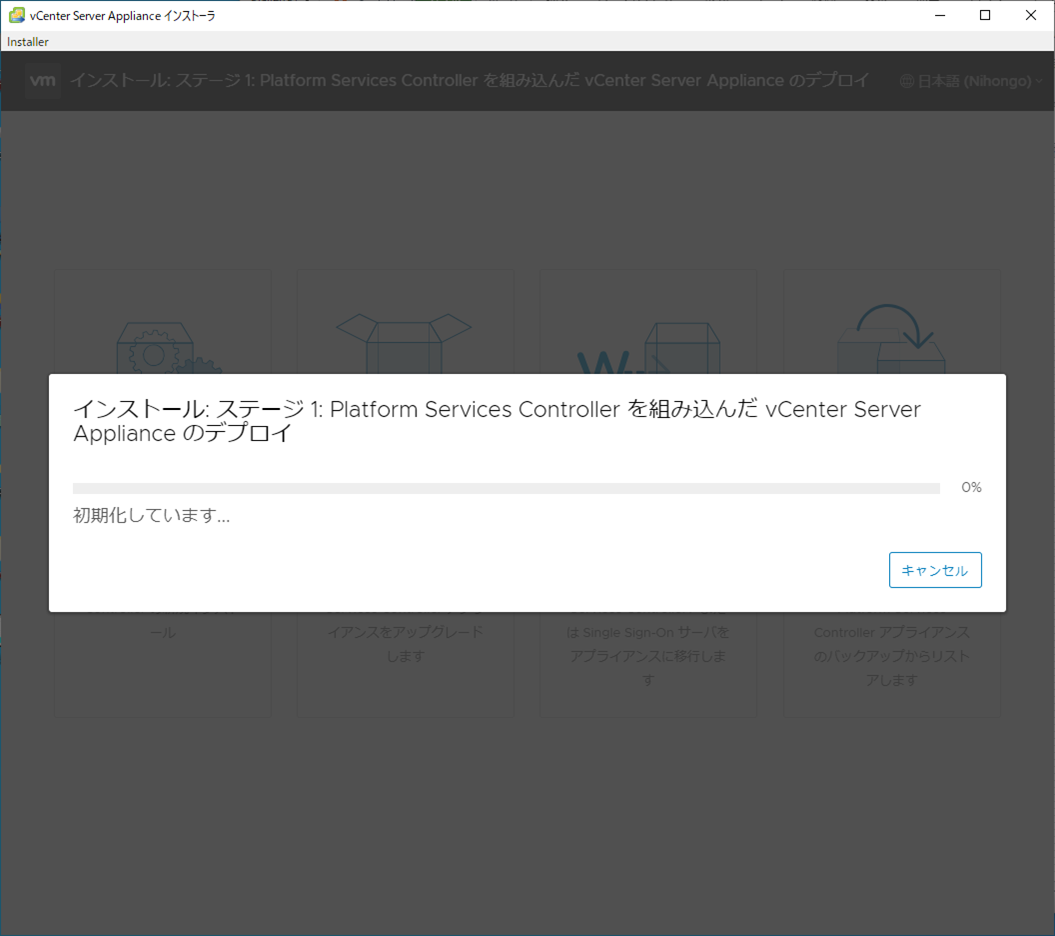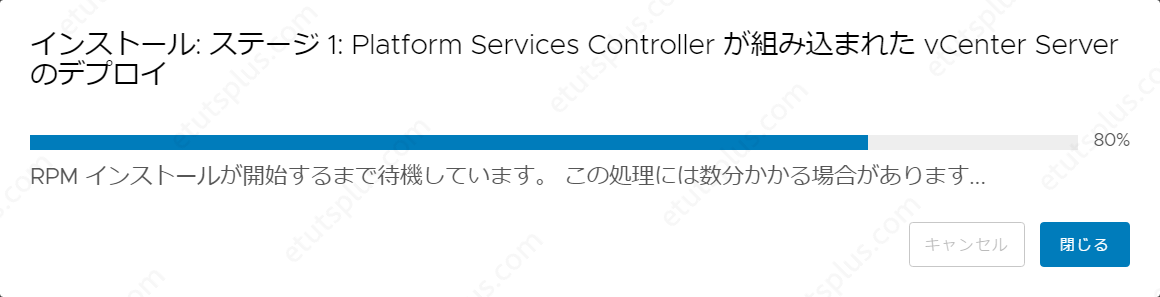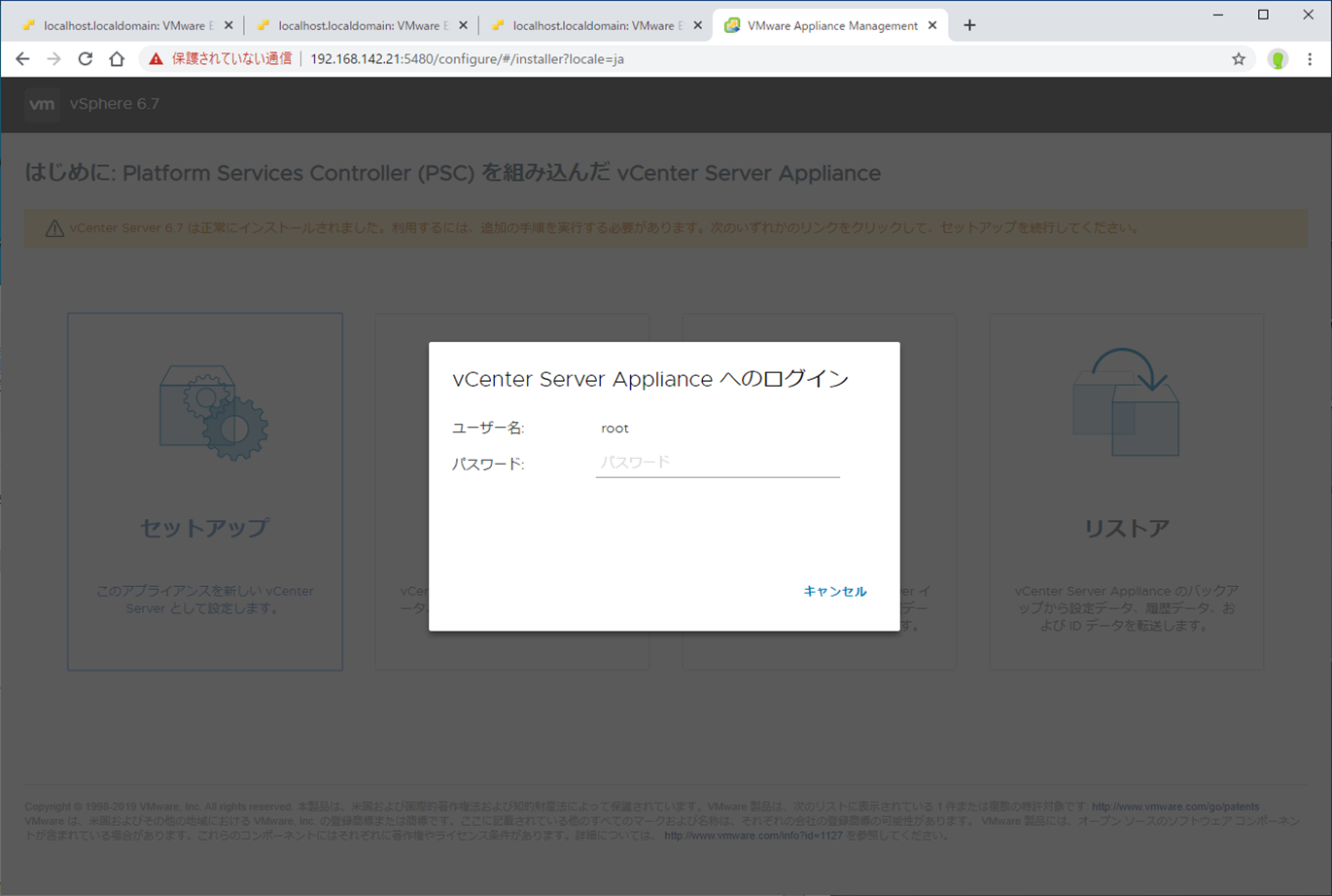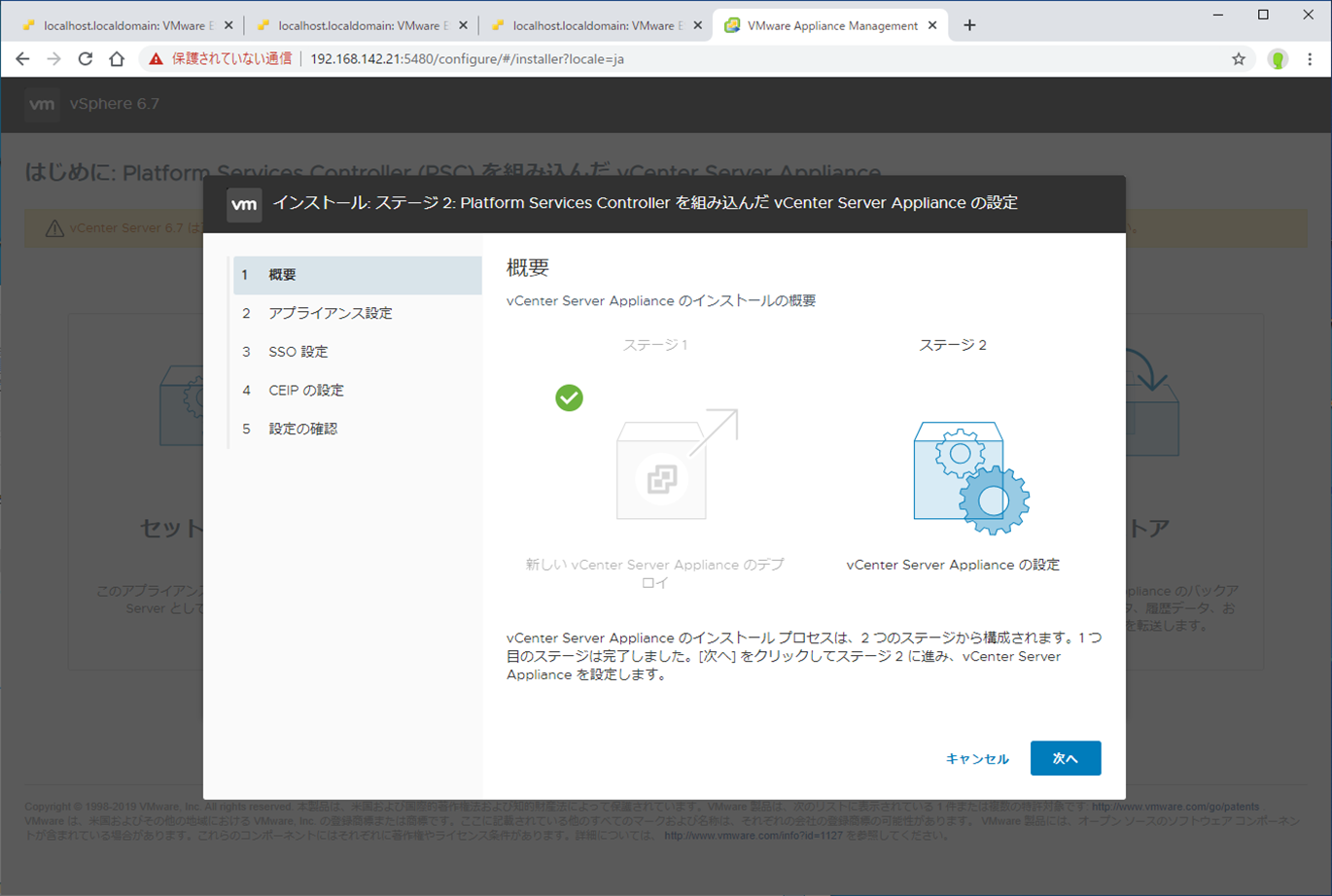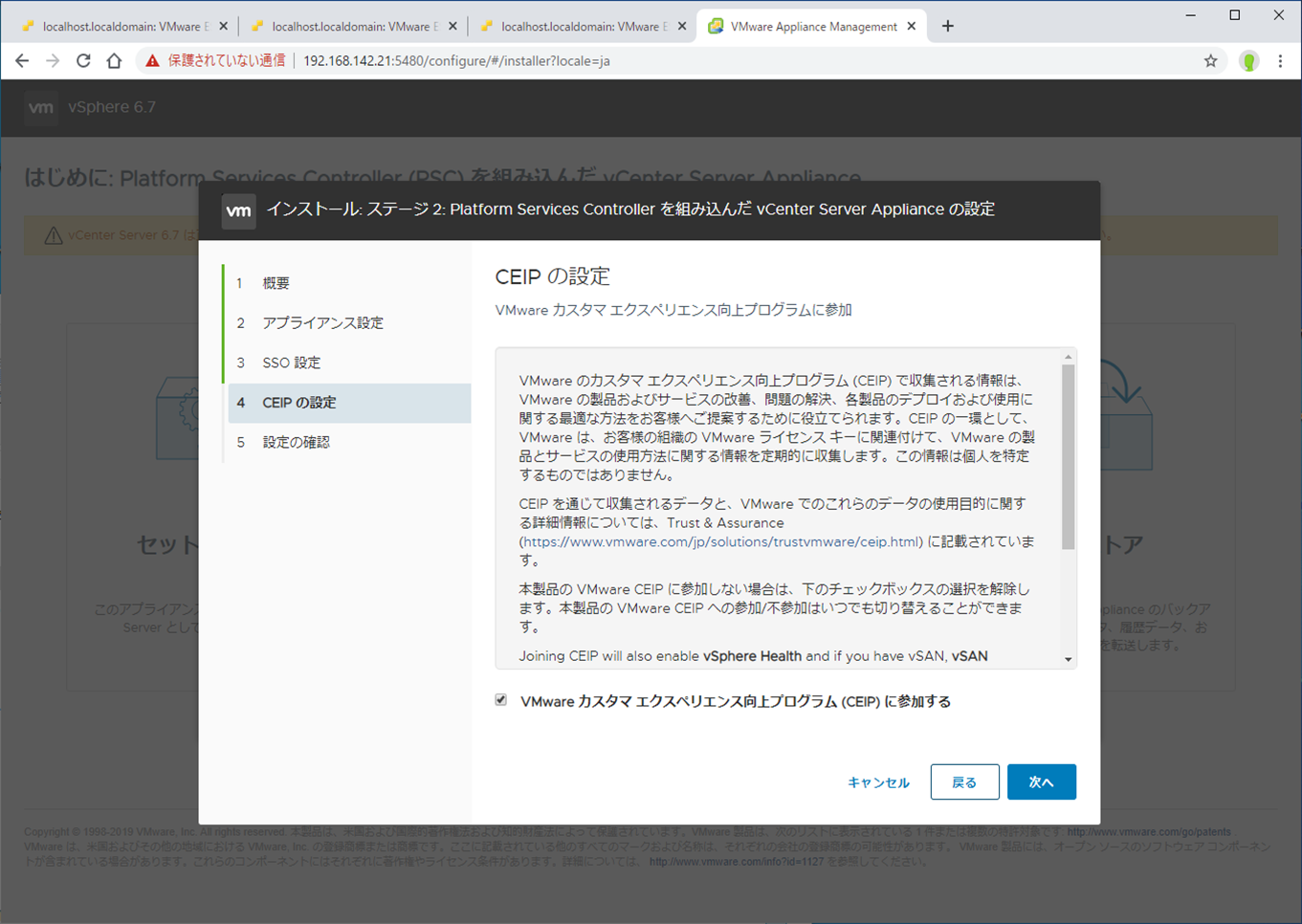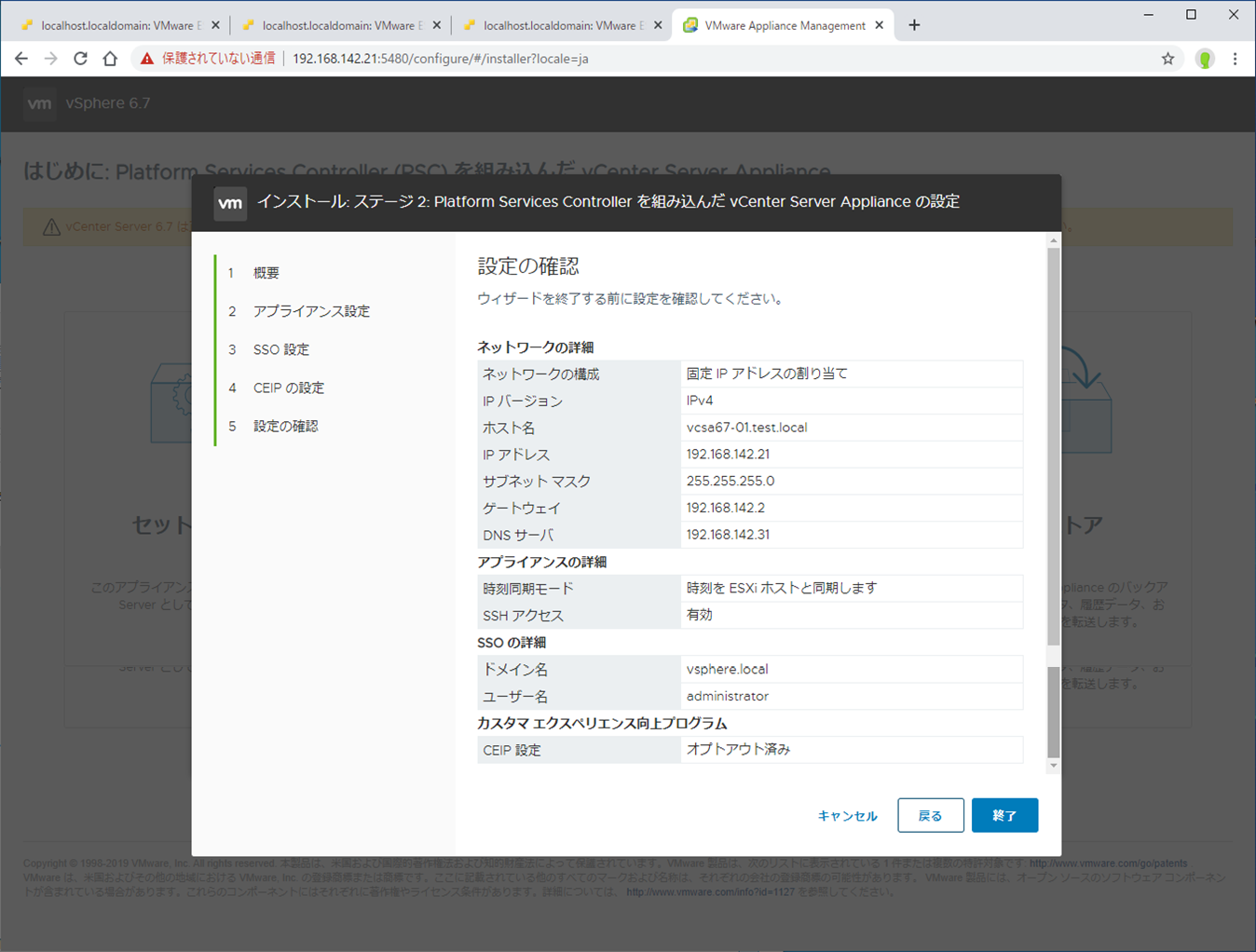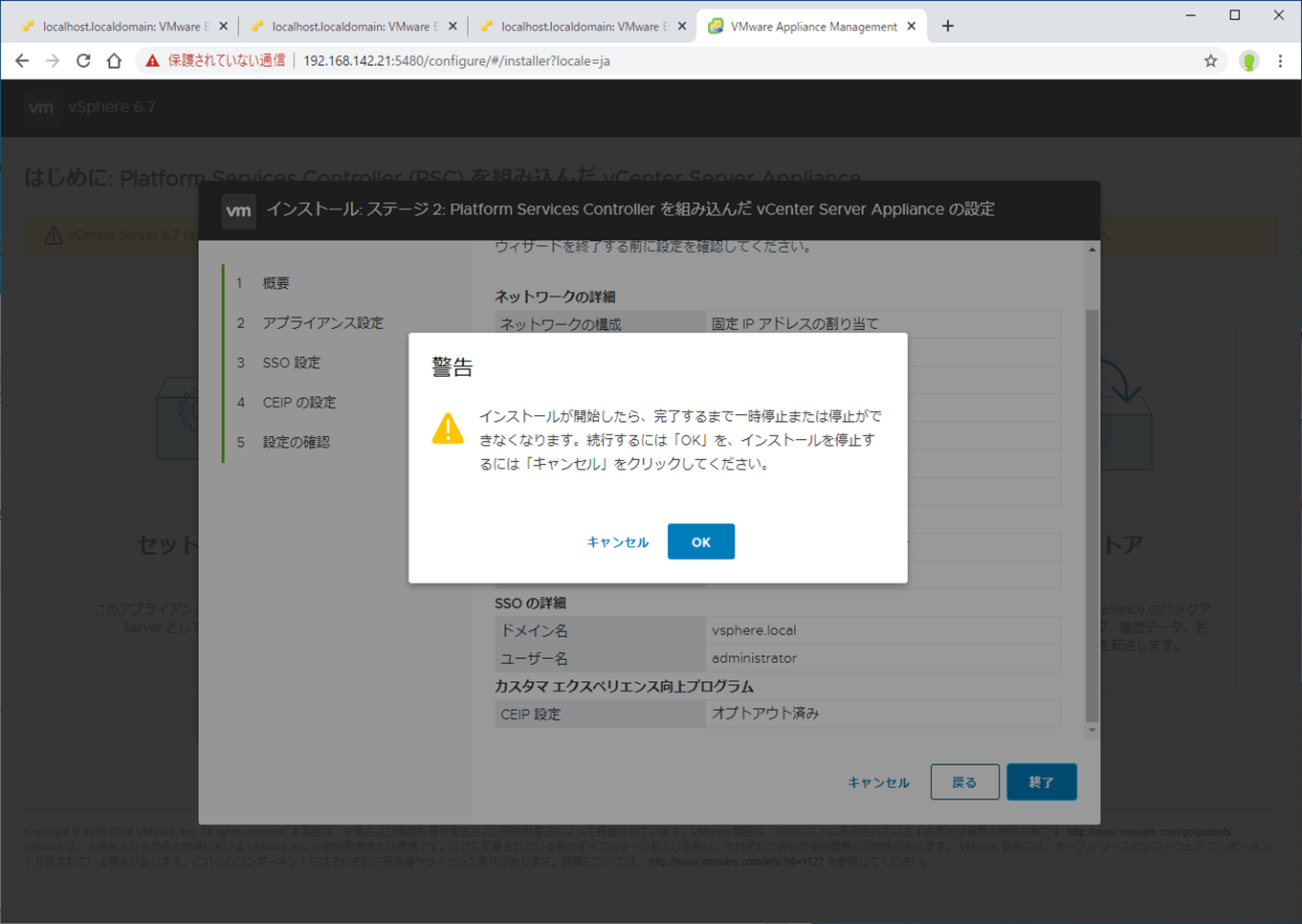無償版ESXi6.7に、vCenter Server Appliance6.7(vCSA6.7)をインストールしてみます。
最初に結論
無償版ESXiでも無理くりインストールできなくはないですが、その後でESXiデータセンタへのホスト登録等が出来ません(≒vSphereHAやvMotionが出来ない)。vCSAのインストール以外も確認したいのであれば、素直に評価版を利用してください。
こんな感じ
**3.ESXiホストの追加**
なお、無償ライセンスを選択した場合、データセンタへのホスト追加時に操作に失敗しました。とエラーが表示され、ホスト追加に失敗します。
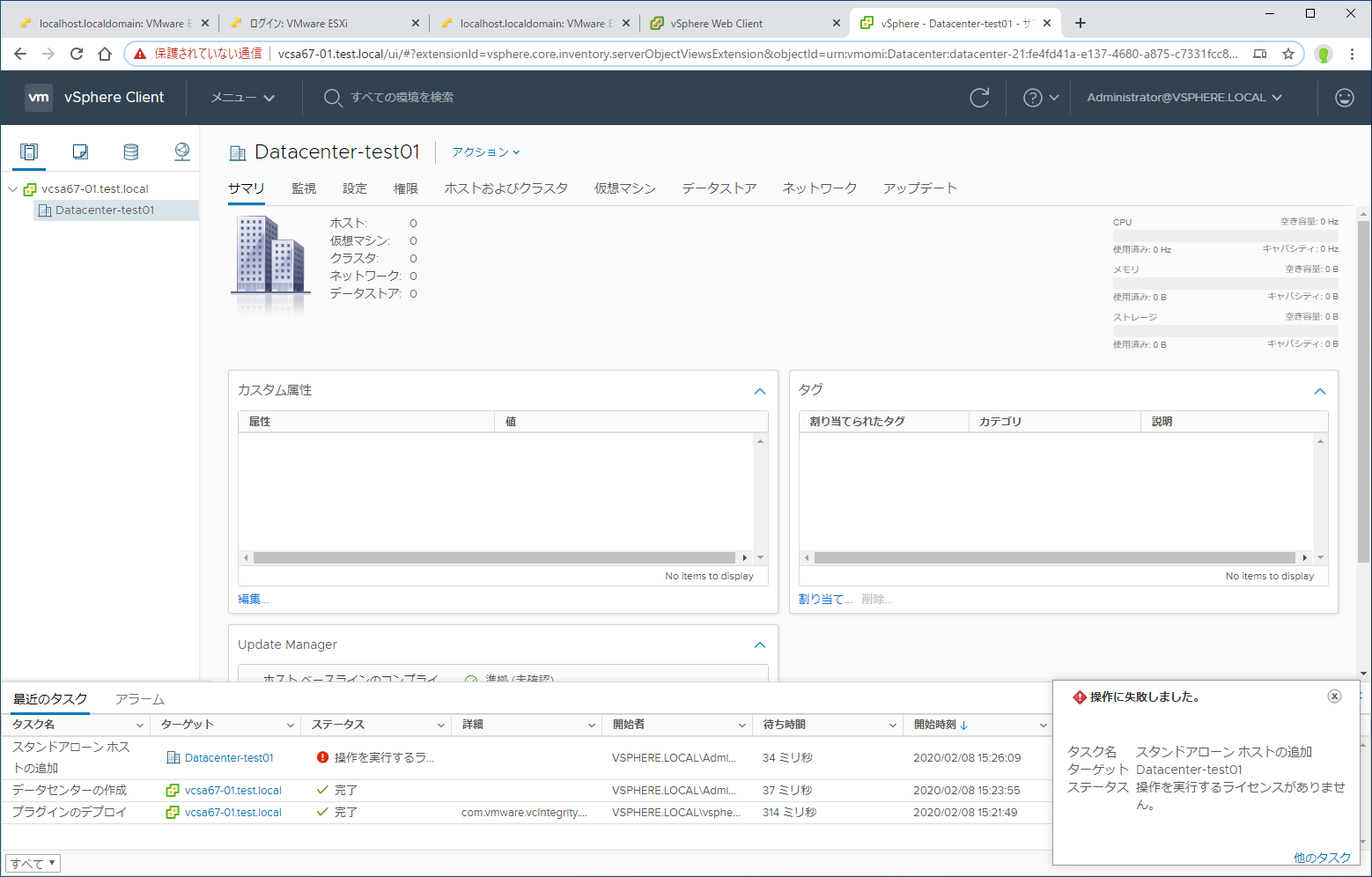
vCenter Server Appliance 6.7のvsphere clientからデータセンタを作成し、ESXiを登録する
なお、ESXi無償版でvCSAをインストールした後に、ESXiを無償版から評価版へダウングレードすることも可能です。
こんな感じ
**3.ESXiホストの追加** vCSAデータセンタにESXiホストを登録する際に、ESXiホストにライセンスの割り当てをします。評価ライセンスを選択し、`Next`を入力します。
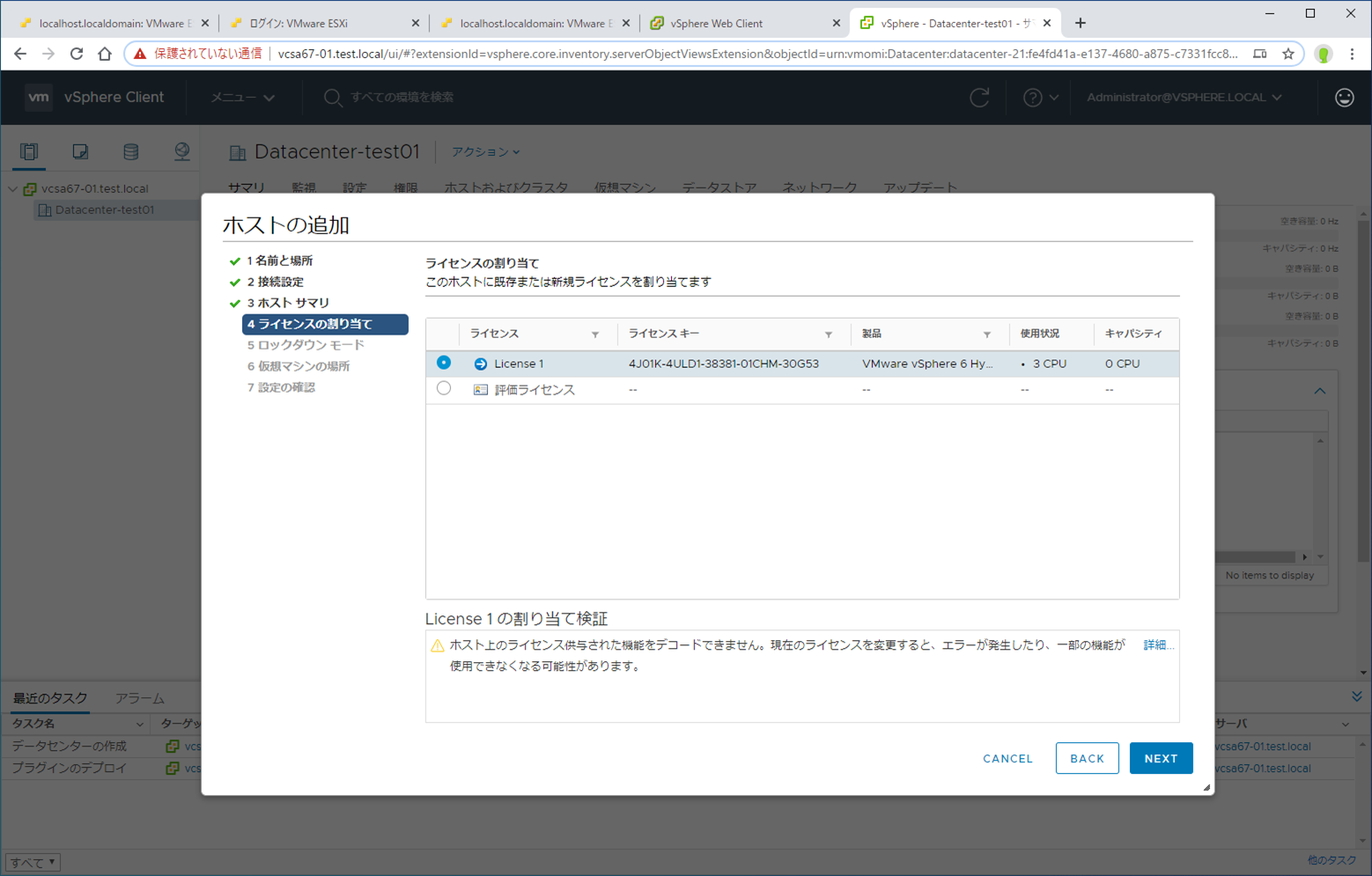
vCenter Server Appliance 6.7のvsphere clientからデータセンタを作成し、ESXiを登録する
vCSAインストールの前提
・VMware ESXiがインストール済みであること。
・LAN内にDNSサーバが存在し、ESXiとvCSAのFQDNが登録済みであること。
記載しないこと
・VMware vCenter Server Applianceのisoの入手
・VMware ESXiのisoの入手
・VMware ESXiのインストール
・DNSサーバの構築、FQDNの登録
1.vCSAインストーラの起動
vCSAをESXiクライアントである、Windows10からインストールしていきます。
(ESXiにisoをマウントしなくてもインストール可能です)。
まずは、vCSAのisoファイルをダブルクリックします。
Windows10ではdaemon tool等がなくてもisoファイルを展開できます。
iso内の\vcsa-ui-installer\win32\installer.exeをダブルクリックで起動します。
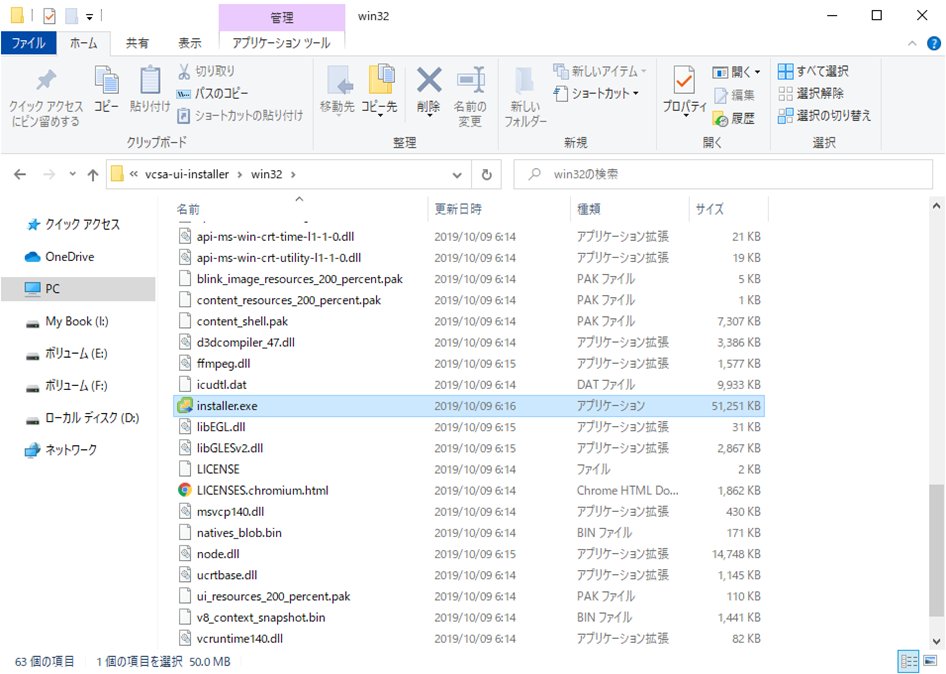
右上のEnglishをクリックすると、言語選択があります。日本語(Nihongo)を選択すると日本語表示となります。
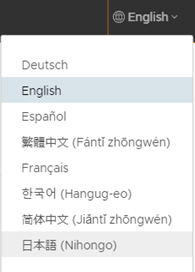
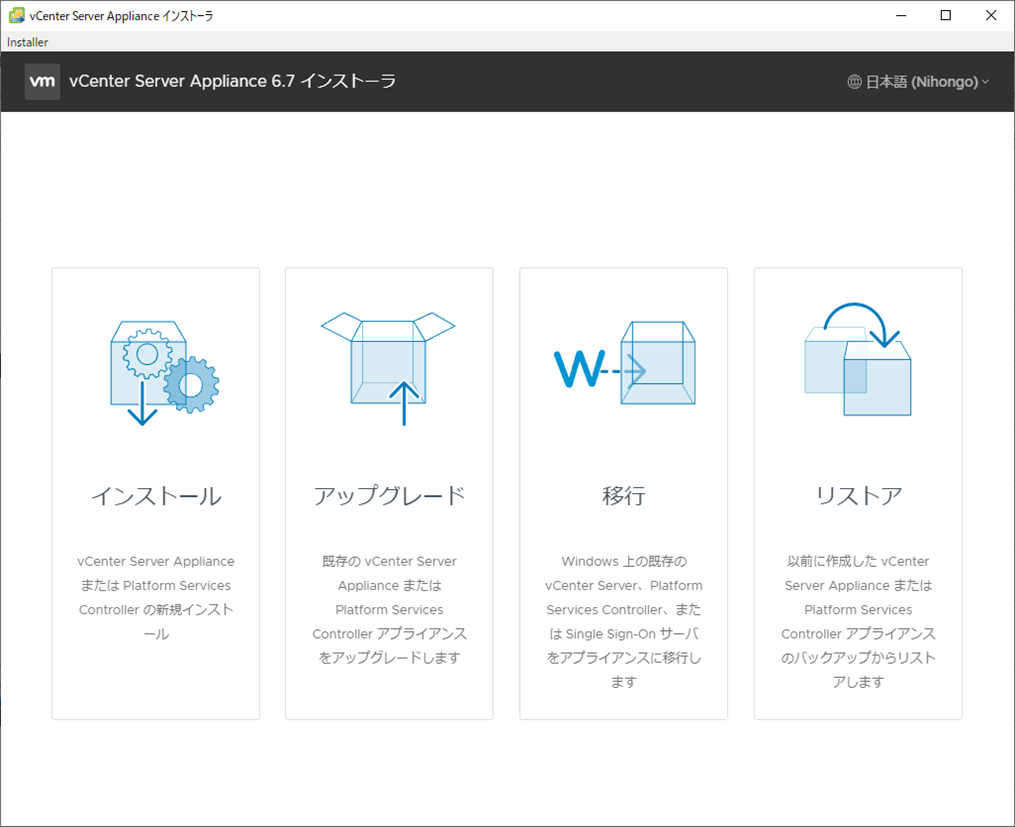
2.ステージ1 アプライアンスのデプロイ
vCSAのインストールを開始していきます。
組み込みPlatform Service Controllerを選択し、次へをクリックします。
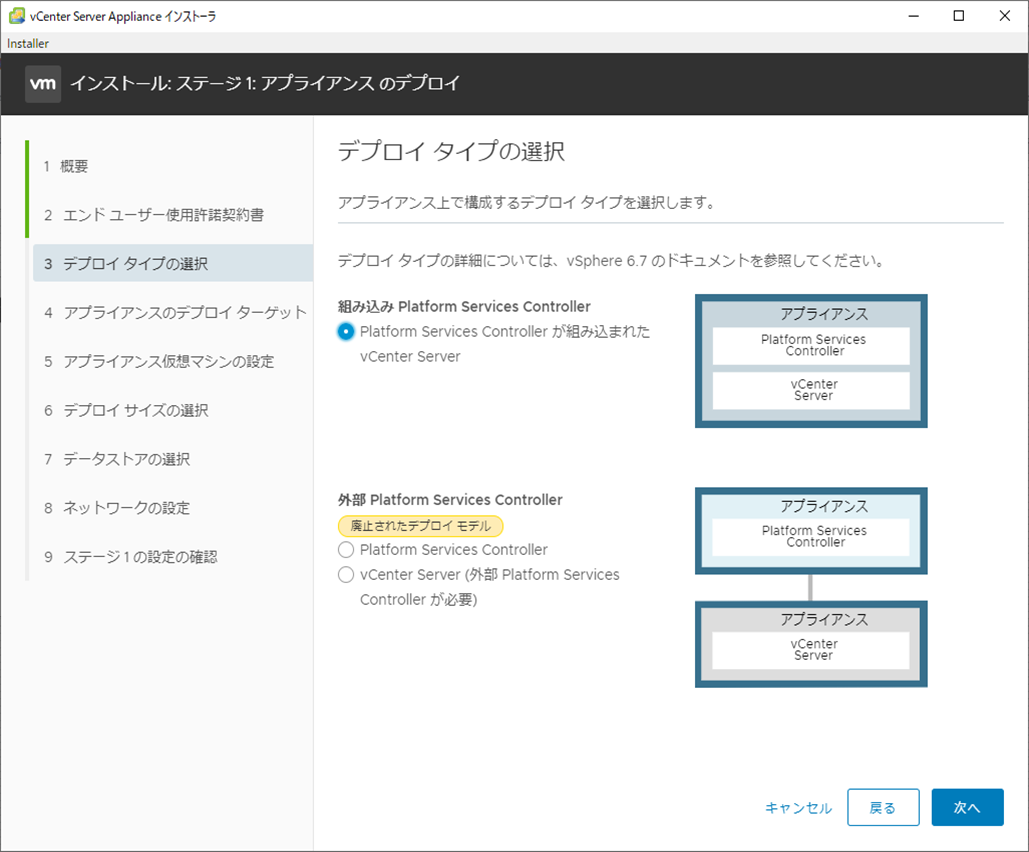
ESXiのIPアドレスとユーザ名・パスワードを入力し、次へをクリックします。
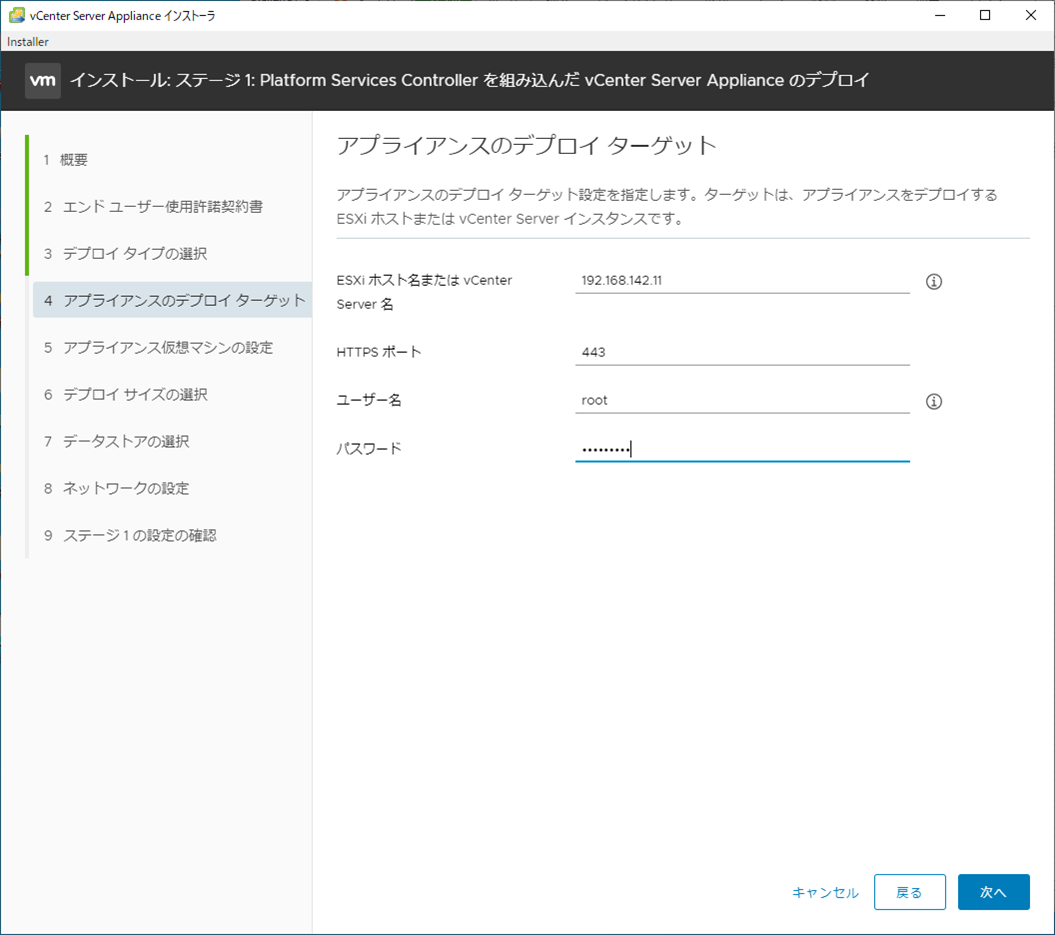
vCSAの仮想マシン名(≠ホスト名)、およびrootパスワードを入力し、次へをクリックします。
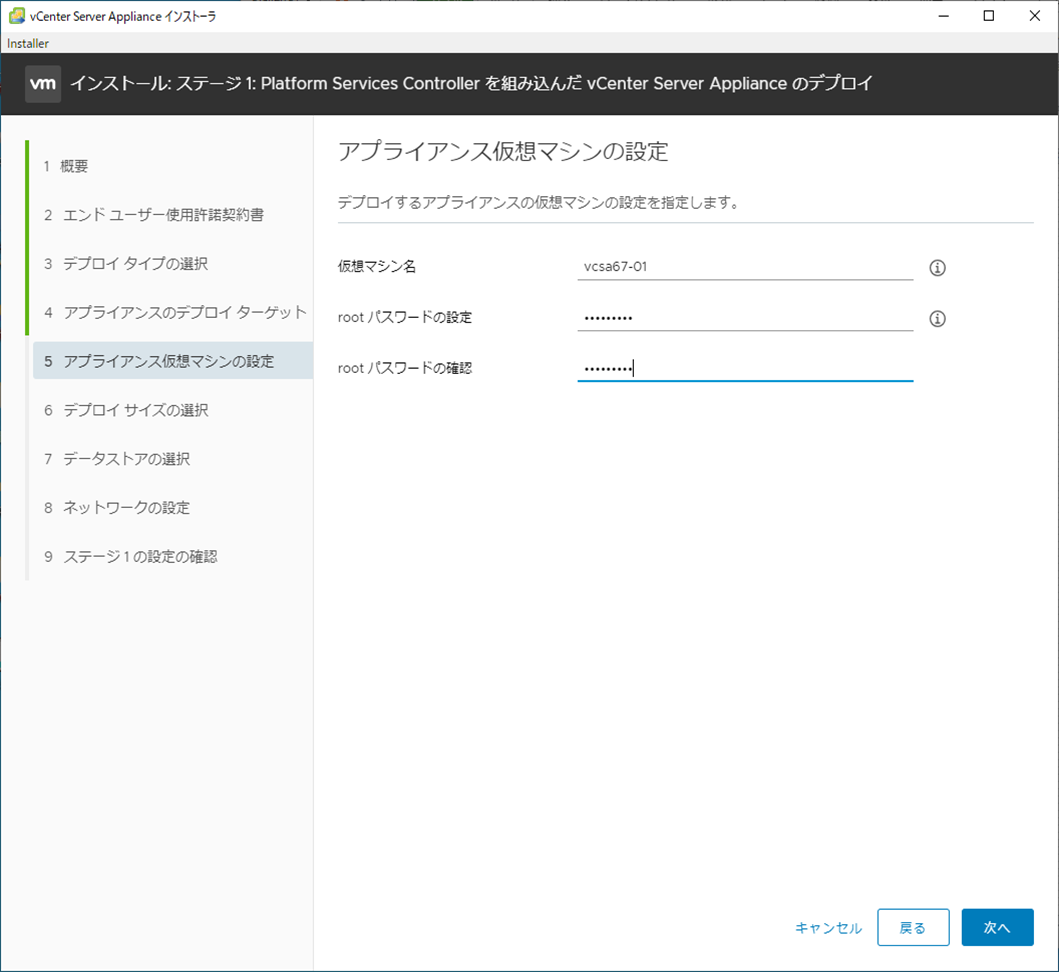
デプロイサイズおよびストレージサイズを選択し、次へをクリックします。
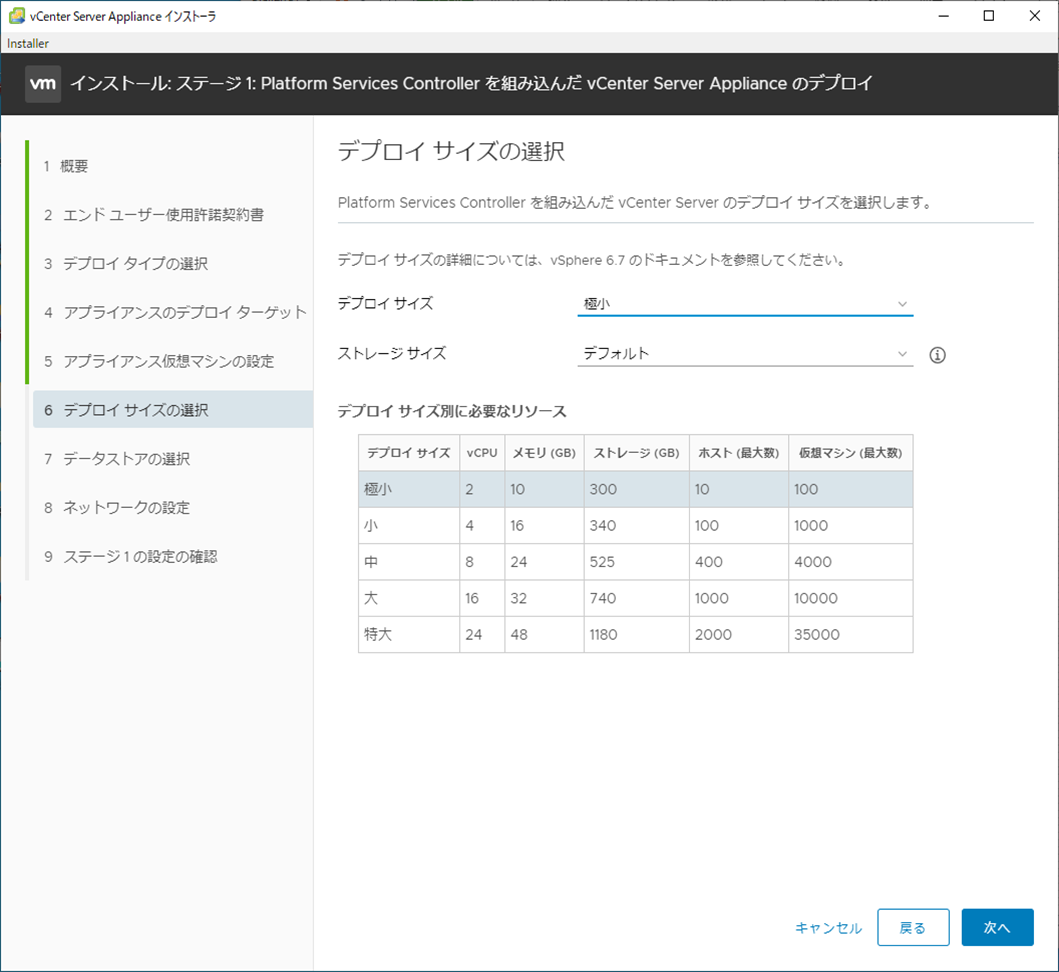
ターゲットデータストアを選択し、次へをクリックします。
今回はNFSデータストアを選択しています。
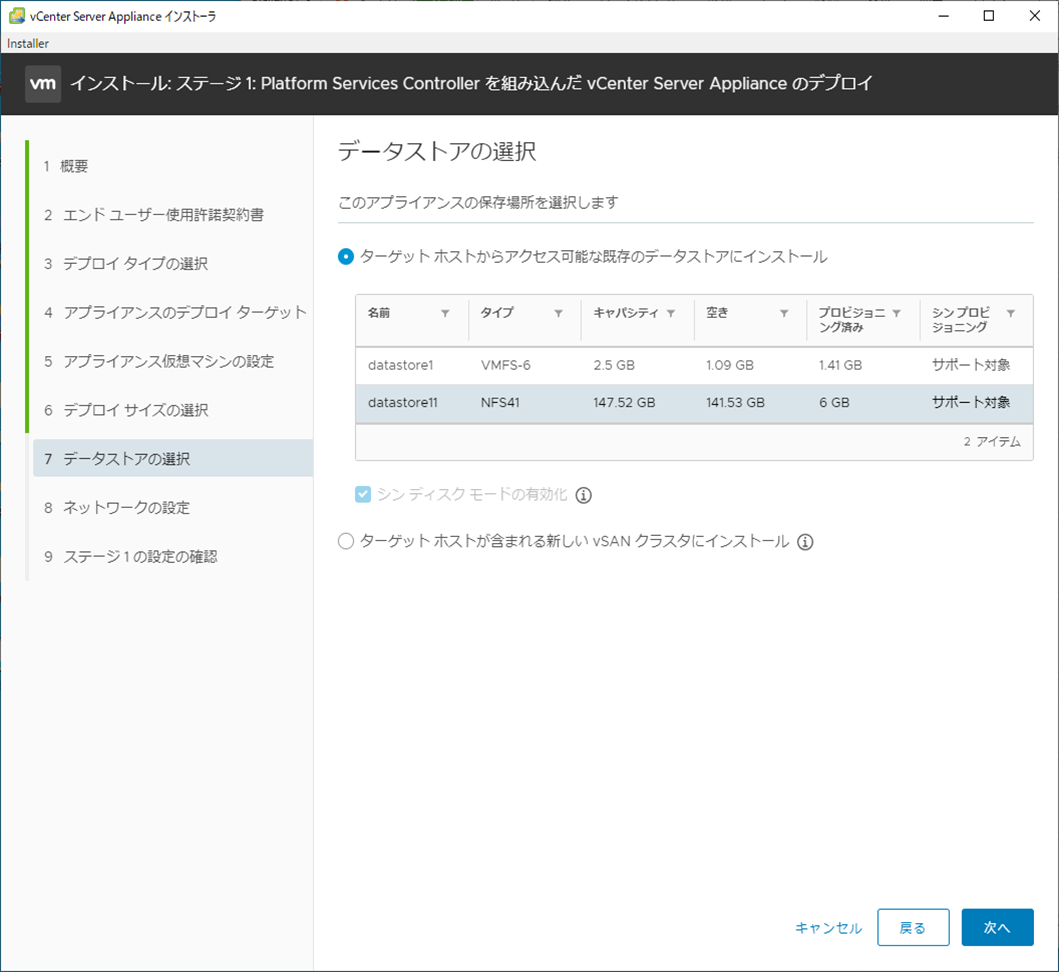
ネットワークの設定にて、FQDN、IP、DNSサーバ、ポートを入力し、次へをクリックします。
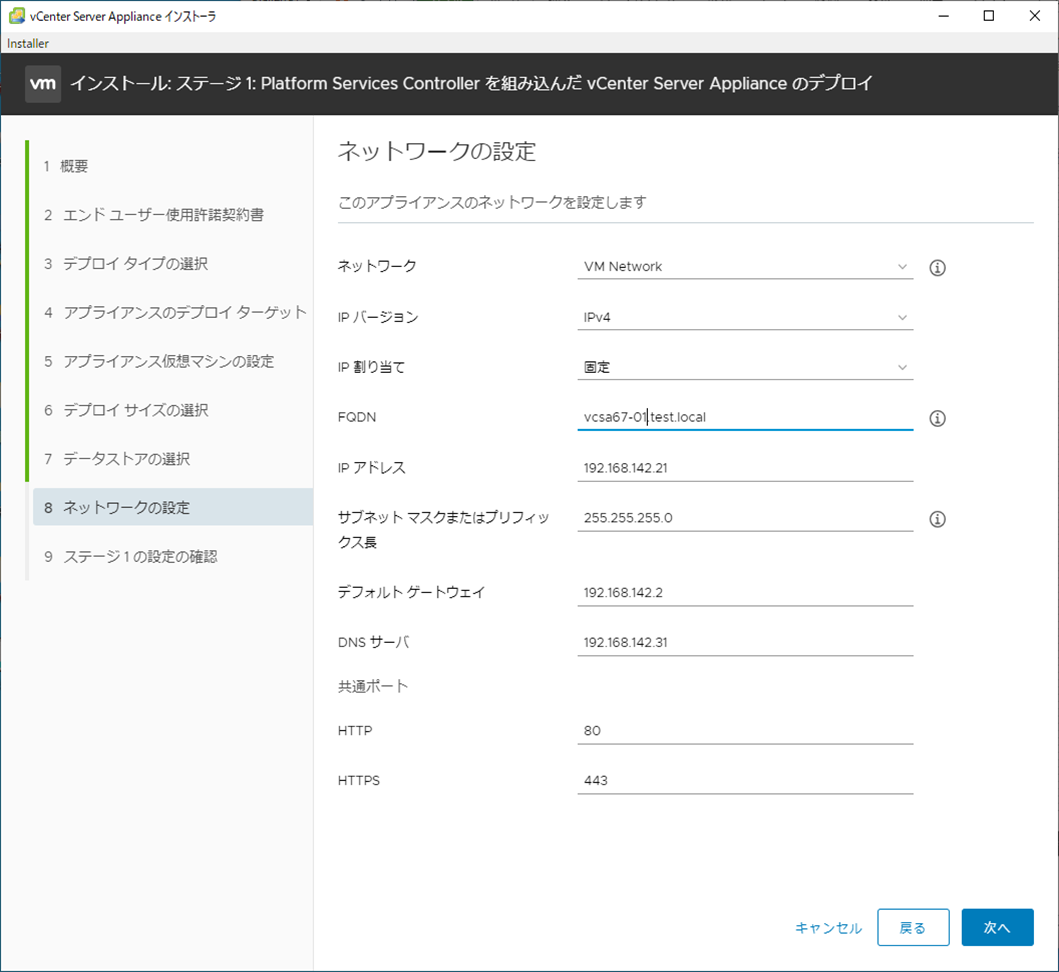
3.ステージ1のインストールが80%から完了しない。
無償版ESXiにvCSAをインストールすると、80%から進みません。
これは無償版ESXiライセンスではvCenterインストール権を有していないため、インストールの完了ができないというのが原因です。
2020-02-05T15:12:58.852Z - debug: Failed to get fileTransferInfo:ServerFaultCode: Current license or ESXi version prohibits execution of the requested operation.
《中略》
2020-02-05T15:46:39.393Z - debug: Failed to get url of file in guest vm:ServerFaultCode: Current license or ESXi version prohibits execution of the requested operation.
ログには延々と違反と出る
公式情報ではないですが、内部機能的にはインストールが完了しているので、インストーラのキャンセルをクリックし、インストーラを閉じます。
その他、以下メッセージを伴ってインストール80%で問題が発生する場合は以下記事を参照。
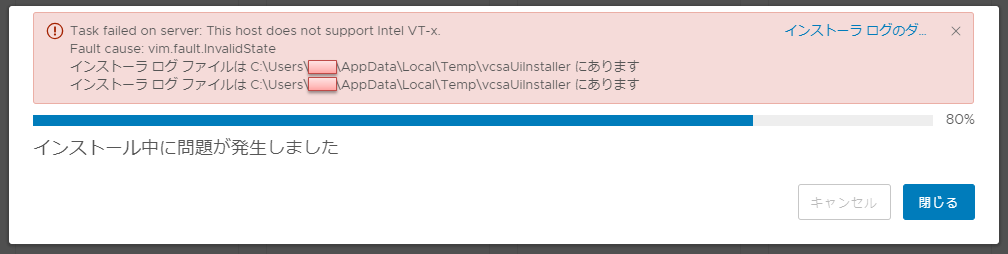
message
Task failed on server: This host does not support Intel VT-x.
Fault cause: vim.fault.InvalidState
インストーラログファイルは C:\Users\[ユーザ]\AppData\Local\Temp\vcsaUiInstaller にあります
インストーラログファイルは C:\Users\[ユーザ]\AppData\Local\Temp\vcsaUiInstaller にあります
インストーラ中に問題が発生しました
4.ステージ2 アプライアンスのデプロイ
インストールのステージ2を行います。
https://[vCSAのIP]:5480を開き、セットアップをクリックします。
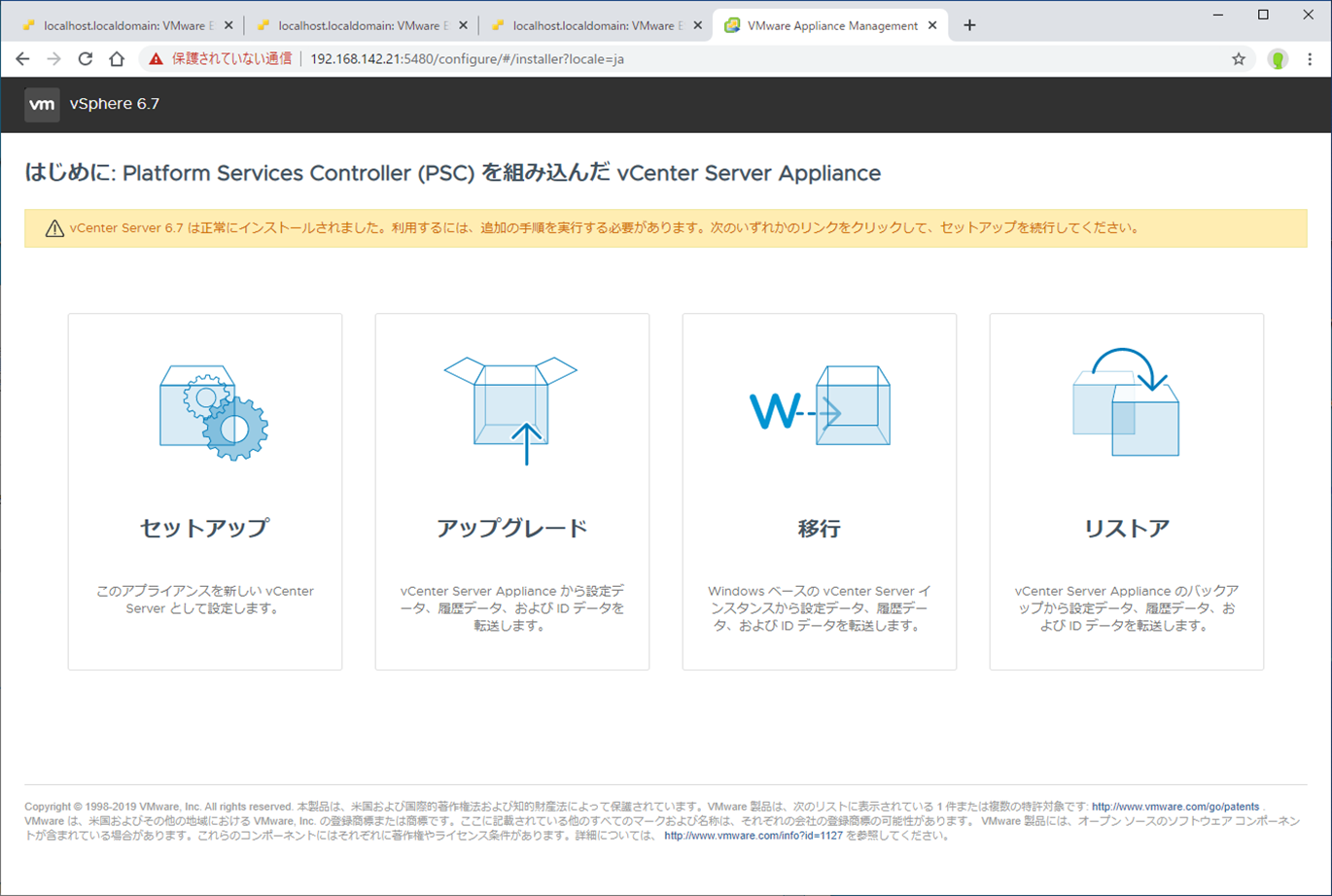
アプライアンス設定の画面にて、SSHアクセスは有効にしておきます。次へをクリックします。
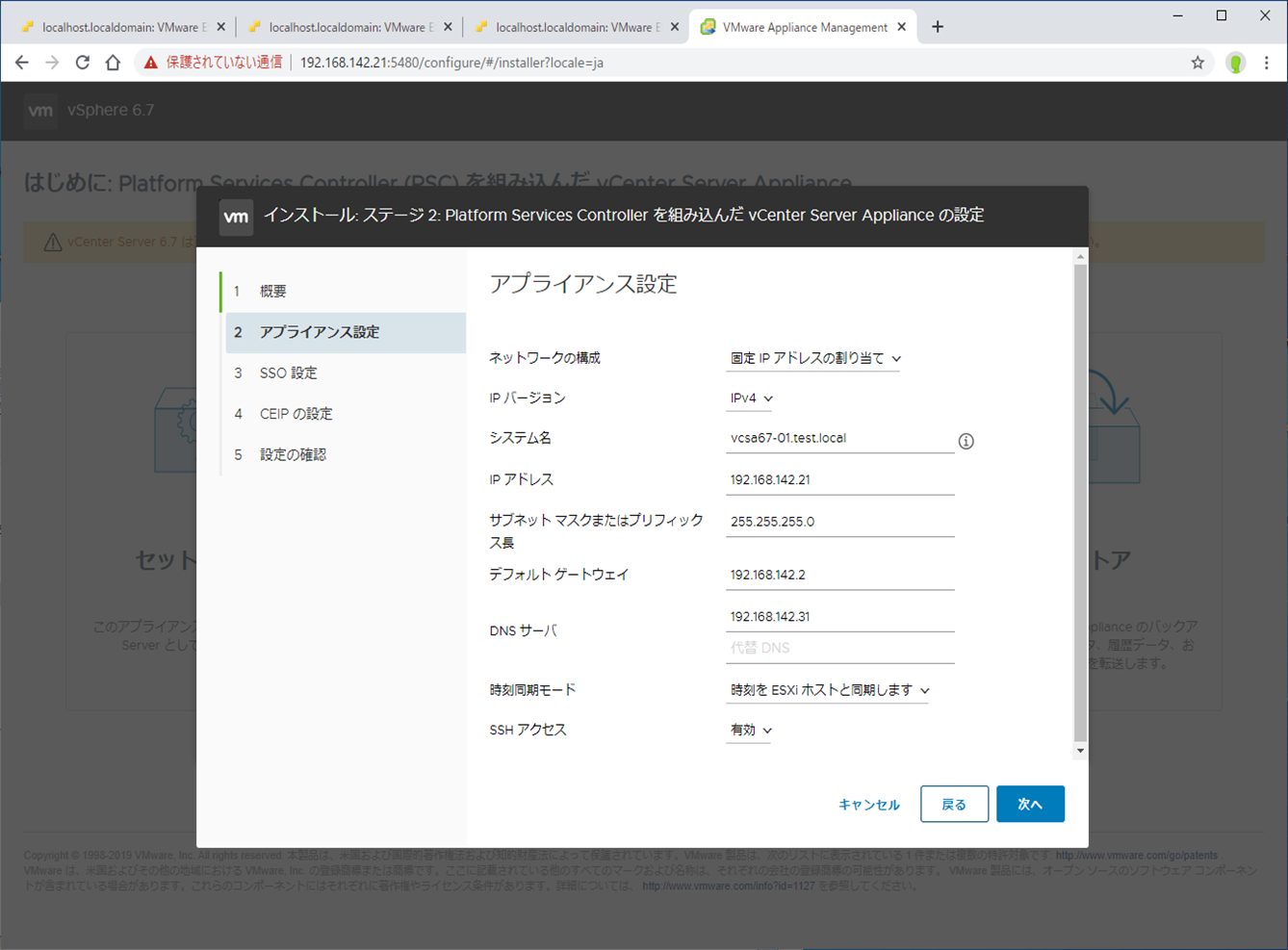
SSO設定にて、新しいSSOドメインの作成を選択し、SSOドメイン名、ユーザ名、パスワードを入力し、次へをクリックします。
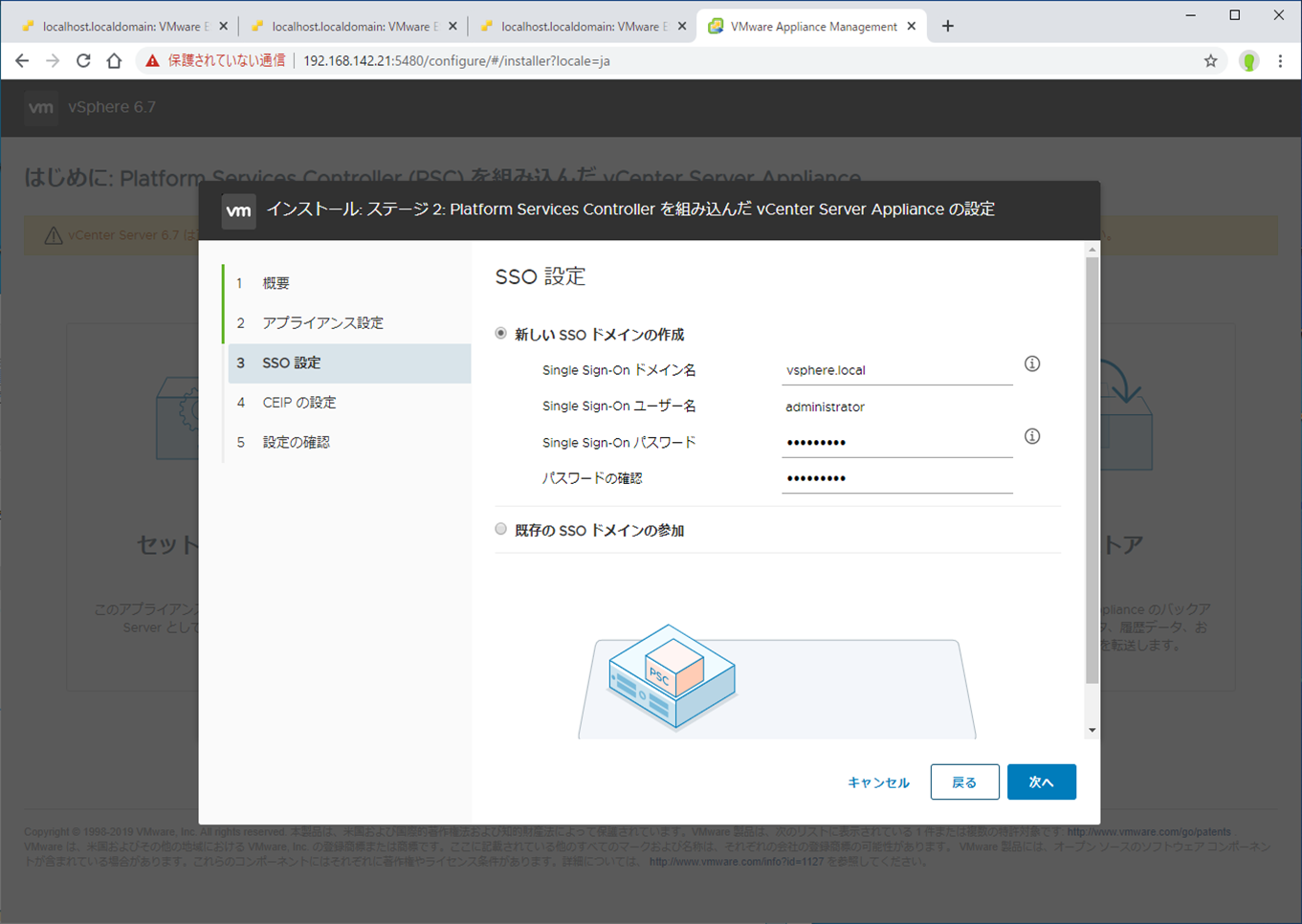
インストールが開始します。完了したら、閉じるをクリックします。
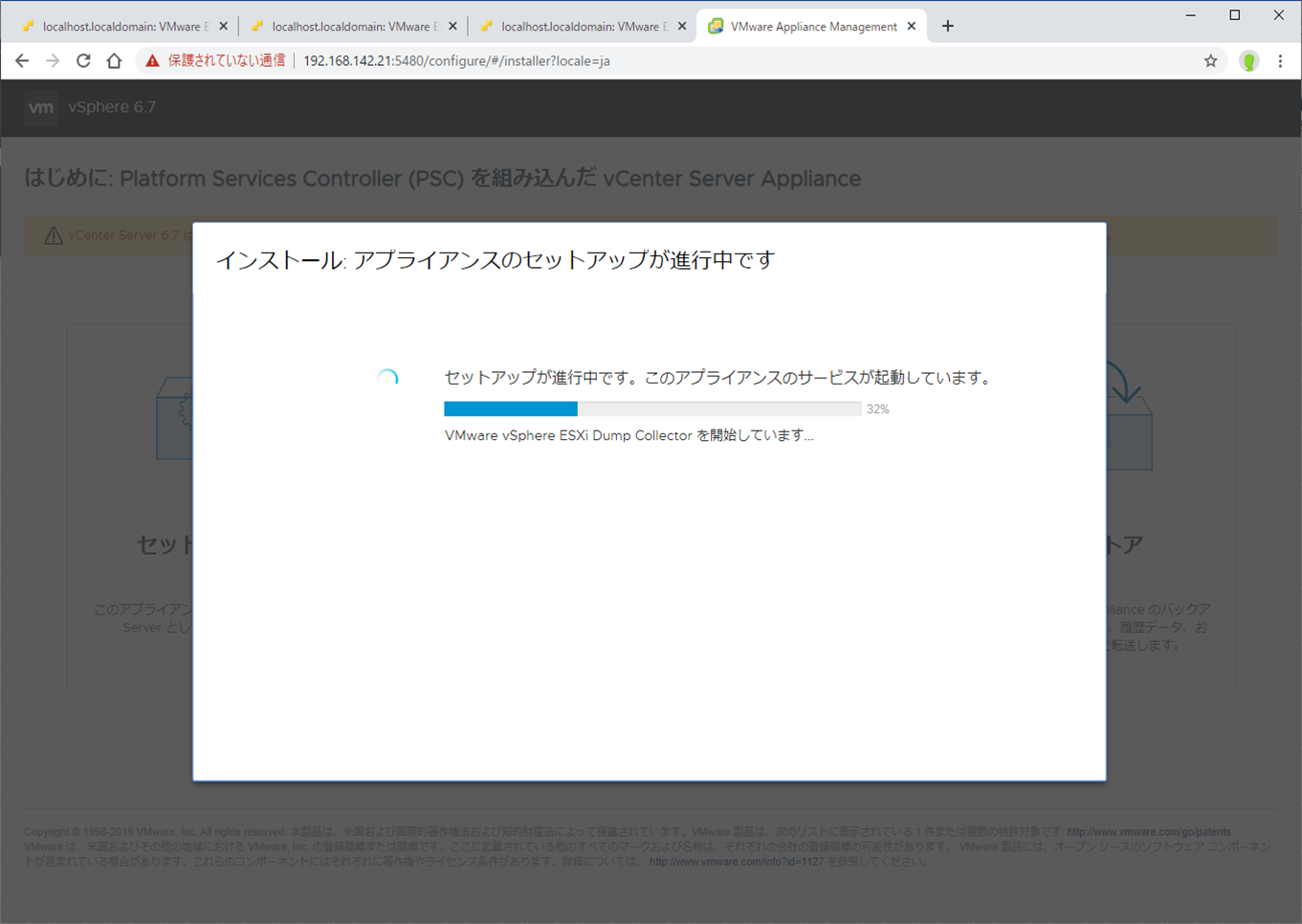
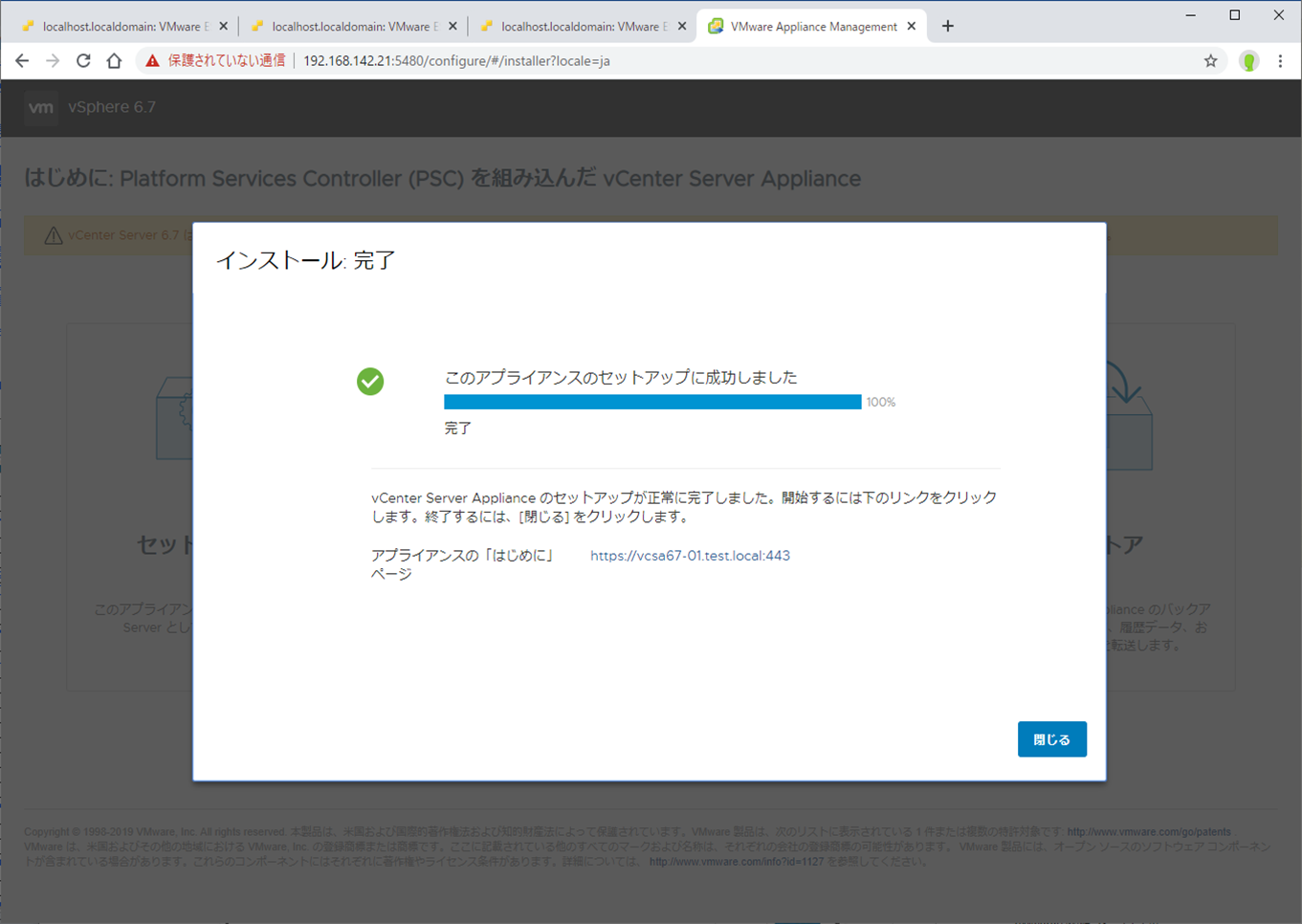
5.アプライアンスへのログイン
rootにてログインし、アプライアンスへのログインを行います。
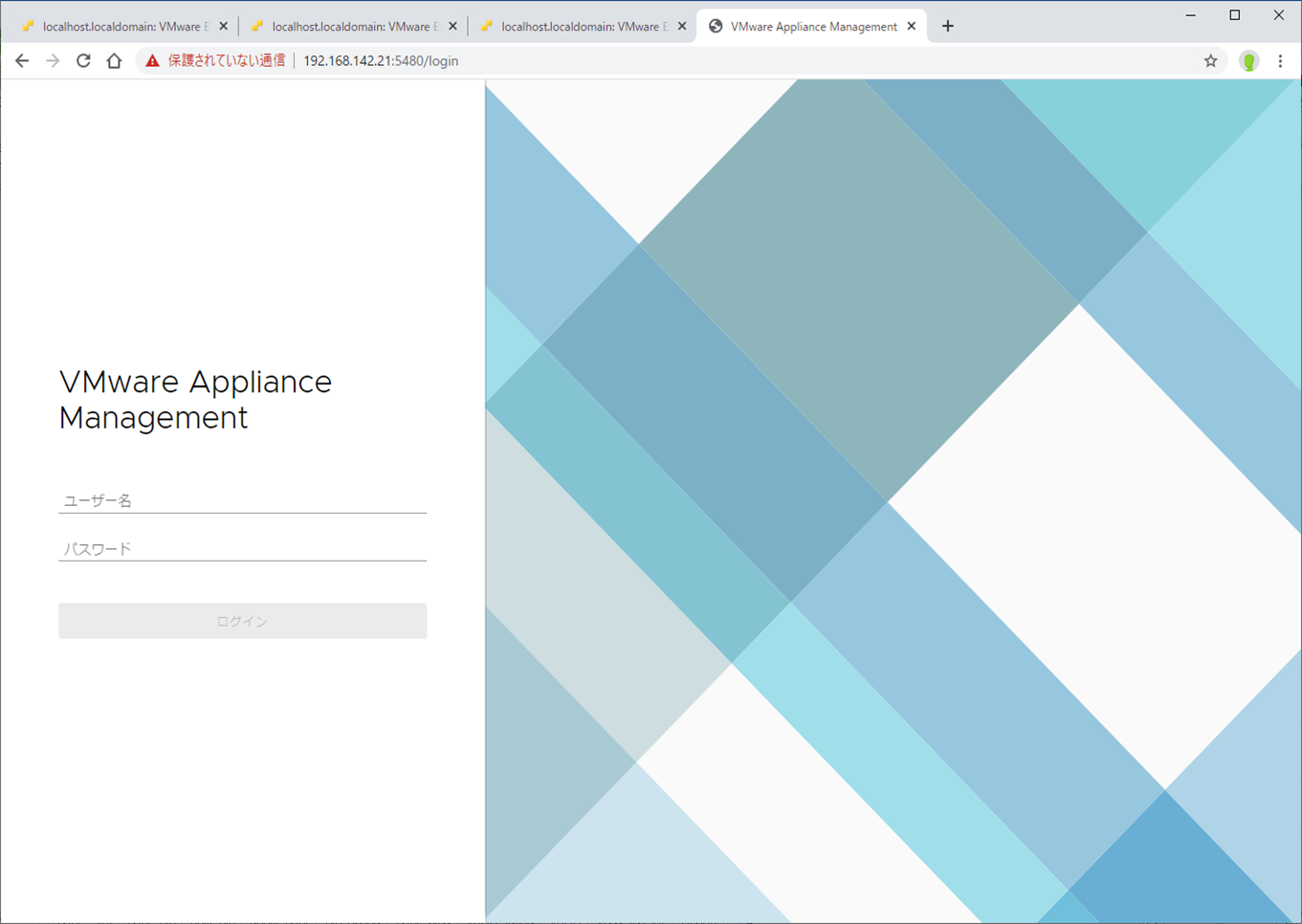
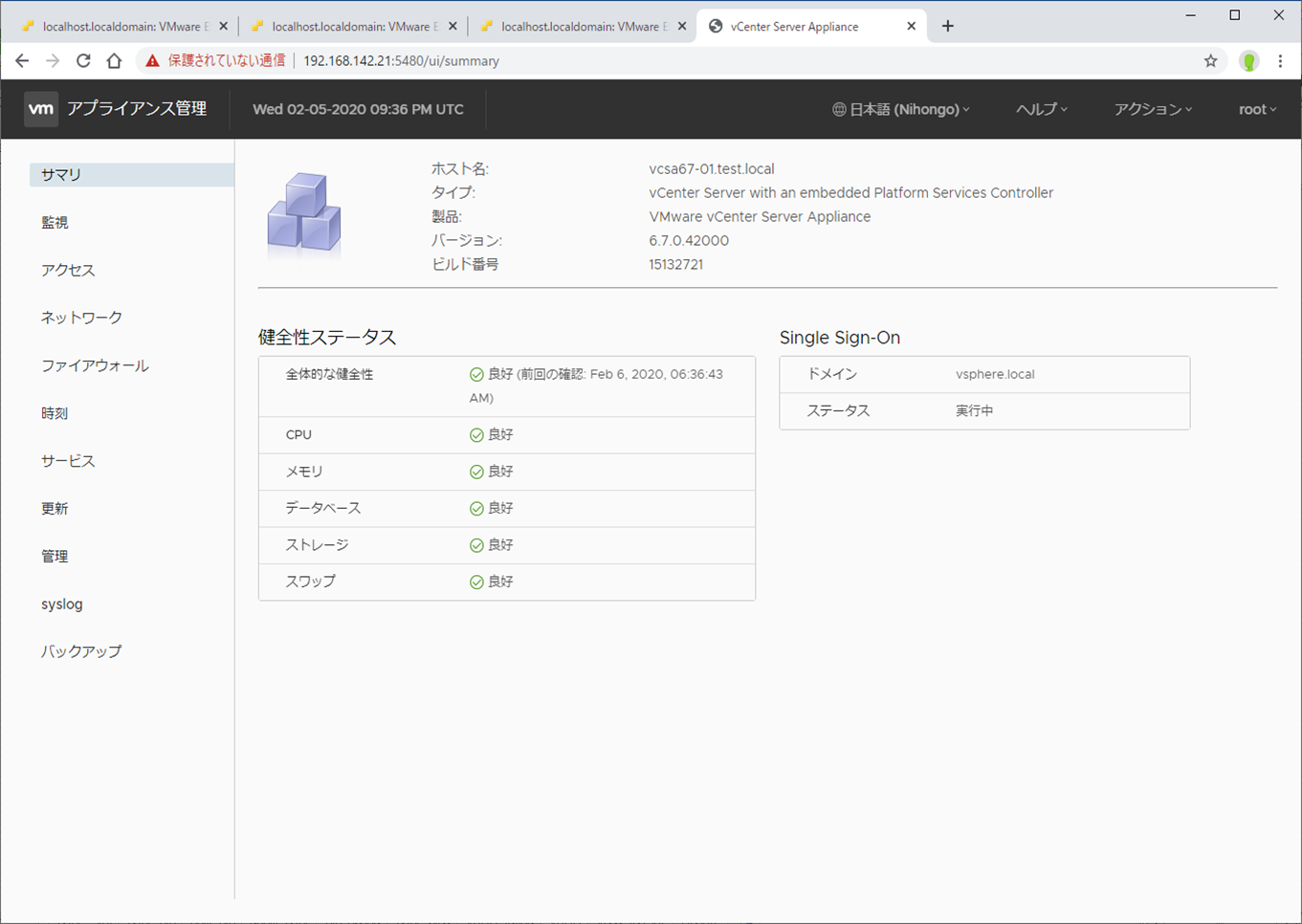
6.vSphereへのログイン
ユーザ名@SSOドメインにてログインし、vCenterへのログインを行います。
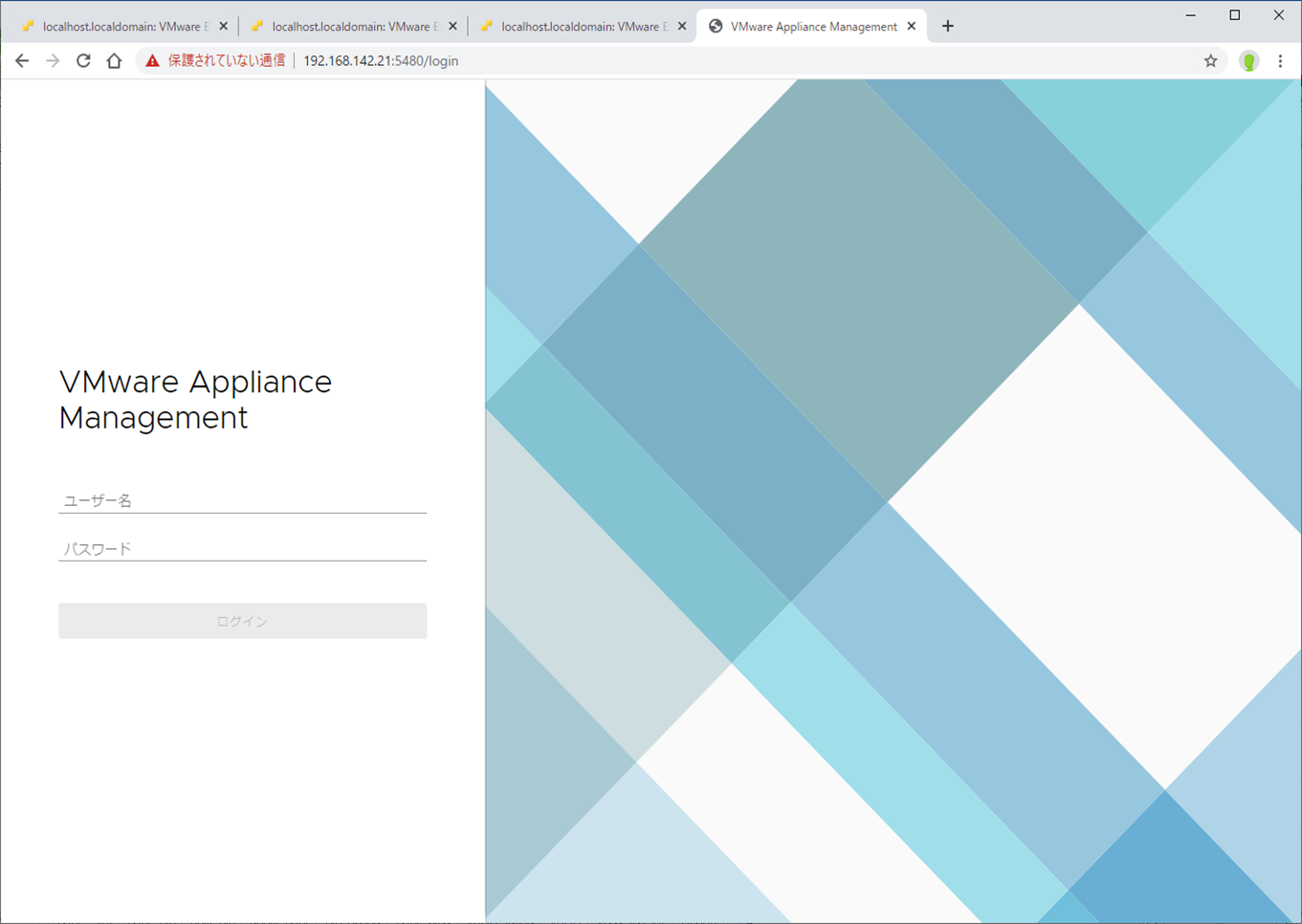
Flash版
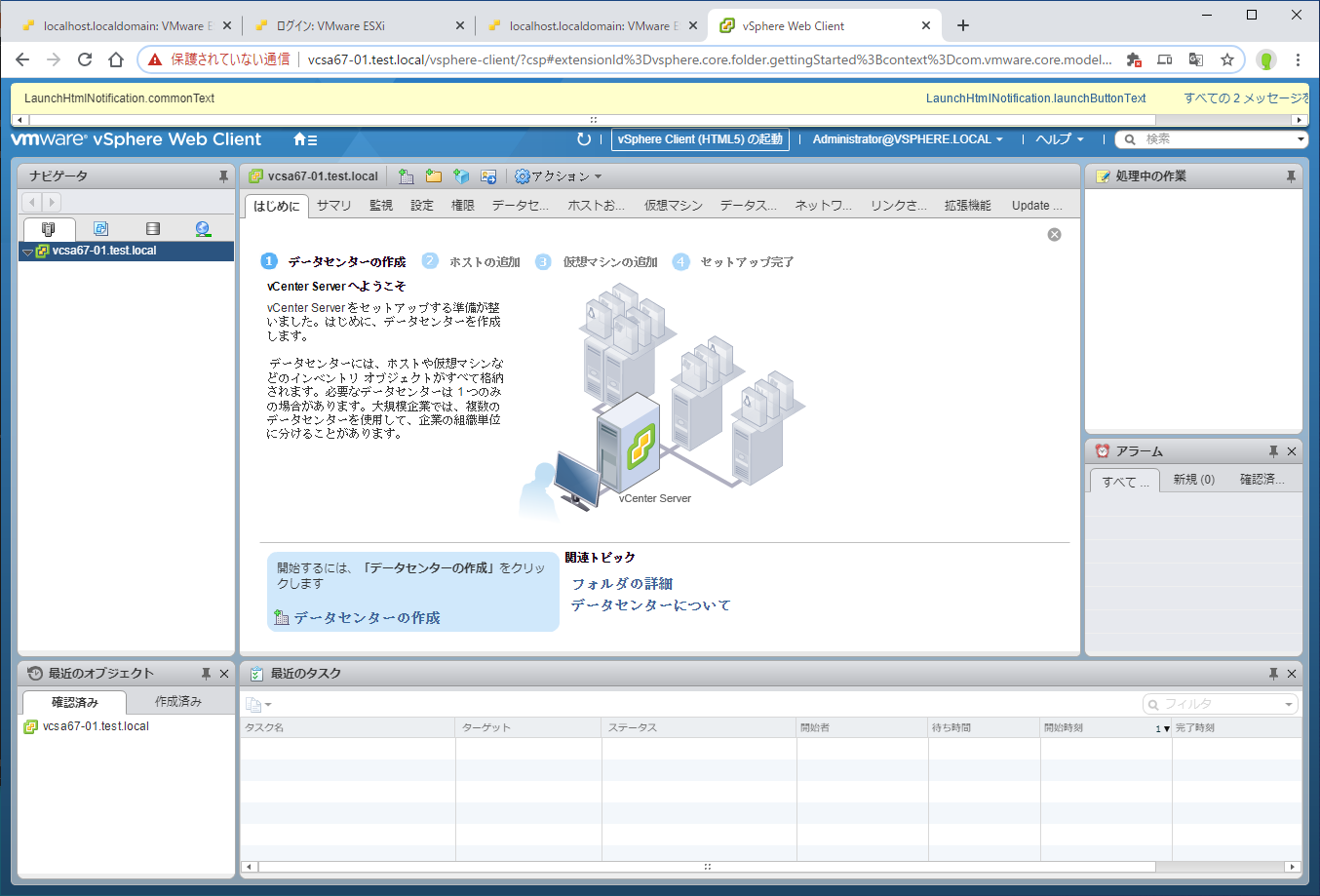
HTML5版
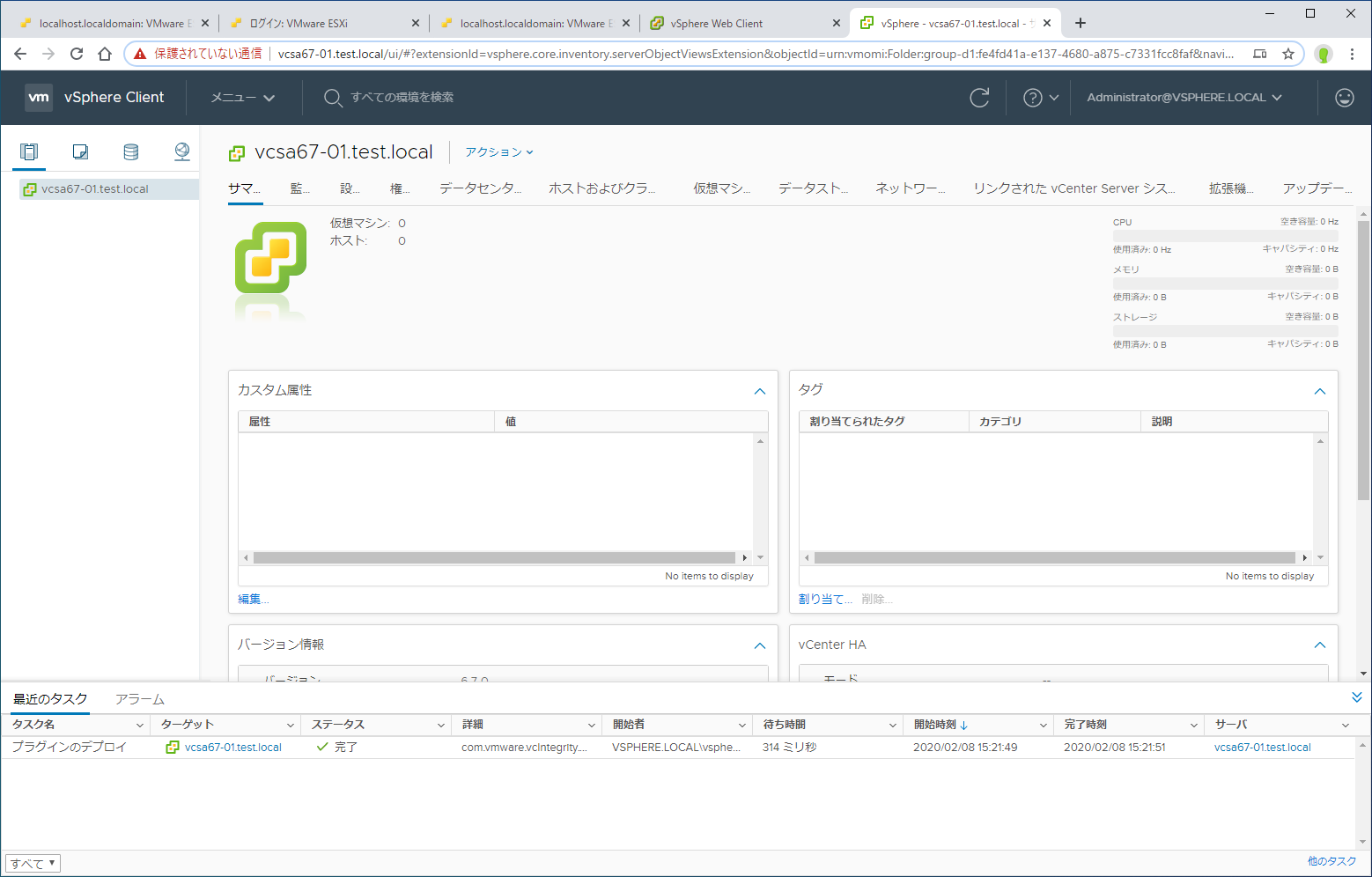
以上です。
参考
vCenter Server Appliance の要件
vCenter Server Appliance 6.7 インストール
Problem deploying vCenter appliance to ESXi
vCSA (vCenter Server Appliance) 6.7のインストールが80%で止まる件
Nested ESXi 6.7にvCenter 6.7をインストールするとステージ1の80%で問題が発生する(does not support Intel VT-x)