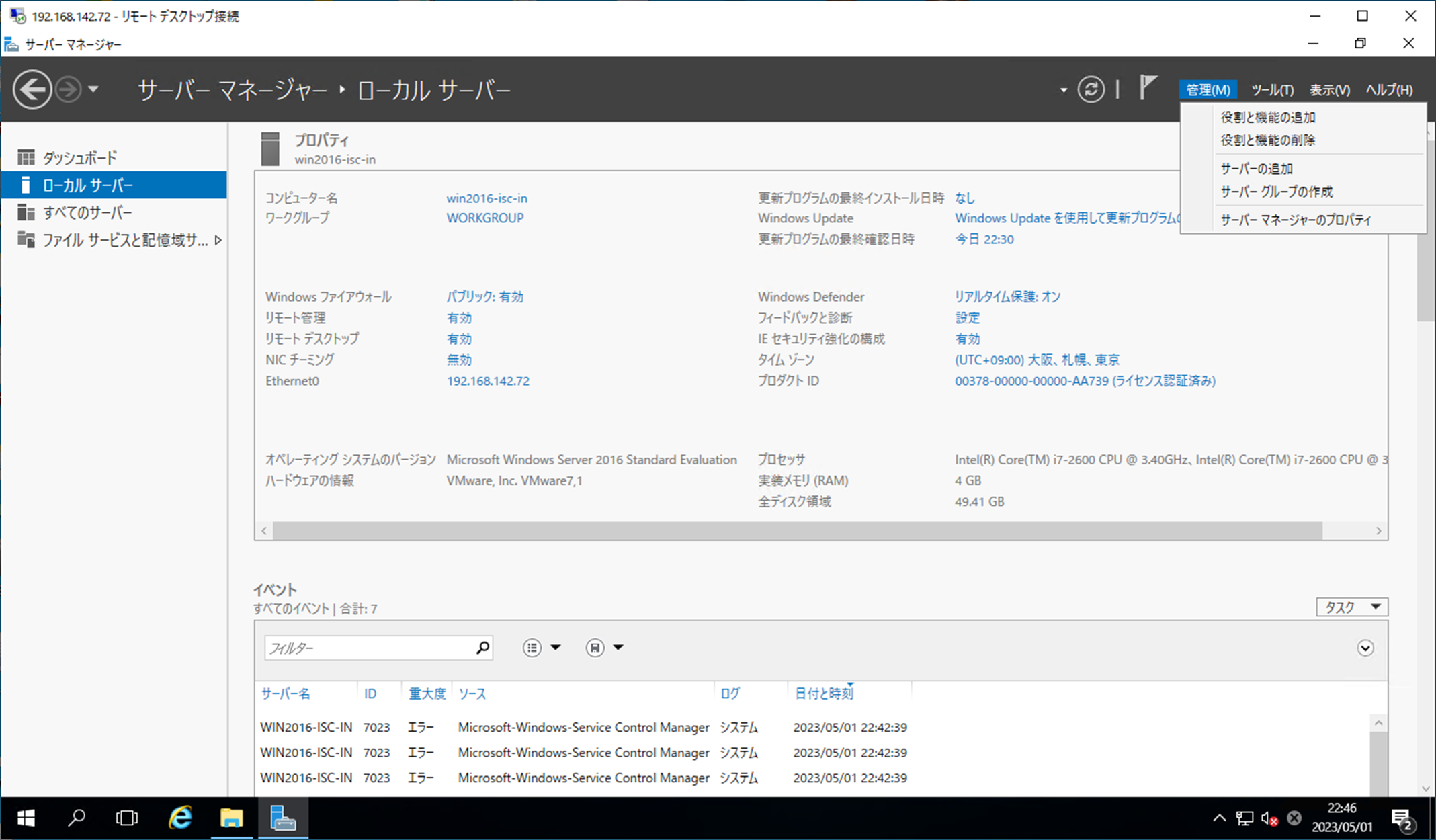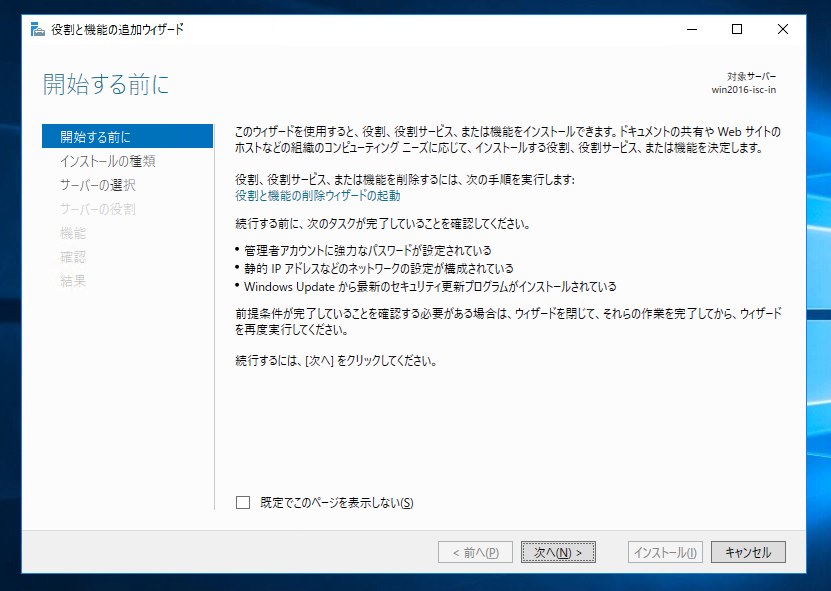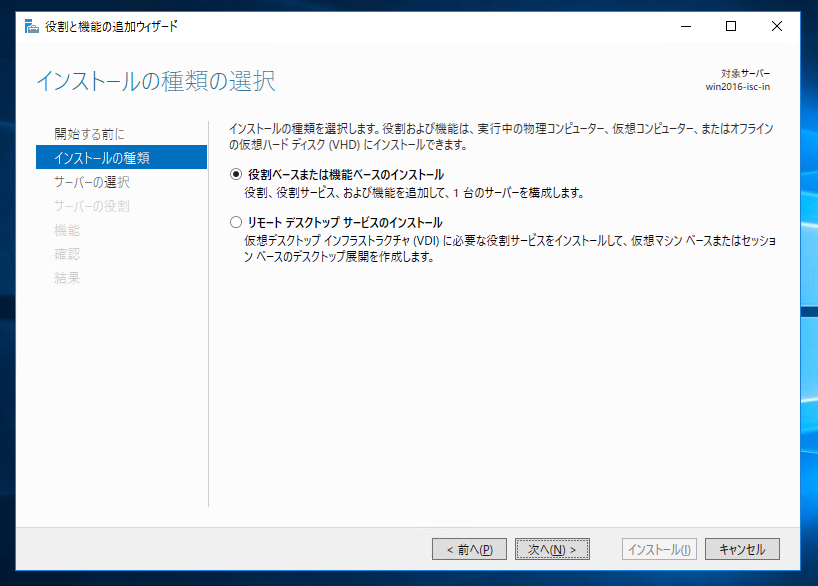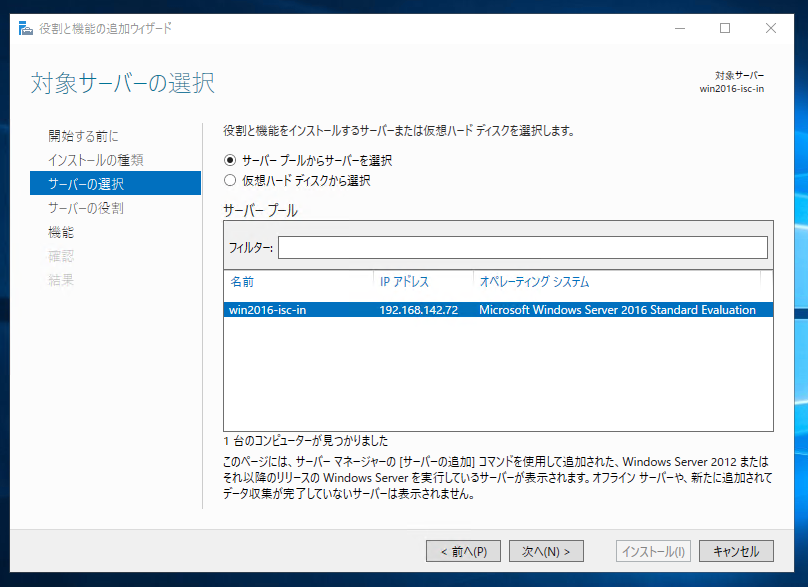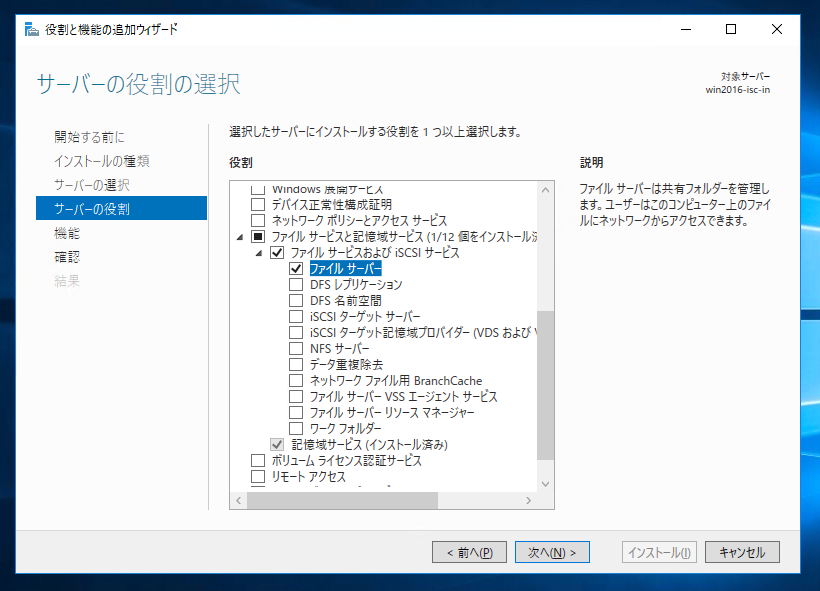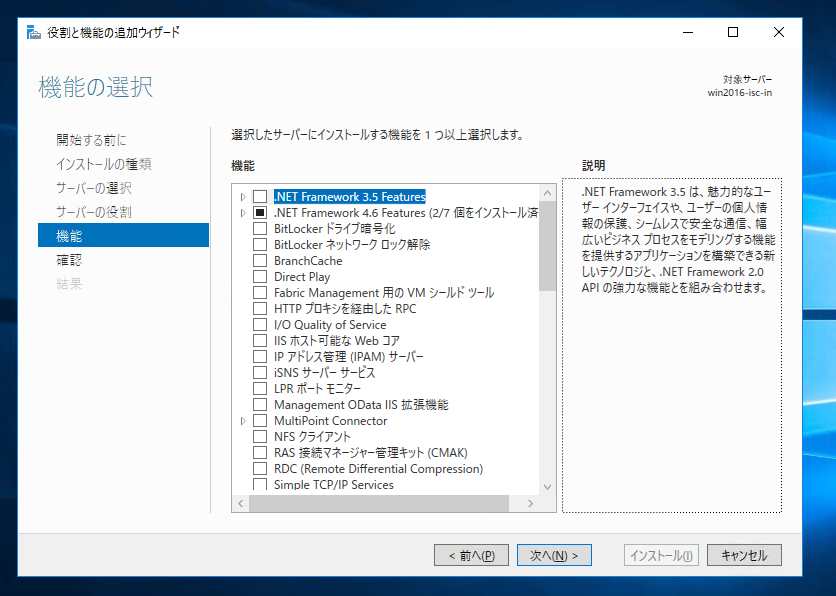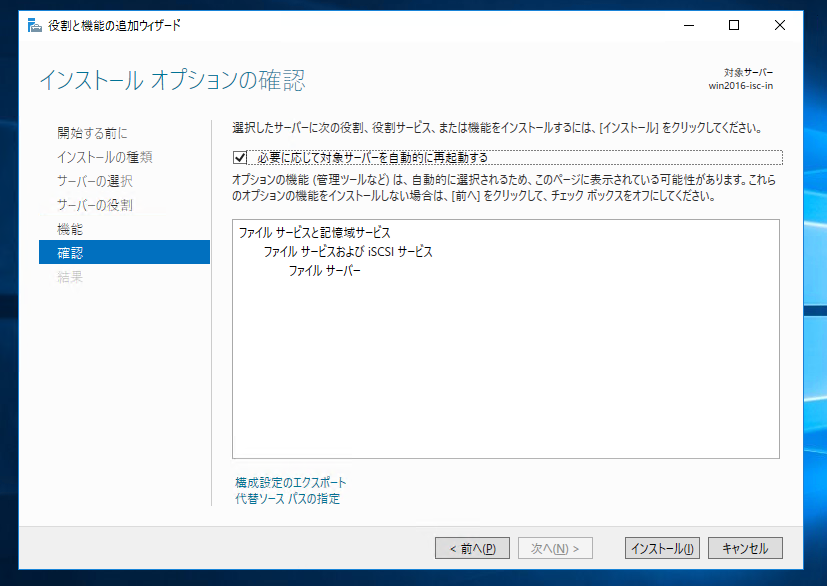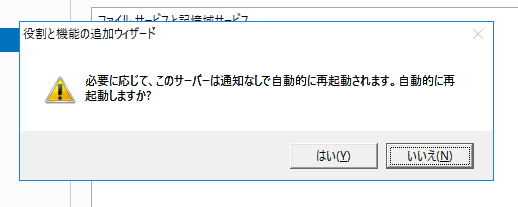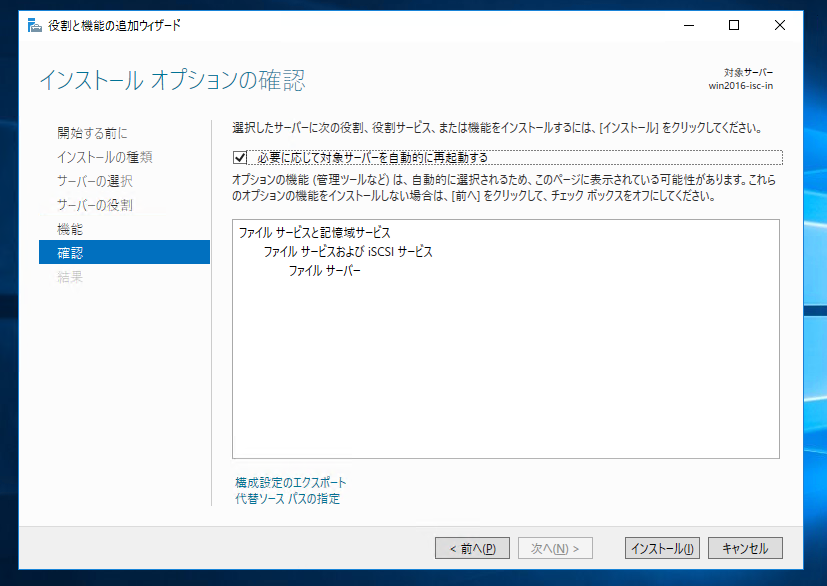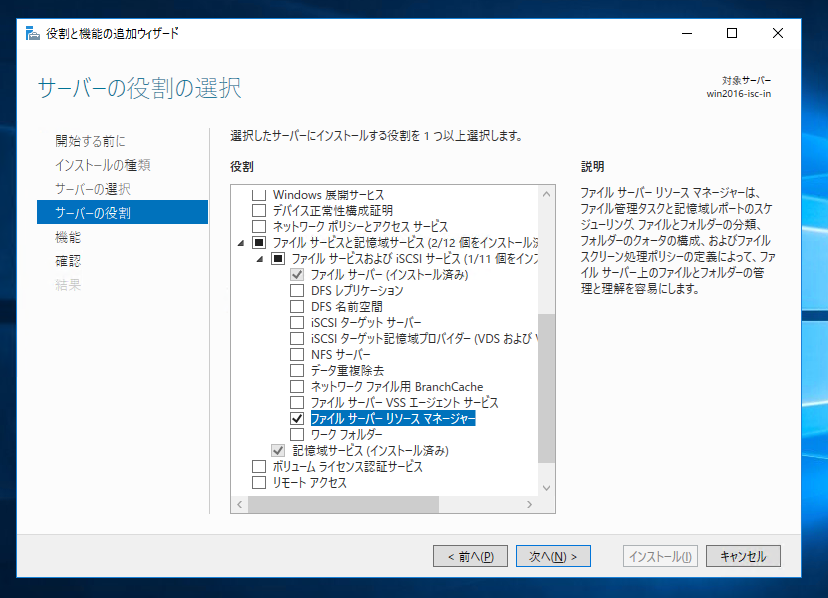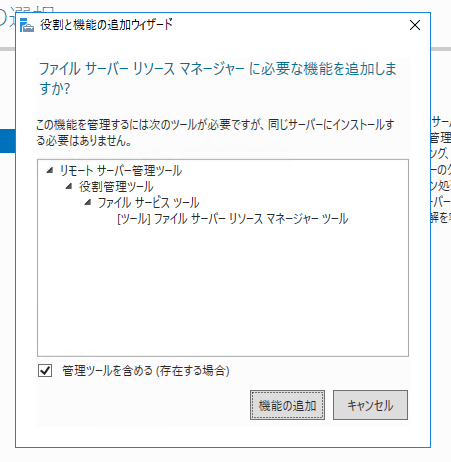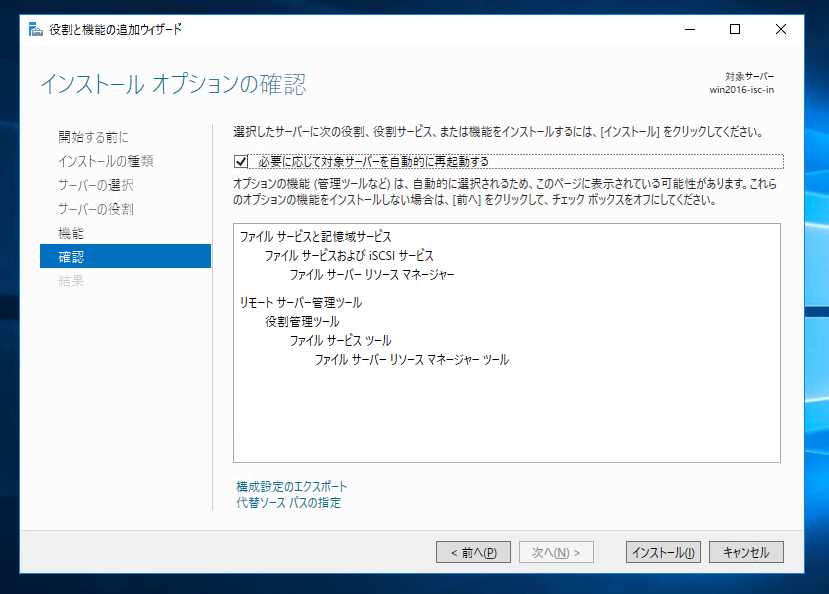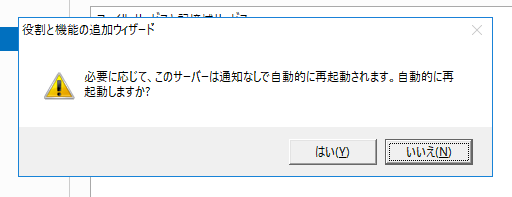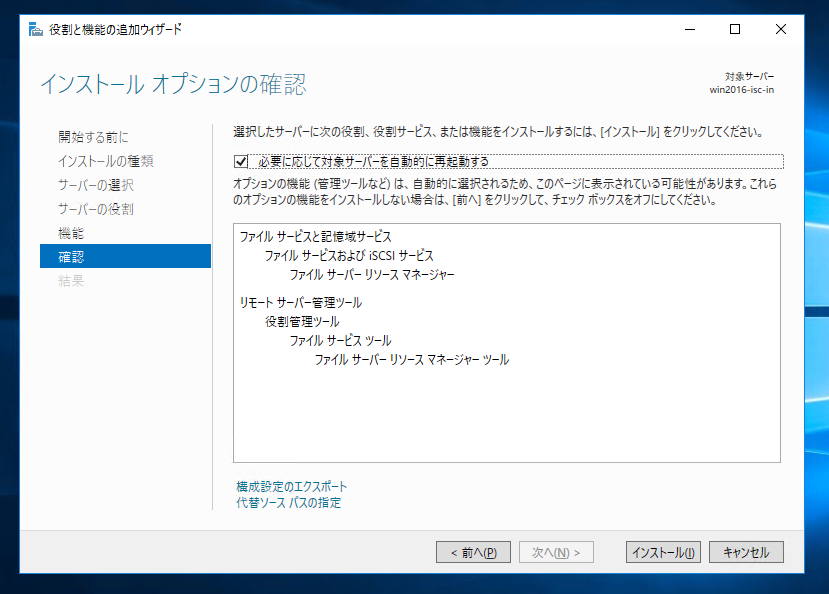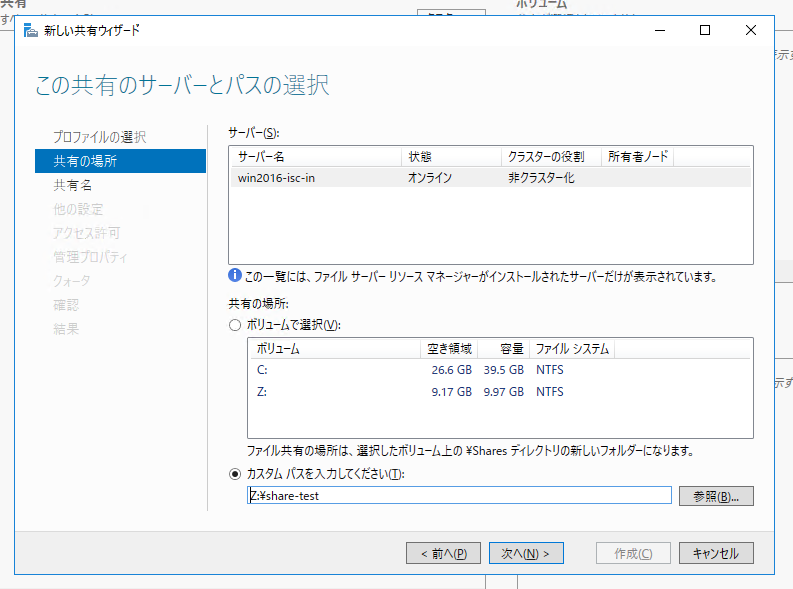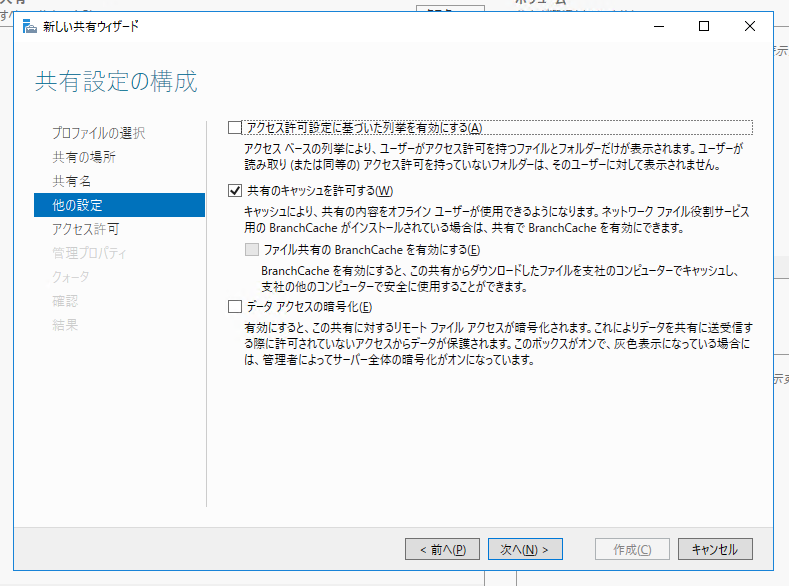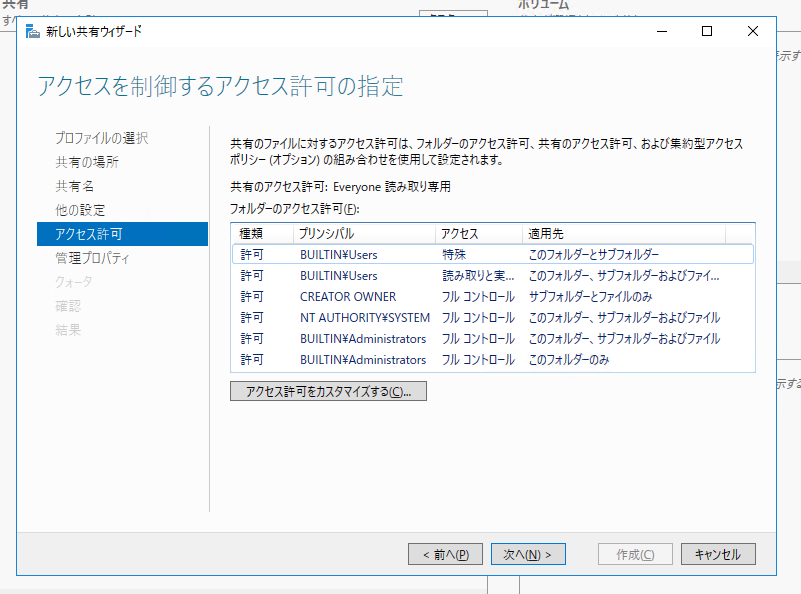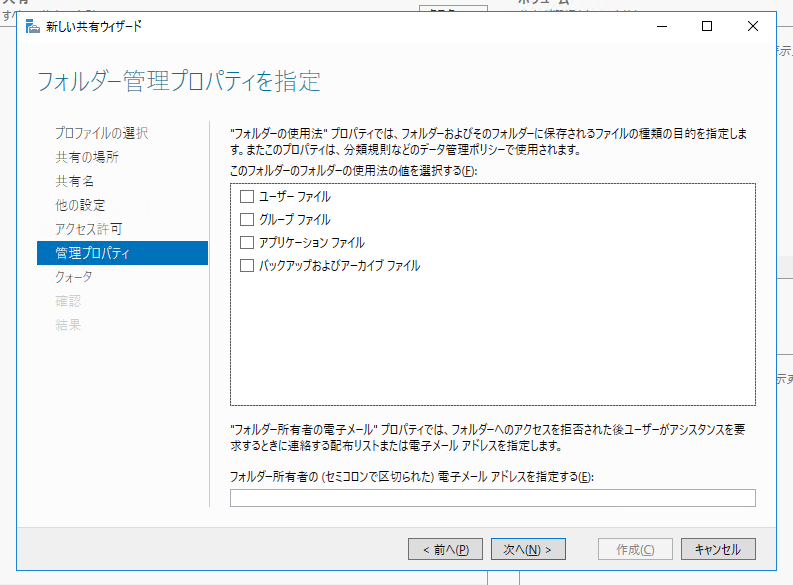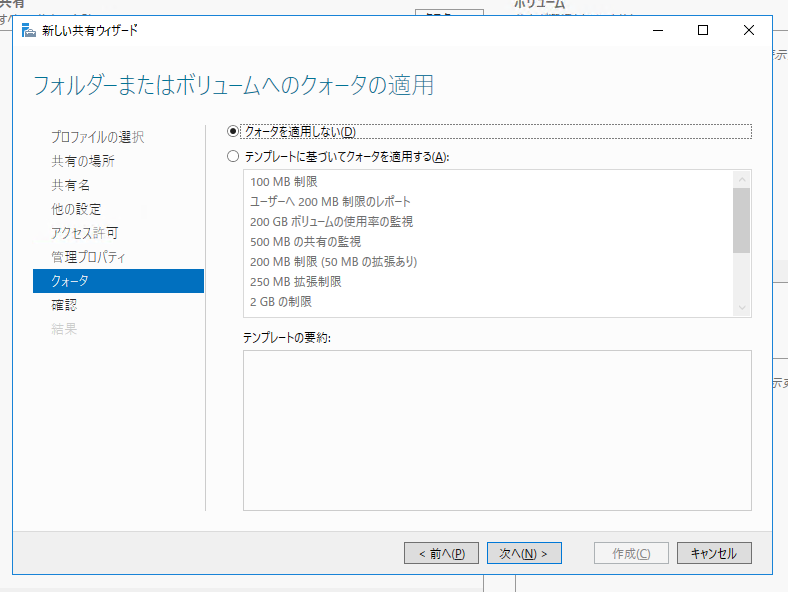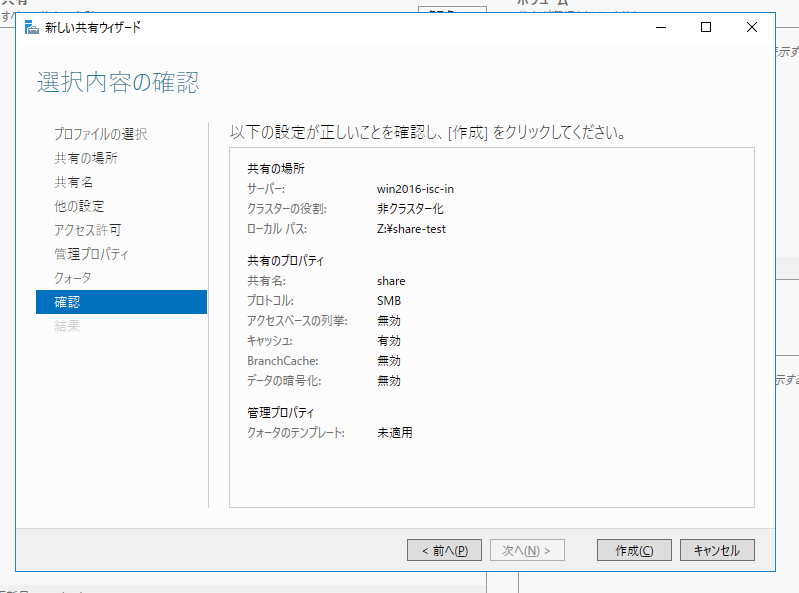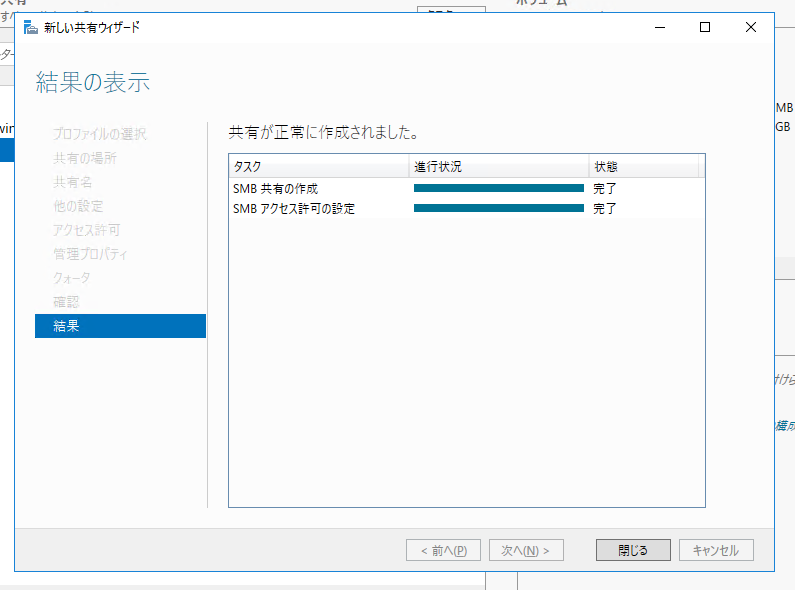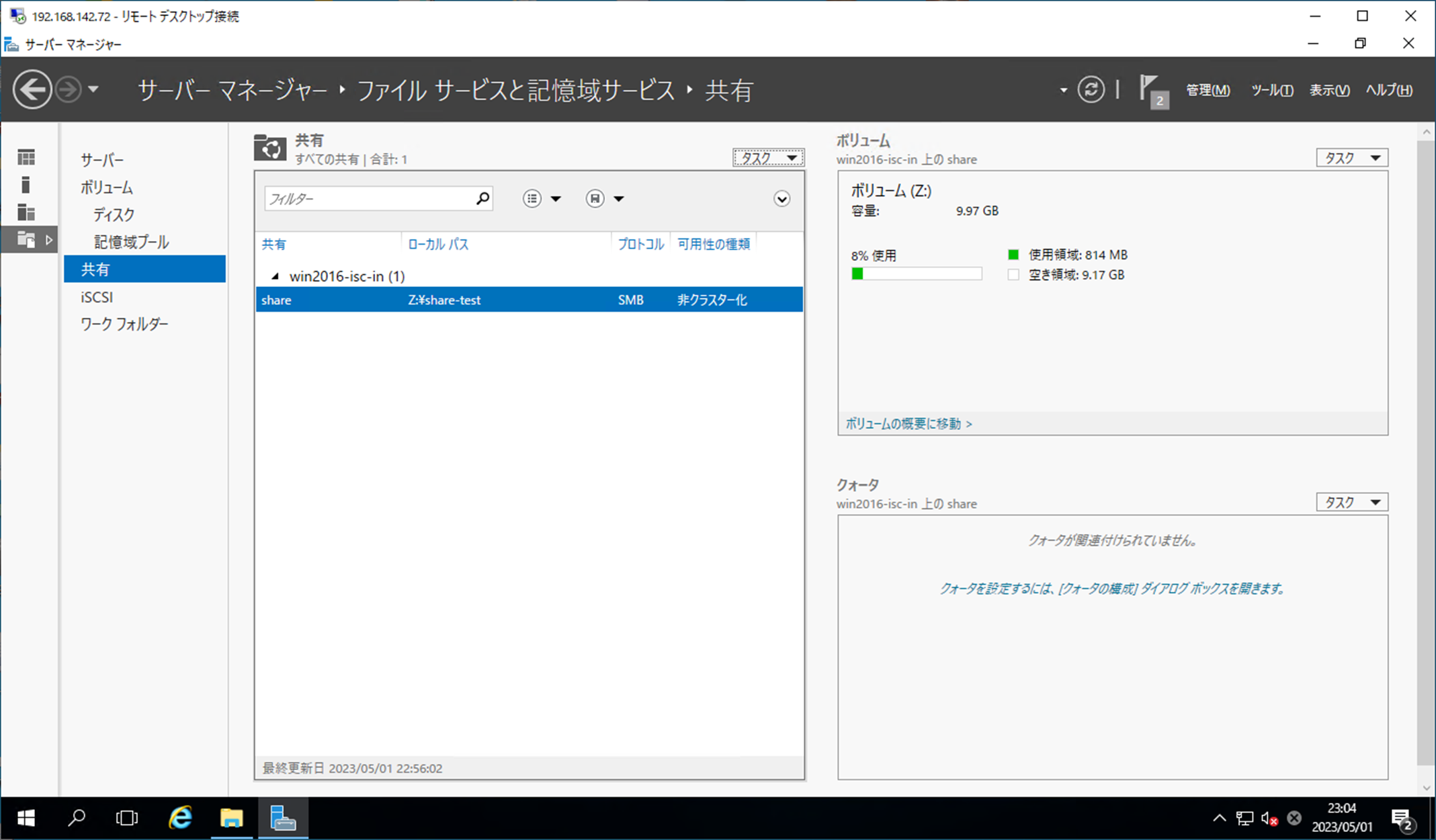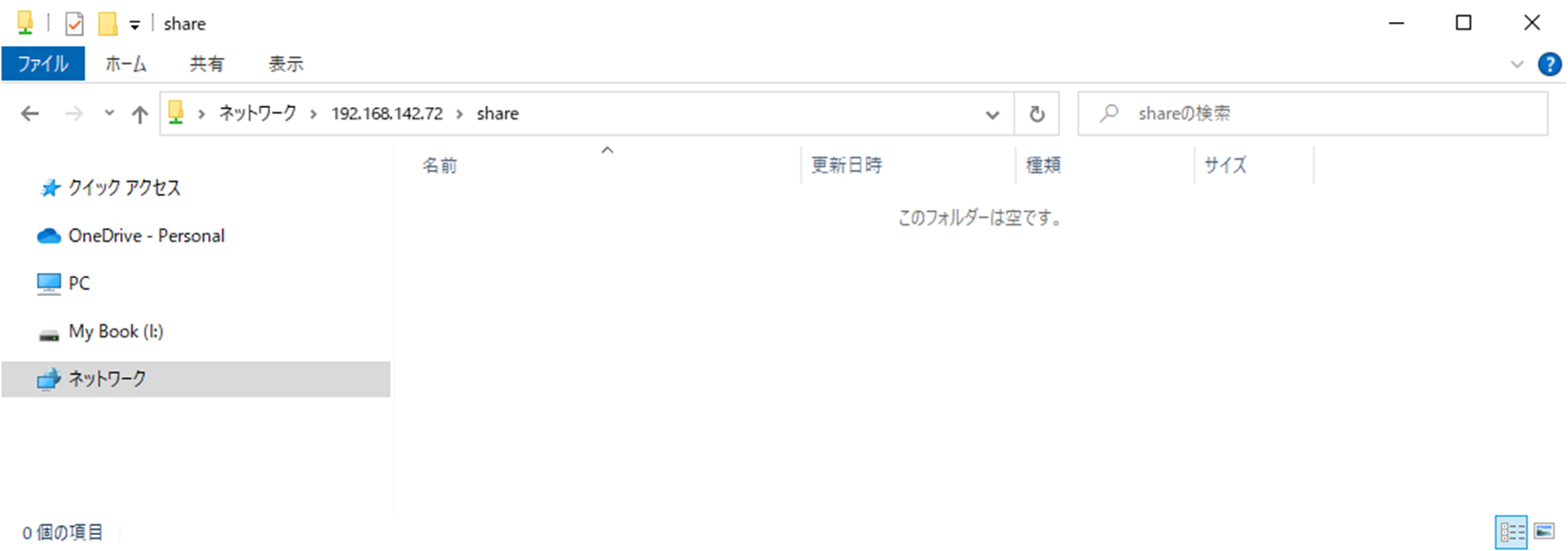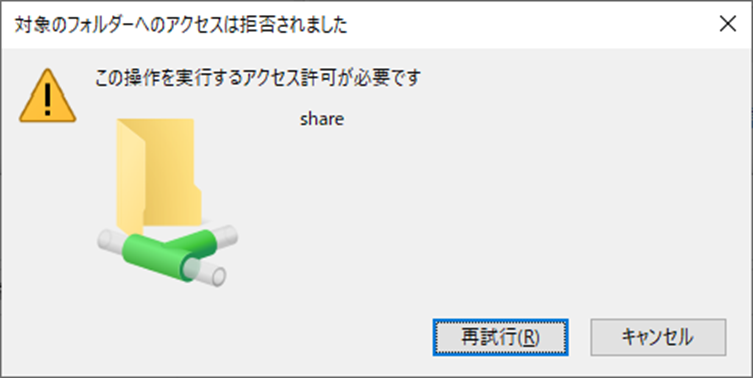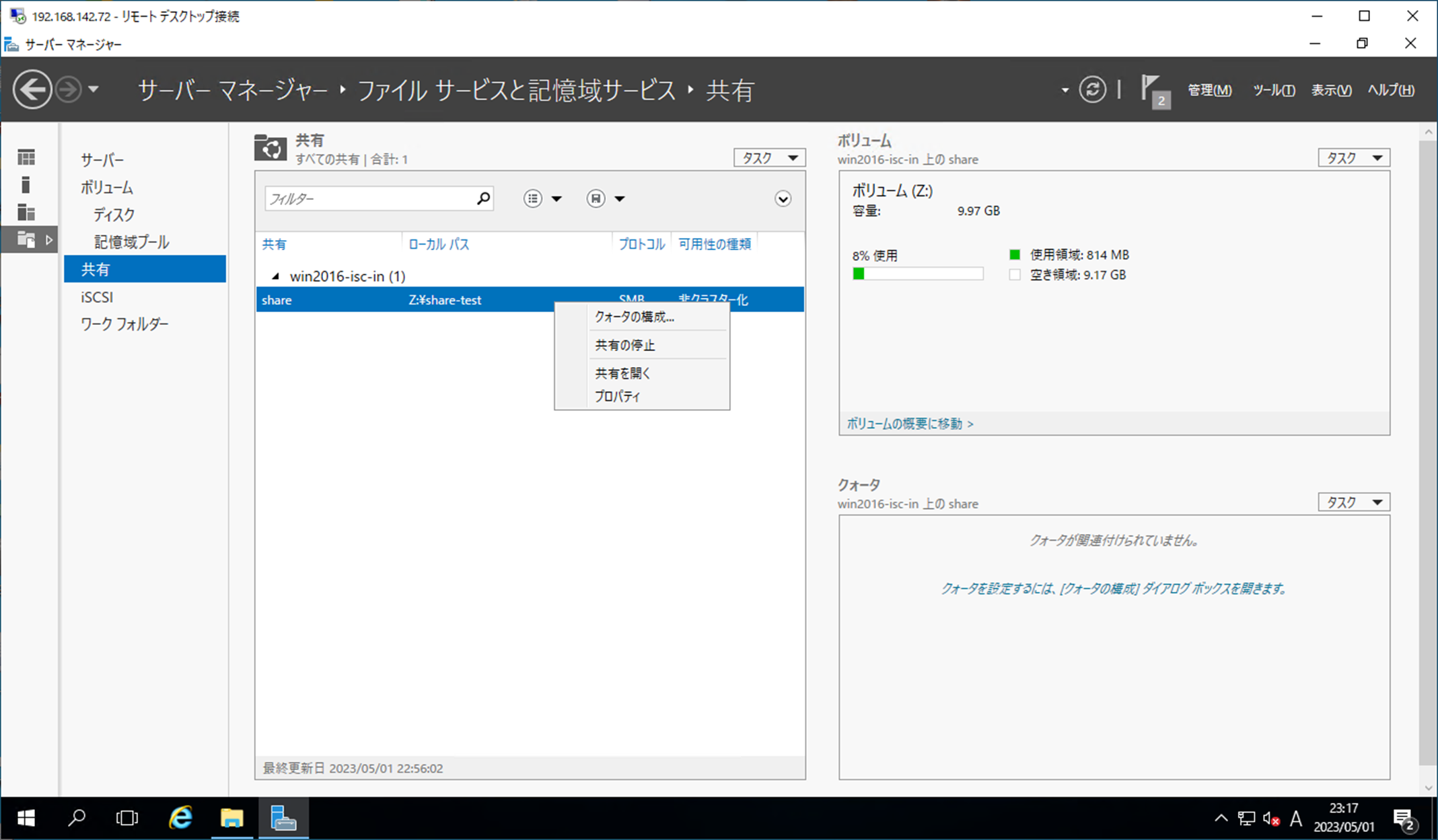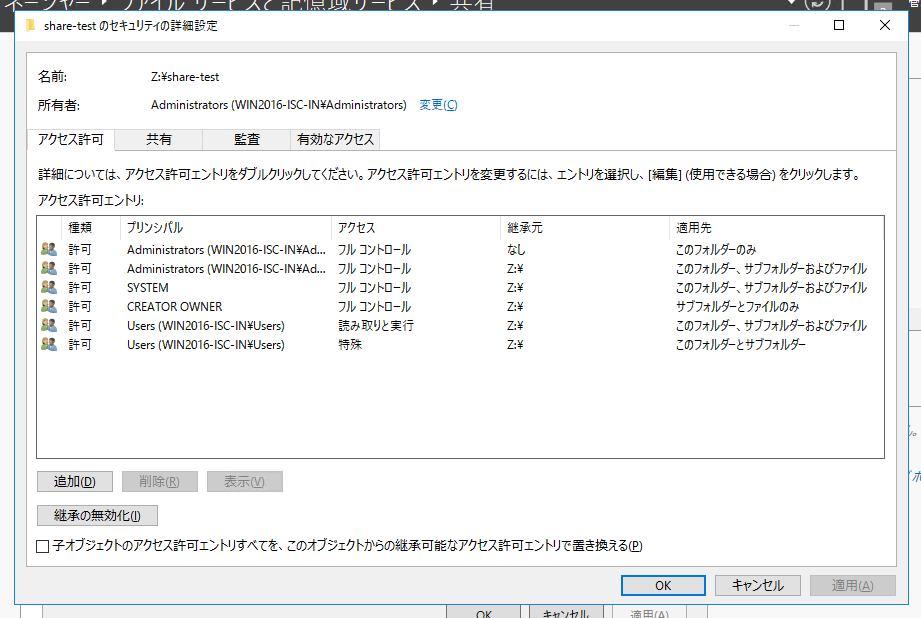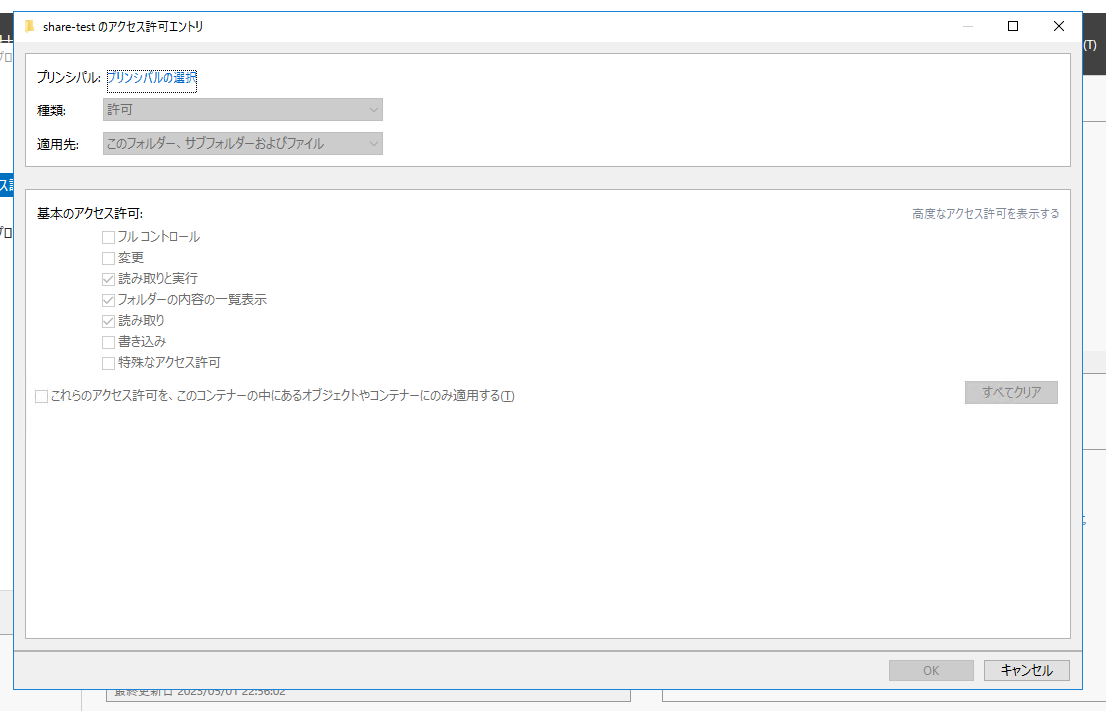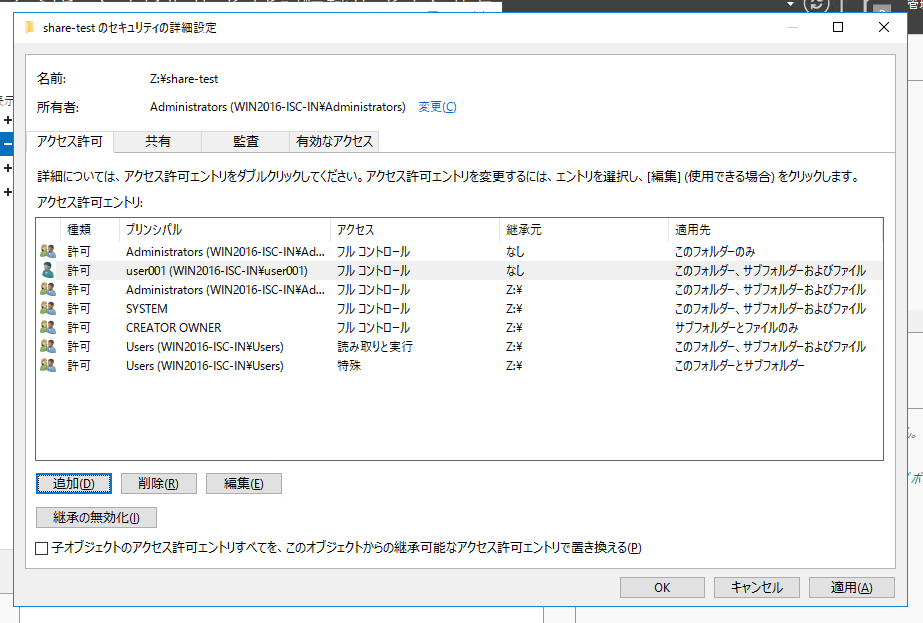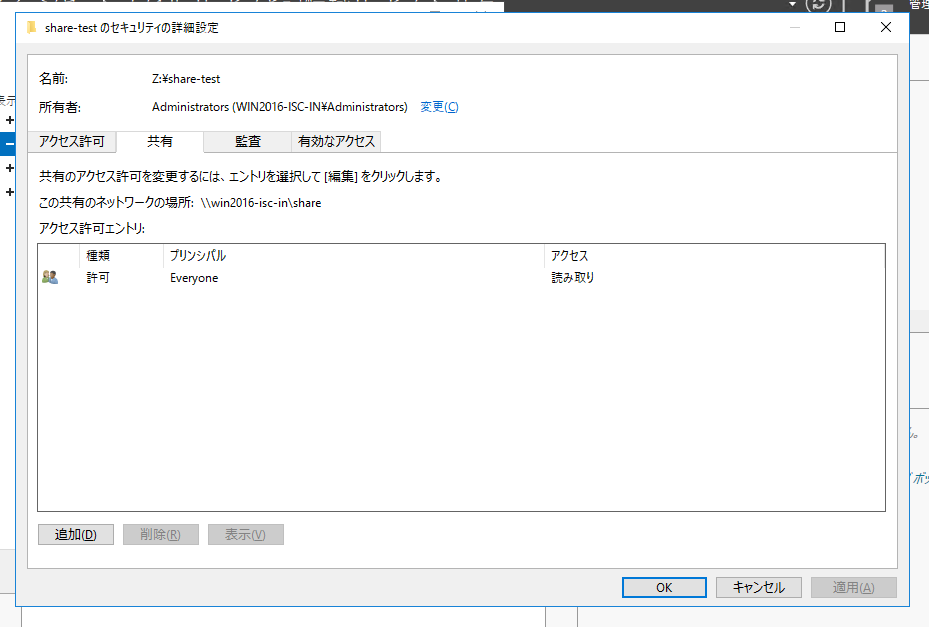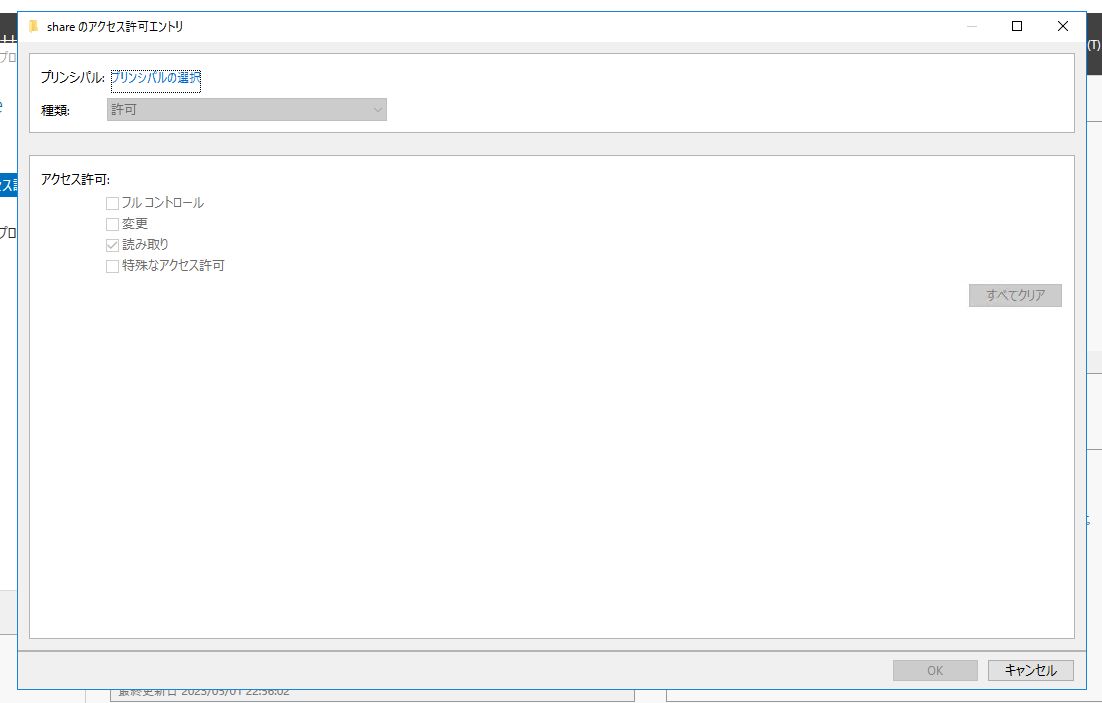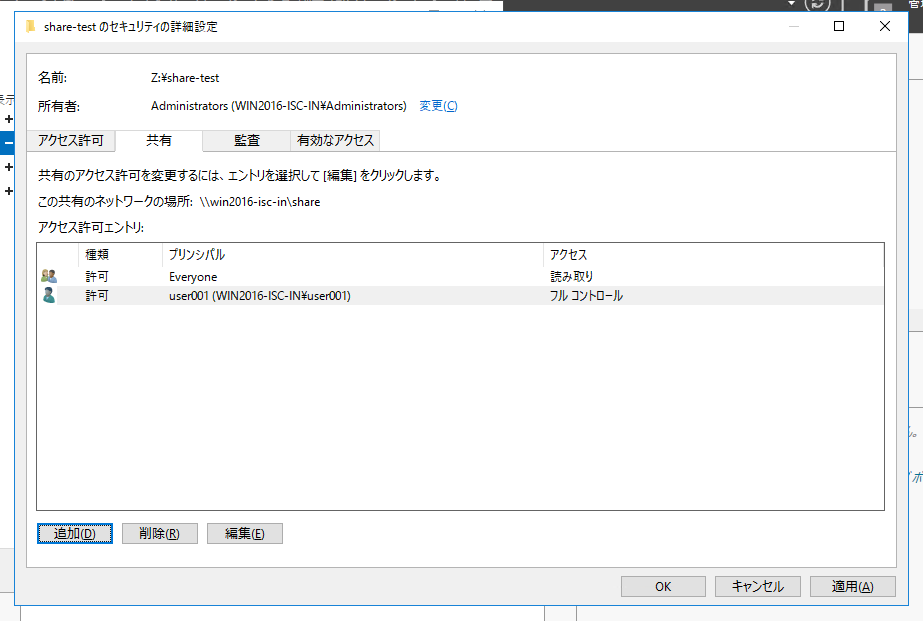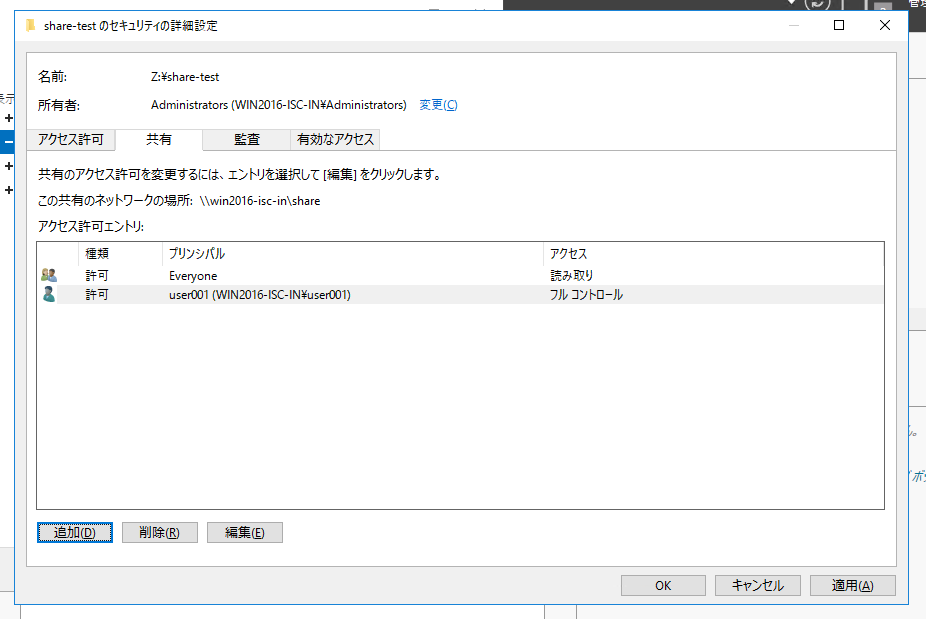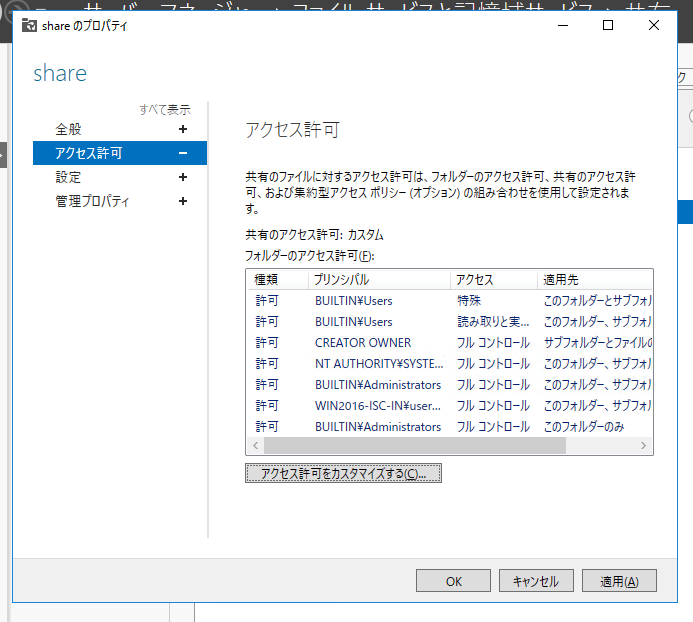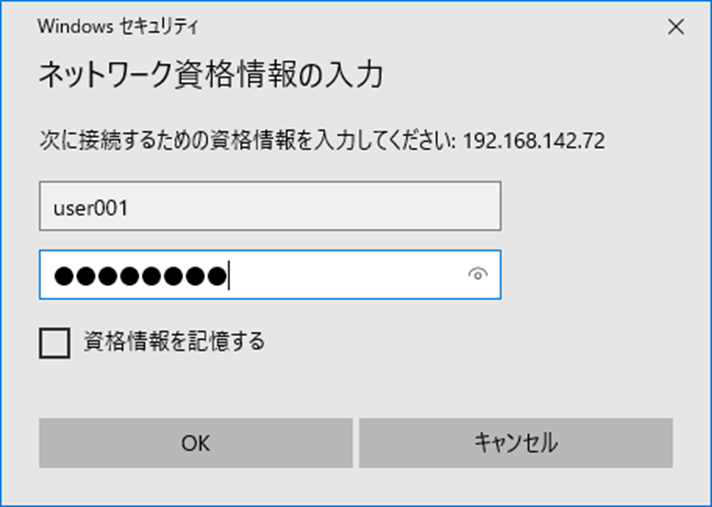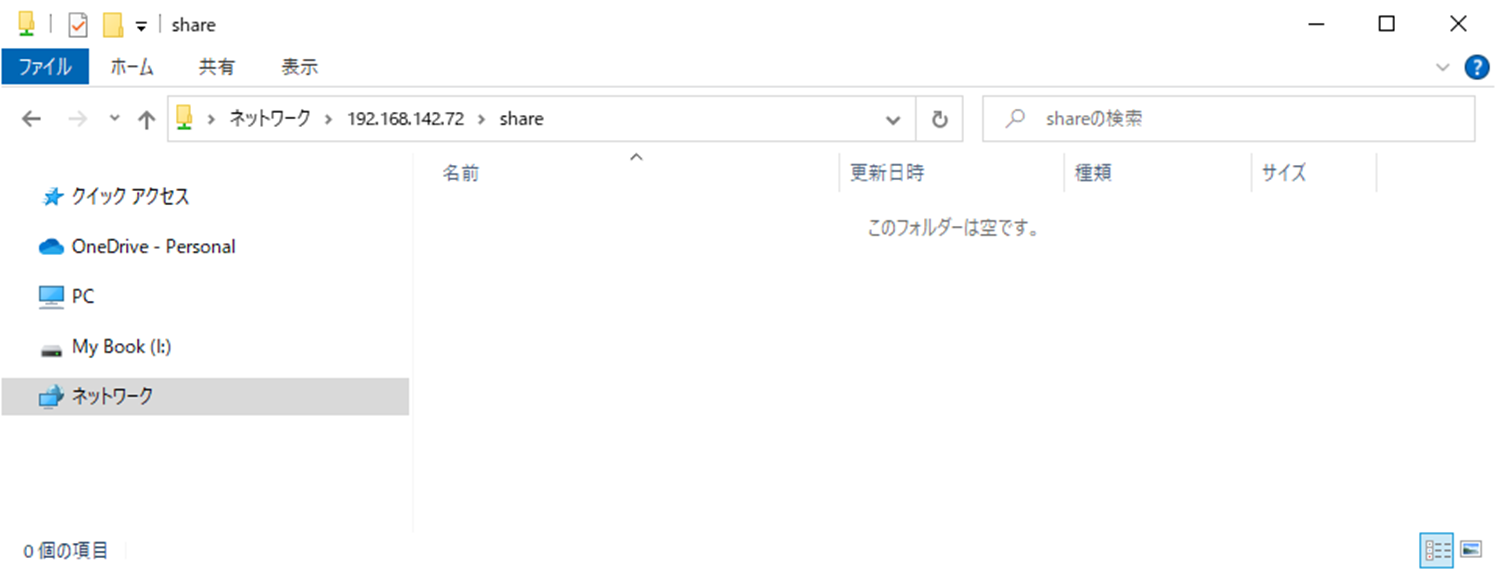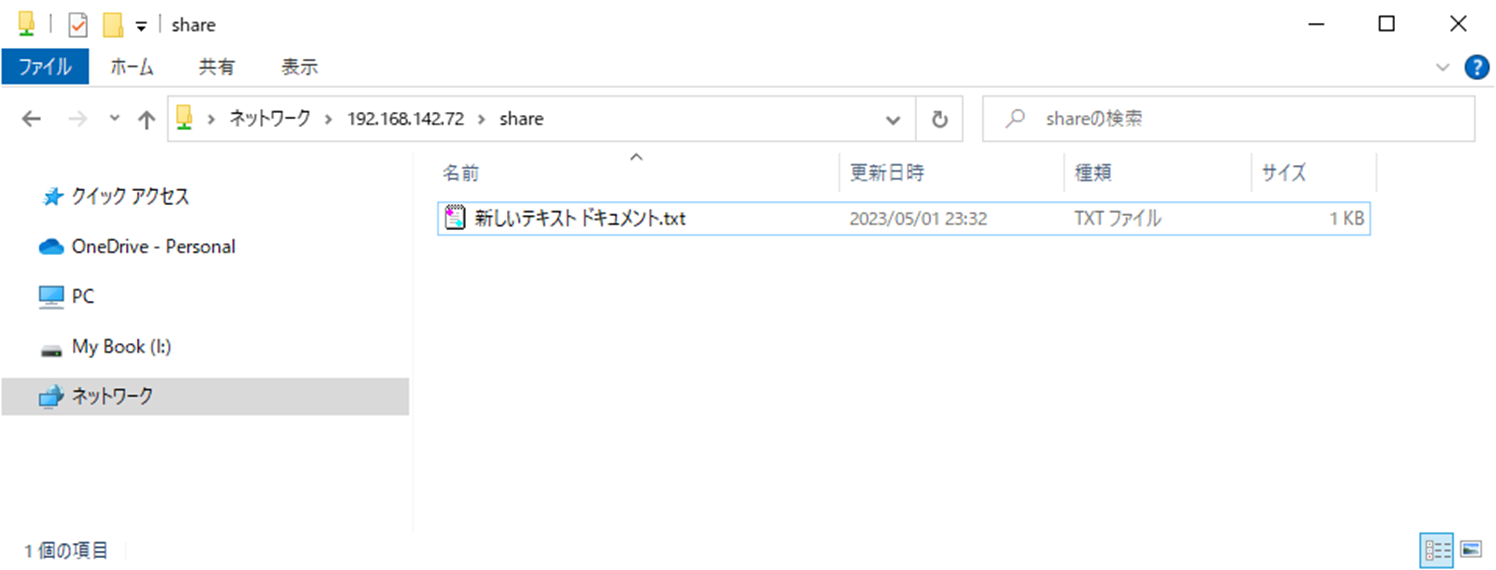Windows Server 2016にてファイルサーバを構築し、Windows 10から接続してみます。
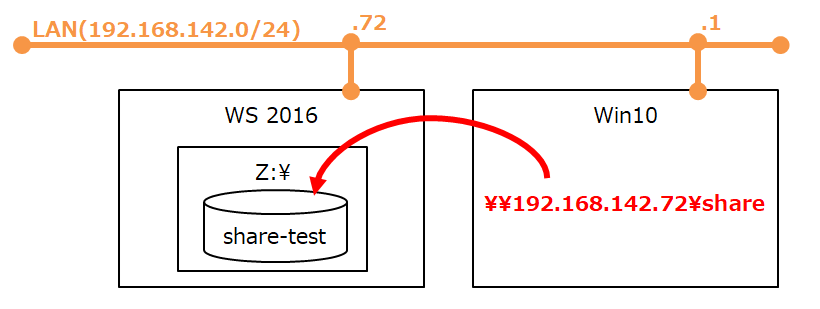
ADを利用しない、非ドメイン環境になります。
■環境
OS 名: Microsoft Windows Server 2016 Standard Evaluation
OS バージョン: 10.0.14393 N/A ビルド 14393
■流れ
1.ファイルサーバ機能の追加
2.ファイルサーバリソースマネージャ機能の追加
3.共有フォルダの設定
4.共有フォルダのアクセス許可
5.アクセス確認
手順1.ファイルサーバ機能の追加
インストールが完了しました。
閉じるを押下します。
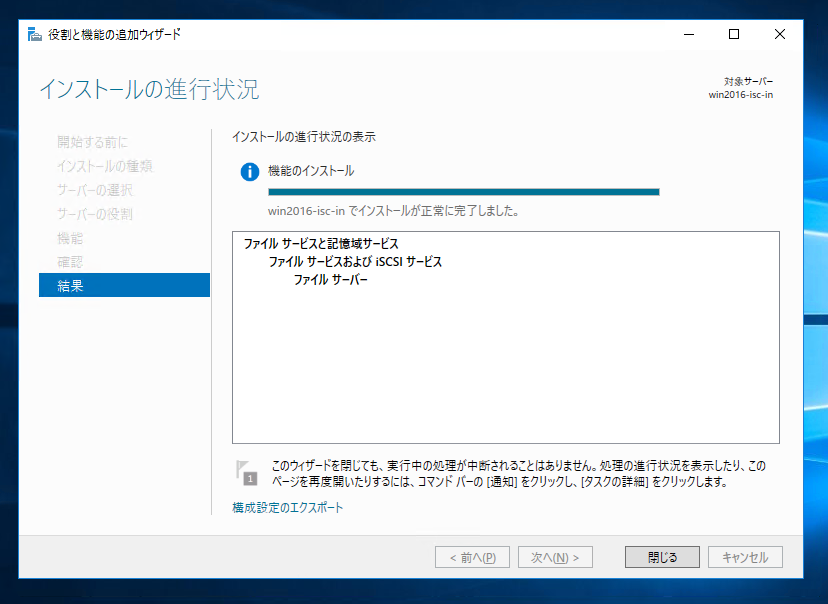
#再起動は発生しませんでした。
手順2.ファイルサーバリソースマネージャ機能の追加
インストールが完了しました。
閉じるを押下します。
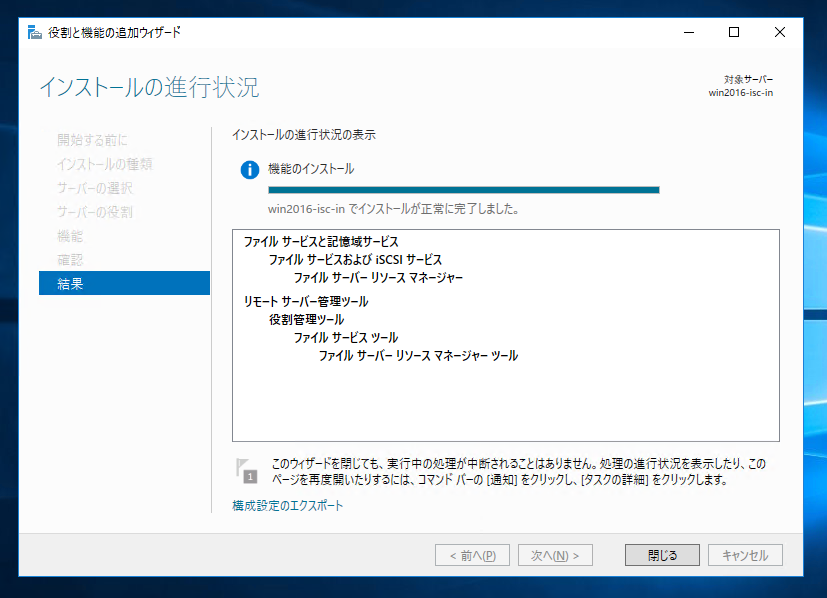
#再起動は発生しませんでした。
手順3.共有フォルダの設定
共有フォルダ用のフォルダを事前に作成しておきます。
今回はZ:\share-testとします。
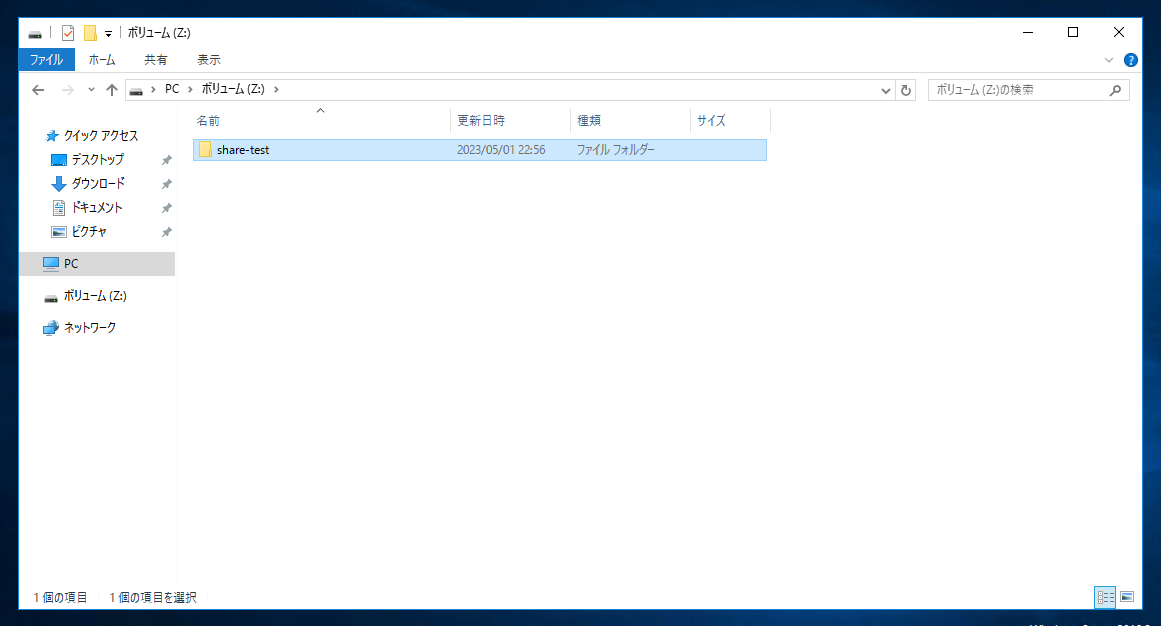
サーバマネージャーを起動し、ファイルサービスと記憶域サービスを押下します。
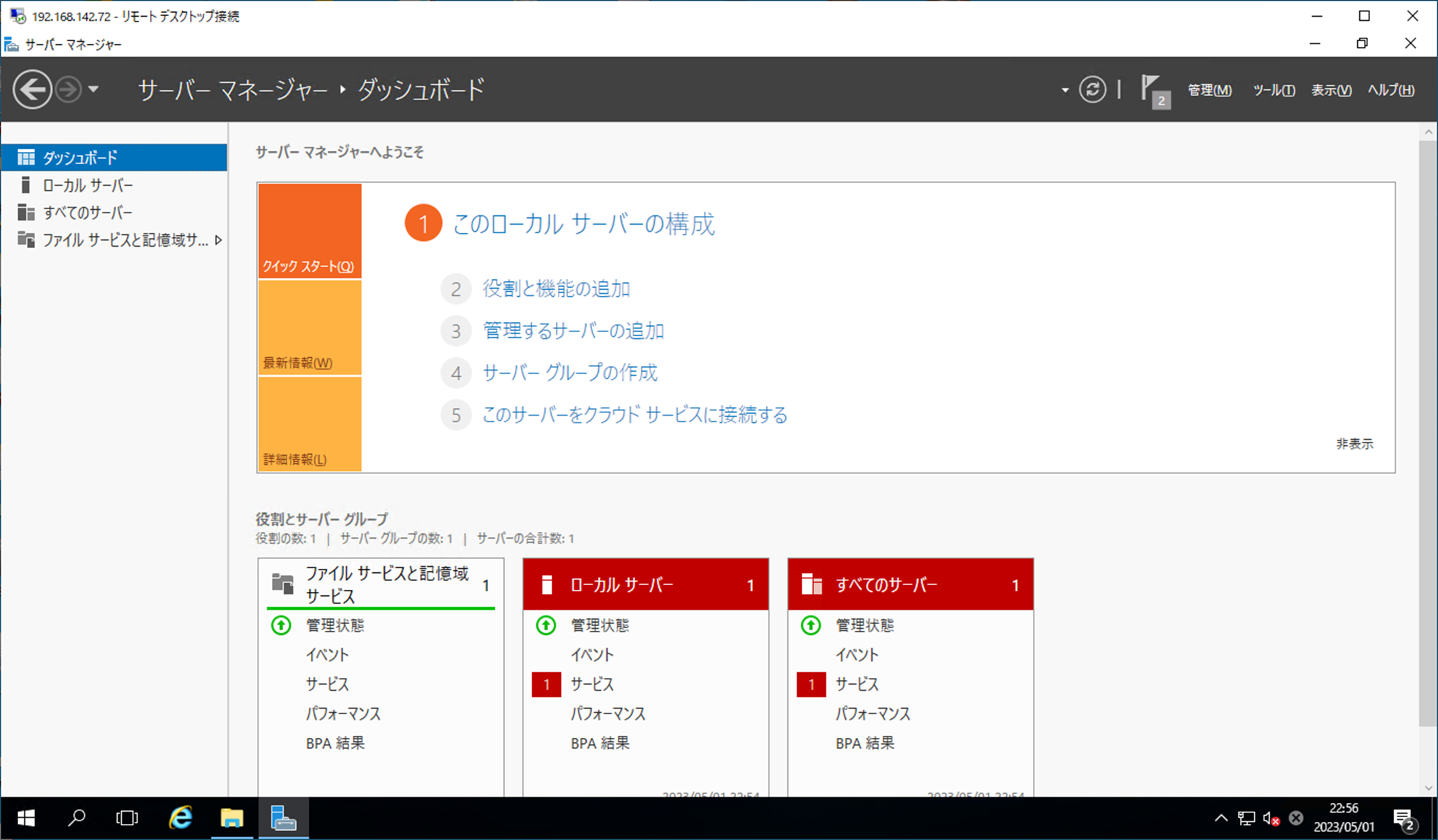
共有から中央ペインのタスクから新しい共有...を押下します。
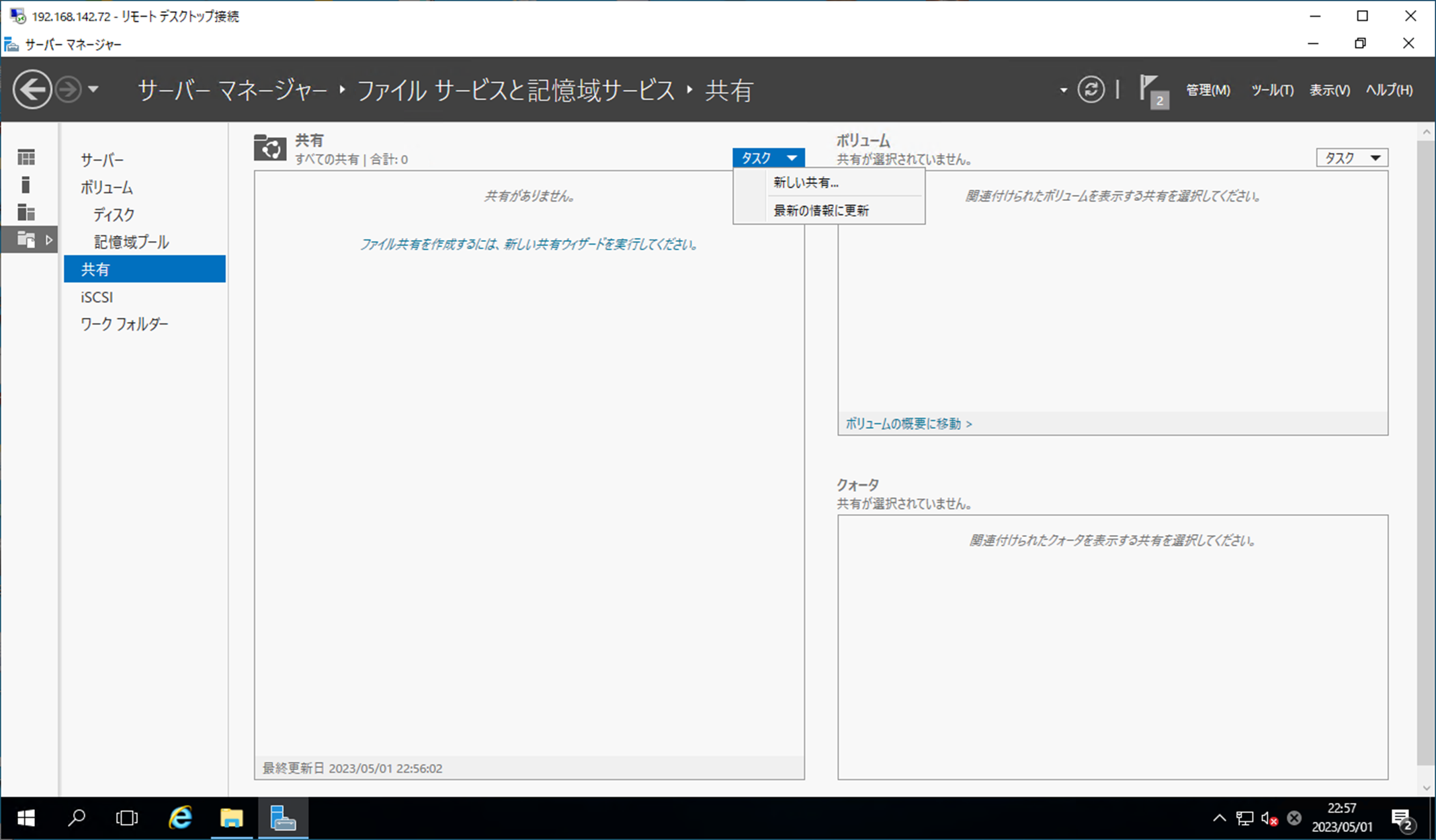
ファイル共有プロファイルにてSMB共有 - 高度を選択し、次へ(N)を押下します。
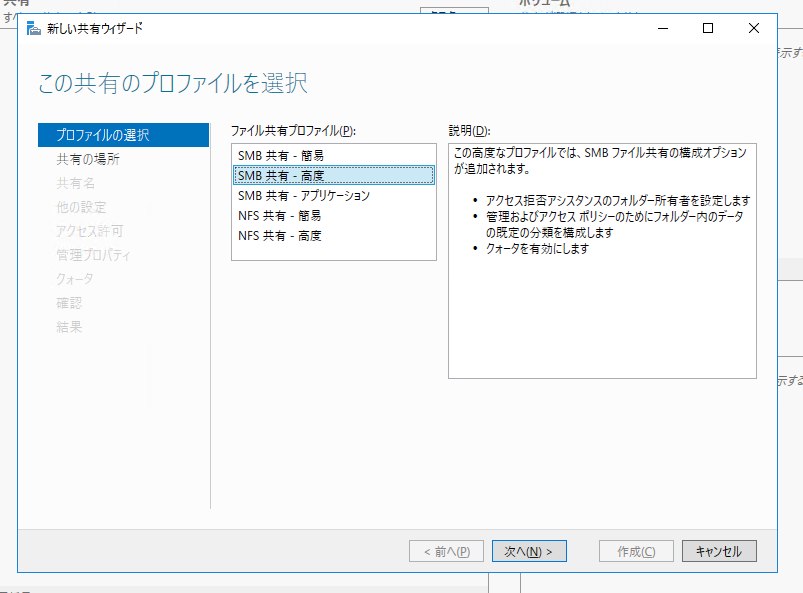
カスタムパスを入力してください(T):にチェックを入れ、参照(B)...を押下します。
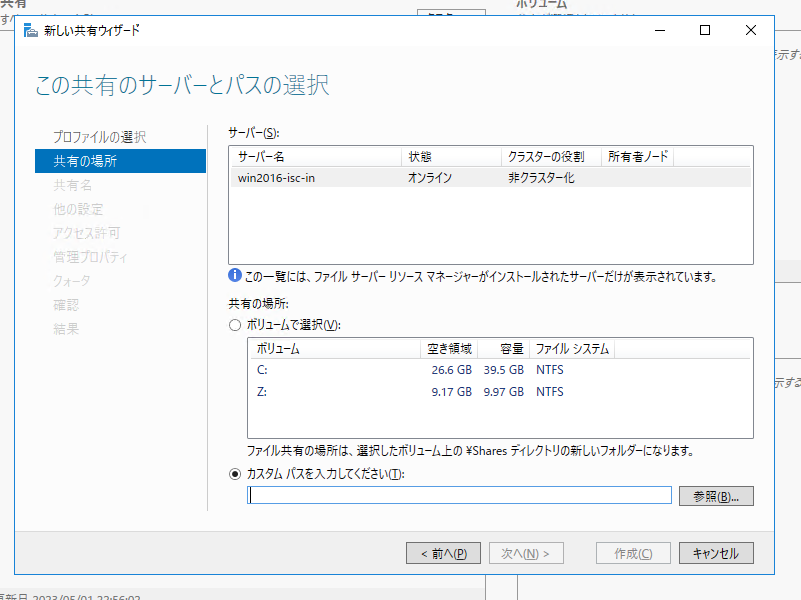
共有フォルダーを選択し、フォルダーの選択を押下します。
今回は事前に作成したZ:\share-testを選択します。
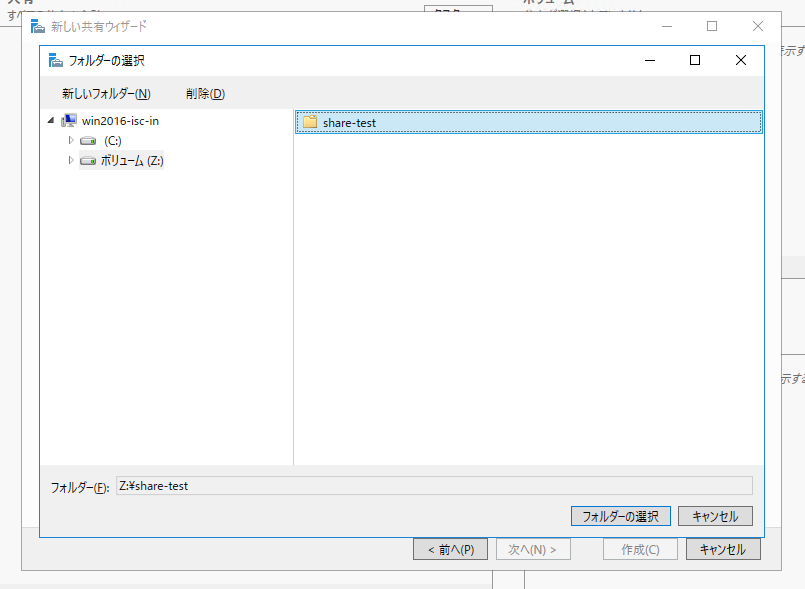
共有名について、今回はshareとし、次へ(N)を押下します。
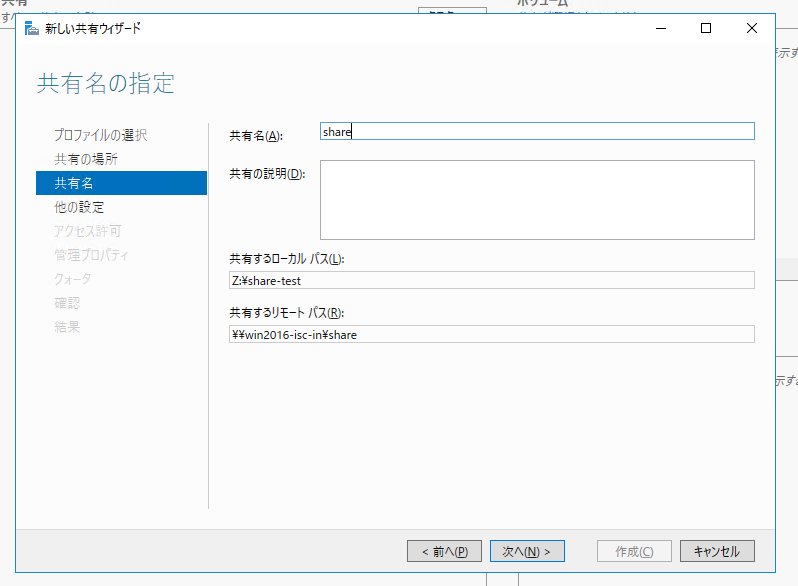
手順4.共有フォルダのアクセス許可
NTFSおよび共有フォルダアクセスの設定を行います。
アクセス許可からアクセス許可をカスタマイズする(C)...を押下します。
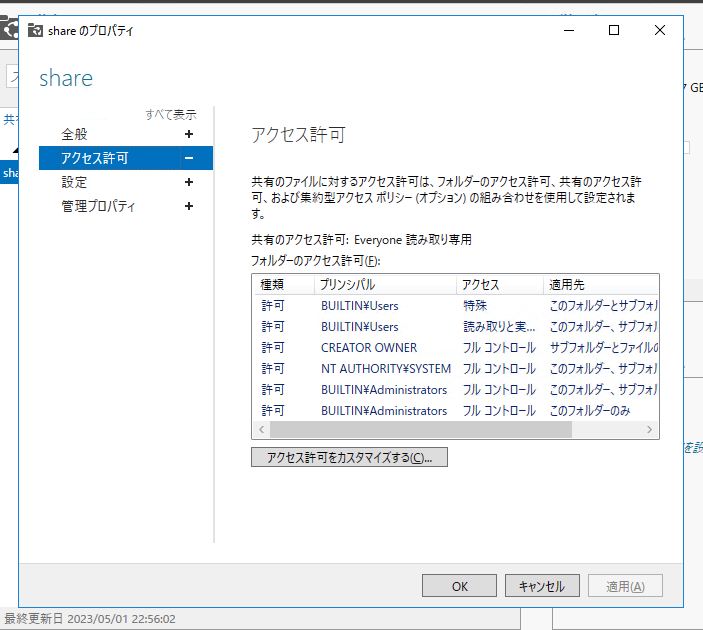
NTFS共有
NTFS共有を設定します。
今回はサーバローカルユーザであるuser001に対してフルコントロールを付与します。
ユーザ名(オブジェクト)を入力し、念のため名前の確認(C)をしてからOKを押下します。
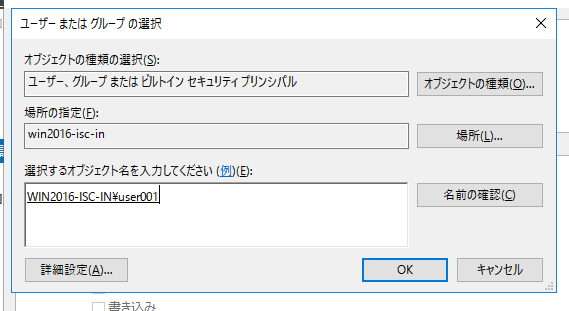
以下を設定し、OKを押下します。
・種類:許可(デフォルト)
・適用先:このフォルダー、サブフォルダーおよびファイル(デフォルト)
・基本のアクセス許可:フルコントロール
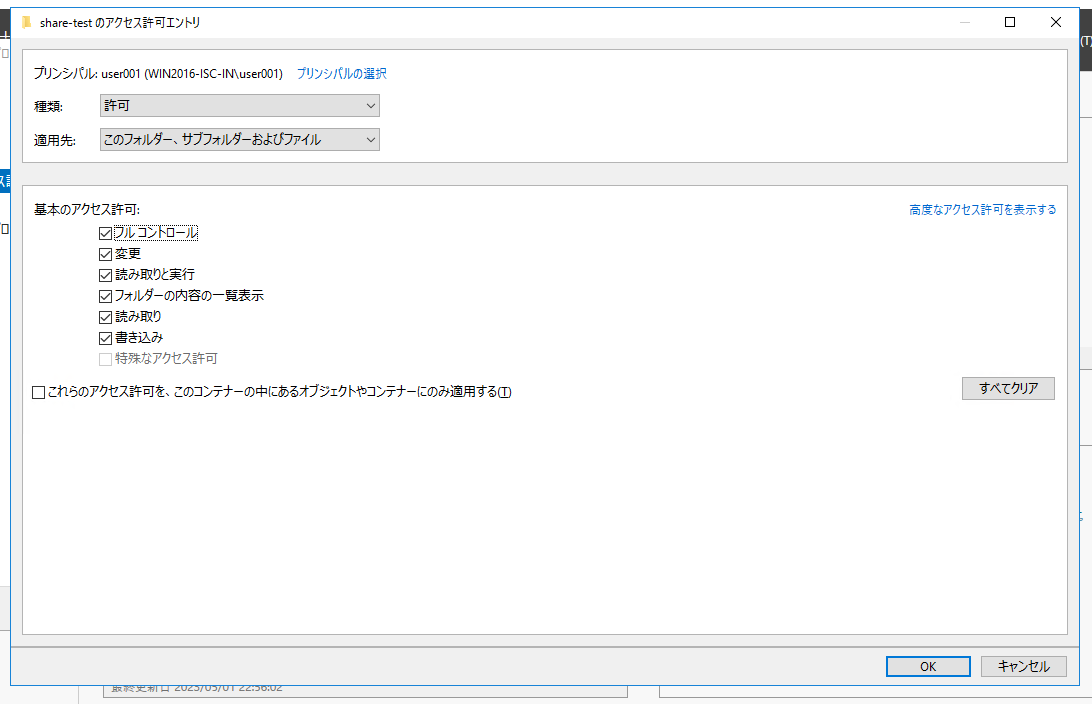
共有フォルダアクセス
共有フォルダアクセスを設定します。
今回はサーバローカルユーザであるuser001に対してフルコントロールを付与します。
ユーザ名(オブジェクト)を入力し、念のため名前の確認(C)をしてからOKを押下します。
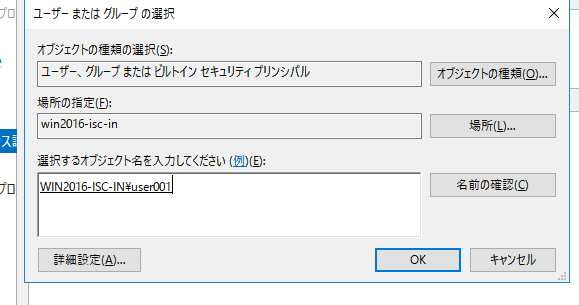
以下を設定し、OKを押下します。
・種類:許可(デフォルト)
・アクセス許可:フルコントロール
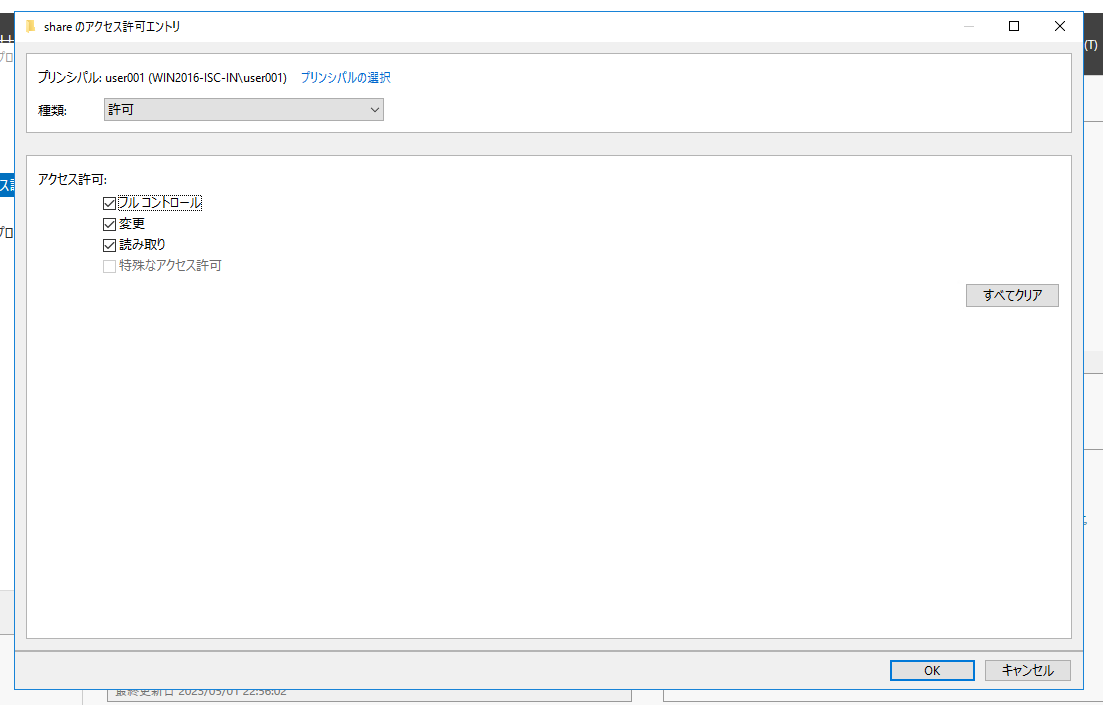
設定確定
手順5.アクセス確認
参考
ファイルサーバ構築指南書①~ファイルサーバの役割を追加する~
ファイルサーバ構築指南書②~共有アクセス許可とNTFSアクセス許可の違い~
ファイルサーバ構築指南書③~共有フォルダの作成方法による違い~
【Windows】Windows Server 2022 ファイルサーバ構築手順