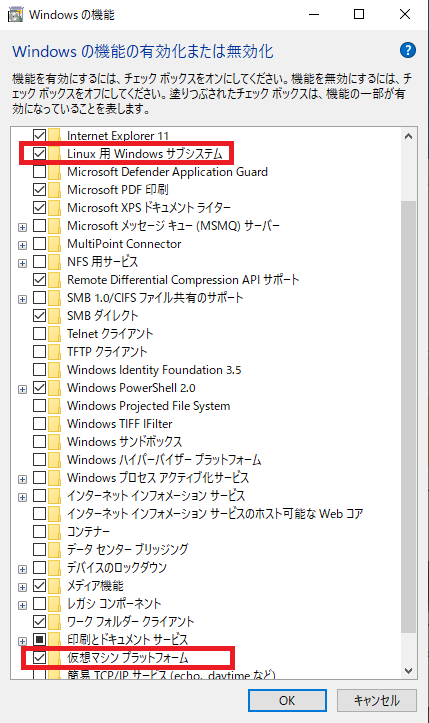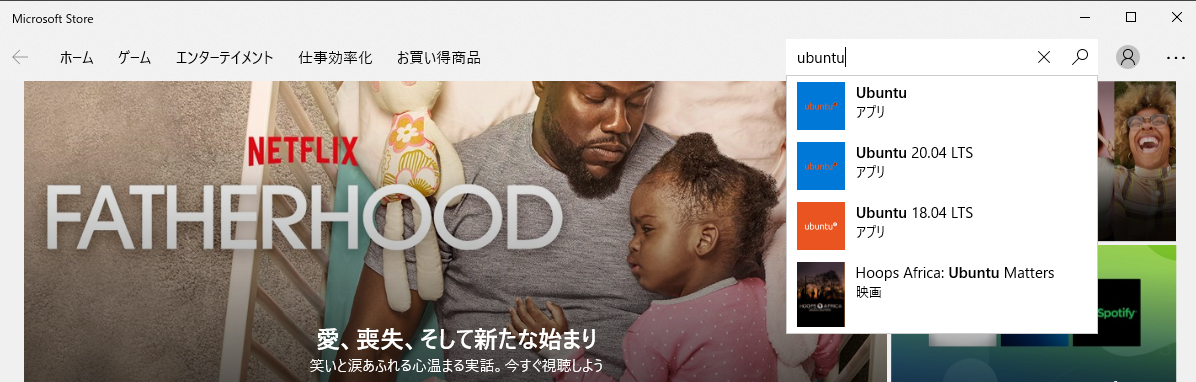デスクトップのWindows10にWSL2をインストールしたので備忘録としてのこしておきます
自分がやったことしか基本は書いてないので別の方法などは初めにの記事を参考にしてほしいです
初めに
用語の簡単な説明から書いてあるQiitaの記事があるので参考に(むしろこちらで十分)
これだけでもよいがやや自分と違う&自分なりにまとめてみたかったので
手順1:Windowsの機能の有効化
GUIまたはPowerShellのコマンドで、Windowsのオプション機能「Linux 用 Windows サブシステム」と「仮想マシン プラットフォーム」を有効にします。
GUIのほうが簡単なのでそちらを書く
ウインドウ左下の検索欄、あるいは「スタート(ウインドウズマーク)」→「設定(歯車)」から出てくる検索欄でもよい
↓「スタート(ウインドウズマーク)」→「設定(歯車)」から出てくる検索欄

その後再起動
手順2:Linuxディストリビューションのインストール
Microsoft Storeで、Linuxディストリビューションをインストールします。
今回はLinuxディストリビューションの一つであるUbuntuをインストールします。
Microsoft Store右上の検索欄で「ubuntu」と検索
いくつか出てくるが自分は一番上の無印をインストールした(バージョンは基本最新版でよいと思う)
無印と「20.04(自分がインストールした時の最新)LTS」は同じ内容だと思うのでどちらでもよさそう
あとはウインドウ左下の検索欄に「ubuntu」と入れればアイコンが出てくるのでクリックして起動
(初回はインストール直後なのでMicrosoft storeの「起動」ボタンから起動することになるかも)
おそらく初期設定などがあるのでuserとpasswordを入力
手順3:LinuxディストリビューションをWSL2で動かすように設定する
PowerShellのコマンドラインで wsl -l -vを実行すると、インストール&初期化済みのLinuxディストリビューションのWSLバージョンを確認できる
PS> wsl -l -v
NAME STATE VERSION
* Ubuntu Stopped 1
インストール&初期化済みのLinuxディストリビューションのWSLバージョンを2に変更するには、コマンドラインで以下のコマンドを実行する
wsl --set-version Ubuntu 2
# wsl --set-version <ディストリビューション名> 2
初めての投稿なので説明不足感ありますが、何かあればコメントください。