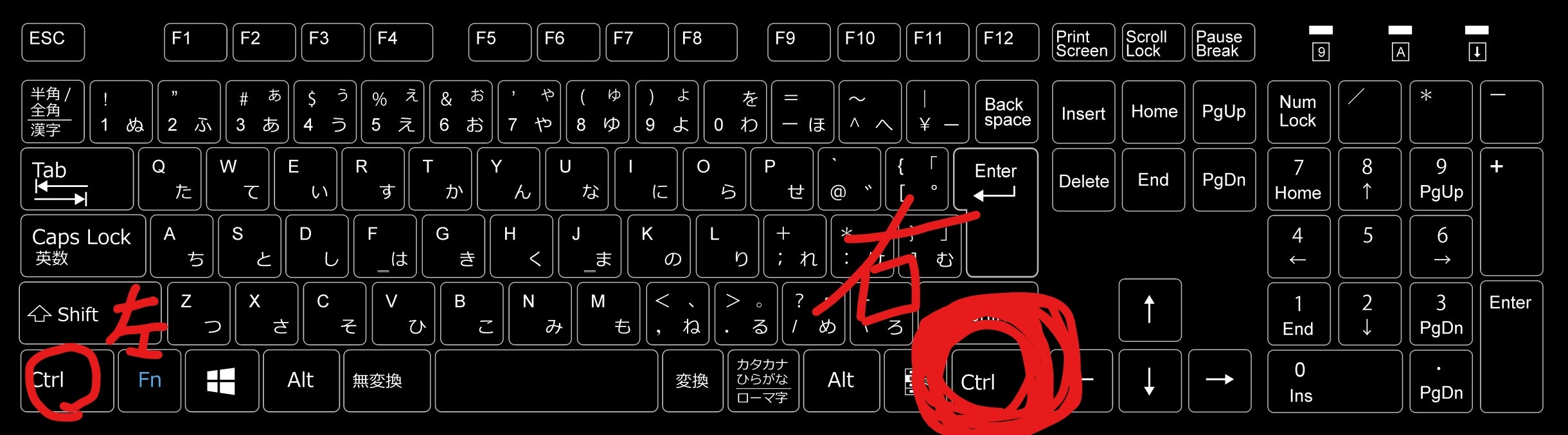前回:何も分からない人のためのVirtualBox記事その2_仮想マシンの作成
VirtualBoxにOSをインストールする。
遂にVirtualboxで作成した仮想マシンにOSをインストールしていく。
しかし仮想ということもあり、とてもイメージが掴みにくい。
先に概要などをまとめるので、イメージを定着させてから手順を紹介する。
昔話
いったん仮想環境は置いておいて、普通のPCの話をします。表現が甘い部分は大目に見て下さい…
OS(WindowsやMACなど)はPCの人格みたいなものですが、これらは買ったパソコンを起動させたら既にインストールされているのがほとんど。ではそもそもOSがインストールされていないPCにはどうやってOSをインストールするのか。
最近ではOSをインストールしたUSBを準備しておき、それをPCに接続しています。昔はフロッピーディスクやCDにOSが入っていて、それをPCのCDドライブとかに挿入していたらしいです。すごい時代だ。(以下参考画像。)
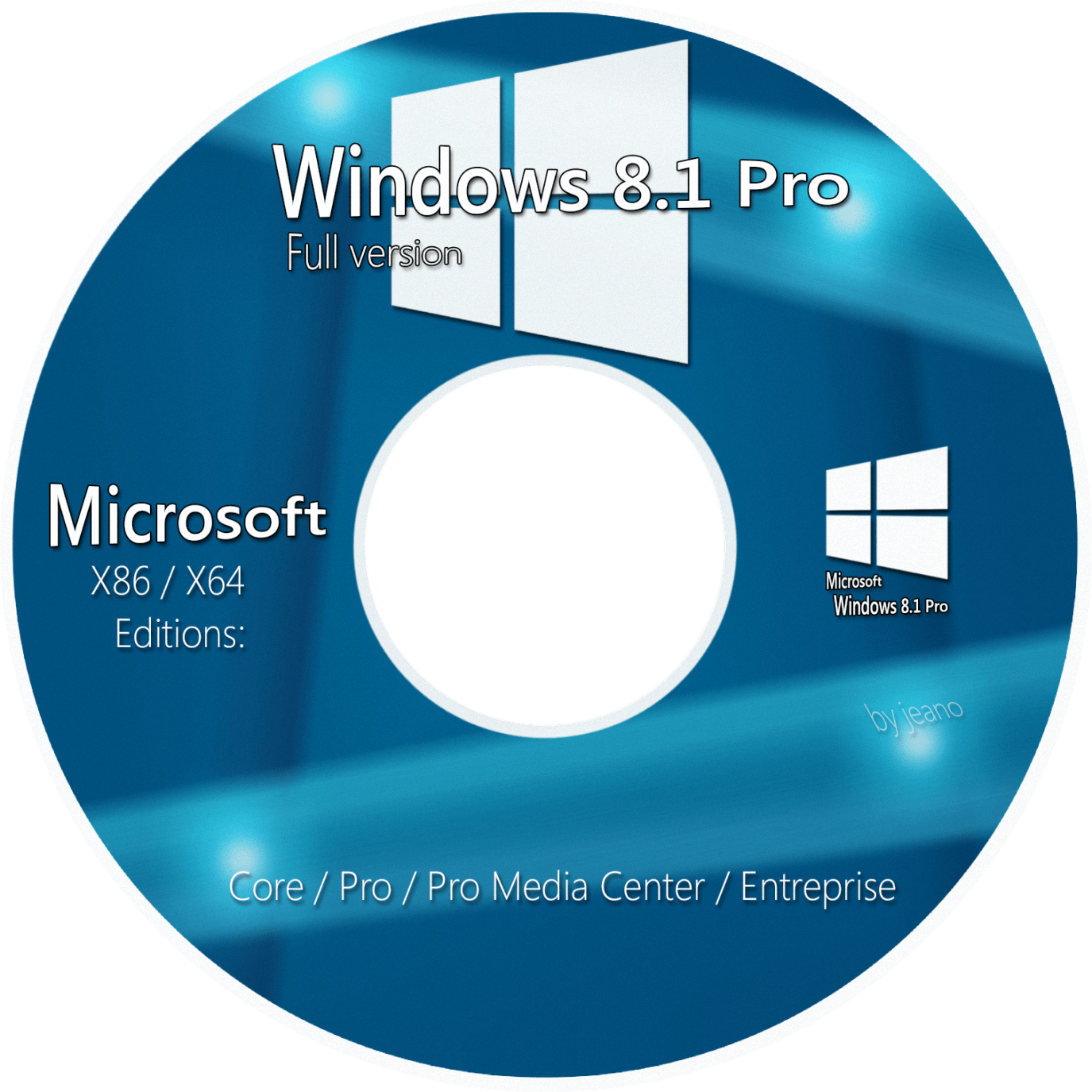
「え、USBにOSを入れる?ってか起動していつものWindowsのログイン画面が出ないPCで、どうやってインストールするの?」と思うかもしれませんが、そこはBIOSというものが…とまた話が逸れるためまたの機会に。
しかしこれで一件落着ではありません。確かにOSが入っているCDやUSBを接続した状態でもPCはOSを使って通常通り動かせる(らしい)のですが、とても重い上に取り外したらPCが機能しなくなります。
よってOSをCDなどからHDDやSSD等のPCに取り付けている記憶装置にインストールして、次回以降はUSBやCD無しでもOSが起動するようにします。これで本当の本当にインストール完了です。
つまり流れとしては
1.PCを用意する
2.OSの入った補助記憶装置(CDとかUSB)を用意する
3.PCに補助記憶装置(CDとかUSB)を接続する
4.補助記憶装置に入っているOSを、HDDにインストールする
5.補助記憶装置(CDとかUSB)を外し、PCのみでOSが起動するか確認する
という流れになります。
では、これらを仮想マシンで行うとどうなるのか。物理的な作業で行う箇所が全て画面上の作業となります。
1つ1つ見ていきましょう。
まず 1.PCを用意する の工程は既に終わっています。詳しくは記事"OSインストールその1"をご覧下さい。
次に 2.OSの入った記憶装置(CDとかUSB)を用意する ですが、これはなんと記事"OSダウンロード"で終わっています。
この時にダウンロードしたOSファイルですが、拡張子が.isoでしたよね?このISOファイルというのがOSの入っているCDを表している拡張子なのです。画面上でOSの入ったCDを入手している状態という事です。
ではここからがようやくこの記事の本題。 3.PCに補助記憶装置(CDとかUSB)を接続する はどうするのか。
つまり、どうやって仮想上のマシンで仮想のCDを挿入するのかです。
仮想上のマシンで仮想のCDを挿入

作成したマシンを選択
黄色い"設定(S)を選択"
ストレージを選択
"空"を選択
青いCDみたいなマークを選択
"仮想光学ディスクの選択/作成"を選択
これで仮想マシンに仮想のCDを挿入した状態になります。3.PCに補助記憶装置(CDとかUSB)を接続する はクリアです。
次は 4.補助記憶装置に入っているOSを、HDDにインストールする 工程です。
isoファイルとなっているOSを、仮想マシンにインストールする
ここからは実際に仮想マシンを起動して作業を行います。
黒い1で示している仮想マシンを選択すると別ウィンドウで仮想マシンが起動します。開いたマシンをクリックするとカーソルが仮想マシンの中に入り、戻ってこなくなります。解除するには白い2で示している"Right Control"つまりキーボードの右にあるCtrlキーを押下すれば、通常通り、外にカーソルが戻ります。
プチパニックになった私と同じ轍は踏まないで欲しい…
起動画面にある"Live(amd64-vyos)"と"Live(amd64-vyos failsafe)"の違いは調べても分かりませんでした。
そのままEnterを押すか10秒ほど待ってログイン画面に移りましょう。
起動するとブワーっと色々ログが流れた後にログインを求められます。
IDとパスワードはどちらも"vyos"です。
そしてセキュリティ面から、パスワードの入力は表示されません。
何も入っていないように見えても、vyosと入力してEnterを押下すれば"Welcome to Vyos!"と迎えてくれます。
今更ですが見慣れない画面に面食らった方もいらっしゃるかもしれませんので上記画面の適当な翻訳バージョンも載せます。
訳分からない英数字の羅列が、「あ、以外と普通のことが表示されているだけなのね…」とイメージが掴めたら幸いです。
[ OK ]ストレージの読み込み完了(適当)
[ OK ]設定ファイルの読み込み完了(適当)
[ 17.345074] vyos-config[667]:構成読み込み完了(適当)
[ 17.345074] vyos-config[667]:構成読み込み完了(適当)
[ 17.345074] vyos-config[667]:構成読み込み完了(適当)
vyosにようこそ。
ログインID:vyos
パスワード:(入力しているけど表示されていない)
vyosにようこそ!
vyosの最新情報はこちらをご覧ください。 https://blog.vyos.io
バグがありましたらここに報告して下さいhttps://phabricator.vyos.net
ログイン時のメッセージを変更するには"set system login banner post-login"コマンドを使用してください。
vyosはフリーのソフトウェアです。ライセンスはこちらをご覧下さい。/usr/share/doc/*/copyright
vyos@vyos:~$_
一番下に表示されているvyos@vyos:~$_は、あなたのコマンド入力待ちの状態であることを示しています。
試しにshow system imageと入力してEnterを押下してみて下さい。すると
vyos@vyos:~$_打ったコマンド
その返答
vyos@vyos:~$_
となっています。
このコマンドはシステムがどこから起動されているのかを示すもの(たぶん)。
今回は「CDからシステムが走ってるで~」とPCから返事が来た形です。
そう、これらが表示されて動いているのはあくまでCDから読み込んでいるから。
CDを取り出して動かなくなるようでは困るので、ここから 4.記憶装置に入っているOSを、HDDにインストールする を行います。
コマンドをinstall imageと入力してEnterを押下して下さい。読んで字のごとくイメージ(CD内のOSデータ)をインストールするコマンドです。
ここから怒涛のPCからの質問責めが来ます。
基本的にPCからの質問は以下のような形になっています。
質問内容(選択肢/選択肢)[そのままEnterを押した際に選択されるお勧めの選択肢]
Would you like to continue?(Yes/No)[Yes]
最初は「インストールを続けますか?」に対してユーザが答えられる選択肢は括弧内のYesかNo、自分から言い出したんだからもちろんYesだよねってことで[ ]内にはYesが入っている。つまり空欄でEnterを押下すると、そのままインストールが始まるという訳です。
因みに括弧内にある選択肢以外の文字列を入力すると、全く同じ質問が連続して表示されます。
>Would you like to continue?(Yes/No)[Yes]:Hachioji_City
>Would you like to continue?(Yes/No)[Yes]:
ここの質問ラッシュの内容はインストールするファイルのサイズや方法、場所などが聞かれます。
正直全て理解することは不可能だったのでお勧めされた[ ]内に従ってEnterをポチポチしていればOKです。
では大変面倒くさいですが全ての質問を記載していきます。
合計個12個の質問がありますが、4つ目の質問だけは [そのままEnterを押した際に選択されるお勧めの選択肢] にNOが入っています。ここは自分でYesを選択しなければいけないため注意。
Would you like to continue?(Yes/No)[Yes]
「OSをインストールするってコマンドが打たれたけど続けますか?」Yes
Partition(Auto/Parted/Skip)[Auto]
YesかNo以外で答える質問がきましたね。
インストールする際にディスクのパーティション(区切り)はAuto(自動)割り振りでいいか、自分で区切るか、スキップするかを問われています。
パーティションとは区切りのこと。Windows使う際もHDDにそのまま保存するのではなくCドライブがあり、その配下にユーザーフォルダ、その下に…と区切りますよね?それをどうするか聞かれています。
PCにお任せAutoにしましょう。
Install the image on?[sda]
今度は選択肢がない質問です。
OSの保存場所を聞かれています。
「デフォルトの保存先になっているスダ?サダってなに?」と思ったと思います。
これはLinux特有の補助記憶装置の数え方です。
最初に認識した媒体をsda、2つ目をsdbとabc…とカウントしていきます。
話が逸れるため詳細は省きますが、WindowsでいうところのCドライブのようなものです。
そのままEnterを押してsdaに保存しましょう。
This will destroy all data on/dev/sda
Continue?(YesNo)[No]:
「sda(Cドライブ的なもの)内の全てのデータを破壊します。続けますか?」と物騒なことが書かれていますが、「このストレージにOSを上書きしていいですか?(その際、元あったデータは上書きされて消されるよ)」ということ…だと思います。
勘違ポイントとしては、あくまで作業しているのは仮想環境のため、本体PC側の何かしらのデータが削除される訳ではありません。安心してYesで大丈夫です。
そして先に記載した通り、ここだけが唯一デフォルトで[No]となっています。そのままEnterを押すとOK then.Exiting...(あ、そう。ではまた…)とPCが返信した後にインストール作業がキャンセルされます。
ここはご自身でYesと入力してEnterを押下してください。
Would you like to save config information from it?(Yes/No)[Yes]
直訳で「構成情報を保存しますか?」と聞かれています。
直観で分かると思いますがここもYes、そのままEnterです。
Would you like to save SSH keys from 1.4-rokking-2022120318 too?(Yes/No)[Yes]
これは調べても詳しくは分かりませんでした…
1.4-rokking-2022120318 はダウンロードしたisoフィル名です。
"SSH"や"too"などがあることから「SSH(リモートで接続できるもの)の設定も保存する?」といった意味だと思います。
保存して損はないはずです。YesYes。
How big of a root partition should I create?(2000MB-12884MB)[12884]MB
「ルートパーティションの大きさは?」と聞かれています。
パーティション(区切り)については"2つ目の質問"で軽く触れました。
ルートとは根っこ、一番上のフォルダのことです。
一番上のCドライブなんて大きい方がいいに決まってますよね。デフォルトの最大値にしましょう。
What would you like to name this image?[1.4-rokking-2022120318]
インストールするOSの名前を聞かれています。
デフォルトではCDに入っているisoフォルダ名がそのまま入っています。
ポケモンに好きな名前つけれるみたい…見栄を張ってmacOSとかにしようかな。
Which one should I copy to sda?[/opt/vyatta/etc/config/config.boot]
これも正直よく分からず…
どれをsdaにコピーしますかと問われているのでOSの保存先(パス)を聞かれているのかな…デフォルトにしとけば動くやろ!の精神でEnter。
Enter password for user "vyos":
「最後にもう一度あなたのお名前をお伺いしてもよろしいでしょうか。」
ってことですね。素直に初期パスワード"vyos"を入力してEnter。
Retype password for user "vyos":
「最後の最後!もう一度あなたのお名前をお伺いしてもよろしいでしょうか。」
パスワードを間違ったエラーではないためご安心を。vyosと入力してEnter。
Which drive should GRUB modify the boot partition on?[sda]:
GRUBはOSを起動する際に活躍するプログラムです。
OSのインストール先は先ほどsdaにしたので、それを動かすGRUBもsdaにするべきといった感じですかね(適当)。このままEnterです。
最後の最後で集中力が切れました。
Done!Please reboot nowと表示されれば一旦は終了です!
「終わったよ!再起動(reboot)してね」とあるので言う通りにしましょう。
これで 4.補助記憶装置に入っているOSを、HDDにインストールする は終了です。
そのままrebootと入力し、yでEnterを押下するだけです。
vyosの起動画面まで戻ったらキーボード右のCtrlキーを押下してウィンドウも閉じ、ペンギンのアイコンなどがあるVirtualboxの画面まで戻って下さい。
isoファイルを除去し、PCのみでOSが起動するか確認する
ここが本当に落とし穴ポイント!
これまでの作業で完了したのは CD内のOSファイルをHDDに書き写して保存しただけ であり、再度起動するとまたCD内のOSを立ち上げてしまいます。
では保存したHDD内のOSを起動してほしい場合はどうするのか。そう、
5.補助記憶装置(CDとかUSB)を外し、PCのみでOSが起動するか確認する
にある通り、CDを引っこ抜けばHDDから読み込みざるを得なくなります。
仮想マシンを選択
ストレージを選択
ディスクのアイコンにカーソルを当て、右クリック
割り当てを除去する
これで仮想マシンから仮想のCDを引っこ抜く作業終了です。
これでもう一度仮想マシンをクリックして起動させてみましょう。
普通に起動すれば成功です!
試しに今、show system imageと入力してEnterを押下してみて下さい。
1行目のコマンドが同じなのにPCからの返事が変わっていることに気が付くはずです。
「OSはここから動かしているよ。8つ目の質問 で設定したファイル名のOSを起動です。」
と返事が返ってきています!大成功です。
冗談でmacOSと適当なバージョンっぽい数字を付けたファイル名にしたらこうなってしまった。これ変更できるのかな…笑
さすがに分かっているかとは思いますが、名前がmacOSのvyosというだけでmacOSでは当然ありません。猫に恐竜って名前を付けて飼っているようなものです。
終わりに
これにてVirtualboxにOSをインストールする方法は以上です。
あとはマシンの設定などになりますのでほとんどVirtualbox関係ないはずです。
拙い日本語や説明が多いですが参考になれば幸いです。