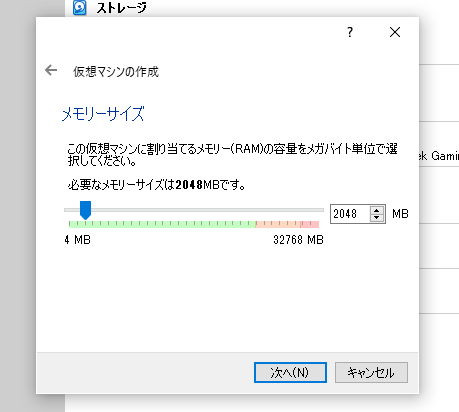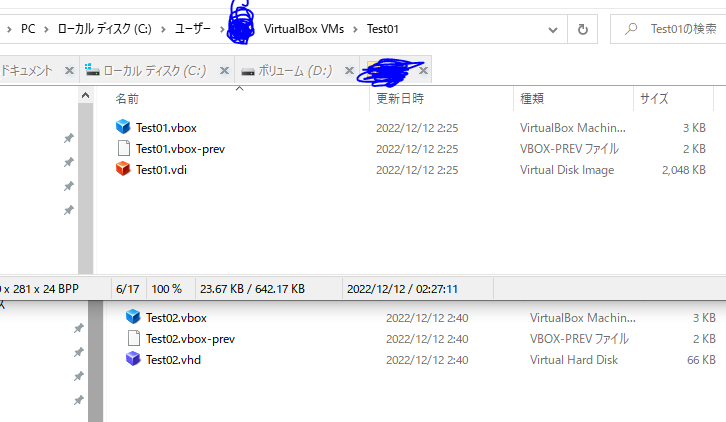前回:何も分からない人のためのVirtualBox記事その1_OSダウンロード
次回:何も分からない人のためのVirtualBox記事その3_OSインストール
VirtualBoxをインストール
手順はネットに腐るほどあるので、適当にダウンロードしてインストールして下さい。ここではあまり躓かないと思います。
※暇な時に追記するかも
VirtualBoxにOSインストール前のマシンを作成する
ソフトウェア(私の場合はVyos)のダウンロードは以前に紹介したので早速…
と言いたいところですが、まずはOSを動かすマシンを作成しないといけません。
そのOSをインストールするPCのスペックなどを先に決める必要があるという訳です。
ゲームで例えると、ソフト(OS)は手に入れたからそれを動かすゲーム機本体(仮想マシン)を3Dプリンタ(Virtualbox)で作成するといった感じですかね。
1.上にある青いボタン"新規(N)"を押下し、マシンの名前などを決める。
名前
適当でOK。
ここで設定する名前はVirtualBox上でのみ表示されるものであり、後から変更できる。
つまりマシン内のユーザー名などではないため適当に決めよう。
マシンフォルダー
導入する仮想マシンの設定ファイルなどが保存される。
基本的にそのままでいいが、「VirtualBox関連はあそこに保存すると決めている」という人は変更してもOK。
タイプ(T)とバージョン(V)
結論から言うと適当でいい(私はVyosだからLinux。僕はWindows11入れたいからWindowsでいいかレベルで十分)
これらの選択でVirtualbox側である程度の設定が決まるとのこと。詳細不明。
噂ではWindowsを選択したマシンでUbuntuを導入したが動いたという無茶苦茶な噂まであるため適当でよし。気にしなくていい。
(ヤバさをゲームで例えると、何故か任天堂スイッチでPS5のソフトが遊べたというレベル)
2."次へ(N)"を押下し、メモリのサイズを決める。
書いてある通りRAMのサイズを決める。ストレージではないため注意。
スマホ等でよく見る「容量たっぷり128GB!」はストレージの方。写真とかアプリを沢山入れると「空き容量がありません」って出てくるやつ。
これはメモリ。マシンの能力値のようなもの。8MBで普通。16MBでまあまあ。32MBで凄いみたいな感覚。
話がそれるため詳しくは割愛
当然ですが動かしている本体のPCのスペックを超えるサイズは設定できないので注意。
私のPCは32MBのメモリを積んだ天才コンピューターなので、上限32GBでそこからどれだけのメモリをVirtualbox上の仮想マシンに分け与えるのか問われています。(1024MBで1GBなので32768÷1024で32GBです。)
デフォルトで指定されているメモリをそのまま割り振れば問題ないと思います。これも作成後に変更できますし…
3."次へ(N)"、"作成"と押下し、ストレージのサイズを決める。
"作成"→"次へ"→"次へ"と押下していくと画像の左から右へウィンドウが進みます。
1枚1枚説明しますがまずは概要を。
これが先のメモリよりイメージしやすい容量の設定です。
仮想マシンの設定などはどこに保存されるのかというと、自分を仮想マシンのHDDと思い込んでいるただのファイルに保存されていきます。これが仮想ハードディスクです(たぶん)
仮想ハードディスクとか難しいことが書いてありますが、単に「ハードディスク(HDD)というのは"ハード"というくらいだからUSBやSDカードみたいに触れる物理的な物を指すけど、現実に存在していない仮想的なマシンにUSBとかHDDを差すなんてことは不可能だよ。だけど仮想マシンにも設定を保存したりする領域は当然必要だからHDDが差さっているていにするよ。具体的には今君が使っているPCのHDDに適当なファイルを1つ作成して、それを仮想マシンのHDDとするよ。」をまとめて格好よく仮想ハードディスクと言っているだけです。
説明を読んでわかる通り本体PCの容量を分け与えているだけなので、これも本体の容量を超えるサイズは指定できませんし、HDDしか積んでないPCで「このマシンの仮想ストレージはSSDにしよう!」なんてことも出来ません。
1枚目(右端)
上記で力説した仮想ハードディスクを作成するかの選択。99%の人はデフォルトの"仮想ハードディスクを作成する(C)"でOK。
既に他で作成しており、それを流用したい人などは一番下などを選択するのかな…
(私は作成する以外を選択したことがないため、他はどうなるのか知りません…)
2枚目
画面中央のハードディスクのファイルタイプとは、上記記載の自分をHDDと思い込んでいるファイルのタイプをどうするかの設定です。
VDIを選べばそのマシンのHDD代わりであるファイルの拡張子が.vdiになります。VHDなら.vhdに。
書いてある通りVirtualbox以外でこのファイルを使い回したりする予定がなければVDI形式でいいと思います。(他を選択したことがないため詳細不明)
3枚目
書いてある通りです。そのまま可変サイズがお勧め。HDD代わりのファイルのサイズを、8GBしか使わないのなら8GBのファイルに、それを超えたらまた上手いことファイルのサイズを調整して変化してくれます。固定サイズ32GBとかにすると8BGしか利用していなくても32GB強制的に容量を喰いますしメリット少な目に感じます。(固定サイズを選択したことがないので(略
4枚目(左端)
HDD代わりのファイルの保存先と、可変サイズの上限の選択です。
一番上の見出し"1.上にある青いボタン"新規"を押下し、マシンの名前などを決める。"の"マシンフォルダー"で説明した保存先がデフォルトでは設定されています。作成する仮想マシン用のフォルダを最初に作らせておいて、むしろここ以外にどこに保存するんだといった感じです。
ここの容量の指定は、3枚目の説明で「サイズは大きくなればそれに比例して増やすけど、上限はどこなのさ」の設定です。
私のPCは2TBの天才コンピューターなので当然上限は2TBとなっています。
あくまで上限なのでここも適当でいいと思います。しかも作成後に変更できますし…
因みに仮想マシンのデータが保存されているフォルダを覗いてみましたが、確かに.vdiで保存されていますね。赤いアイコンのものが、この仮想マシンのHDDといった感じでしょうか。
気になって 2枚目 で説明しているファイルタイプをVHDにしたものも作成してみましたが予想通り.vhdになっているのが分かります。
(なお拡張子が変わって具体的に何がどう変わるのかは不明。Virtualboxでのみ使える形式が.vdiで、他のソフトと互換性があるのが.vdiとか?完全に妄想なので無視して下さい。)
4.完成!
矢印の箇所にアイコンが表示されたら第一部終了です。
正確にはOSが入っていないPCが完成です。
ここに別途ダウンロードしたOSをインストールして初めて動きます。
冒頭でも説明しましたが、これでゲーム機本体が完成したので、次回はソフトを読み込んで遊んでいこうというイメージ。
前回:何も分からない人のためのVirtualBox記事その1_OSダウンロード
次回:何も分からない人のためのVirtualBox記事その3_OSインストール