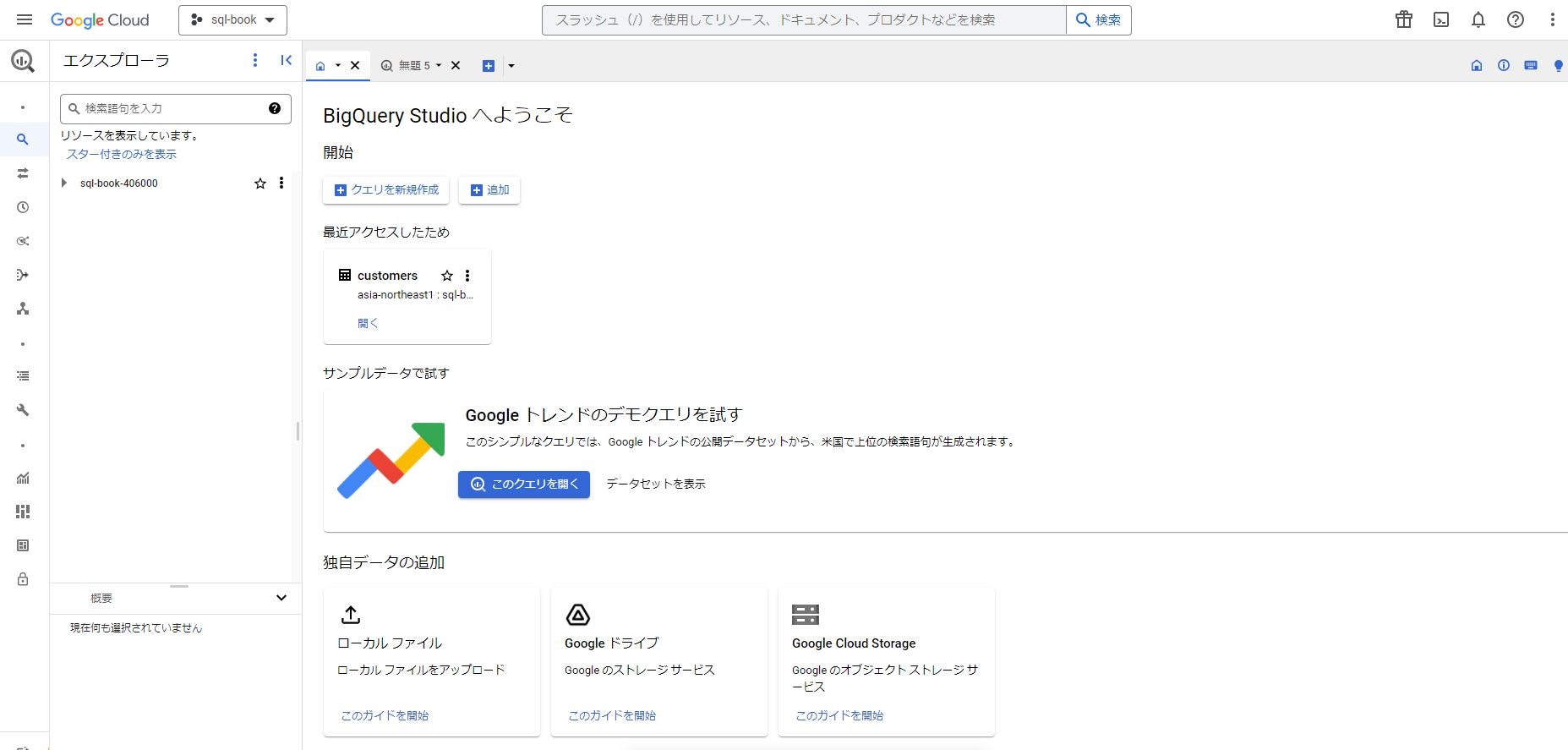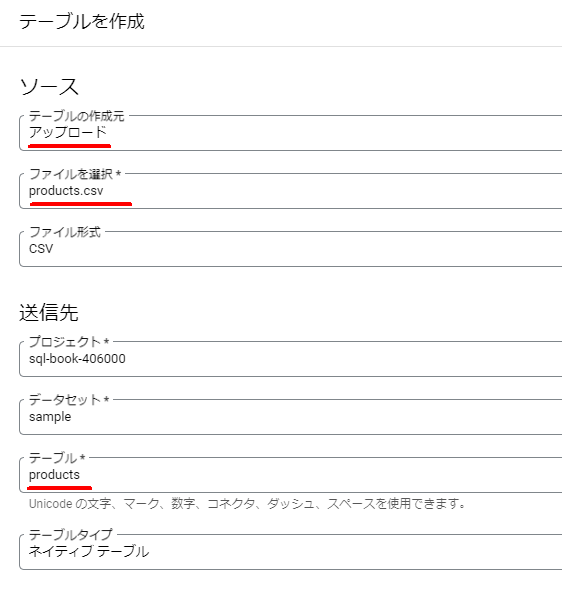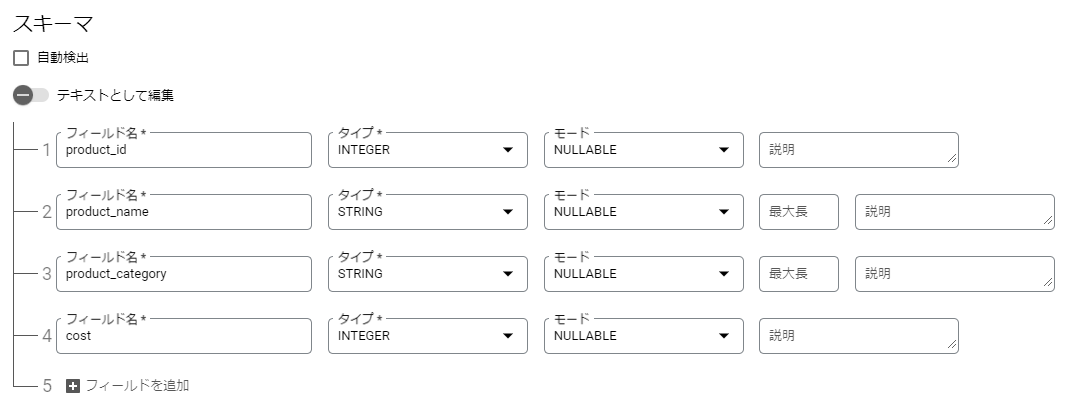触ってみるために使った本
集中演習 SQL入門 Google BigQueryではじめるビジネスデータ分析 (できるDigital Camp)
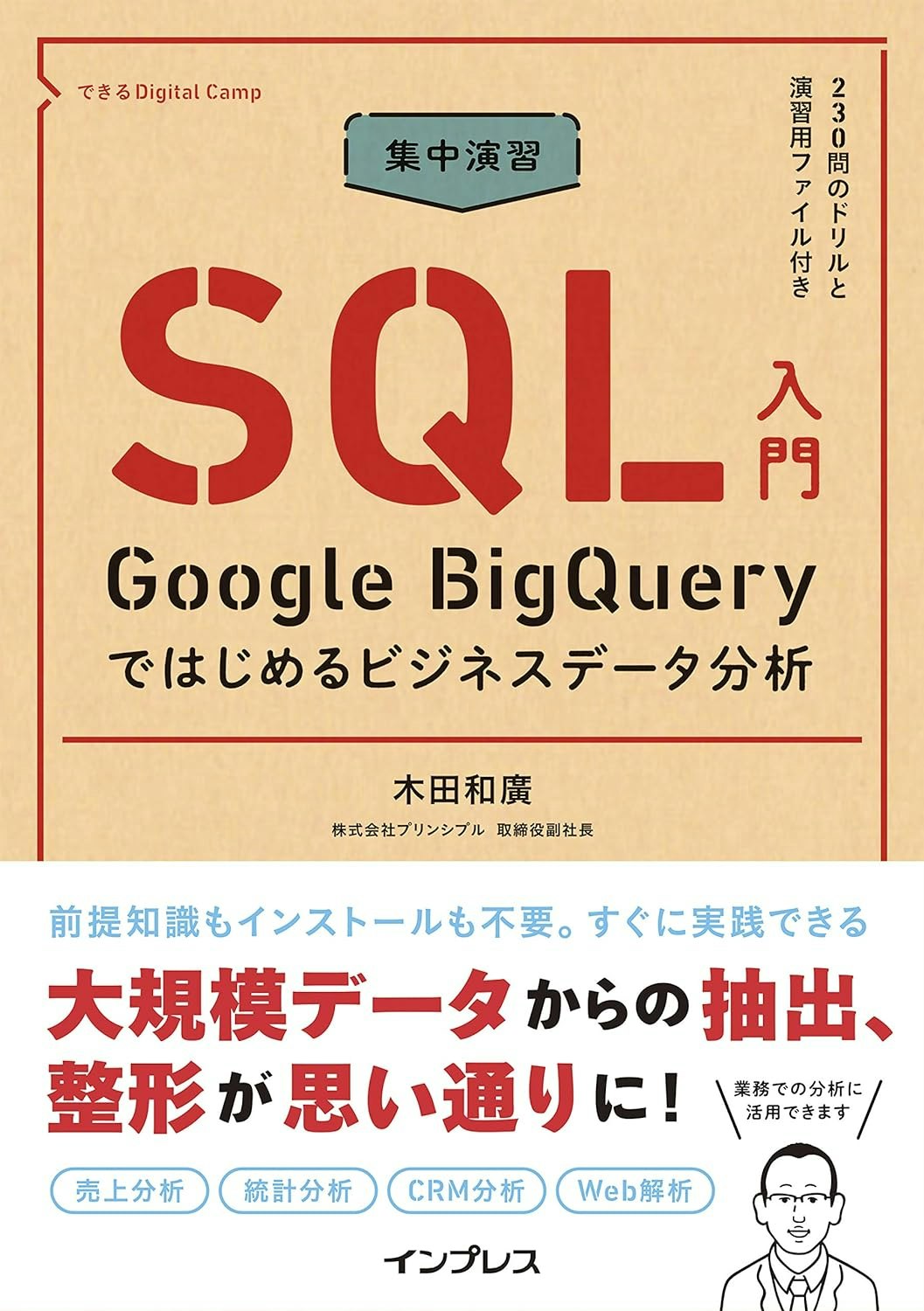
BigQueryを無料で使うには
BigQueryを無料で使う方法として2つ選択肢があります。
- Google Cloud Platfornの無料トライアルを開始する
- BigQueryサンドボックスを利用する
1でアカウントを開設するのが通常の方法のようですが、欠点としてクレジットカードの登録が必要となります。
たいていの勉強の範囲での利用では無料枠を越えないので、課金される心配はないですが、登録自体がめんどくさいです。
2はBigQueryを無料でお試しできるオプションのような形で、クレジットカードの登録も必要ないので、今回はこちらでアカウント開設しました。
やってみる
BigQueryサンドボックスでアカウント開設
この公式ドキュメントにサンドボックスの説明が載っています。

- BigQueryに移動をクリック
- Google Cloud Platformのページが表示される
- 好きなGoogleアカウントでログインする
- ナビゲーションメニュー(三)からBigQueryをクリック
プロジェクトを作る
左上の赤枠に記載されているのがプロジェクト名です。
クリックすると複数のプロジェクトから選択できるポップアップが表示されます。
新しいプロジェクトを作るときは右上の「新しいプロジェクト」をクリックする。
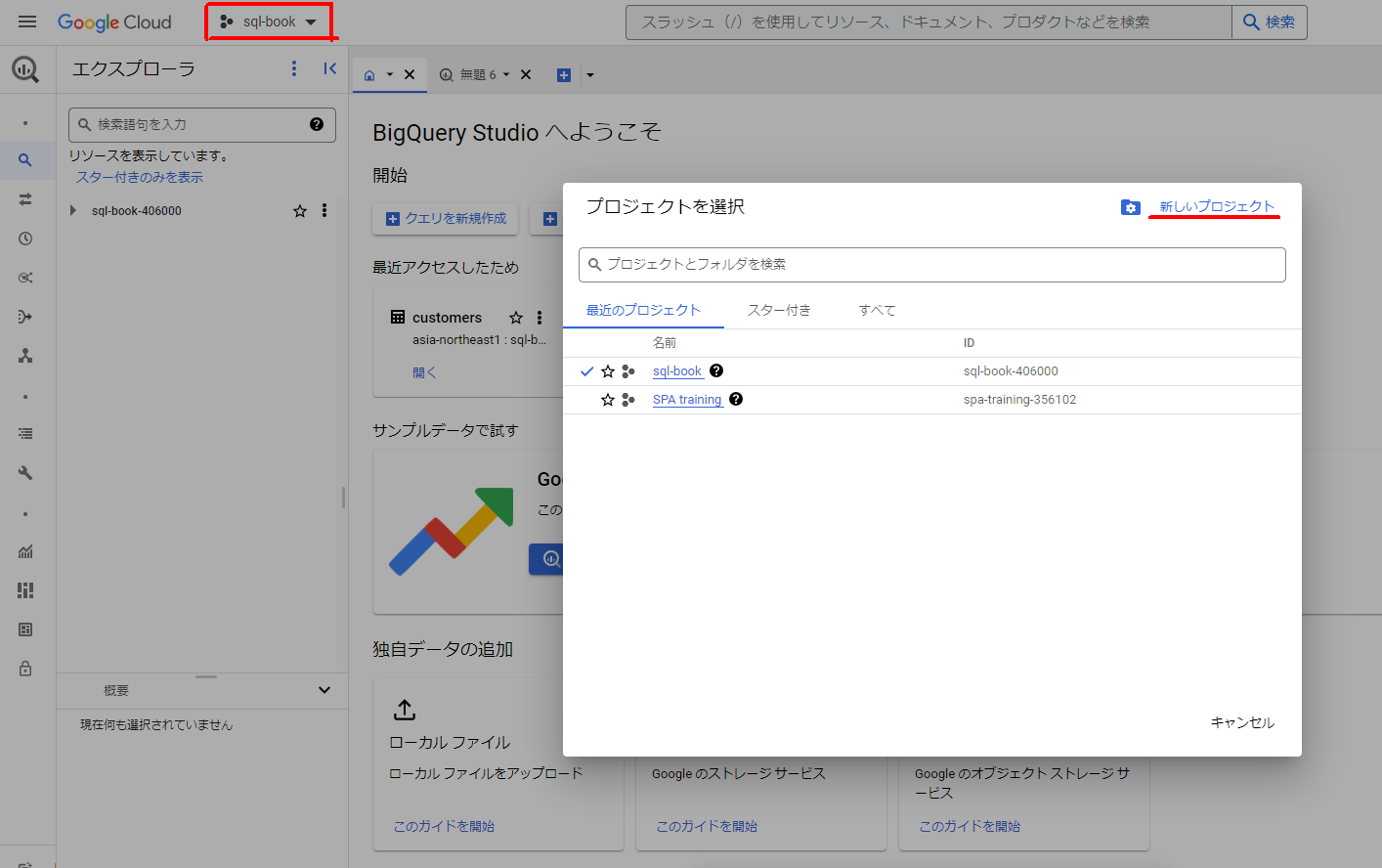
今回は本に倣って以下のようにしました。プロジェクトIDの下6桁の数字は自動でつけてくれたのでそのままです。
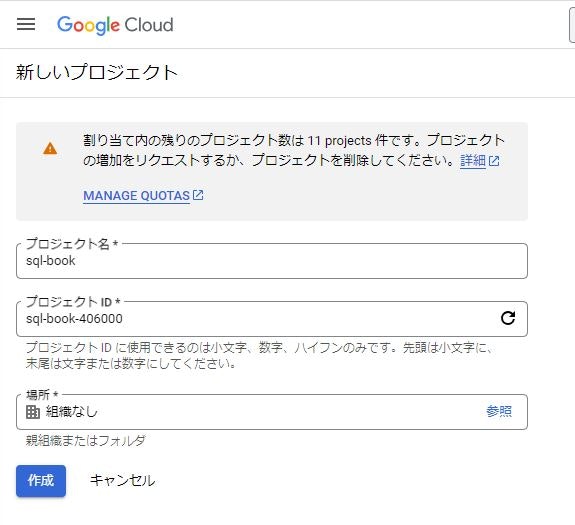
データセットを作成
テーブル=表形式のデータを入れるためのデータセットを作ります。
プロジェクトの横にある3点マークをクリックします。
ポップアップが表示されるので、データセットを作成をクリックします。
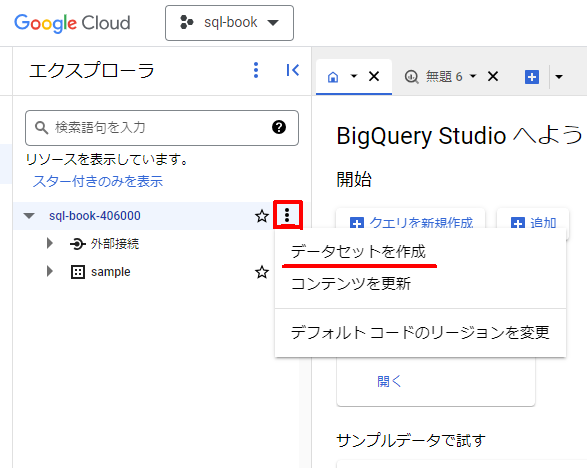
今回も本に倣って以下のようにしました。
リージョンの設定は本になかったので、一旦東京リージョンにしておきました。
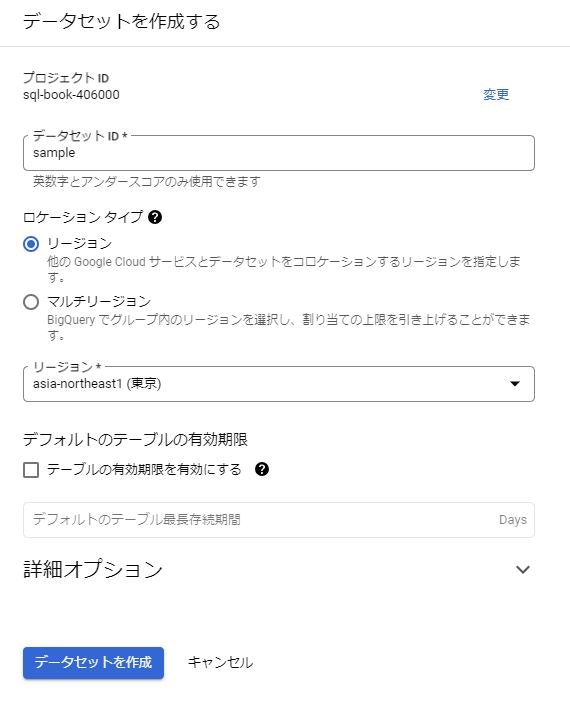
準備完了!(まだ)
スキーマを定義してテーブルを作成する
使っている本ではサンプルデータの配布がされているので、事前にダウンロードしておきます。ここからどうぞ。
画面左のデータセットをクリックします。
データセット情報が表示されるので、右上のテーブルを作成をクリックします。
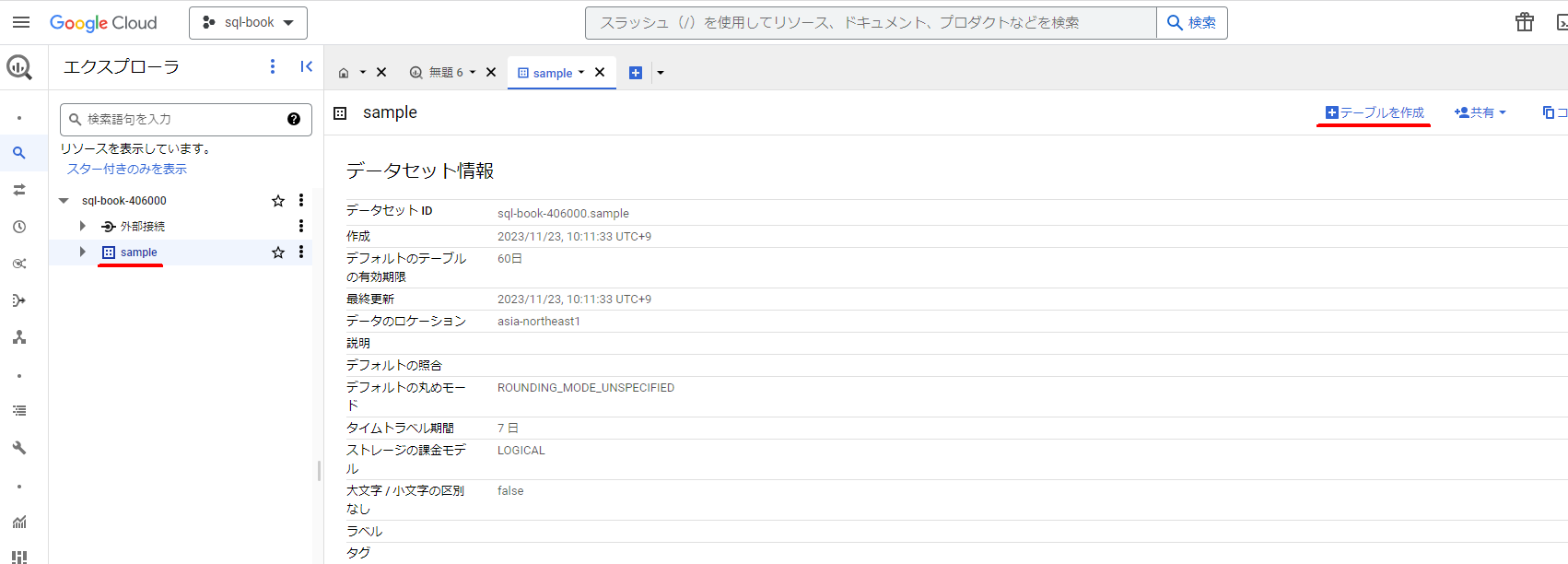
大事なのが、スキップするヘッダー行を1に設定すること。
これで、CSVファイルの1行目のフィールド名は無視されて取り込まれる設定になります。
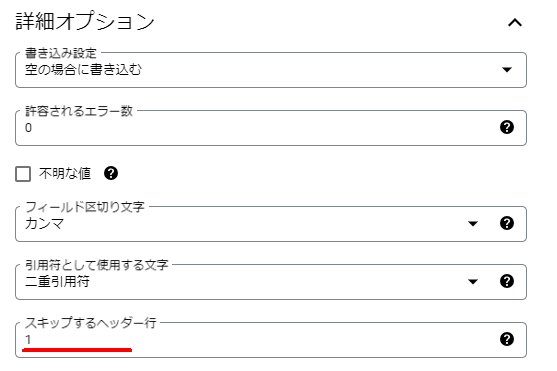
準備完了!