PHPのPATHを設定する
PATHとは
PATHとは、コマンドを実行したときに読み込まれるファイル階層の設定です。
本来、プログラムをコマンドで実行する場合は、そのプログラムの保存場所を含めて書く必要があります。今回設定するXAMPPのPHP(C:xampp/php)を使用する場合は
C:xampp/php (続けて、実行内容やオプションなど)と入力する必要があります。
これをWindowsの場合は、『システム環境変数』というWindows側で把握しているコマンドのブックマークに登録し、プログラム名だけで実行できるように設定することができます。(登録することをPATHを通すと言います。)
php (続けて、実行内容やオプションなど)すると上記のように「php」コマンドをと入力したときに、「C:xampp/php」のプログラムファイルにアクセスし実行できるようになります。
解説で使用するphpファイルについて
本ページではXAMPPのPHPを使用してセットアップします。別階層にphpファイルをダウンロードされた方は、『環境変数名の編集』画面で、登録するPATHをそのphpファイルに設定してください。
XAMPPのインストールについては、方法を別ページに設けてあります。
詳しくはそちらをご覧ください。
XAMPPでローカルDB開発環境(構築編1)
https://qiita.com/HRI-DAWN/items/807658e8ef2e96e23c92PATHを設定する
デスクトップ左下にあるスタートメニューをクリックし、「コントロールパネル」を開きます。
「コントロールパネル」が表示されたら「システムとセキュリティ」をクリックし、次の画面で「システム」を開きます。「システム」画面が表示されましたら左側メニューの中の「システムの詳細設定」をクリックして下さい。
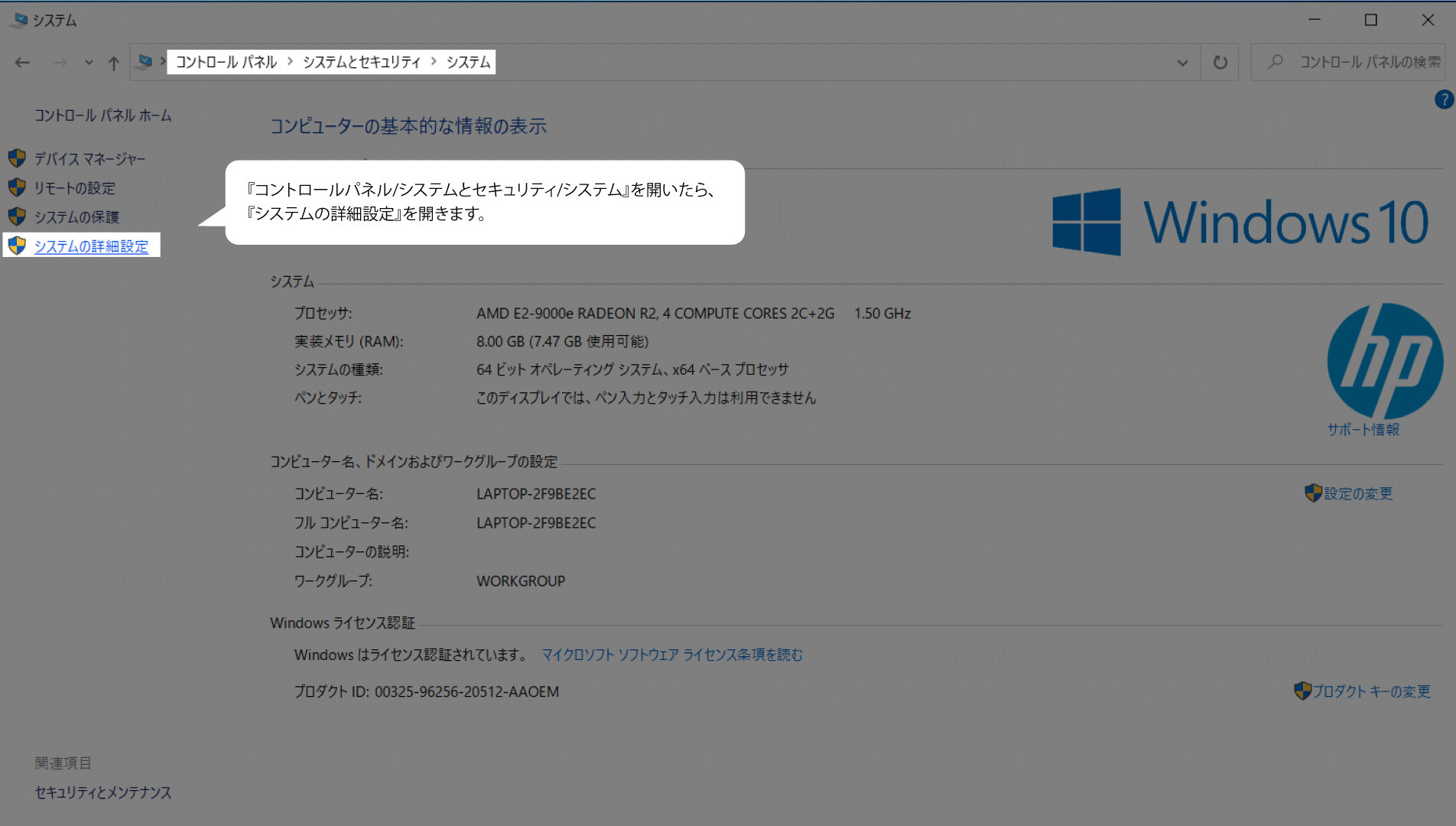「システムのプロパティ」画面が表示されます。「環境変数」をクリックして下さい。
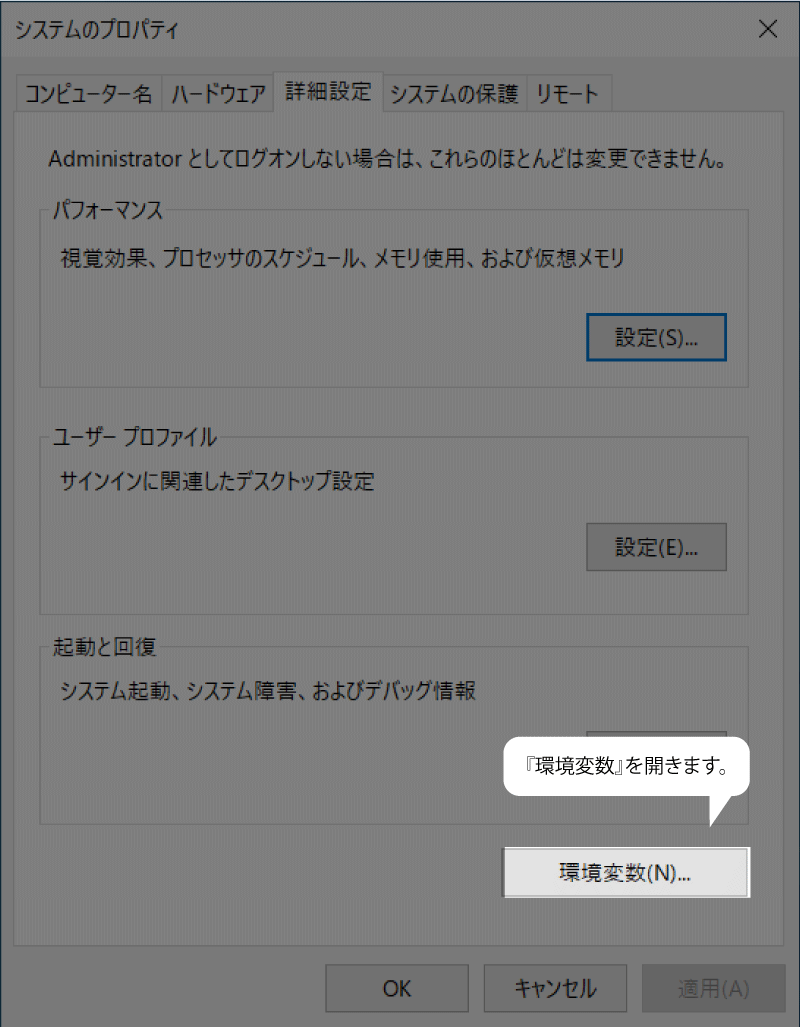「環境変数」の画面が表示されます。この画面でPATHの設定を行います。
システム環境変数の中で「変数」が「PATH」と書かれたものがあるかどうかを探します。見つかった場合には「PATH」と書かれた箇所を一度クリックして選択してから「編集」ボタンをクリックして下さい。
「環境変数名の編集」画面が表示されます。右上の「新規」をクリックすると左側の一覧の最後に新しい項目を追加できるようになります。
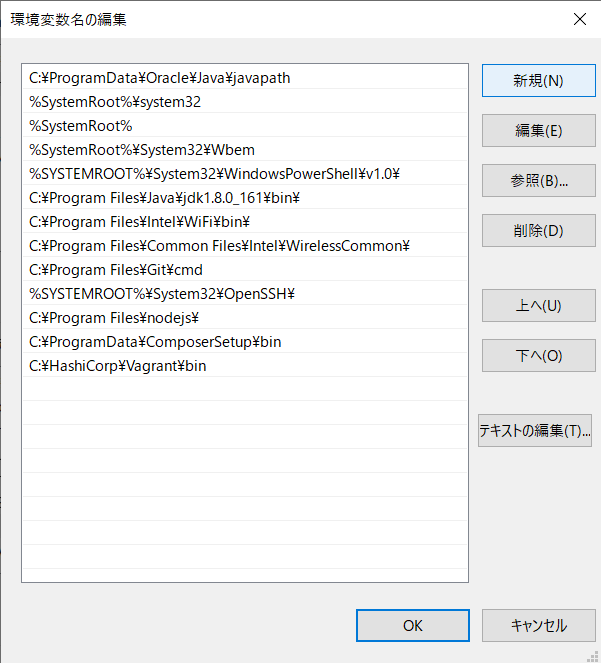今回は、XAMPPのphpにPATHを通しましょう。(別のphpを使用する際は、そのphp.exeファイルのPATHを確認してください)XAMPPのPHPのPATHを確認します。
『Cドライブ/xampp/php』を開いて、『php.exe』のファイルを確認します。
『php.exe』を右クリックして『プロパティ』を開きます。
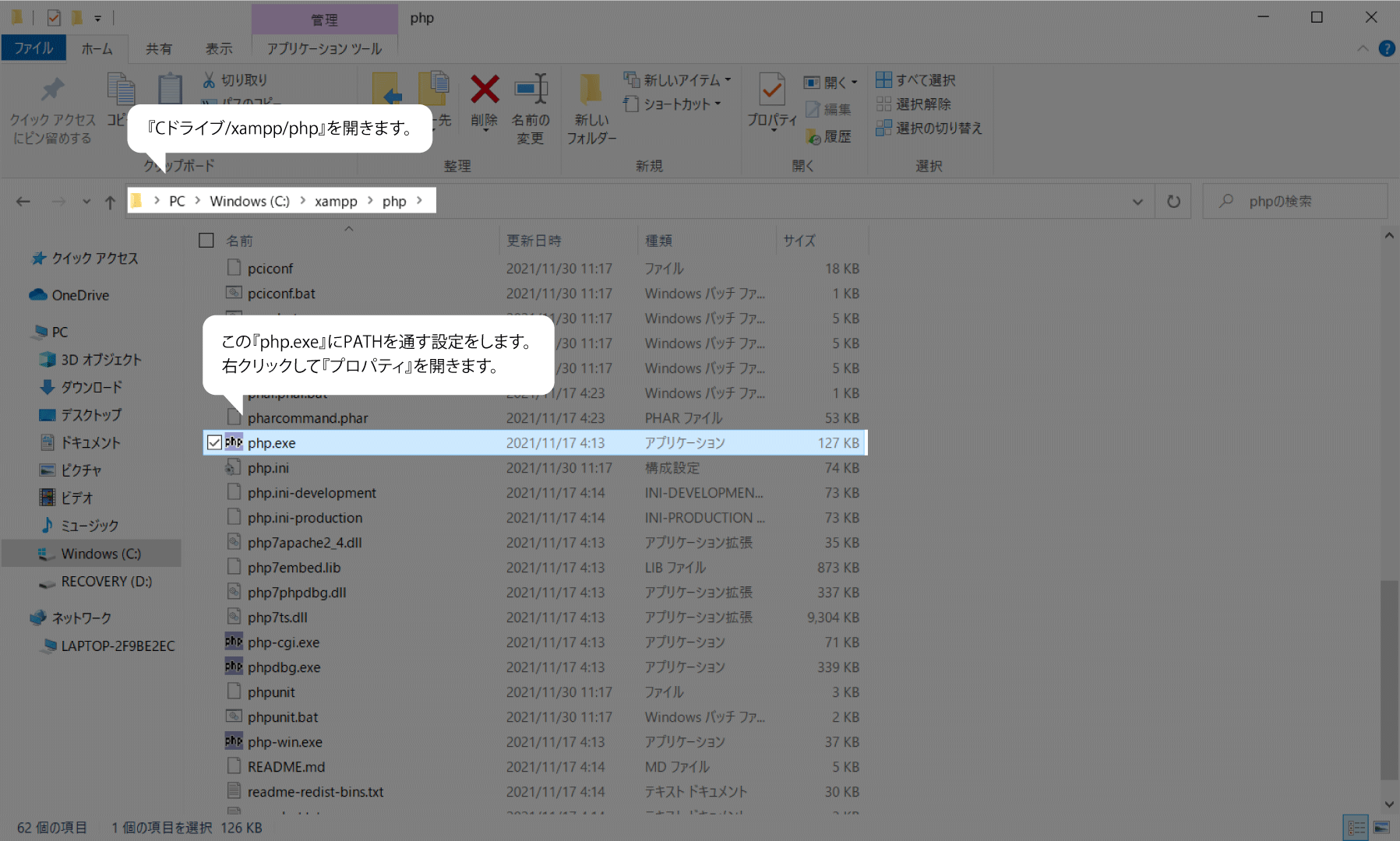『場所』をコピーしましょう。
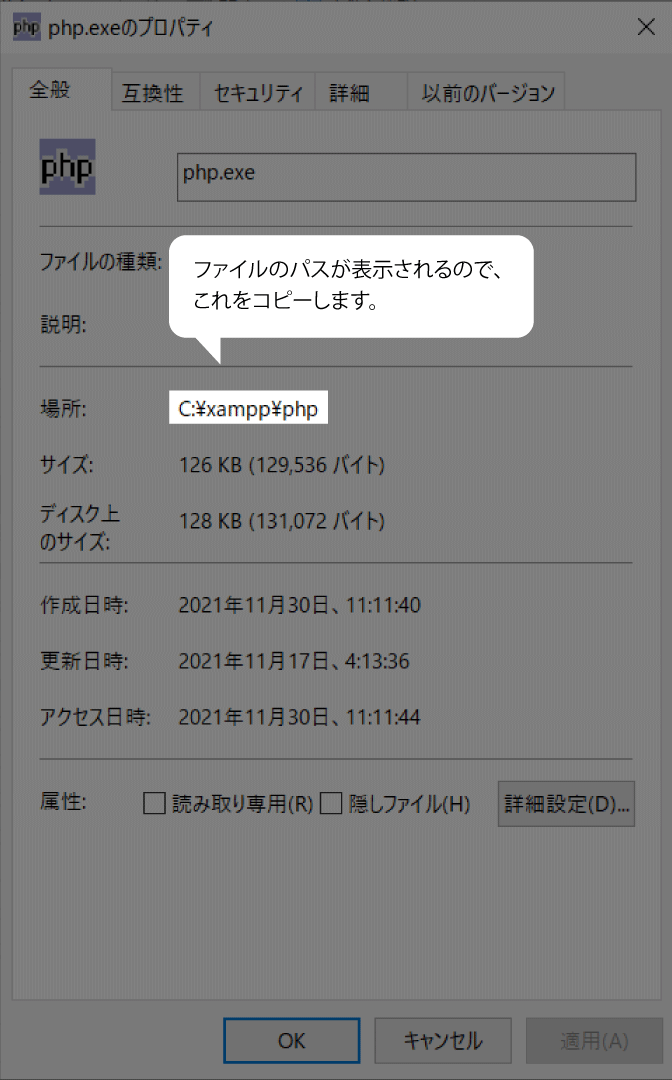コピーしたPATHを『環境変数名の編集』の『新規』で新たにPATHを設定します。
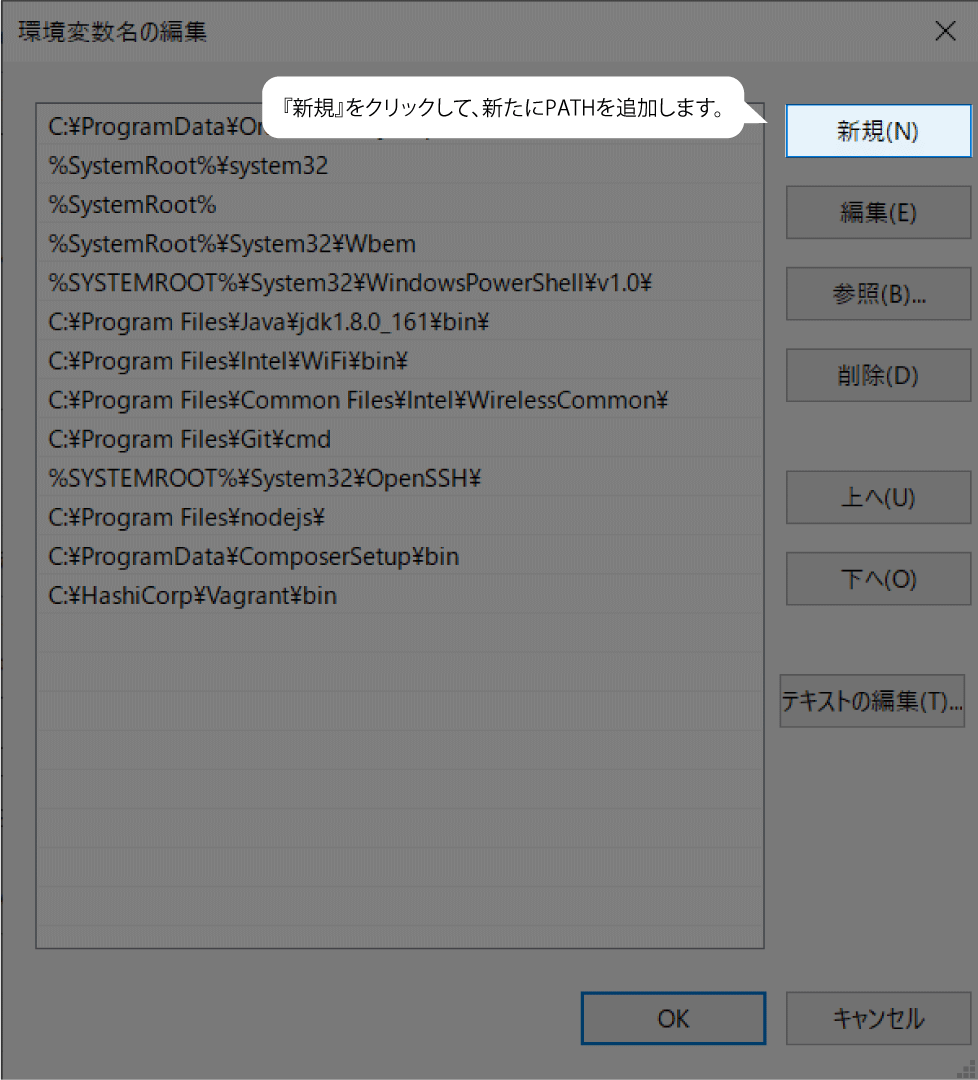XAMPPのPHPのPATHを追加します。
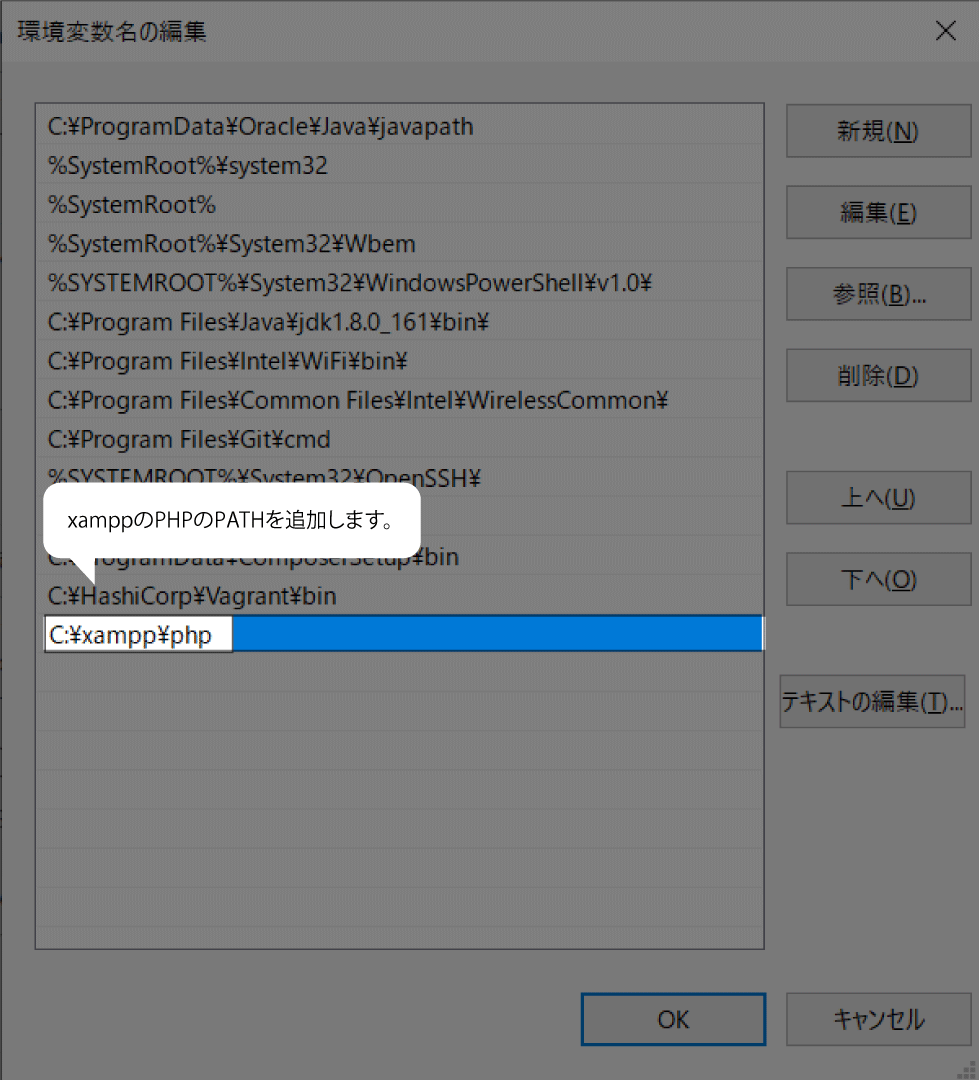これでphpコマンドを実行した際に、使用されるPHPへのPATH設定が完了しました。
『OK』をクリックして全てのウインドウを閉じて、最後にコマンドラインツールを使用してphpコマンドを実行して、設定できているか確認してみましょう。(既にコマンドラインツールを開いている方は、一度コマンドラインツールを再起動して変更したPATH設定を反映させましょう。)
バージョンが表示されたらPHPのPATHが通っている状態ですので、これでphpコマンドを使用することができるようになりました。ヽ(´▽`)/
また『which php』というコマンドで、使用しているphpファイルへのPATHを表示することもできます。
まとめ
- コマンドでプログラムを実行する際は、使用するプログラムファイルまでのPATHを入力する必要がある
- 環境変数にPATHを登録する(PATHを通す)ことで、入力を短縮できる