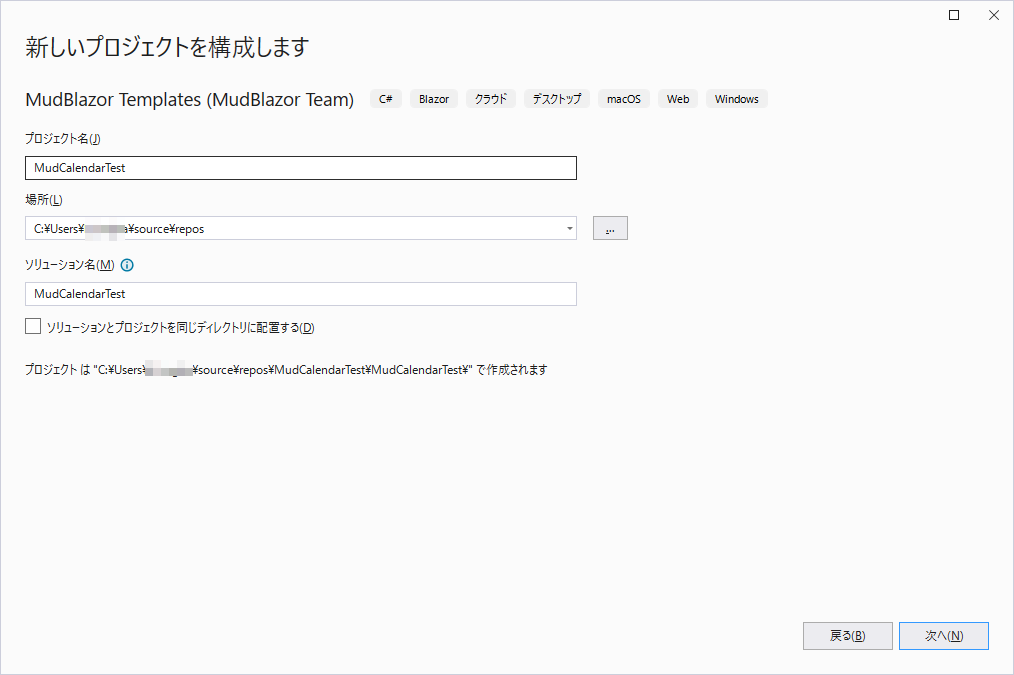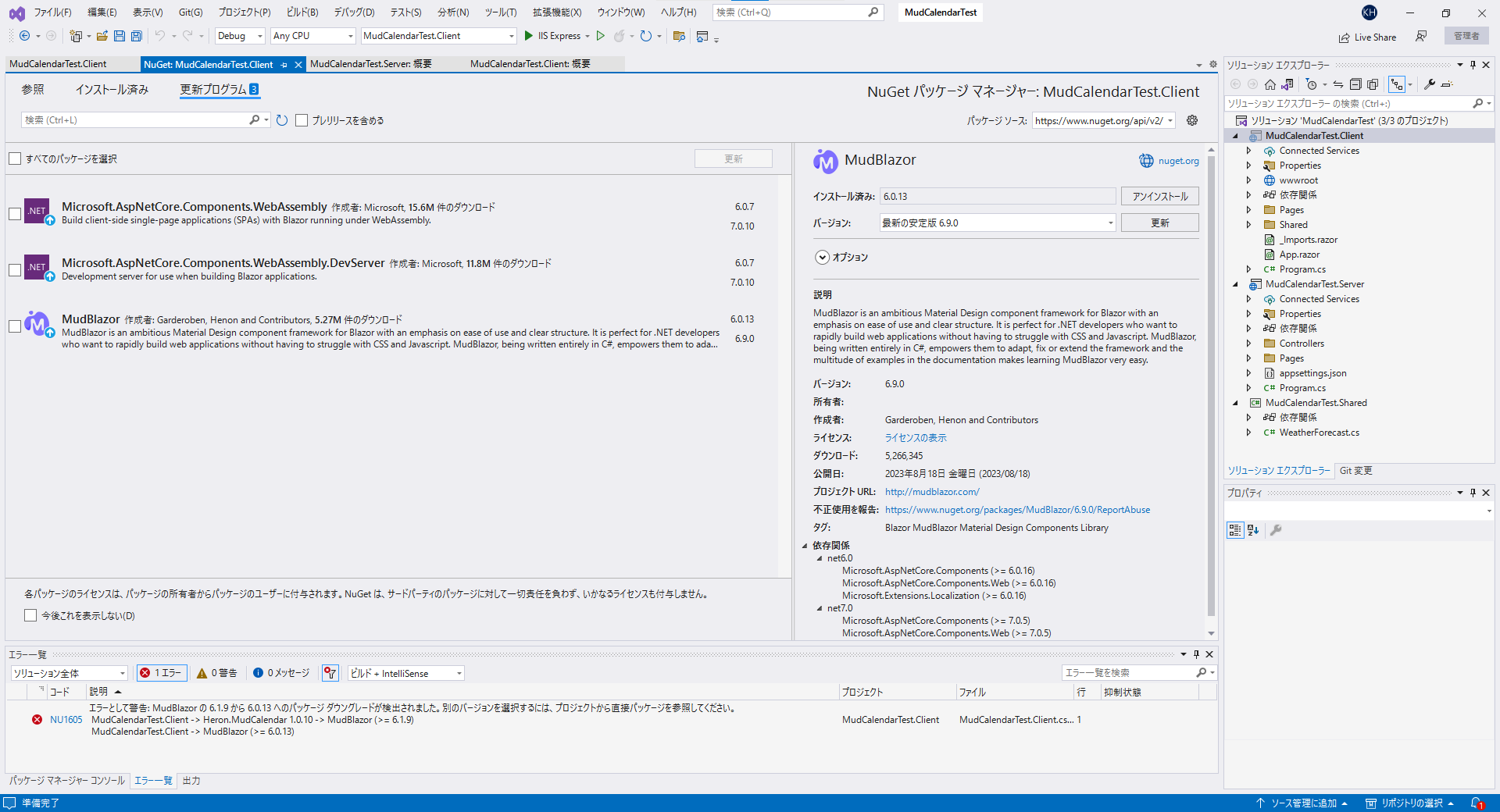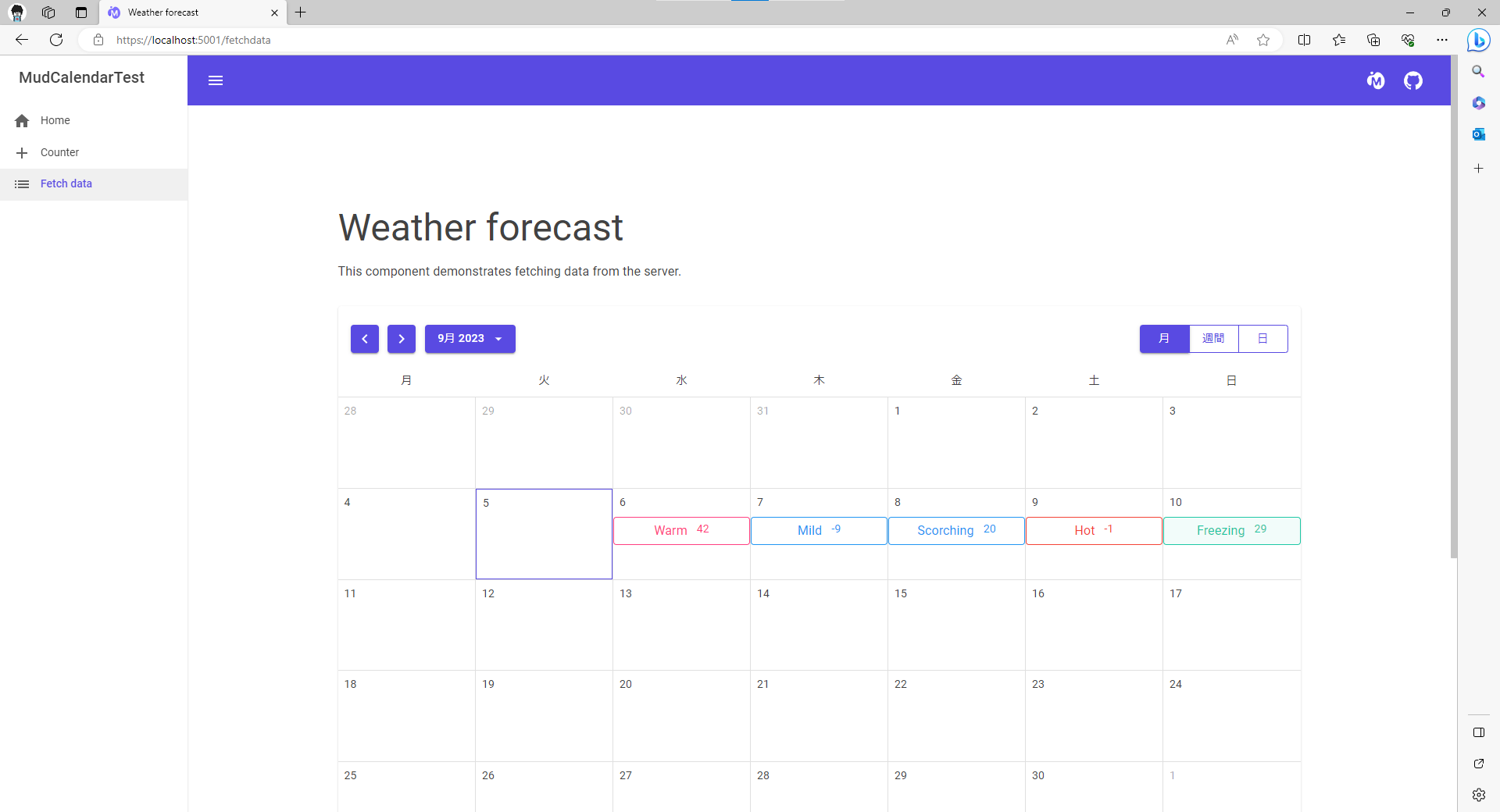Blazorでカレンダーコンポーネントを使ってみる
はじめに
以前にも記事にしましたが、MudBlazorって非常に強力なUIフレームワークがあります。
MudBlazor使用していく中でカレンダーUIが必要になってきたのですけど、MudBlazorにはありませんでした。
自作しようか迷っていたところ、MudBlazorベースで作成されたカレンダーコンポーネントHeron.MudCalendarを見つけましたので、今回はHeron.MudCalendarを使ってみます。
カレンダーコンポートネントとしては、月、週、日のカレンダーが用意さているので、シンプルながら非常に有用性の高いコンポーネント
Heron.MudCalendar
- 日カレンダー
開発環境
- Visual Studio 2022 (C#)
- MudBlazor 6.9.0
- MudBlazor/Template
- Hero.MudCalendar 1.0.10
プロジェクト作成
- MudBlazor Templates(MudBlazor Team)のプロジェクトテンプレートを選択します。
- インストールしていない場合は、パッケージマネージャからインストールしておくと便利です。
インストール
PM > dotnet new install MudBlazor.Templates
- 適当な名前を付けます。
- Project Typeは、Wasm-Hostedを選択します。
- 他のでもよいです。
- 無事テンプレートからMudBlazorを適用したプロジェクトが作成できたかと思います。
- 基本的な設定は、テンプレートが行ってくれているので、_Imports.razorやProgram.cs等の設定は、不要です。
MudBlazorの更新
-
*.Clientを右クリック > Nugetパッケージの管理 > 更新プログラムタブ > MudBlazorを選択 > 更新を押下
MudCalendarの適用
- Nugetパッケージの管理 > 参照タブ > 入力欄に
MudCalendarと入力 >Heron.MudCalendarを選択して、インストールを押下。
- _Imports.razorを編集
-
@using Heron.MudCalendarを追加
-
_Imports.razor
@using System.Net.Http
@using System.Net.Http.Json
@using Microsoft.AspNetCore.Components.Forms
@using Microsoft.AspNetCore.Components.Routing
@using Microsoft.AspNetCore.Components.Web
@using Microsoft.AspNetCore.Components.Web.Virtualization
@using Microsoft.AspNetCore.Components.WebAssembly.Http
@using Microsoft.JSInterop
@using MudBlazor
@using MudCalendarTest.Client
@using MudCalendarTest.Client.Shared
+ @using Heron.MudCalendar
- WWWroot直下のindex.htmlを編集
- 以下を追加
<link href="_content/Heron.MudCalendar/Heron.MudCalendar.min.css" rel="stylesheet" /><script src="_content/Heron.MudCalendar/Heron.MudCalendar.js"></script>
- 以下を追加
index.html
<!DOCTYPE html>
<html>
<head>
<meta charset="utf-8" />
<meta name="viewport" content="width=device-width, initial-scale=1.0, maximum-scale=1.0, user-scalable=no" />
<title>MudCalendarTest</title>
<base href="/" />
<link href="https://fonts.googleapis.com/css?family=Roboto:300,400,500,700&display=swap" rel="stylesheet" />
<link href="_content/MudBlazor/MudBlazor.min.css" rel="stylesheet" />
+ <!--MudCalendar-->
+ <link href="_content/Heron.MudCalendar/Heron.MudCalendar.min.css" rel="stylesheet" />
</head>
<body>
<div id="app">Loading...</div>
<div id="blazor-error-ui">
An unhandled error has occurred.
<a href="" class="reload">Reload</a>
<a class="dismiss">🗙</a>
</div>
<script src="_framework/blazor.webassembly.js"></script>
<script src="_content/MudBlazor/MudBlazor.min.js"></script>
+ <!--MudCalendar-->
+ <script src="_content/Heron.MudCalendar/Heron.MudCalendar.js"></script>
</body>
</html>
カスタムクラスの実装
- デフォルトのクラスを使用してもよいのですが、
CalendarItemを継承することで、カスタムクラスを作成することができます。- 例:
Componentsのディレクトリを作成し、その直下にCustomCalendarItemを作成
- 例:
- 既存クラス(CalendarItem)
| 項目名 | 型 |
|---|---|
| Start | DateTime |
| End | DateTime? |
| AllDay | bool |
| Text | string |
- 上記以外の項目をCustomCalendarItemに追記します。
CustomCalendarItem.cs
using Heron.MudCalendar;
namespace MudCalendarTest.Client.Components
{
public class CustomCalendarItem: CalendarItem
{
/// <summary>予定ID</summary>
public int? ScheduleId { get; set; }
/// <summary>タイトル</summary>
public string Title { get; set; } = string.Empty;
/// <summary>MudBlazor.Color</summary>
public MudBlazor.Color Color { get; set; } = MudBlazor.Color.Primary;
}
}
カレンダーの実装
デモページで、FetchDataというページがあるのでそちらのデータを使ってカレンダーを実装します。
- 初期のFetchDataページは、こんな感じでデータを持っているので、こちらのクラスモデルに入っているデータを使用してみます。
ダイアログの実装
- スケジュールのクリックした際に表示されるダイアログの実装
- 例:Pagesの配下にFetchDataDialog.razorを作成
FetchDataDialog.razor
@using MudCalendarTest.Client.Components
<MudDialog >
<TitleContent>
<MudText Typo="Typo.h6">スケジュール詳細</MudText>
</TitleContent>
<DialogContent>
<MudStack>
<MudTextField @bind-Value="_selectedCustomItem.ScheduleId" Label="スケジュールID" />
<MudTextField @bind-Value="_selectedCustomItem.Title" Label="タイトル" />
<MudTextField @bind-Value="_selectedCustomItem.Color" Label="配色" />
<MudTextField @bind-Value="_selectedCustomItem.Start" Format="s" InputType="InputType.DateTimeLocal" Label="開始日時" />
<MudTextField @bind-Value="_selectedCustomItem.End" Format="s" InputType="InputType.DateTimeLocal" Label="終了日時" />
<MudCheckBox @bind-Checked="_selectedCustomItem.AllDay" Label="終日" />
</MudStack>
</DialogContent>
<DialogActions>
<MudButton OnClick="Cancel">Cancel</MudButton>
<MudButton Color="Color.Primary" OnClick="Submit">Ok</MudButton>
</DialogActions>
</MudDialog>
@code {
[CascadingParameter]
MudDialogInstance MudDialog { get; set; }
[Parameter]
public CustomCalendarItem _selectedCustomItem { get; set; }
void Submit() => MudDialog.Close(DialogResult.Ok(true));
void Cancel() => MudDialog.Cancel();
}
カレンダーの配置
- とりあえず、FetchData.razorにテーブルの上にカレンダーを配置します。
@page "/fetchdata"
@inject HttpClient Http
+ @inject ISnackbar Snackbar;
+ @inject IDialogService DialogService
+ @using MudCalendarTest.Client.Components;
+ @using MudCalendarTest.Shared
+ <PageTitle>Weather forecast</PageTitle>
+ <MudText Typo="Typo.h3" GutterBottom="true">Weather forecast</MudText>
+ <MudText Class="mb-8">This component demonstrates fetching data from the server.</MudText>
+ <MudCalendar Items="_customCalendarItem">
+ <CellTemplate>
+ <MudButton Variant="Variant.Outlined" FullWidth="true" Color="((CustomCalendarItem)context).Color" OnClick="() => EventClicked((CustomCalendarItem)context)">
+ <MudStack Row="true" AlignItems="AlignItems.Center">
+ <MudText Typo="Typo.body2">@context.Start.ToShortTimeString()</MudText>
+ <MudText Typo="Typo.body1">
+ @(
+ ((CustomCalendarItem)context).Title
+ )
+ </MudText>
+ <MudText Typo="Typo.body2">@context.Text</MudText>
+ </MudStack>
+ </MudButton>
+ </CellTemplate>
+ </MudCalendar>
@if (forecasts == null)
{
<MudProgressCircular Color="Color.Default" Indeterminate="true" />
}
else
{
<MudTable Items="forecasts" Hover="true" SortLabel="Sort By" Elevation="0">
<HeaderContent>
<MudTh><MudTableSortLabel InitialDirection="SortDirection.Ascending" SortBy="new Func<WeatherForecast, object>(x=>x.Date)">Date</MudTableSortLabel></MudTh>
<MudTh><MudTableSortLabel SortBy="new Func<WeatherForecast, object>(x=>x.TemperatureC)">Temp. (C)</MudTableSortLabel></MudTh>
<MudTh><MudTableSortLabel SortBy="new Func<WeatherForecast, object>(x=>x.TemperatureF)">Temp. (F)</MudTableSortLabel></MudTh>
<MudTh><MudTableSortLabel SortBy="new Func<WeatherForecast, object>(x=>x.Summary!)">Summary</MudTableSortLabel></MudTh>
</HeaderContent>
<RowTemplate>
<MudTd DataLabel="Date">@context.Date</MudTd>
<MudTd DataLabel="Temp. (C)">@context.TemperatureC</MudTd>
<MudTd DataLabel="Temp. (F)">@context.TemperatureF</MudTd>
<MudTd DataLabel="Summary">@context.Summary</MudTd>
</RowTemplate>
<PagerContent>
<MudTablePager PageSizeOptions="new int[]{50, 100}" />
</PagerContent>
</MudTable>
}
@code {
private WeatherForecast[]? forecasts;
+ private List<CustomCalendarItem> _customCalendarItem = new List<CustomCalendarItem>();
+ private CustomCalendarItem _selectedCustomItem = new CustomCalendarItem();
protected override async Task OnInitializedAsync()
{
forecasts = await Http.GetFromJsonAsync<WeatherForecast[]>("WeatherForecast");
+ int id = 0;
+ foreach (var item in forecasts)
+ {
+ id += 1;
+ MudBlazor.Color color = MudBlazor.Color.Default;
+ switch (item.Summary)
+ {
+ case "Cool":
+ color = MudBlazor.Color.Primary;
+ break;
+ case "Freezing":
+ color = MudBlazor.Color.Tertiary;
+ break;
+ case "Hot":
+ color = MudBlazor.Color.Error;
+ break;
+ case "Warm":
+ color = MudBlazor.Color.Secondary;
+ break;
+ default:
+ color = MudBlazor.Color.Info;
+ break;
+ }
+ _customCalendarItem.Add(new CustomCalendarItem
+ {
+ ScheduleId = id,
+ Color = color,
+ Title = string.IsNullOrEmpty(item.Summary) ? string.Empty : item.Summary,
+ Start = item.Date,
+ AllDay = false,
+ Text = item.TemperatureC.ToString(),
+ });
+ }
}
+ /// <summary>
+ /// カレンダー選択イベント
+ /// </summary>
+ /// <param name="selectedItem"></param>
+ /// <returns></returns>
+ private async Task EventClicked(CustomCalendarItem selectedItem)
+ {
+ try
+ {
+ var dialogOptions = new DialogOptions { FullWidth = true, CloseButton = true };
+ var parameters = new DialogParameters<FetchDataDialog> { { x => x._selectedCustomItem, selectedItem } };
+ var dialog = await DialogService.ShowAsync<FetchDataDialog>("スケジュール", parameters, dialogOptions);
+ var result = await dialog.Result;
+ }
+ catch (Exception ex)
+ {
+ Snackbar.Add(ex.Message, Severity.Error);
+ }
+ }
}
完成
- とりあえず完成。
- スケジュールの項目をクリックするとダイアログが呼び出されます。
まとめ
- ちょっと2回イベントが走ったりとまだバグがあったりしてますが、比較的自由にデザインも配置できますし、イベントも設定できるので使い買っては良い方ではと思います。
参照
GitHub
MudCalendarドキュメント