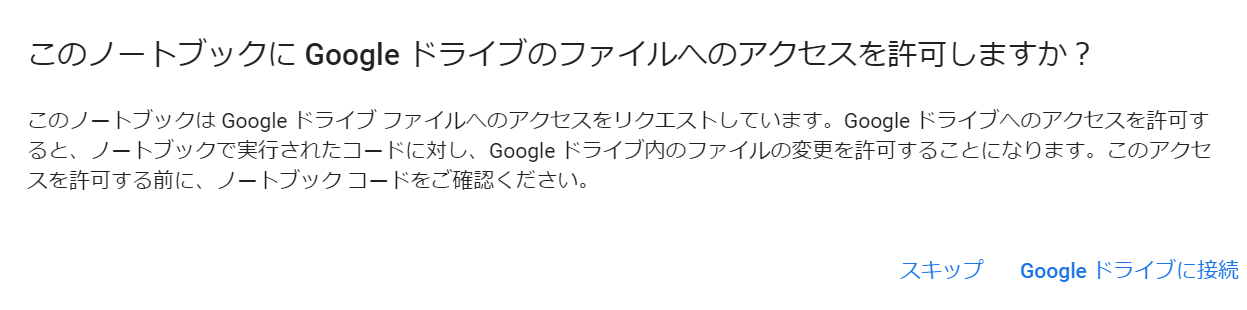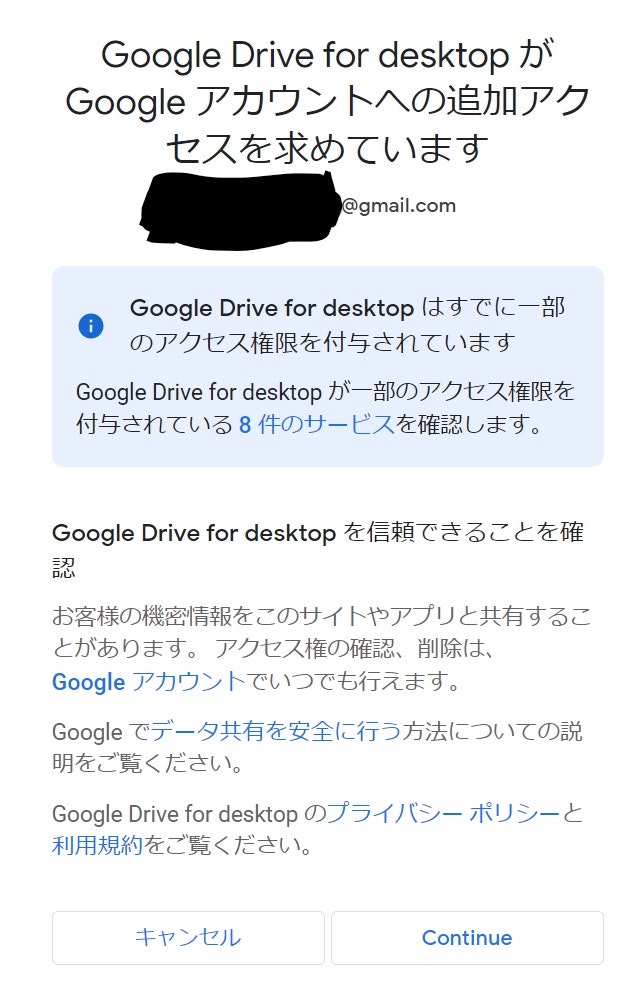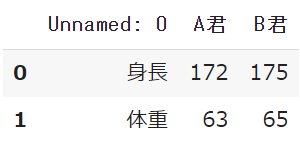Google Drive上にあるCSVファイルをGoogle Colabratoryで読み込む
目的
最近、Jupyter NotebookからGoogle Colabratory PROに環境を変えたので、備忘録として残します。
Google Driveへのマウント
まず、Colabに以下のコードを入力し、Google DriveをColab上で読み込めるようにします。(Shift + Enterでコード実行)
from google.colab import drive
drive.mount('/content/drive')
Google ドライブに接続を選択します。
次に、Googleアカウントログイン画面に移動するので、ログイン手続きをします。
そして、Mounted at /content/driveと出力されれば、マウント完了です。
使いたいCSVファイルの階層に移動
このままCSVファイルを読み込もうとしようとしても。ホームディレクトリにいるのでCSVファイルが読み込めません。
そこでコマンドプロンプトと同様にcdコマンドを使うことでCSVファイルのあるフォルダに移動することができます。
Colabのセルにcd 'drive/My drive/hoge/hoge/hoge'入力します。(/hoge/hoge/hoge の部分を階層やフォルダ名に合わせて変える)
例えば、ドライブのColab Notebooks/movetestにCSVファイルがあるとき
cd 'drive/My Drive/Colab Notebooks/movetest'
と入力し、実行することで
/content/drive/My Drive/Colab Notebooks/movetestと出力されます。これでディレクトリの移動ができました。
CSVファイルの読み込み
CSVファイルの読み込む手法として、pandasのread_csv()を使用します。
以下のようなコードを入力、実行します。(ここではsampledata.csvというファイルを読み込みます。)
# pandasを導入、pdとして
import pandas as pd
# dfに見出しのあるデータを格納。
df = pd.read_csv('sampledata.csv')
# display()でdfをdataframe形式の表のレイアウトを保持して出力。
display(df)
参考