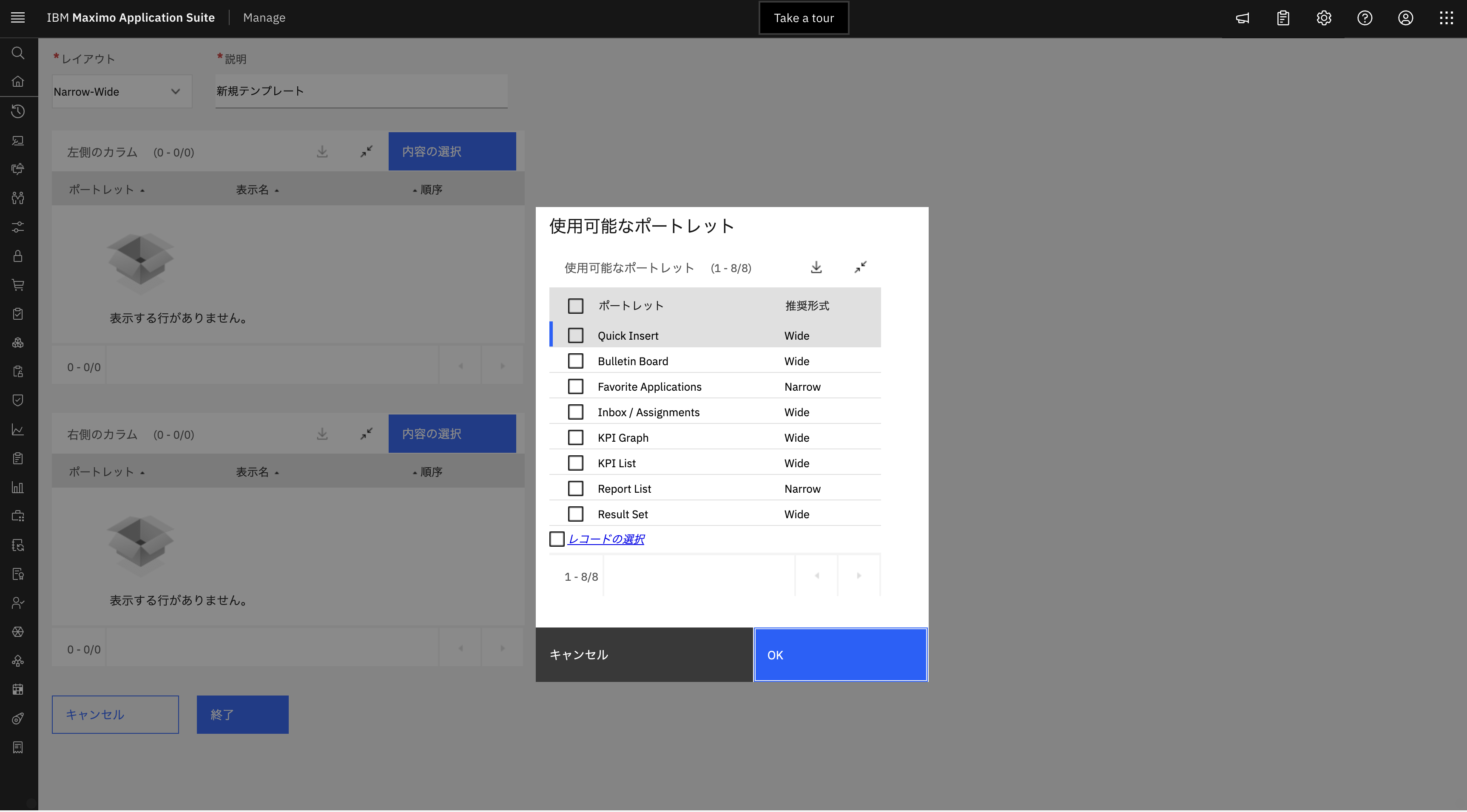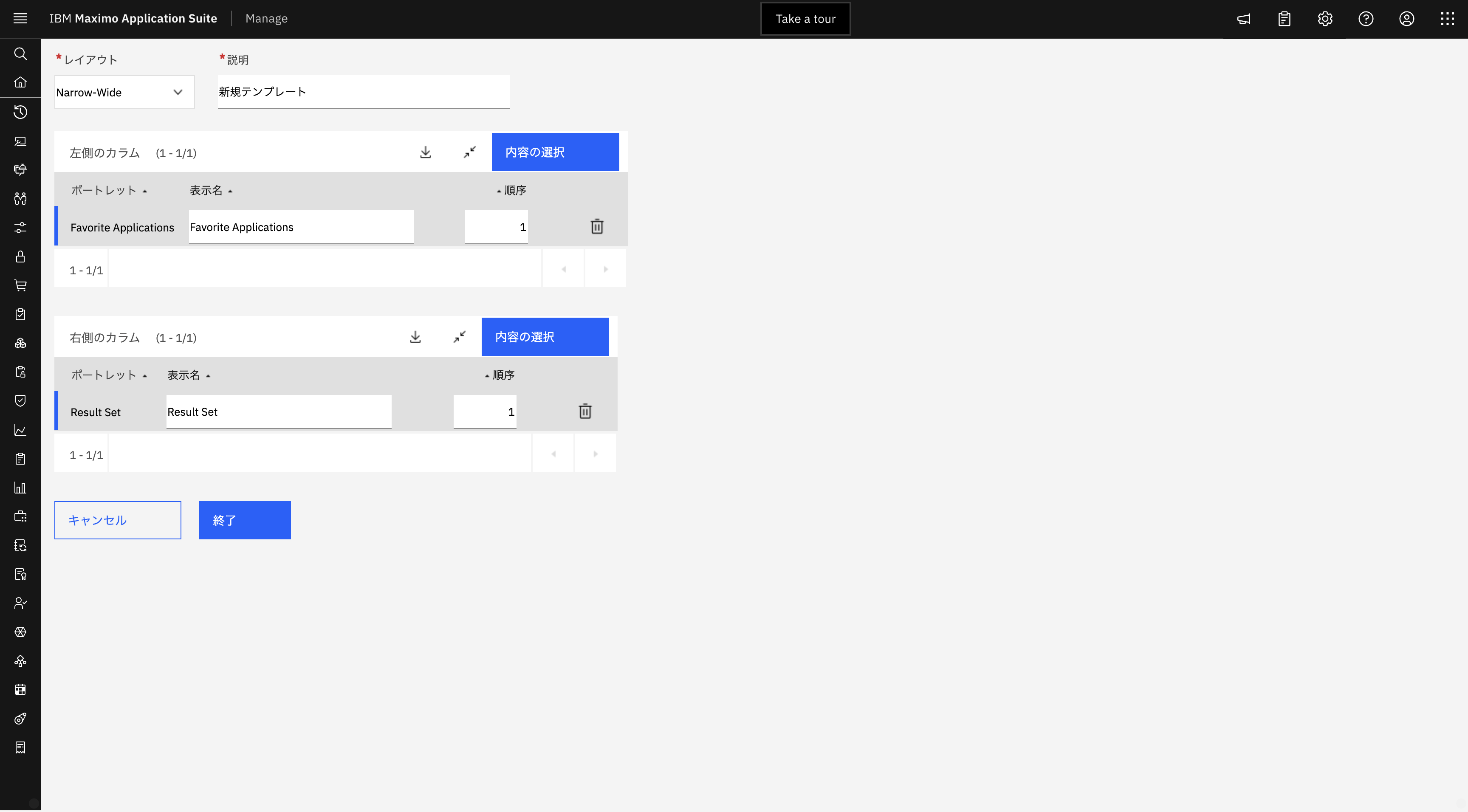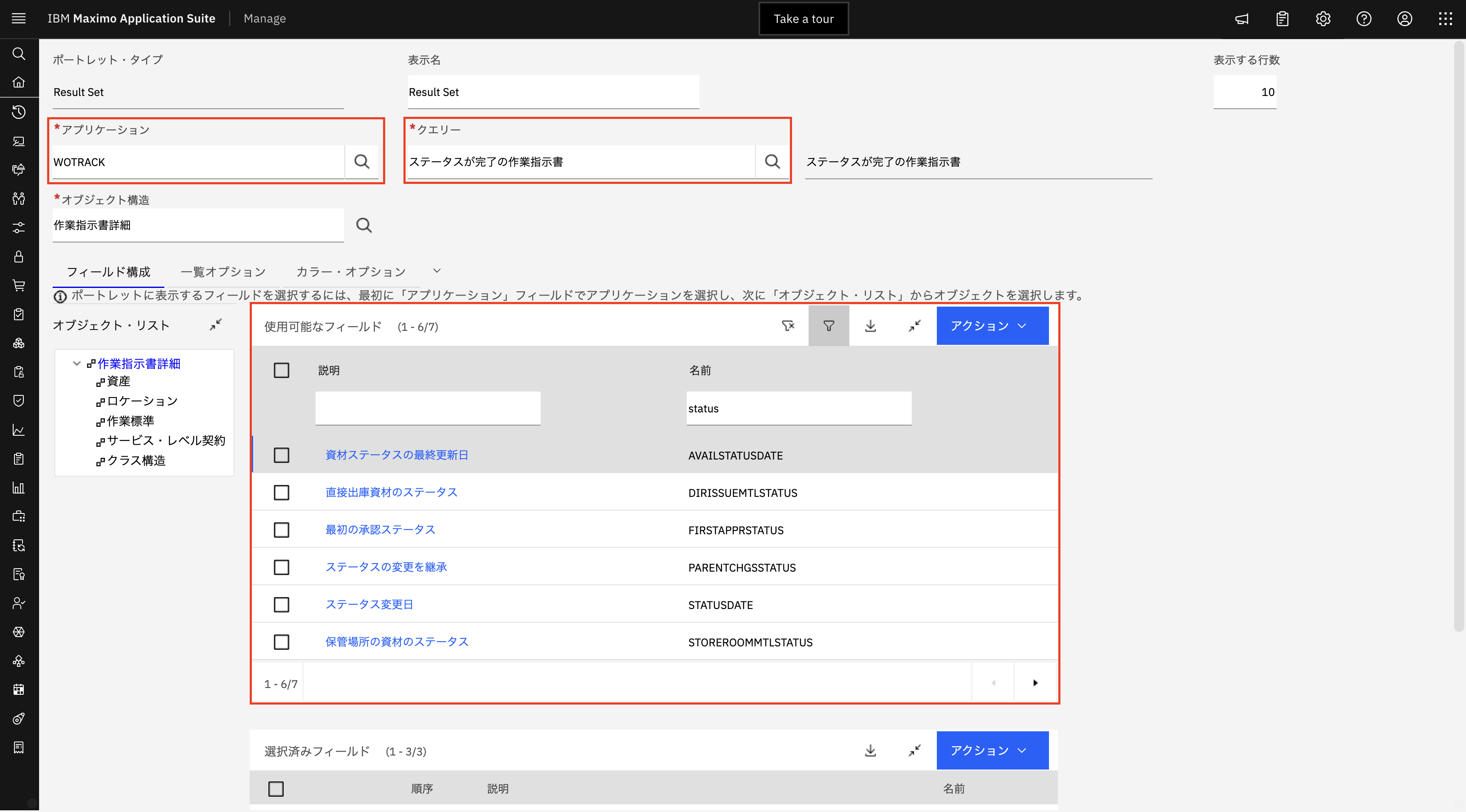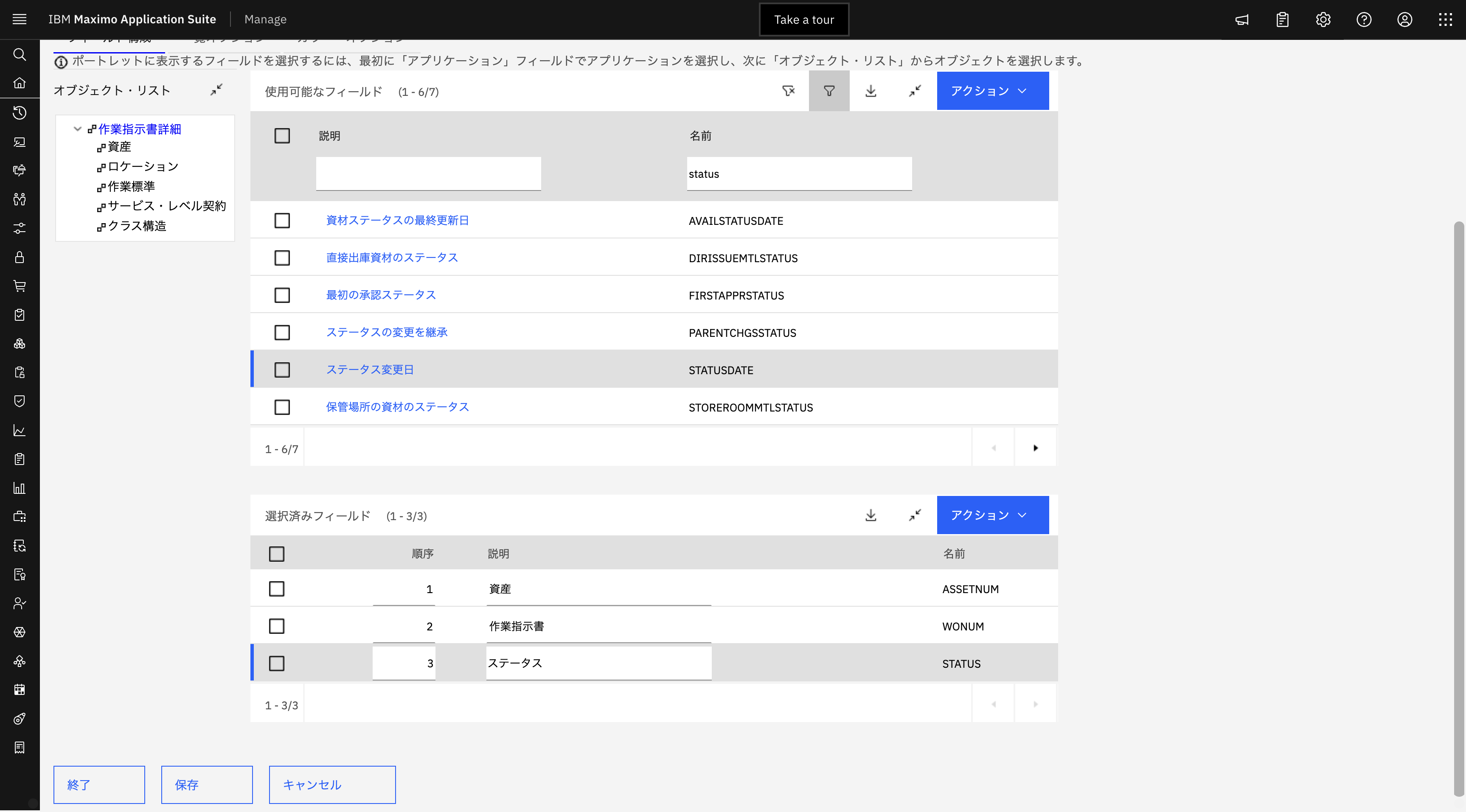はじめに
この記事では、Maximo Manage 8以降の環境において、スタートセンターに作業指示書を表示する手順をわかりやすく解説します。画面キャプチャとともにステップごとに説明しているので、初めての方でも簡単に設定できます。
Maximoとは?
Maximo は、IBMが提供するエンタープライズ資産管理(EAM)ソリューションです。設備、建物、車両などの資産のライフサイクル全体を一元管理することができます。
スタートセンターとは?
スタートセンターは、ユーザーがログインしたときに最初に表示される画面で、業務に必要な情報を一目で確認できるダッシュボードのような役割を果たします。
たとえば:
- よく使うアプリケーションへのショートカット
- 担当作業のリスト
- グラフやKPIなどの業務指標の可視化
などを自由にレイアウトできます。
前提条件
- Maximo Manage 8 以上
ゴール
スタートセンターに以下の内容を表示します:
- 左側:よく使うアプリケーション(資産、作業指示書)
- 右側:完了済みの作業指示書一覧
スタートセンターの作成手順
① スタートセンターの作成
サイドメニュー → [スタートセンター] を選択し、右上の「+」アイコンをクリックします。
② ポートレットの追加
左:Favorite Applications(お気に入りアプリ)
右:Result Set(検索結果) を選択します。
③ テンプレート保存と編集終了
レイアウトを決定したら「終了」ボタンで保存します。
💡 補足
この時点ではレイアウトだけ作成された状態です。中身の設定はこれから行います。
「Favorite Applications」の設定
- 編集アイコンをクリックします。
-
「アプリケーションタイプ」で
Maximoクラシック・アプリケーションを選択。 -
アクションボタン → 「アプリケーションの選択」
- 「資産」と「作業指示書」を選択し、アクション → 終了で保存します。
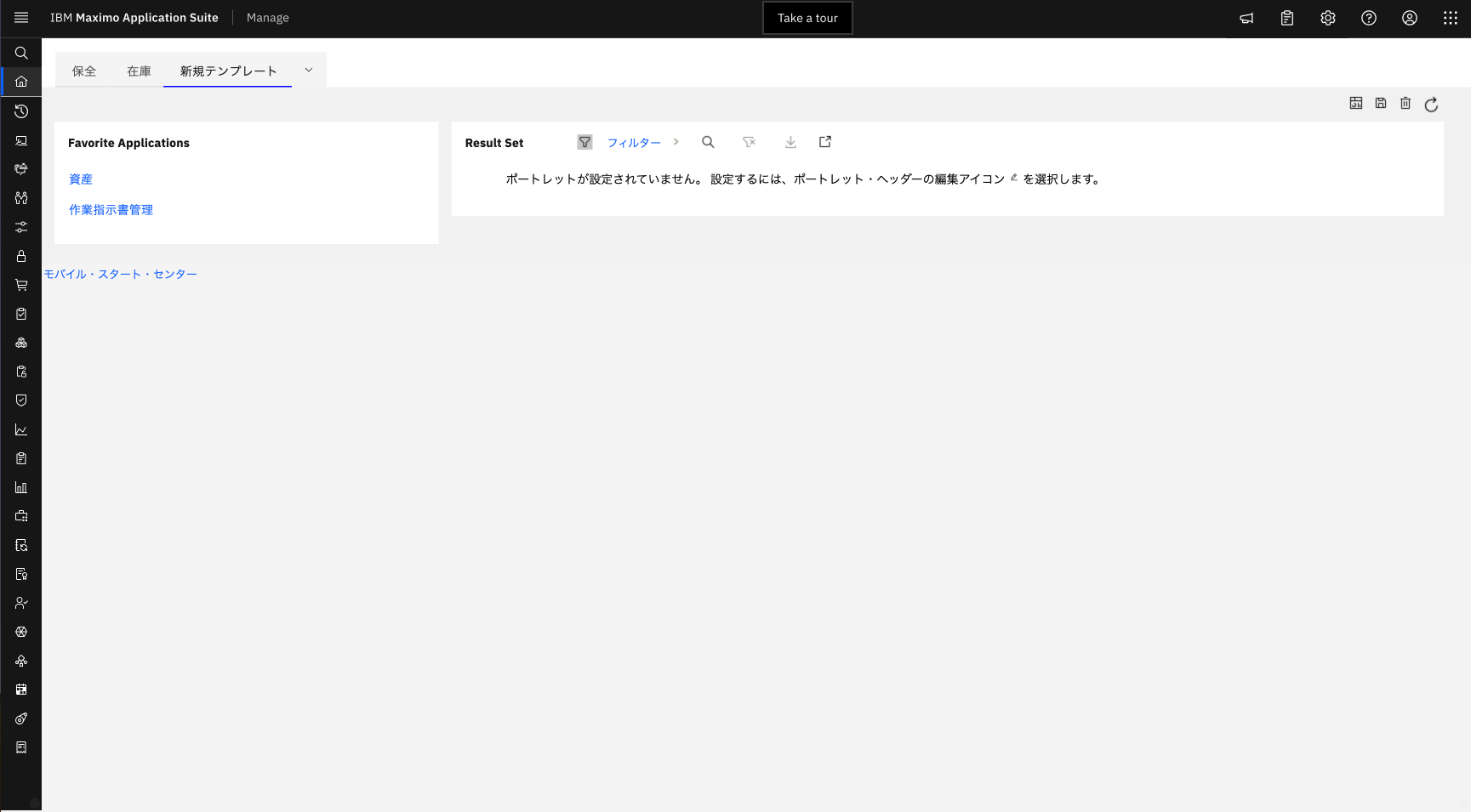
↑ 選択したアプリケーションがスタートセンターに表示されます。
「Result Set」で作業指示書を表示
スタートセンターで作業指示書を絞り込むためのクエリーをあらかじめ登録しておき、それを使用します。
① クエリーを作成する
サイドメニューから「作業指示書」アプリへ移動します。ステータスを「完了」で絞り込み、フィルターを実行します。
クエリーを保存:メニュー →「現在のクエリーを保存」
名前・説明を入力し、「パブリック」に設定して保存します。
💡 補足
パブリックにしないとスタートセンターから選べないので注意!
② Result Setの編集
- スタートセンターに戻り、「Result Set」の編集アイコンをクリック。
- アプリケーションに「作業指示書」を選択。
- クエリーに、さきほど保存したものを指定します。
- 表示したいフィールド(資産、作業指示書ID、ステータス)を選択し、表示順を調整して保存します。
これで、完了ステータスの作業指示書一覧がスタートセンターに表示されます。
おわりに
今回はスタートセンターの基本的なカスタマイズとして、「作業指示書の一覧を表示する方法」を紹介しました。
Maximoのスタートセンターは、他にもさまざまな機能や表示形式をサポートしているので、ぜひ色々と試して自分だけの便利なダッシュボードを作成してみてください。