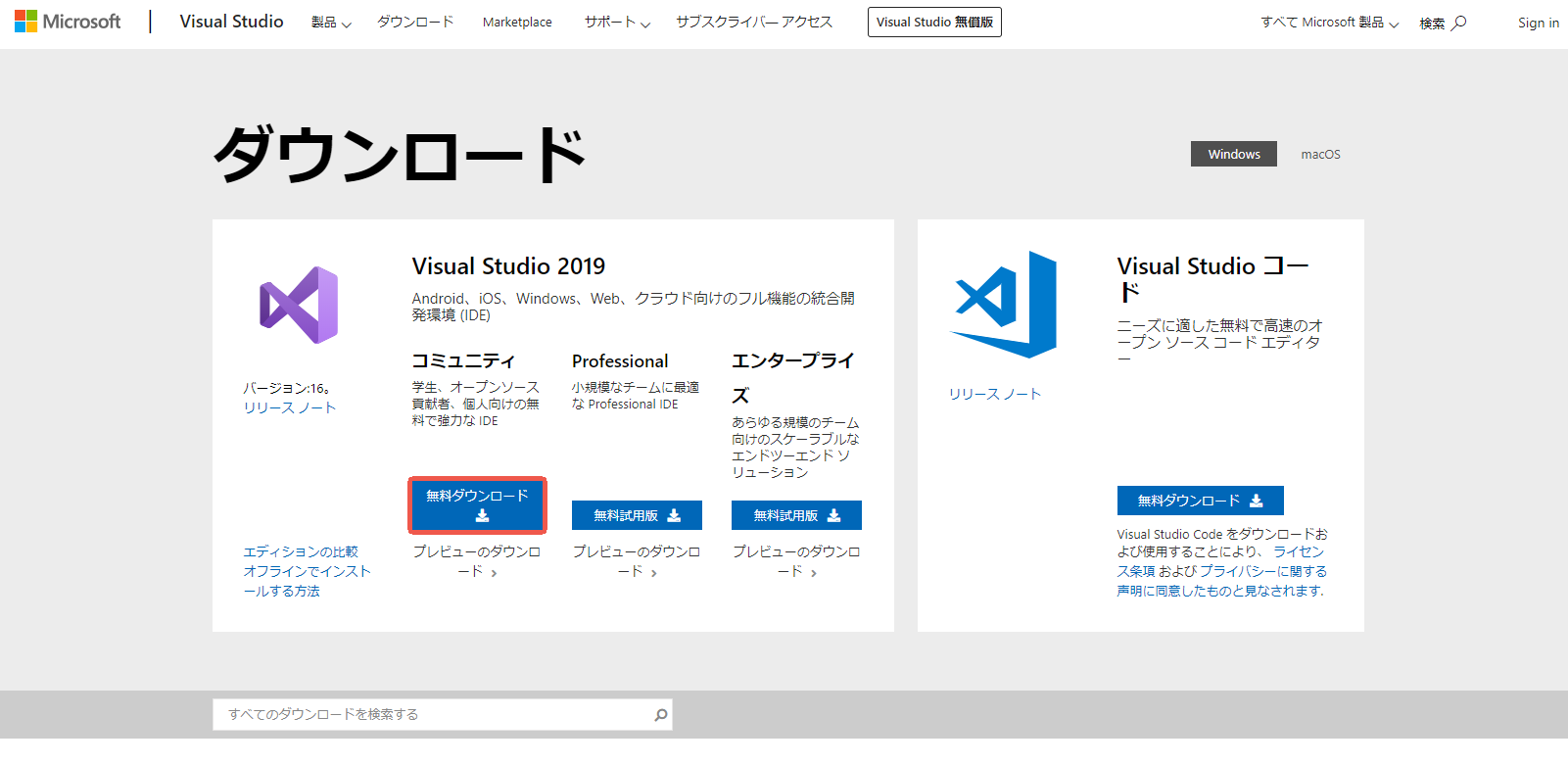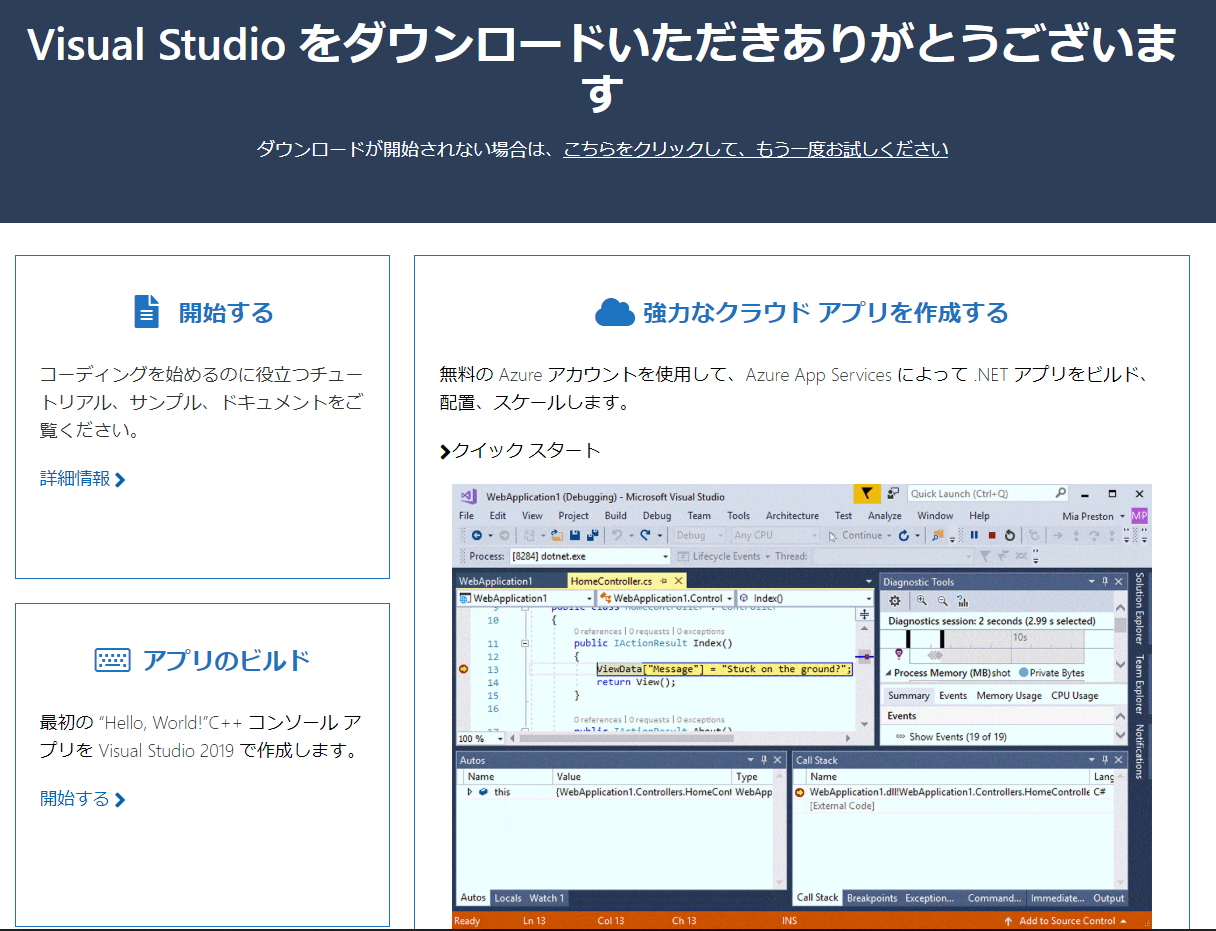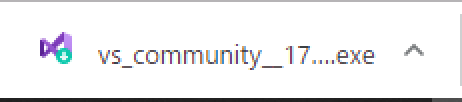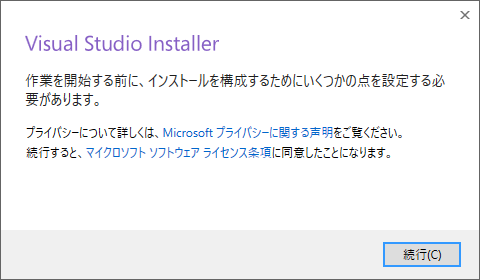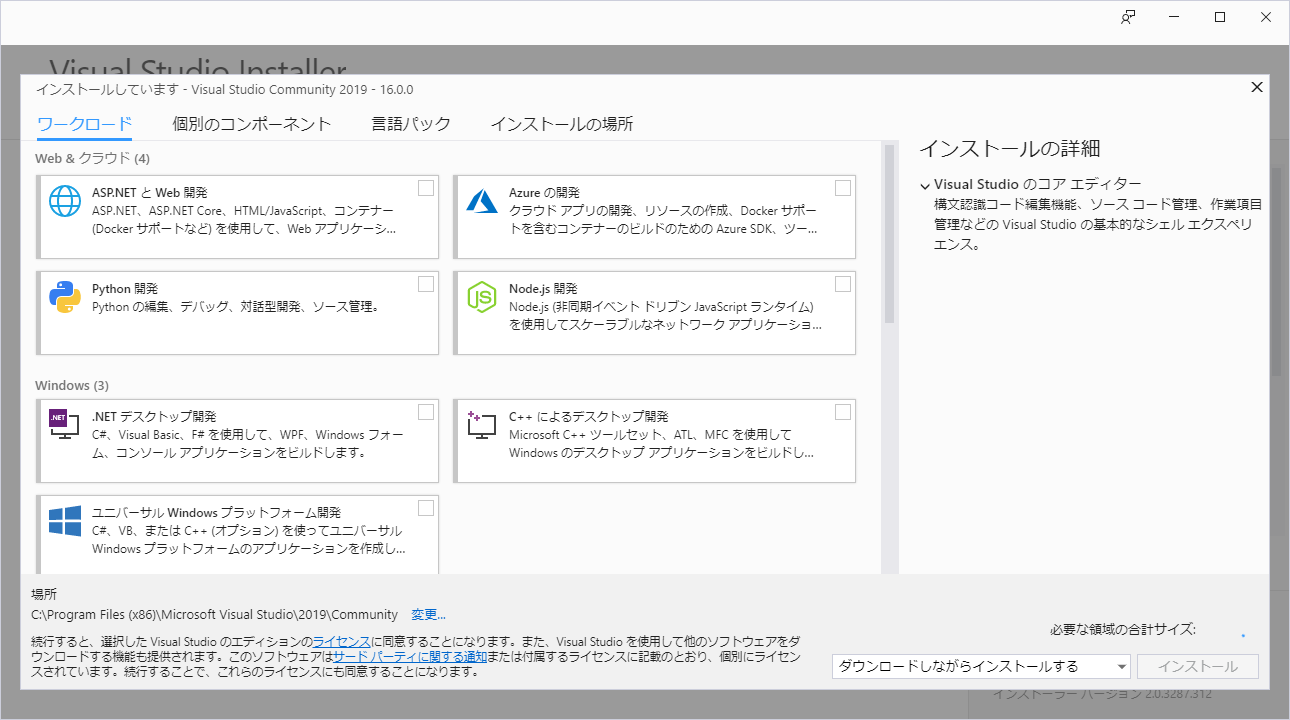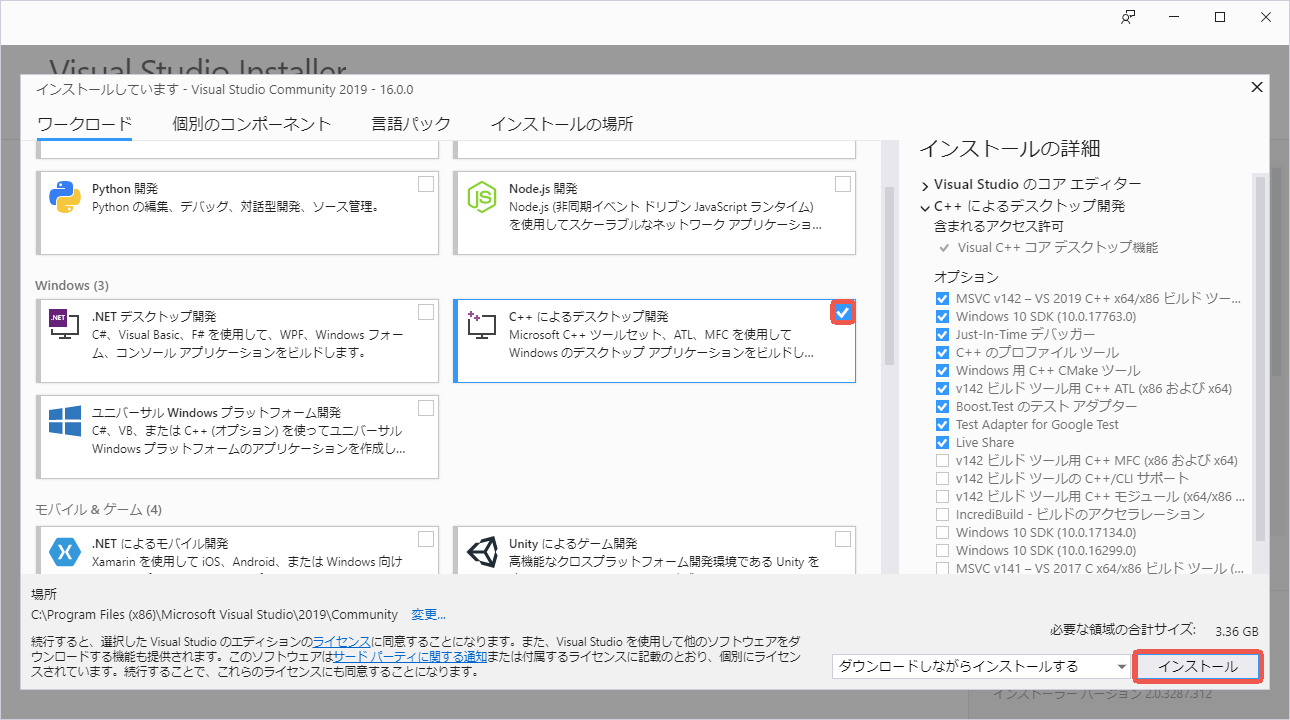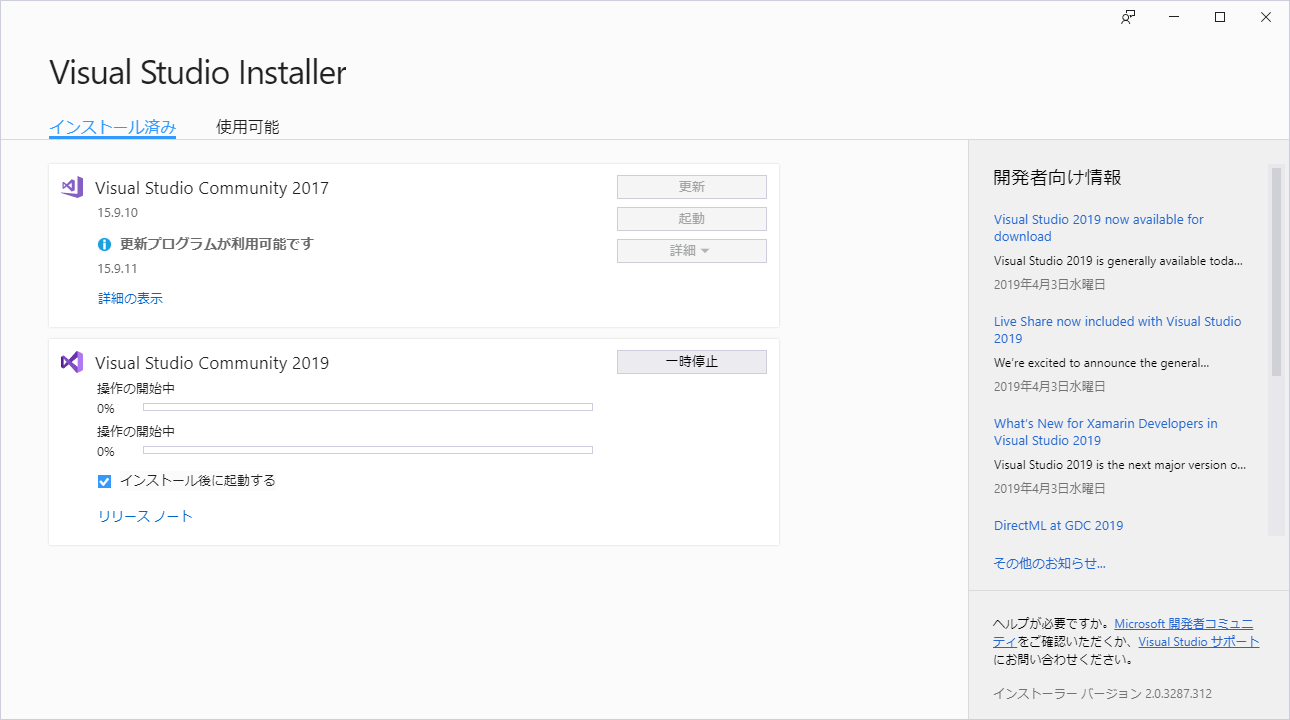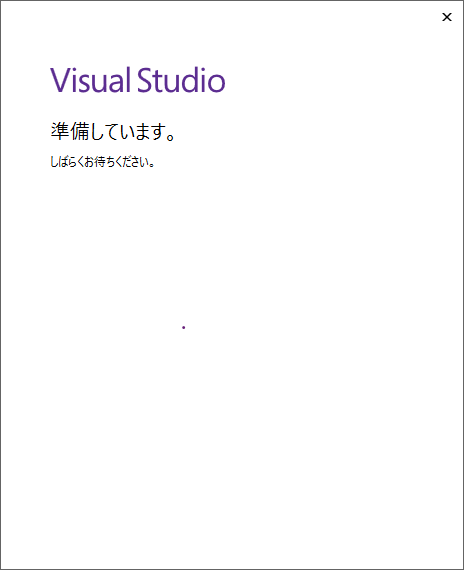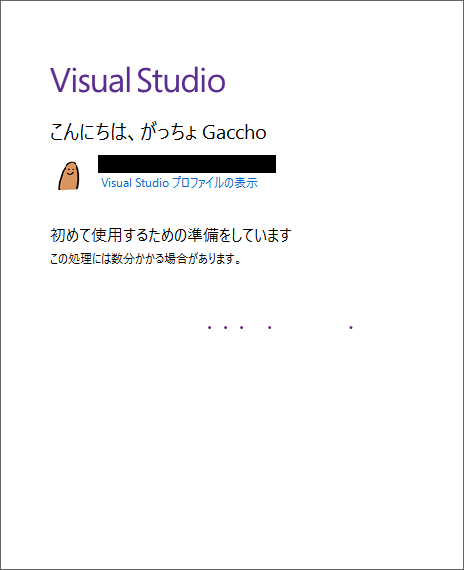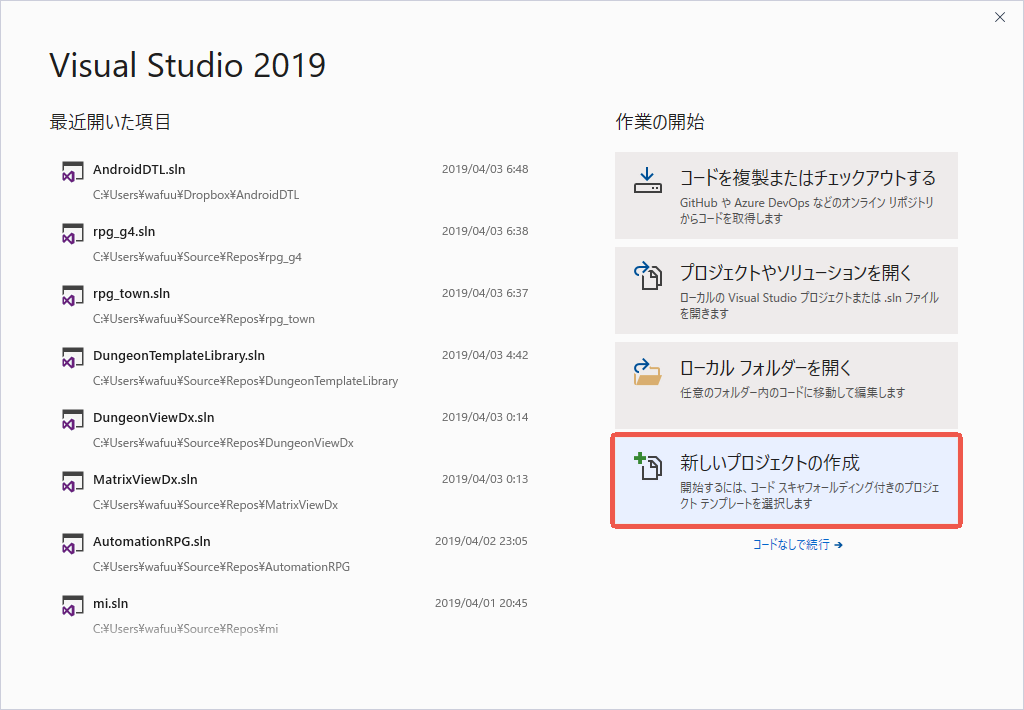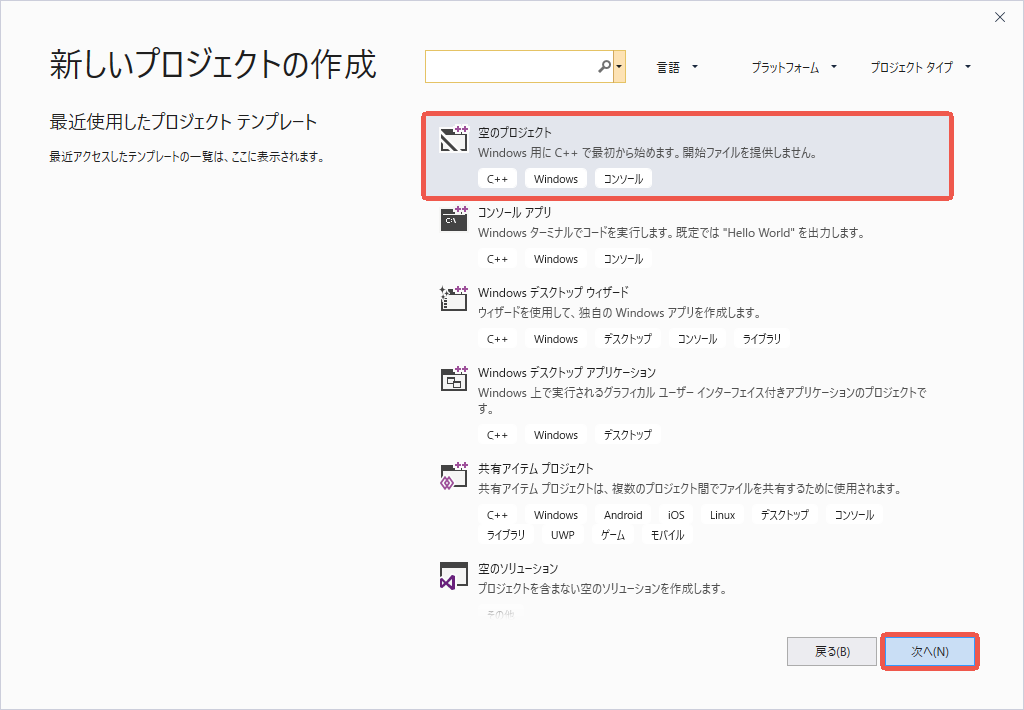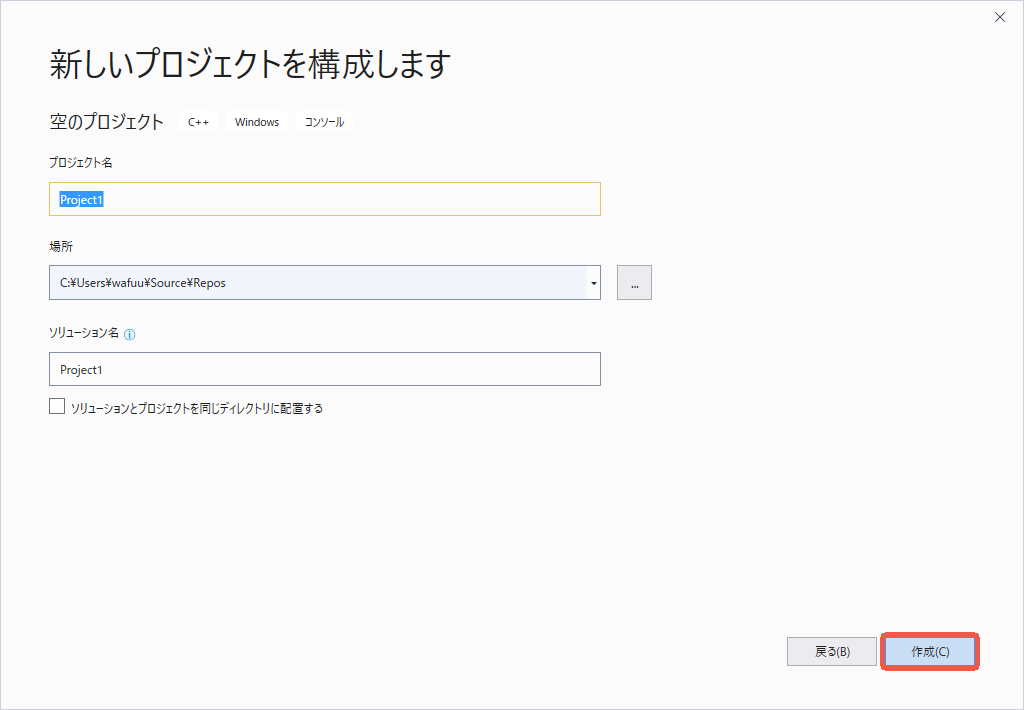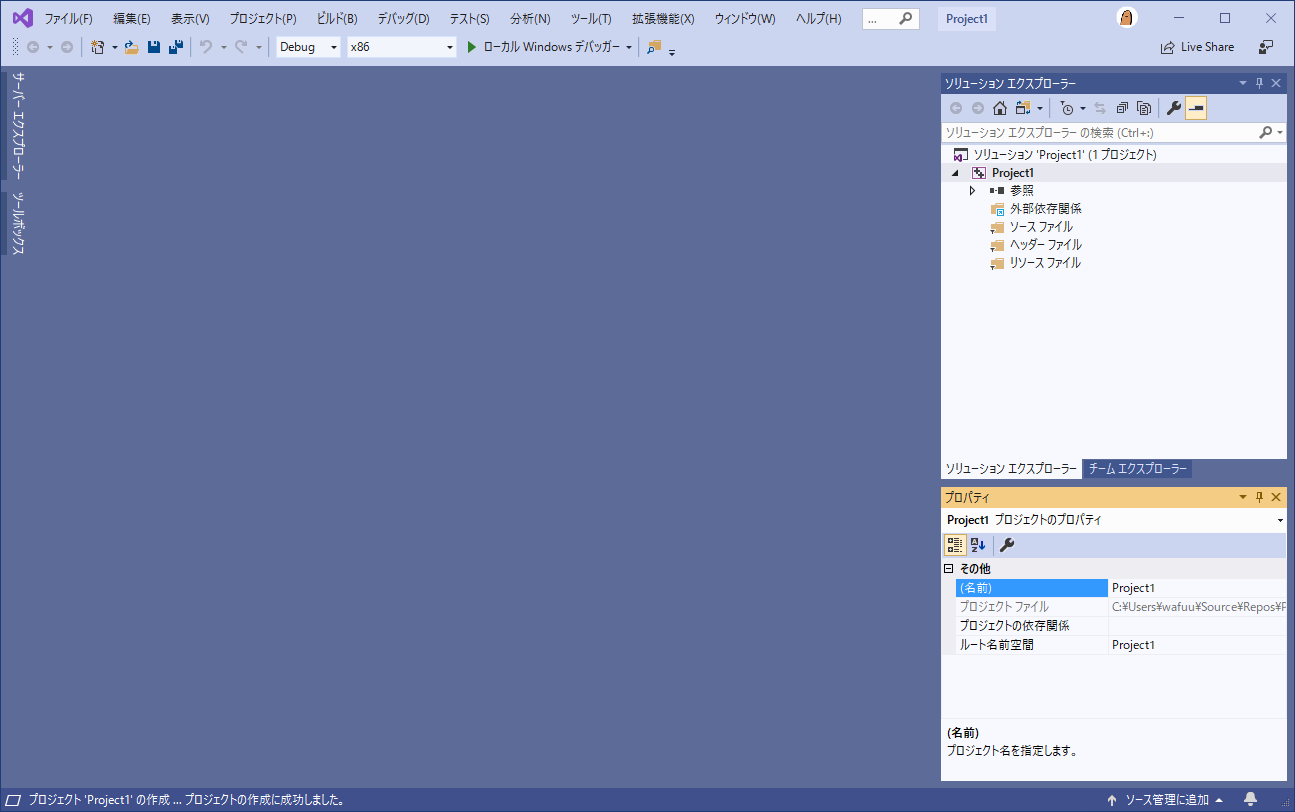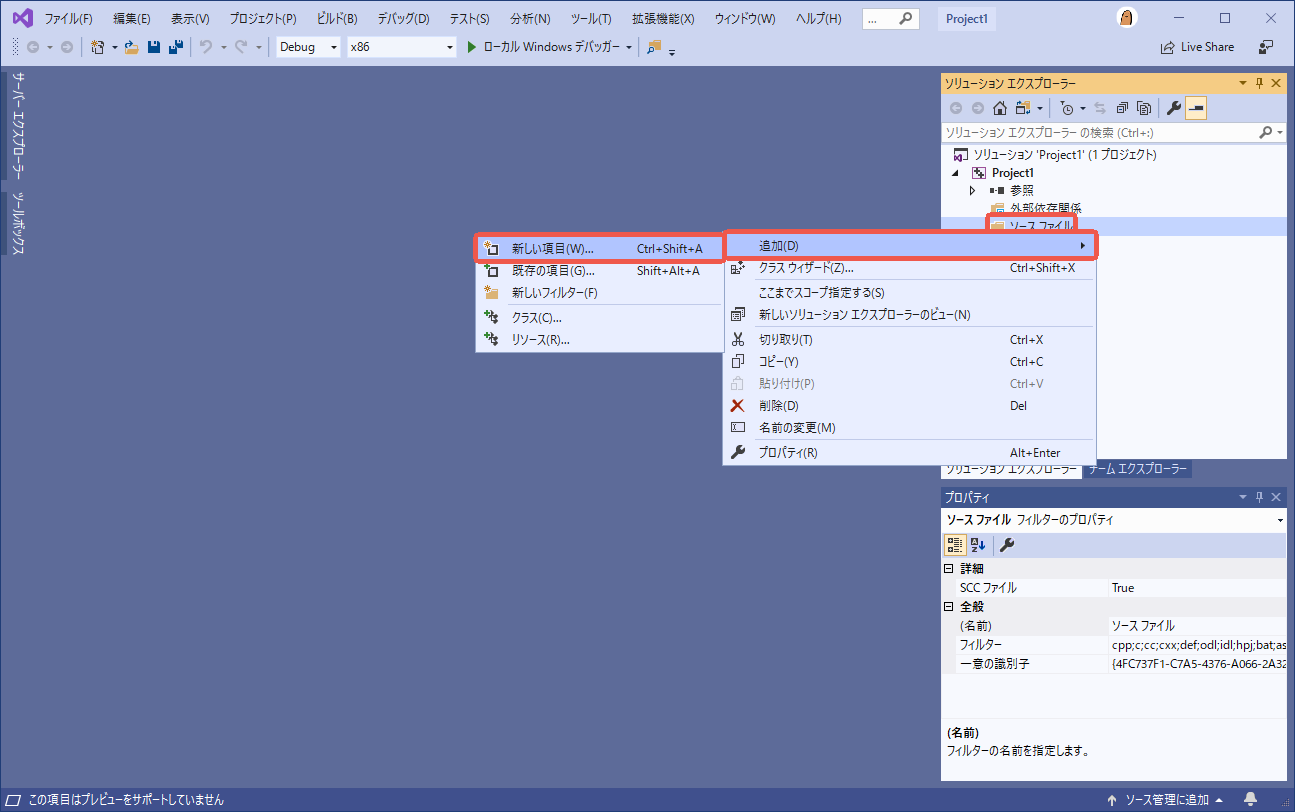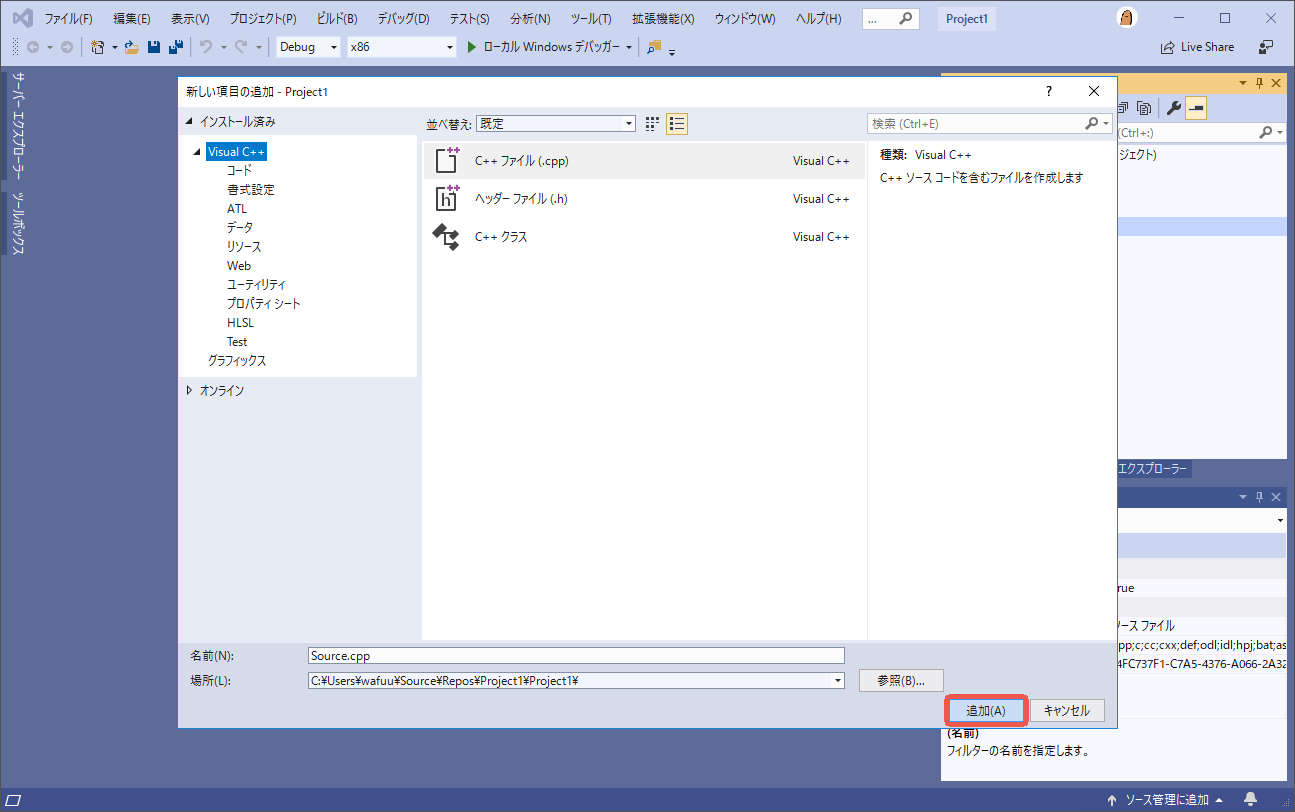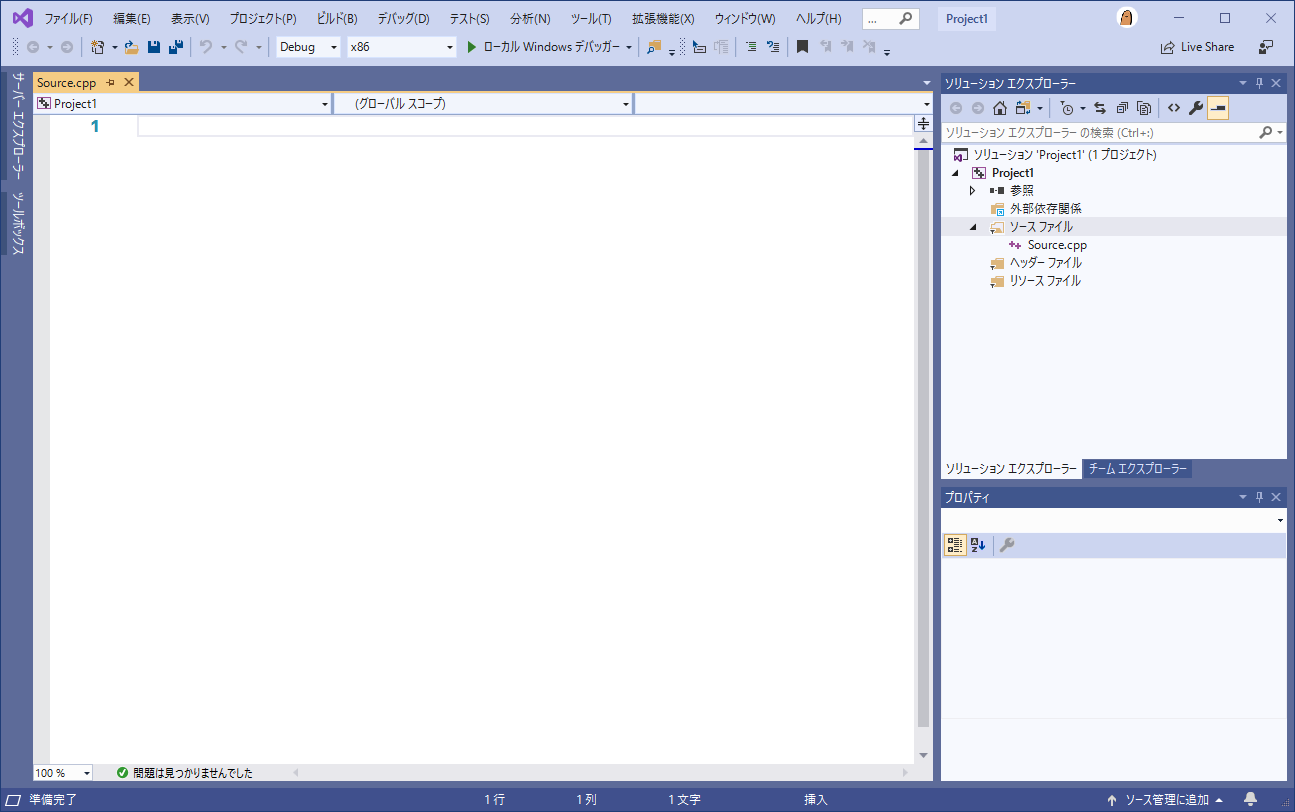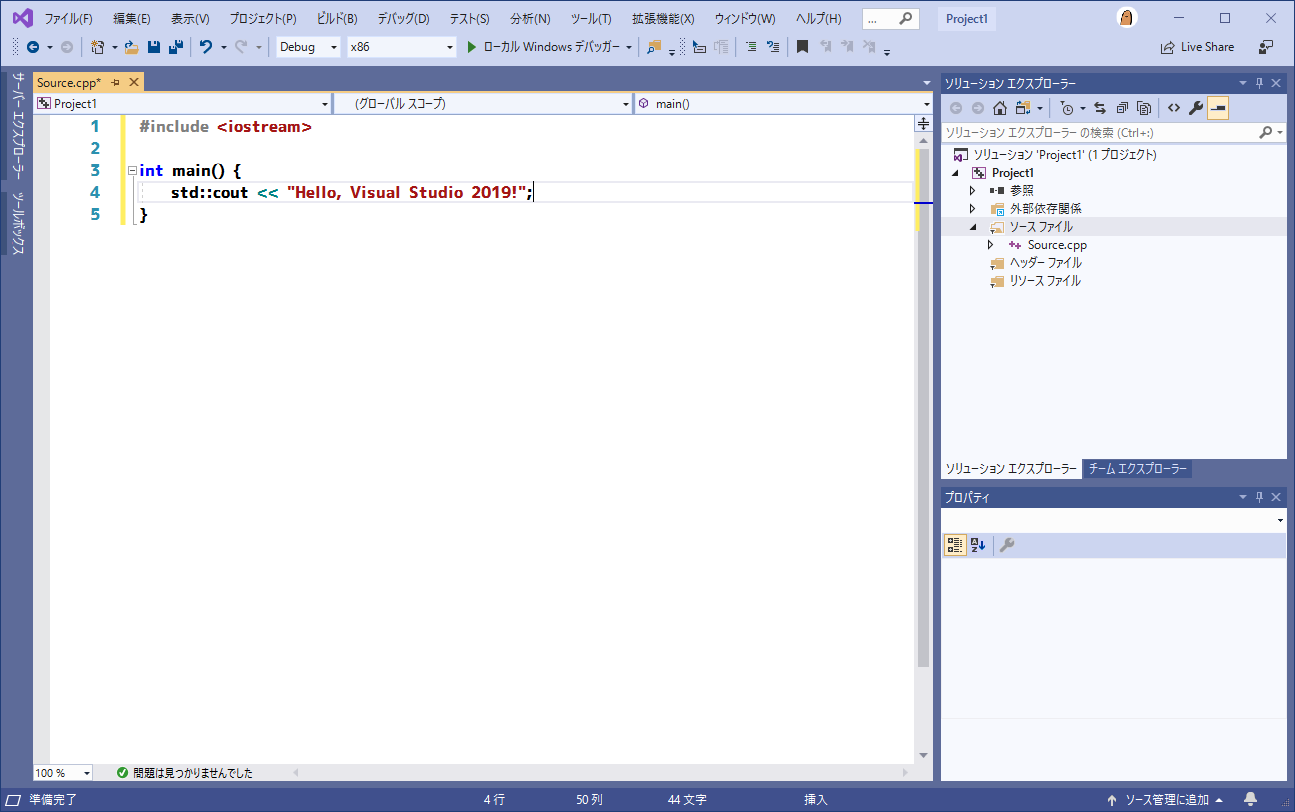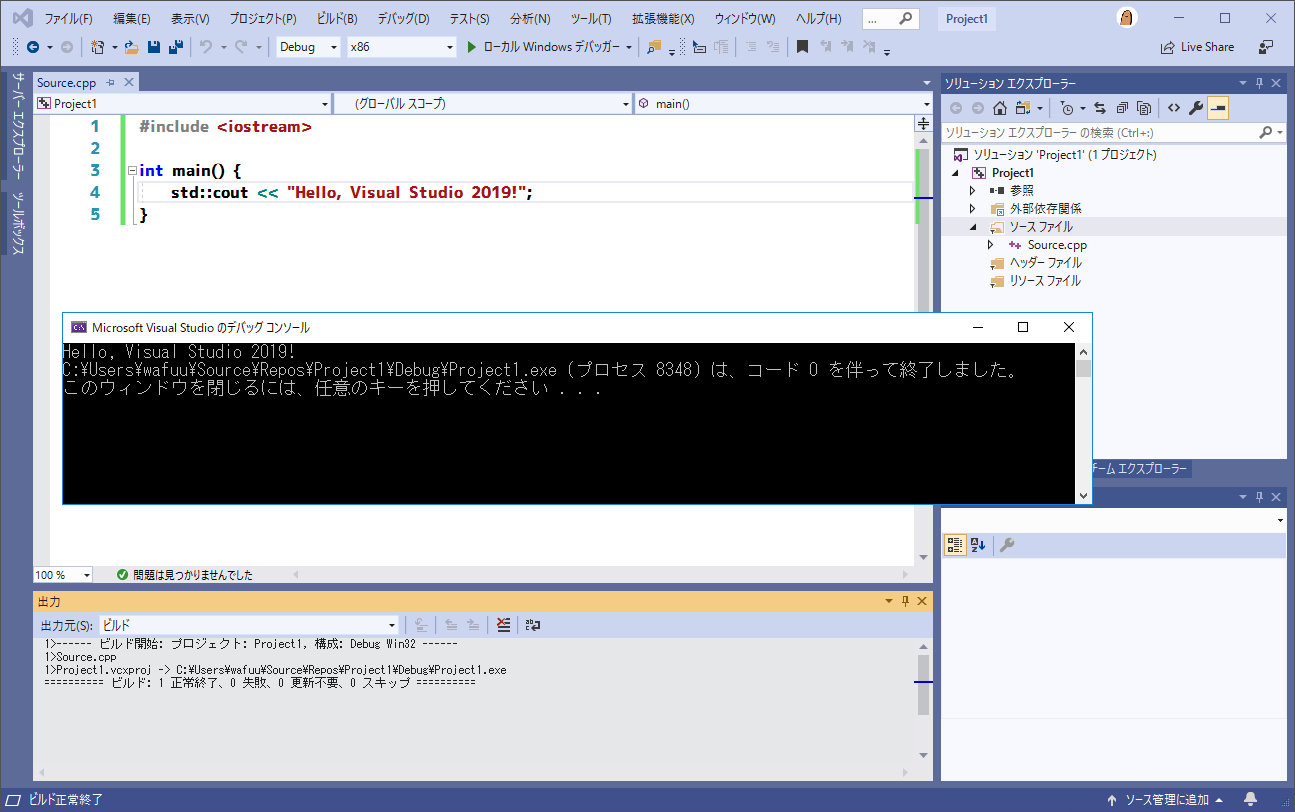正式リリース
日本時間2019年4月3日にVisual Studio 2019 の正式リリースがされました。
>> Visual Studio 2019 の発表イベント
最速でインストール方法を解説します。
VS2019のダウンロード
VS2019のダウンロードリンクの**"コミュニティ"の"無料ダウンロードボタン"**を押します。
ダウンロードされた**"exeファイル"**を押して実行します。
**"続行"**を押します。
インストール画面が出ます。
今回の解説ではC++をインストールします。
**"C++によるデスクトップ開発"にチェックを入れて、右下の"インストール"**を押します。
インストールが開始されました。
インストールが終わりました。
ログインページが出るので、アカウント情報を記入してログインします。
既にログインしている方は自動的に飛びます。
ホームが表示されました。
**"新しいプロジェクトの作成"**を押します。
**"空のプロジェクト"を選択し、右下の"次へ"**を押します。
右下の**"作成"**を押します。
**"プロジェクト"**が作成されました。
ソースファイルが無いのでソースファイルを追加しましょう。
右にある**"ソリューションエクスプローラー"**の欄にある
**"ソースファイル"を右クリックして、"追加"**にマウスカーソルを合わせ、
**"新しい項目"**を押します。
**"追加"**を押します。
**"ソースファイル"**が追加されました。
# include <iostream>
int main() {
std::cout << "Hello, Visual Studio 2019!";
}
早速、上記のコードを実行してみましょう。
**"[Ctrl + F5]"を押して"ビルド・実行"**します。
実行できました!