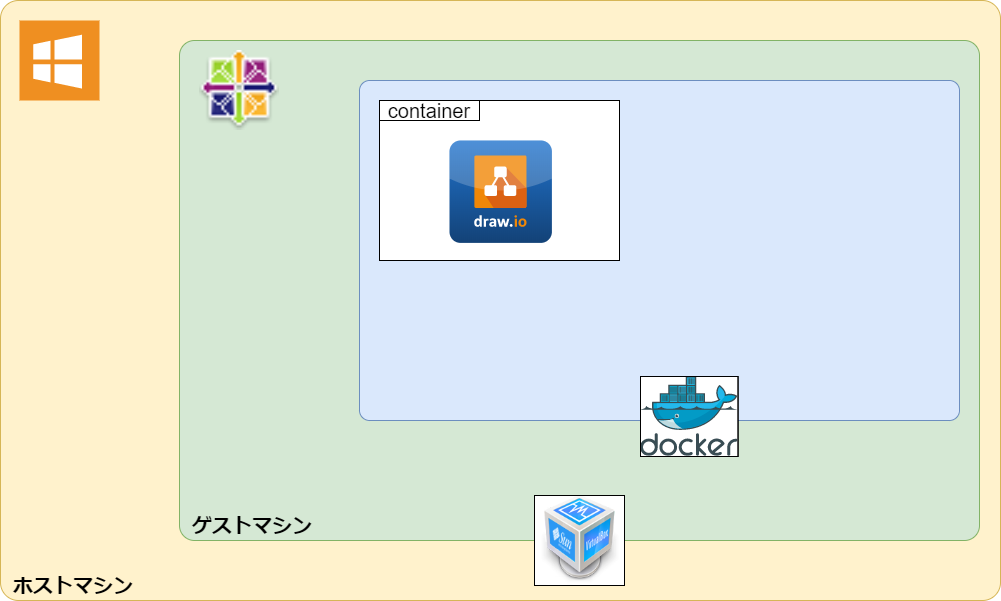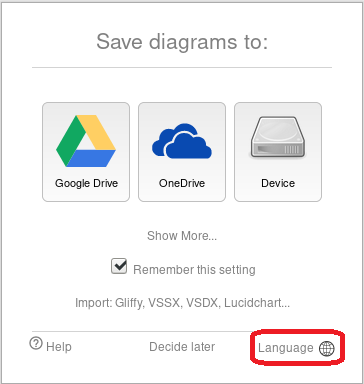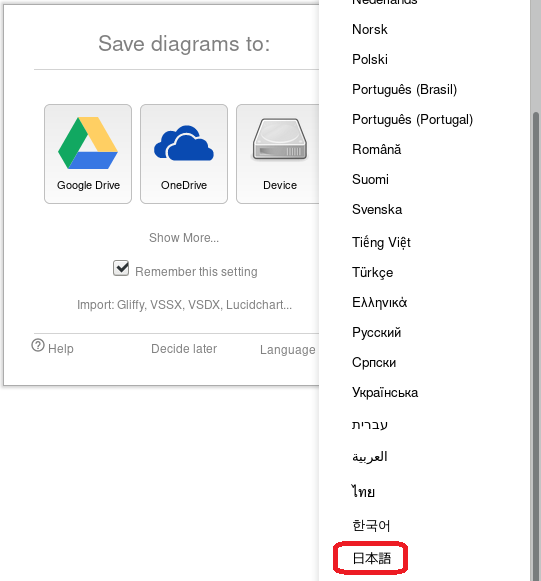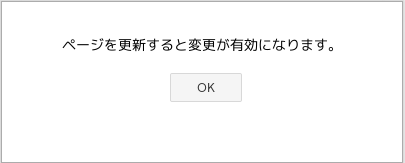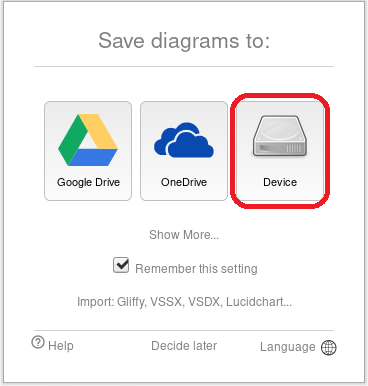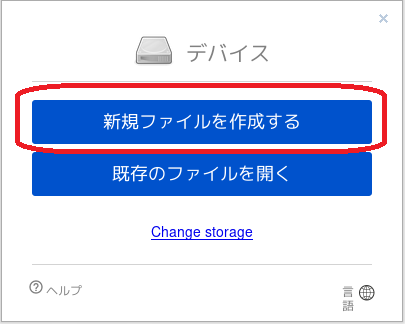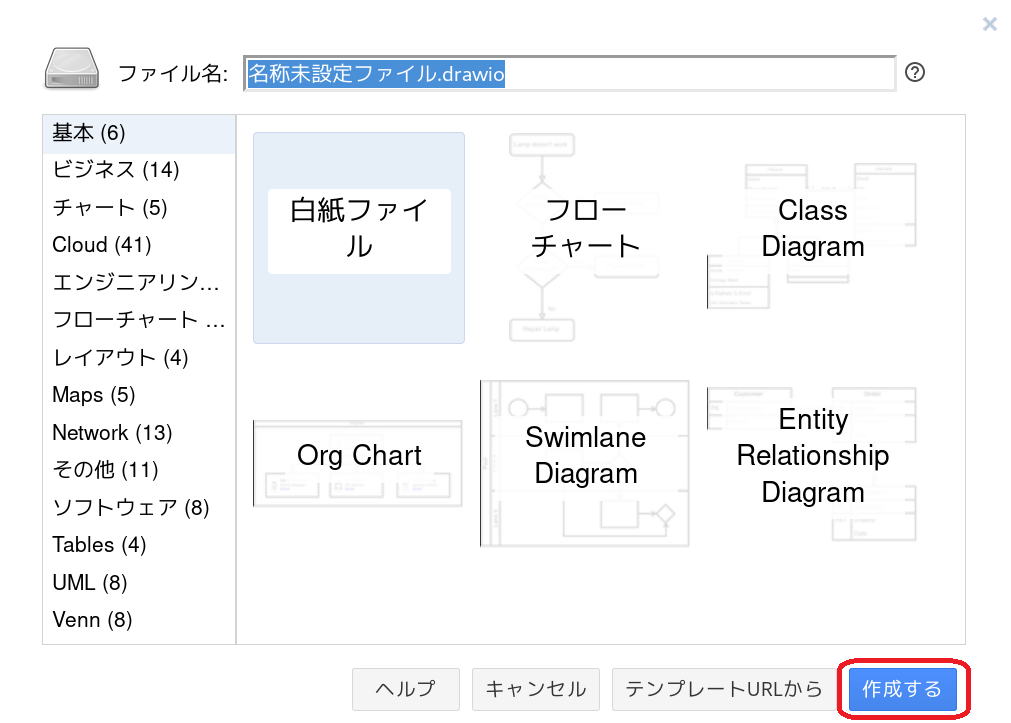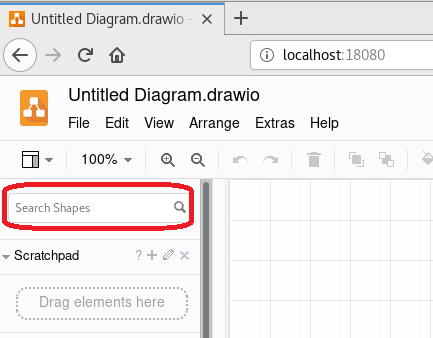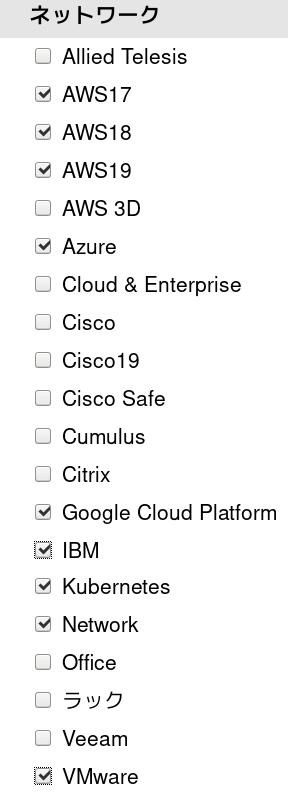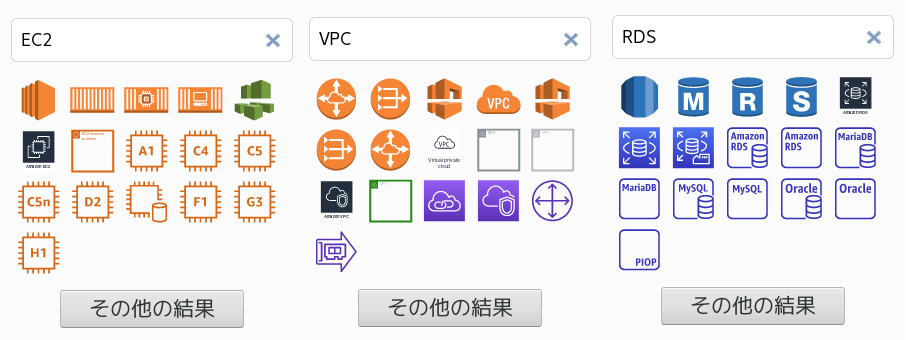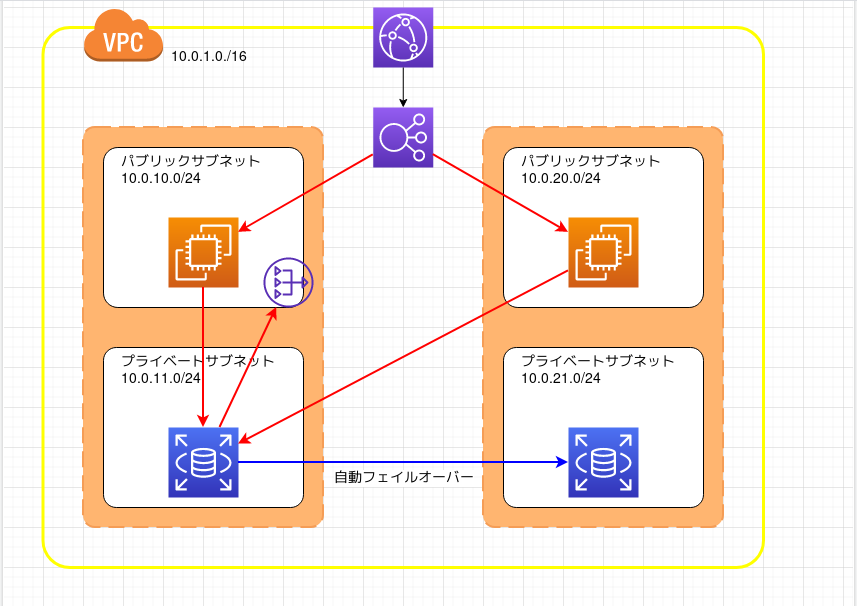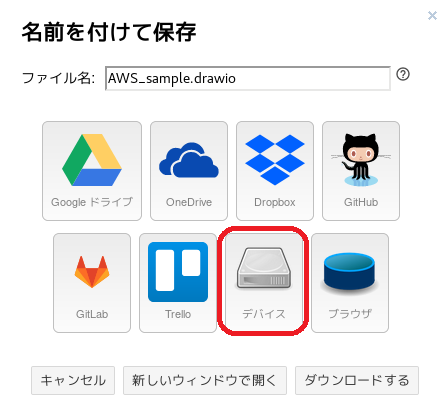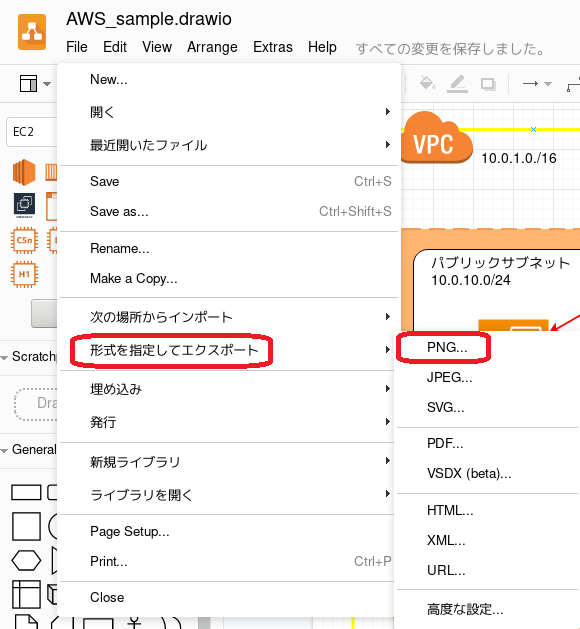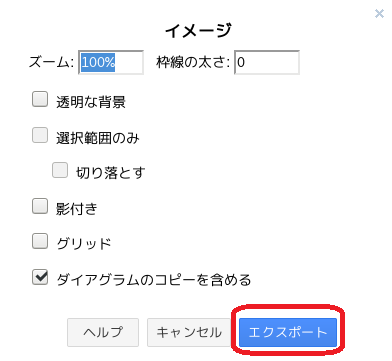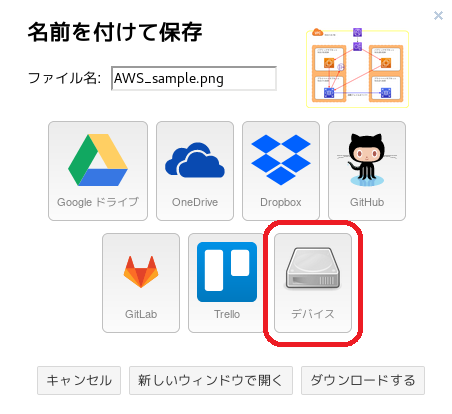ネットワーク構成図やフローチャートなどを作成する際に、draw.io をよく使用しております。
ふとしたきっかけで、draw.io のコンテナイメージが提供されていることにちょっとした感動を覚えたので、draw.io のコンテナを起動する手順や諸設定、ファイルの保存手順など個人的な備忘録として、ここに記そうと思います。
前提条件
- Docker はインストール済みであるとする
- Webブラウザはインストール済みであるとする
- 今回は、proxy 環境下ではないものとする
構成図のイメージ
実行環境
# cat /etc/redhat-release
CentOS Linux release 7.7.1908 (Core)
# docker --version
Docker version 19.03.5, build 633a0ea
draw.io の環境構築
1. draw.io イメージの取得する
# docker pull fjudith/draw.io
Using default tag: latest
latest: Pulling from fjudith/draw.io
743f2d6c1f65: Pull complete
5c14188d0980: Pull complete
84a54a21b0f2: Pull complete
d9d1bc98b287: Pull complete
c99e982badff: Pull complete
50c6b4dfde57: Pull complete
baf34d1e501e: Pull complete
094583998b04: Pull complete
1f3294a8faa5: Pull complete
6cd861d23081: Pull complete
e4e8872284bc: Pull complete
fa964444091e: Pull complete
5deea4b555e2: Pull complete
e5f8fe1bc370: Pull complete
52a35fda92ac: Pull complete
Digest: sha256:7113dcfa0cb81c7334d5b9f03c03fd642186f71d522114e96b3bd8f420081938
Status: Downloaded newer image for fjudith/draw.io:latest
docker.io/fjudith/draw.io:latest
2. draw.io のコンテナを起動する
# docker run -d -it --name="draw_io" \
-p <ホストOSの空きport>:8080 -p <ホストOSの空きport>:8443 \
fjudith/draw.io
- 18080, 18443 が未使用でしたので、下記のようなコマンドイメージで起動する。
# docker run -d -it --name="draw_io" -p 18080:8080 -p 18443:8443 fjudith/draw.io
3. draw.io コンテナの起動確認
# docker ps -a | grep draw
CONTAINER ID IMAGE COMMAND CREATED STATUS PORTS NAMES
f1be57a499f1 fjudith/draw.io "/docker-entrypoint.…" About a minute ago Up About a minute 0.0.0.0:18080->8080/tcp, 0.0.0.0:18443->8443/tcp draw_io
draw.io の日本語設定
1. Web ブラウザを起動して、http://localhost:18080/ にアクセスする
- ※コンテナ起動時に指定した 8080 にポートフォワードしているホストOSのportを指定すること。
2. Language をクリックする
3. 日本語を選択する
4. 下記のウィンドウで、【OK】をクリックする
draw.io でファイルを新規作成する
1. ファイルの保存先に【Device】を指定する
2. 【新規ファイルを作成する】 を選択する
3. 【作成する】をクリックする
デフォルトだと【白紙ファイル】が選択される。
アイコンを検索する
赤枠のところに使用したいアイコンを入力すると、検索結果にヒットしたアイコンが表示される。
Redis / MySQL / Docker / Git で検索した結果を下記に記載する
アイコンを追加する
初期で登録されているアイコンが少ないので、下記の手順でアイコンを追加する。
1. 画面左下の【+ その他の図形...】をクリックする
2. 下記のように追加したいアイコンにチェックを入れて、【適用】をクリックする
AWS のアイコンが追加されたので、EC2 / VPC / RDS で検索した結果を下記に記載する
作成したファイルを保存する
1. 下記のようなネットワーク構成図を作成する
2. 【Ctrl】+【Shift】+【S】を押下して、ファイルを保存する
3. ファイル名に任意の名前をつけて、【デバイス】をクリックする
ファイル形式を指定して、保存する
作成したファイルを画像ファイルで出力したいので、下記操作で画像を保存する