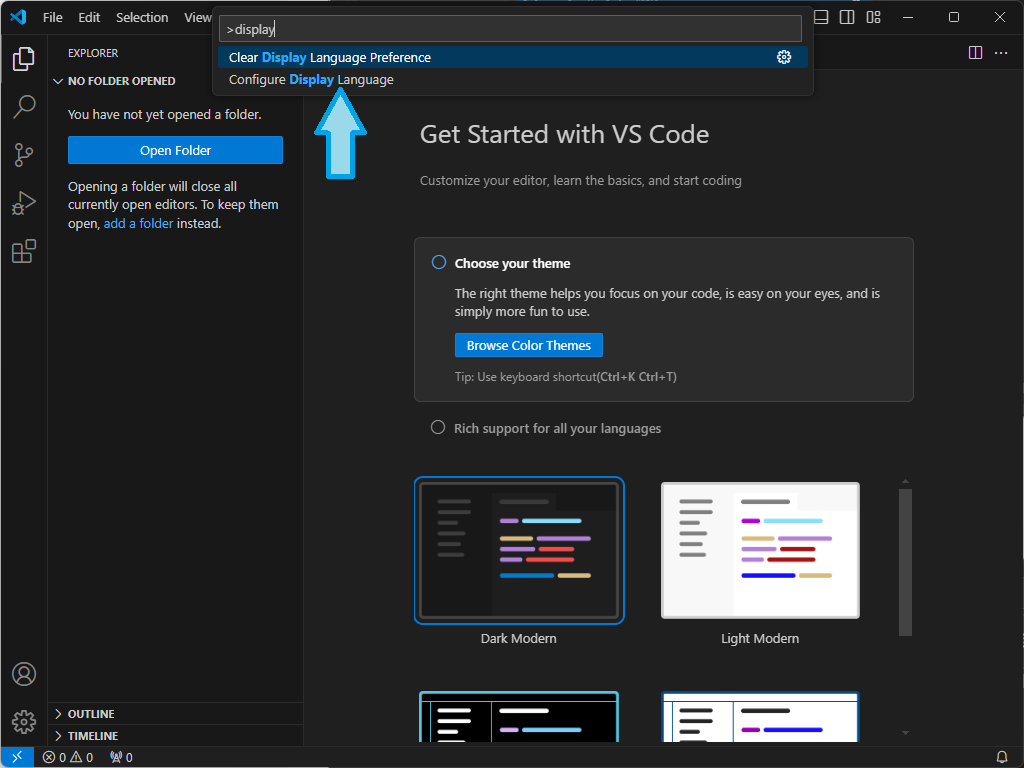この記事では VScode を Windows にインストールする方法を解説します。この記事を作成するために用意した私の Windows 環境は以下の通りです。

| OS | Windows 11 Pro |
| バージョン | 23H2 |
お使いの Windows が Windows10、あるいは Home エディションの場合でも VScode は正常にインストールすることができます。
VScode をダウンロードする
インストールするにはインストーラーをダウンロードしなければなりません。こちらのサイトにアクセスして VScode をダウンロードします。以下のサイトのWindowsをクリックしてください。
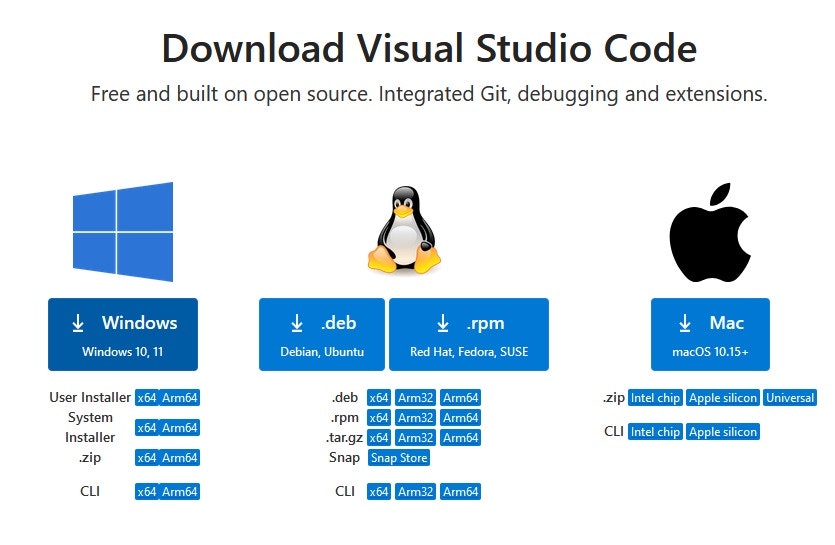
VScode をインストールする
ファイルエクスプローラー を開いて、ダウンロード フォルダにダウンロードされている VSCodeUserSetup-x64-1.93.1.exe をダブルクリックして VScode インストーラーを起動してください。
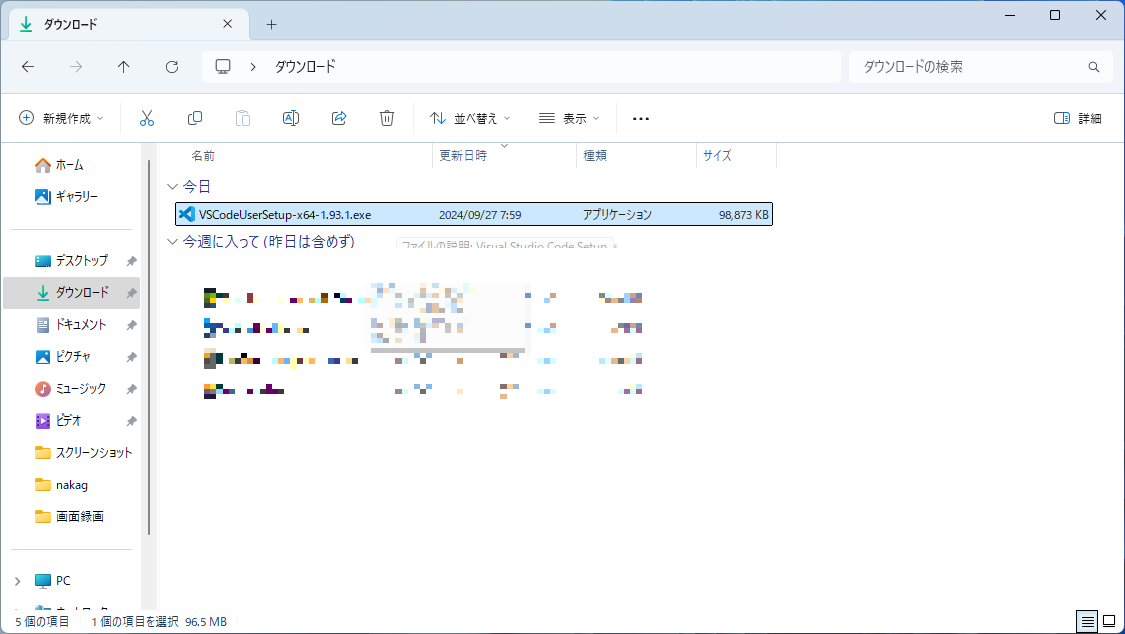
すると画像のようなインストーラーが起動します。
このとき、「次へ」 をクリックする前に 「同意する」 をクリックしてください。

「次へ」 をクリックしたらこのような確認を促されるので、ここも 「次へ」 をクリックしてください。

今度は スタートメニュー の設定です。ここも特に触れる必要はありません。「次へ」 をクリックしてください。

次は追加オプションの設定です。おすすめとして、赤枠のチェックボックス2つにチェックを入れると、右の図のようにエクスプローラ上から選択したファイルやフォルダを指定して VScode を起動することができるようになるので、効率的に開発することができます。


最後に左の図の画面が表示されるので、「インストール」 をクリックしてください。すると VScode がインストールされ、中央の図の画面が表示されます。インストールが終了すると右の図の画面が表示されるので、「終了する」 をクリックしてください。
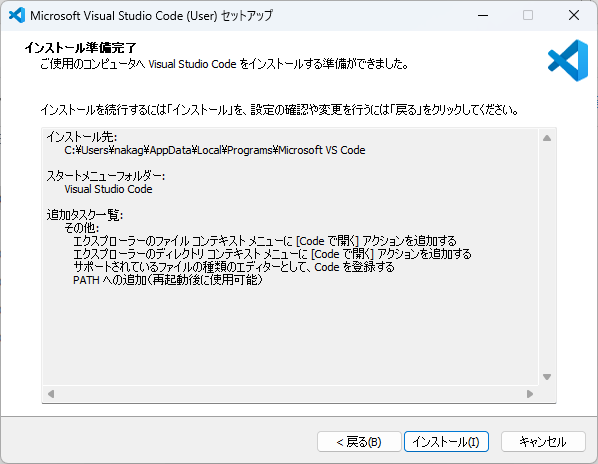


インストーラが閉じると、このように VScode が起動します。

VScode を日本語にする
まず、VScode の View をクリックして Command Palette ... をクリックして、「コマンドパレット」 を起動します。
キーボードショートカットキーで 「Control + Shift + P」 をすることで素早くコマンドパレットを開くことができます。
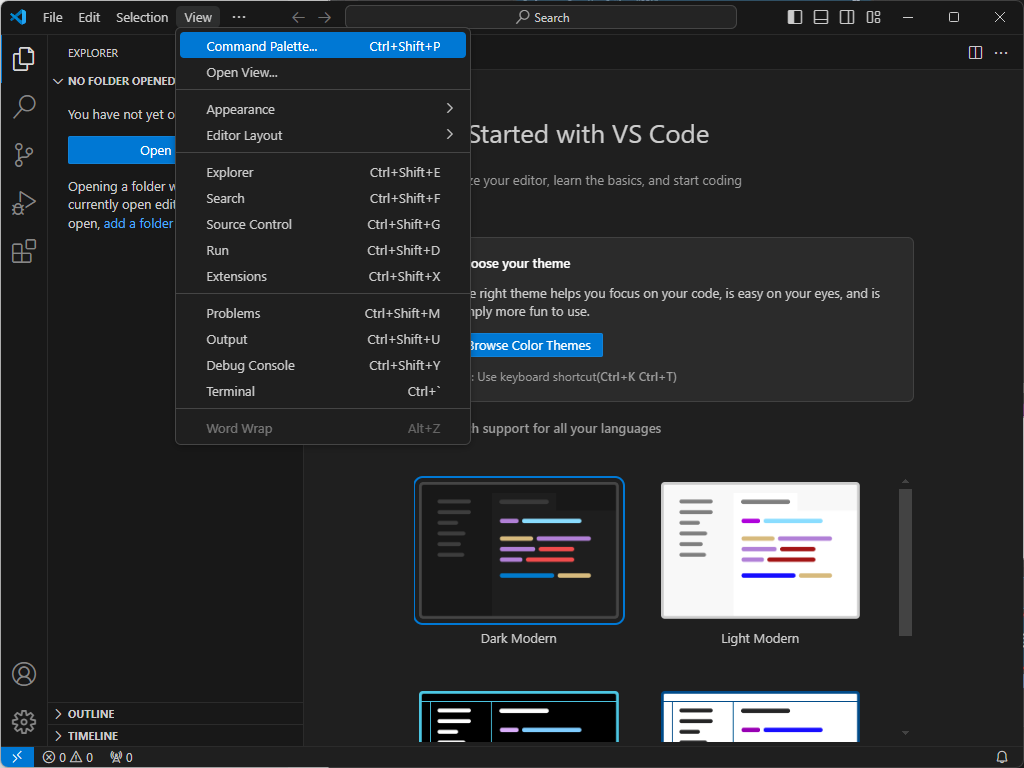
パレット上に Display と入力すると、
Configure Display Language
すると言語を選択する項目が表示されるので、日本語 をクリックしてください。

すると画面に 再起動後 VScode のデフォルト言語を日本語にするか と聞かれるので 「Restart」 をクリックして VSCode を再起動してください。

これで Windows に VScode をインストールすることができました。プログラミングを楽しんでください!