Windows に Tello-Console2 をインストールする
Tello-Console2 に関する情報や、その他OSに Tello-Console2 をインストールする場合は、以下の記事を参照してください。
ここでは初めてコマンドプロンプトや Python を触れる方にわかりやすく説明します。
-
Tello-Console2 に関する記事まとめ
-
他のOS (macOS, Linux)に Tello-Console2 をインストールする方法
ここでは、 Windows10 に Tello-Console2 をインストールする方法を紹介します。Windows11 でも見た目は違いますがセットアップ方法は同じです。
0.git をインストールする
Tello-Console2 は GitHub にて公開されており、Windows で Git を使用するには Git for Windows というツールをインストールする必要があります。以下の手順に沿って Git for Windows をインストールします。
0.0. Git for Windows をダウンロードする
まず、以下のサイトに移動して、移動先のサイトに表示されている Downloadをクリックして Git for Windows インストーラーをダウンロードしてください。

ダウンロードしたらエクスプローラーを開き、ダウンロードされた Git for Windows インストーラーを確認し、これをダブルクリックしてインストーラーを起動してください。

0.1. Git for Windows をインストールする
インストーラーが起動すると以下のようなウィンドウが表示されるので Next や Yes をクリックして進めてください。
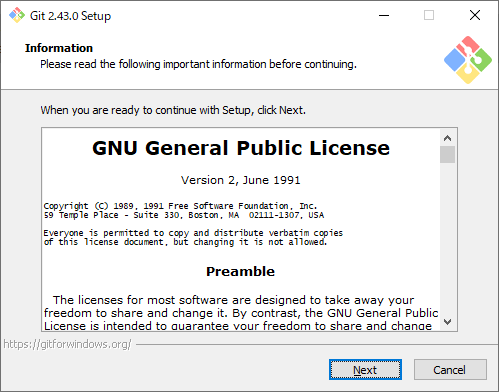
以下のような進捗バーが表示されるまでこの作業を続けてください。
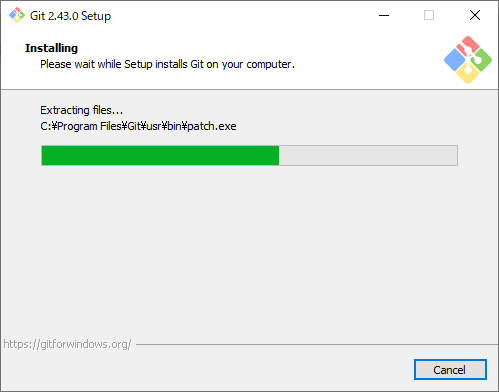
進捗バーが進み以下のようなウィンドウが表示されたら Git for Windows のインストールは完了です。 ウィンドウを閉じても構いません。
チェックボックスが2つありますが、View Release Notes のチェックを外せばウィンドウを閉じたときに自動的に Git for Windows のリリースノートへ飛ばされるのを防げます。
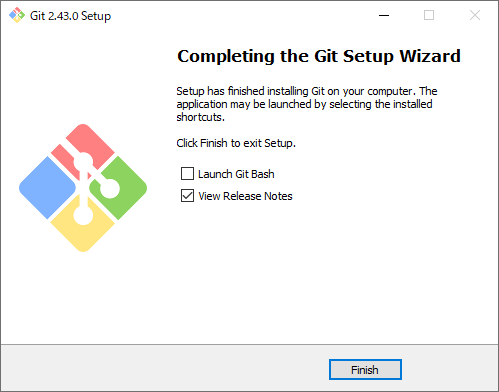
1. Python をインストールする
お使いの PC にすでに Python がインストールされている方は 2. ffmpeg をダウンロードする をお読みください。
1.0. Python がインストールされているかどうか確認する
お使いの PC に Python が入っていないことをすでに確認している場合は1.1. Python をインストールする からお読みください。
お使いの PC に Python がインストールされているかどうか確認する場合は、コマンドプロンプト または PowerShell を使用します。ここではコマンドプロンプトを使用します。
コマンドプロンプトを起動するには、検索バーに cmd と入力するとコマンドプロンプトが表示されるので、開く をクリックしてください。
起動するとこのような黒い画面が表示されます。ここに python -V と入力してください。入力が完了したらエンターキーを押してコマンドを実行します。以下のようにコマンドの実行結果に Python のバージョンが表示されたら お使いの PC に Python はインストールされています。
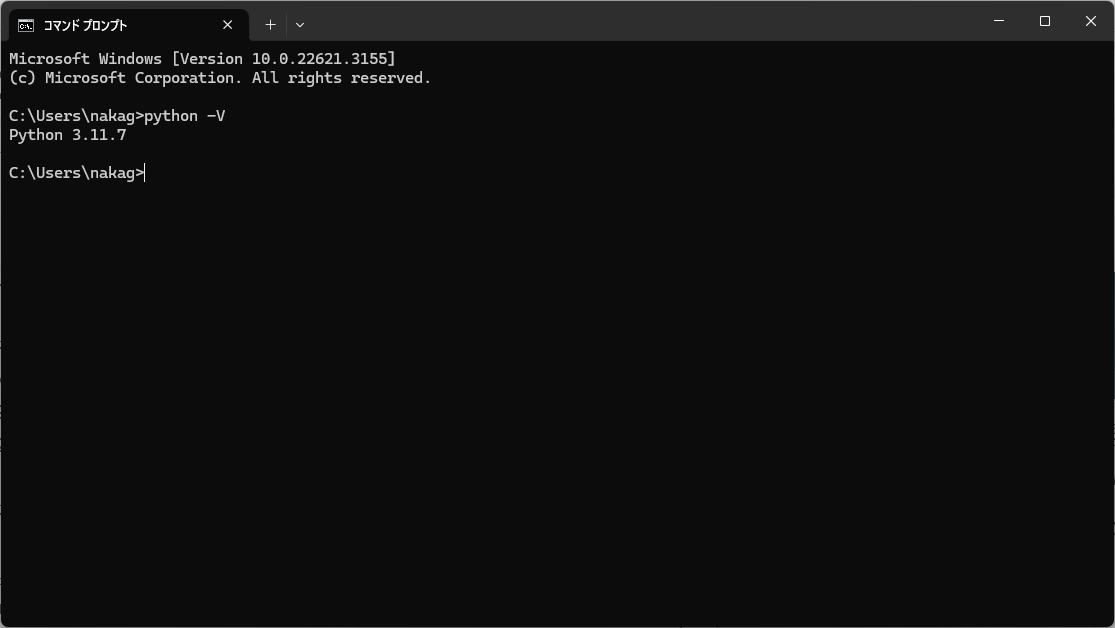
これが表示されず、microsoft Store が起動したり、以下のようなエラーメッセージが表示されたらお使いの PC に Python はインストールされていません。
’python’ は、内部コマンドまたは外部コマンド、操作可能なプログラムまたはバッチ ファイルとして認識されていません。
micfrosoft Store が起動したらそのアプリを閉じてください。そこから Python をインストールするのはお勧めしません。
1.1. Python をインストールする
お使いの PC に Python がすでのインストールされてる場合は2. ffmpeg をダウンロードする からお読みください。
以下のリンクをクリックすると Pyhonインストーラー がダウンロードされます。
エクスプローラーにダウンロードされた Python インストーラーがあるので、これをダブルクリックして起動してください。
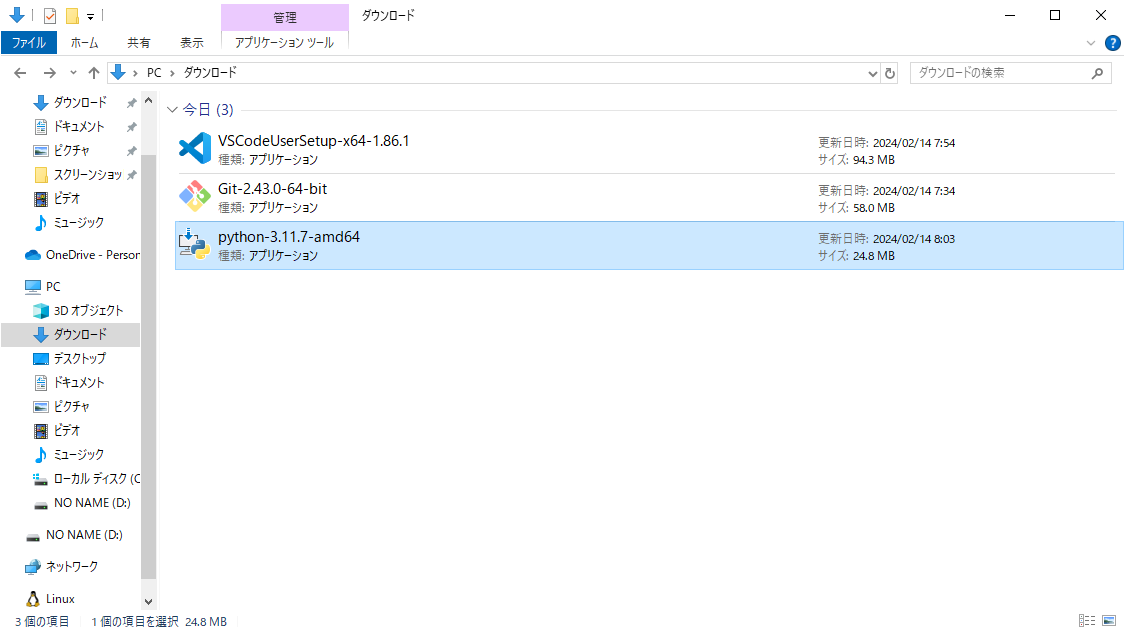
起動したら以下のウィンドウが表示されます。このウィンドウに表示されている Install Now をクリックしてください。

しばらくしてSetup was Successful と表示されたら close をクリックしてインストーラーを閉じてください。
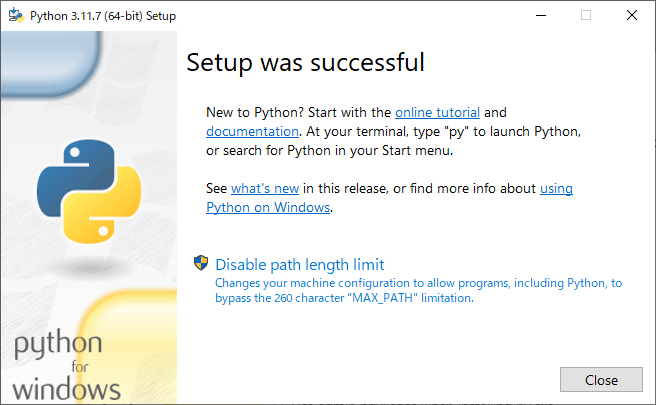
1.2. Python がインストールされたか確認する
確認としてコマンドプロンプトで Python が使用できるかどうか確認し、システムが Python を認識しているかどうか確認しましょう。
すでにコマンドプロンプトを開いている場合は、そのコマンドプロンプトを一度閉じてください。
お使いの PC に Python がインストールされているかどうか確認する場合は、コマンドプロンプト または PowerShell を使用します。ここではコマンドプロンプトを使用します。
コマンドプロンプトを起動するには、検索バーに cmd と入力するとコマンドプロンプトが表示されるので、開く をクリックしてください。
起動するとこのような黒い画面が表示されます。ここに python -V と入力してください。入力が完了したらエンターキーを押してコマンドを実行します。以下のようにコマンドの実行結果に Python のバージョンが表示されたら お使いの PC に Python はインストールされています。
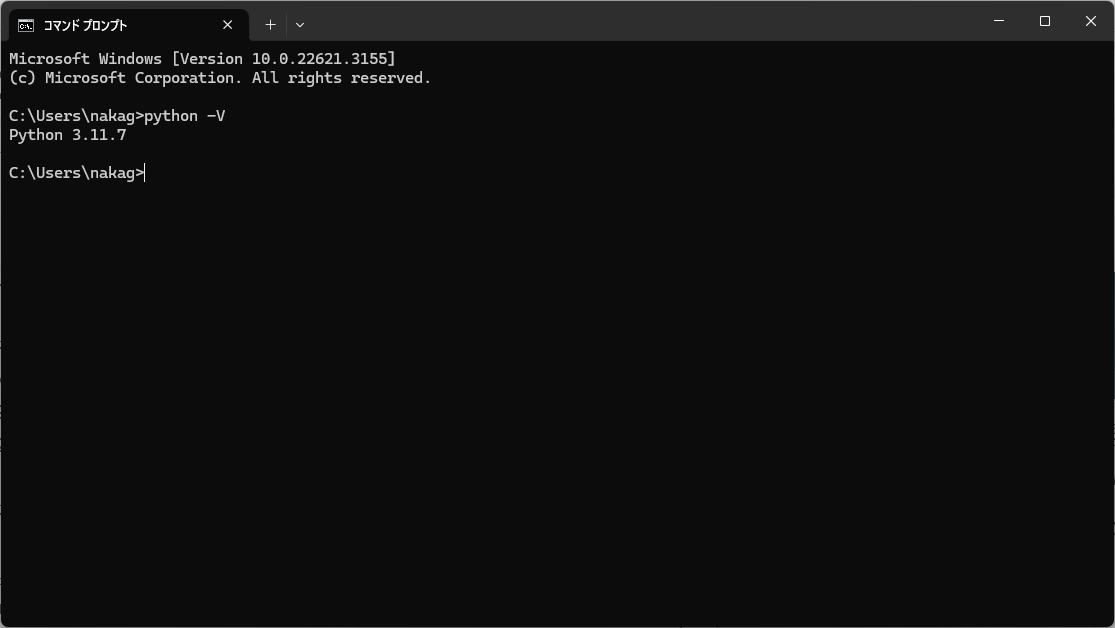
2. ffmpeg をダウンロードする
ffmpeg とは動画、画像、音声データなどのメディアファイルを編集、処理することができるフリーソフトです。Tello-Console2 では TELLO から画像データを取得するために使用します。以下のリンクをクリックして ffmpeg をダウンロードしてください。
エクスプローラーを開き、ダウンロードフォルダに ffmpeg からはじまる ZIP ファイル があることを確認してください。
ここではダウンロードされた ZIP ファイルを解凍、展開しないでください。
3. Tello-Console2 をインストールする
Tello-Console2 をダウンロードするにはコマンドプロンプトを使用します。Tello-Console2 をダウンロードする前に、以下の要件を満たしていることを確認してください。
- Git for Windows をインストールしている
- Python をインストールしている
- ffmpeg ZIP ファイル がダウンロードフォルダにある
3.0. Tello-Console2 をダウンロードする
すでにコマンドプロンプトを開いている場合は、そのコマンドプロンプトを一度閉じてください。
コマンドプロンプトを起動するには、検索バーに cmd と入力するとコマンドプロンプトが表示されるので、開く をクリックしてください。
起動すると以下のような黒い画面が表示されます。ここに以下のコマンドを入力してエンターキーを押して実行してください。
git clone -b win https://github.com/GAI-313/Tello-Console2.git
3.1. install.bat を実行する
次に Tello-Console2 をインストールします。インストール作業も引き続きコマンドプロンプト内で行います。以下のコマンドを実行して Tello-Console2 ディレクトリに移動してください。
cd Tello-Console2
つぎに、以下のコマンドを実行して Tello-Console2 にある install.bat を実行してください。
.\install.bat
このバッチファイルは Tello-Console2 を使用するための設定や必要なパッケージを自動的にインストールしてくれます。
3.2. 環境変数を設定する
.\install.bat の処理が終了すると、以下のようなログが最後に表示されます。
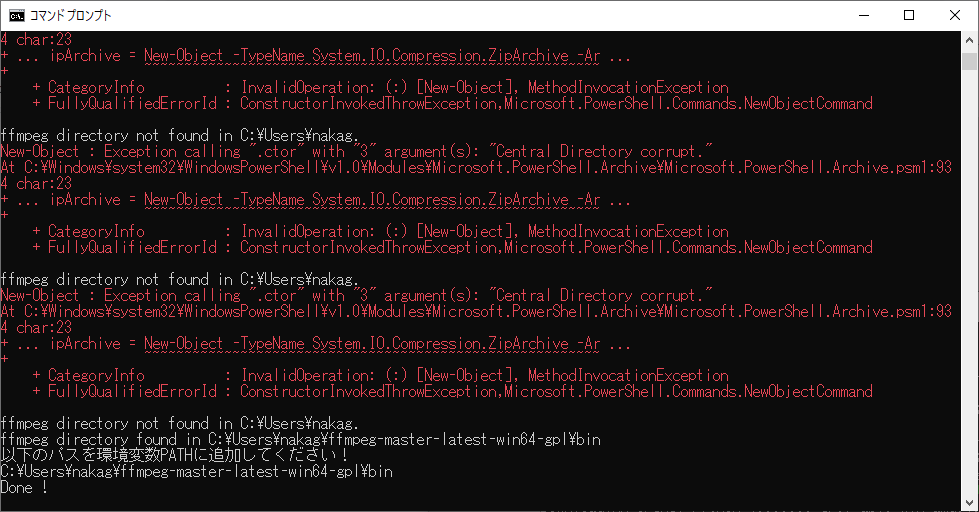
以下のパスを環境変数PATHに追加してください!
C:\..\..\...
この 以下のパスを環境変数PATHに追加してください! の下にある C:\.. から始まる文字列をコピーしてください。
コピーしたら検索バーに env と入力して システム環境変数の編集 を開いてください。

システム環境変数設定が開いたら、環境変数(N)... をクリックしてください。

新たに開いたウィンドウで、〇〇のユーザー環境変数 の項目一覧にある Path を選択し、新規 をクリックしてください。

新たに開いたウィンドウの右側の 新規 をクリックして、空欄に入力欄が表示されたら先ほどコピーした文字列を貼り付けてください。

以下の図のようにコピーした文字列が項目に追加されたら完了です。OK をクリックして内容を保存してください。

前回のウィンドウの OK もクリックし、最初のシステム環境変数設定ウィンドウの OK をクリックして作業は終了です。変更内容を反映させるために開いてあるコマンドプロンプトは一度終了してください。
4. 起動確認
これで Tello-Console2 のインストールは完了です!確認として TELLO を接続してみましょう。作業を始める前に TELLO のバッテリーが十分充電されていることを確認してください。
4.0. ドローンを PC に接続する
バッテリーが挿入された TELLO 機体側面の電源ボタンを押して機体の電源を入れます。

機体前面の LED ライトが黄色の点滅に変わったらWi-Fi 設定で TELLO- から始まるSSIDに接続します。

コマンドプロンプトをつかって Tello-Console2 のサンプルプログラムを実行します。検索バーに cmd と入力するとコマンドプロンプトが表示されるので、開く をクリックしてください。
起動すると以下のような黒い画面が表示されます。以下のコマンドを実行して Tello-Console2 の中にある samplesディレクトリに移動してください。
cd Tello-Console2\samples
samples ディレクトリにはいくつかサンプルコードが用意されています。最も素早く動作を確認するには 0_sample_boot.py を実行します。以下のコマンドを実行してサンプルコードを実行してみましょう。
python 0_sample_boot.py
以下のように実行結果に
INFO:TELLO_CONSOLE :TELLO CONSOLE スタート !
と表示されていたら Tello-Console2 は正常に動作しています。加えてドローンの LED ライトが紫色の点滅に変わっています。

次にカメラのストリーミングができるかどうか確認しましょう。カメラ映像の取得はサンプルコード sample_flight_display.py を実行することで確認できます。このプログラムはドローンに搭載された前方カメラの映像をリアルタイムで取得します。以下のコマンドを実行してsample_flight_display.py を実行してみましょう。
python sample_flight_display.py
これで Tello-Console2 の起動確認ができました!ドローンを使ったプログラミングを楽しんでください!


