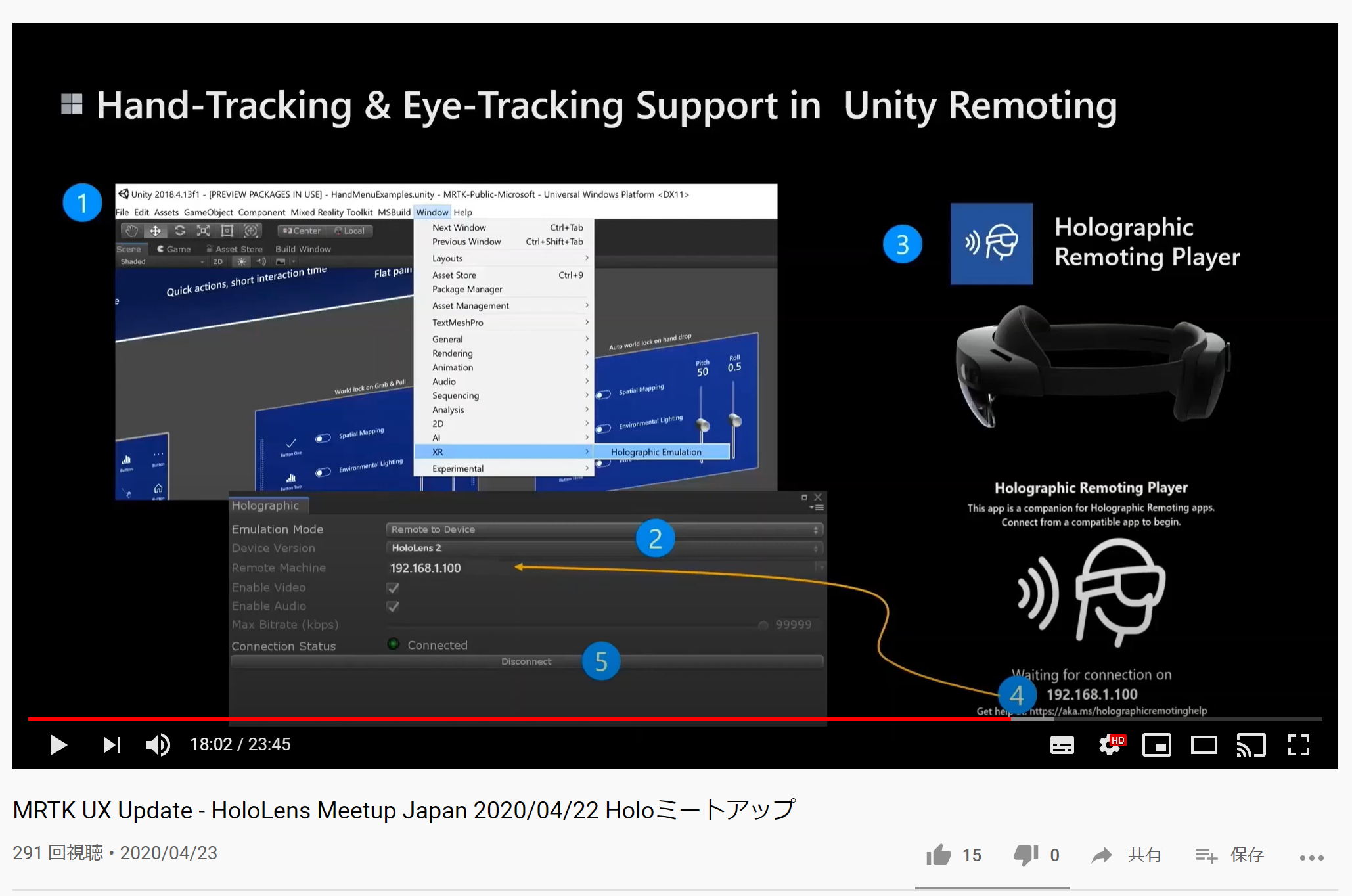はじめに
Holographic Remoting Player を USBケーブル経由 で実行する方法を書いておきます。

What's Holographic Remoting Player !?

Holographic Remoting Player とは、Mixed Reality アプリケーション ( HoloLens 向け ) のデバッグを効率化してくれるアプリケーションです。開発PC と HoloLens を同一ネットワーク環境 ( 同一Wi-Fiアクセスポイント使用 )に配置し、接続することで、開発PC上で実行しているUnityプロジェクトをサクッと HoloLens 上で確認できるというツールです。
HoloLens アプリケーション開発では、ビルドにかなりの時間を要するので、細かな修正やCGの配置などをサクッと確認したい場合は、この__「Holographic Remoting Player」__ を使用することをお勧めします。
このアプリ自体は、「HoloLens (1st gen)」の時から存在し、個人的によく使っていたのですが、先日の HoloLens ミートアップ vol.1 @cluster にて、Microsoft principal UX デザイナー である Yoon さん ( MRTK の デザイナー の方 ) が、USBケーブルで接続することによって接続の安定し、CG品質が向上すると紹介されていたので、実際に試してみることにしました。
検証環境
- Unity 2019.3.1f1
- Holographic (Deprecated)
- HoloLens 2
- Holographic Remoting
実行手順
- Unity プロジェクト を開きます。
- グローバルメニュー [Window] > [XR] > [Holographic Emulator(Deprecated)] を選択し、
タブを追加します。 - PC と HoloLens 2 を USBケーブル で接続します。
- ( HoloLens 2 が Wi-Fi 接続されている場合 ) Wi-Fi をオフにします。
- HoloLens 2 で、Holographic Remoting Player を開きます。
- HoloLens 2 で表示されたIPアドレスを Unity上で入力します。
- 接続が成功したら、Unityでゲームの再生を実行します。
- ( コンテンツのライブストリーミング開始されます )
1. Unity プロジェクト を開きます。
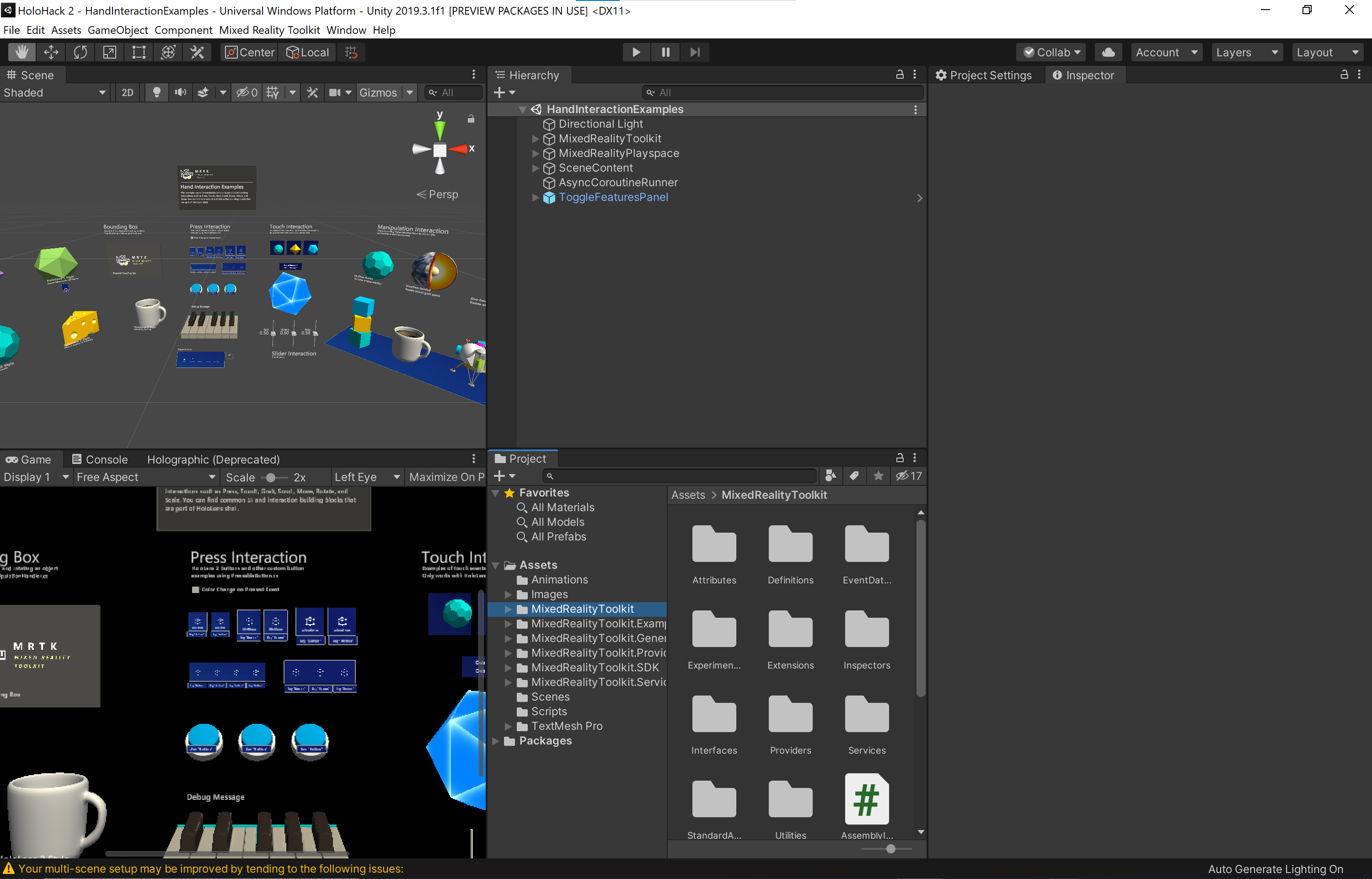
2. グローバルメニュー [Window] > [XR] > [Holographic Emulator(Deprecated)] を選択し、タブを追加します。

3. PC と HoloLens 2 を USBケーブル で接続します。

4. ( HoloLens 2 が Wi-Fi 接続されている場合 ) Wi-Fi をオフにします。

5. HoloLens 2 で、Holographic Remoting Player を開きます。

IPアドレスが表示されるので、確認してください。

( Holographic Remoting Player は、 Microsoft Store からインストールすることが可能です。 Wi-Fi必須 )

6. HoloLens 2 で表示されたIPアドレスを Unity上で入力します。
HoloLens > Holographic Remoting Player アプリで表示されている IPアドレスを入力します。
| 項目 | 概要 |
|---|---|
| Emulation Mode | Simulate in Editor / Remote to Device |
| Device Verison | HoloLens (1st gen) / HoloLens 2 |
| Remote Machine | リモートマシンのIPアドレスを入力 |

上記項目を入力し、Connectボタンを押下すると、コネクションが確立されます。
( Connection Status も 「Disconnected」 から 「Connected」 に遷移します。 )

HoloLens と PC の接続が確立されたので、この状態で Unity Editor 上の再生ボタンを押下します。

プロジェクトのストリーミングが開始すると、HoloLens上でプロジェクトを試すことができます。

公式ドキュメントは、「Holographic Remoting Player」をご確認ください。
所感
Wi-Fi接続よりも接続速度、CG品質ともに高く、フレームレートも安定するため、非常に便利だと思いました。Holographic Remoting Player を使われている方は、是非一度試されてみるのが良いかと思います。
最後までお読みいただき、ありがとうございました。
参考文献
以下、動画で HoloLens 2 × MRTK に関する様々なノウハウが共有されているので、是非チェックしてみてください。(今回の接続方法に関しては、18:00前後から紹介されています。)