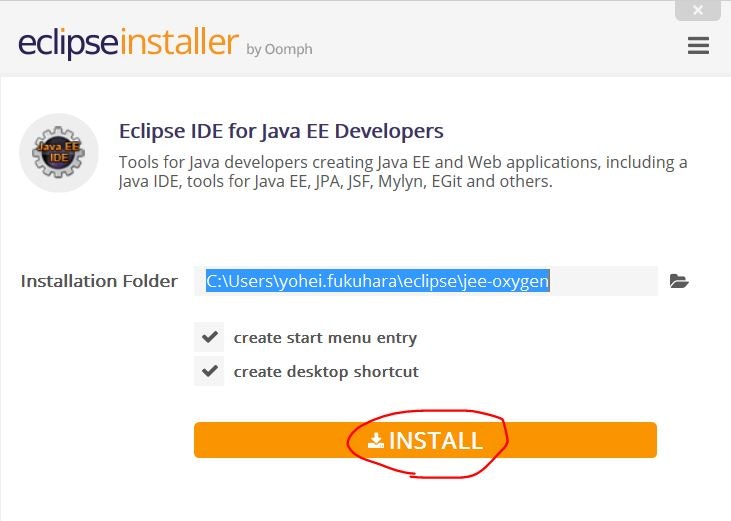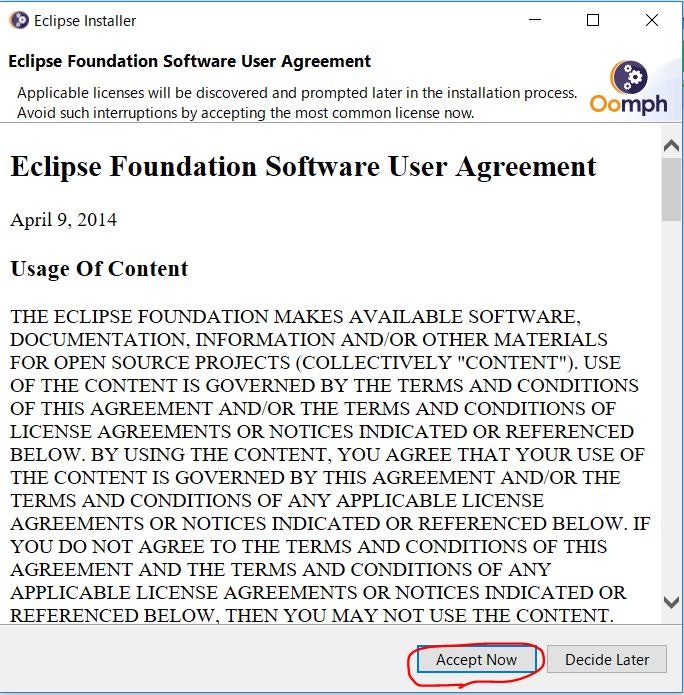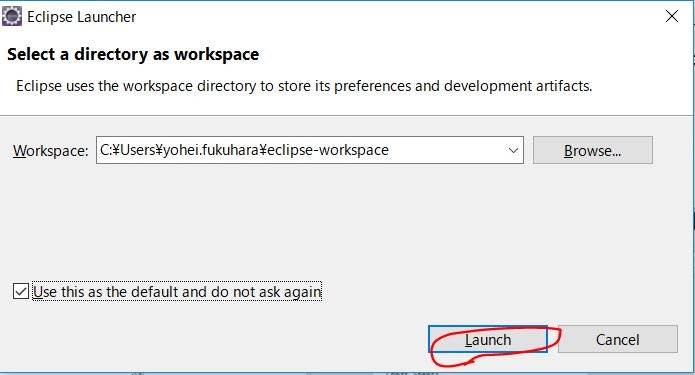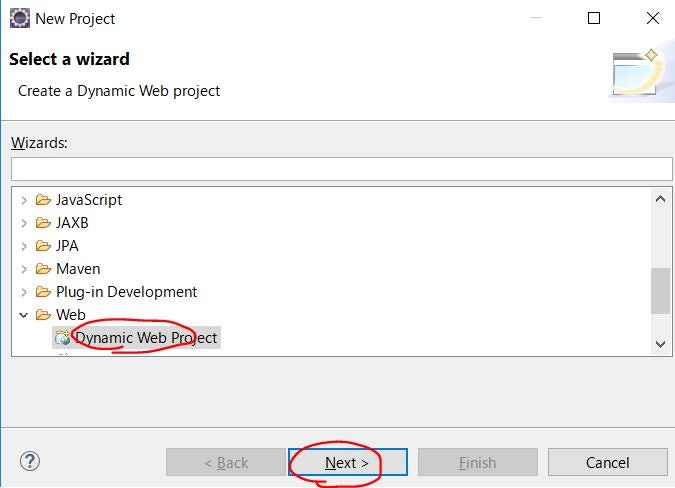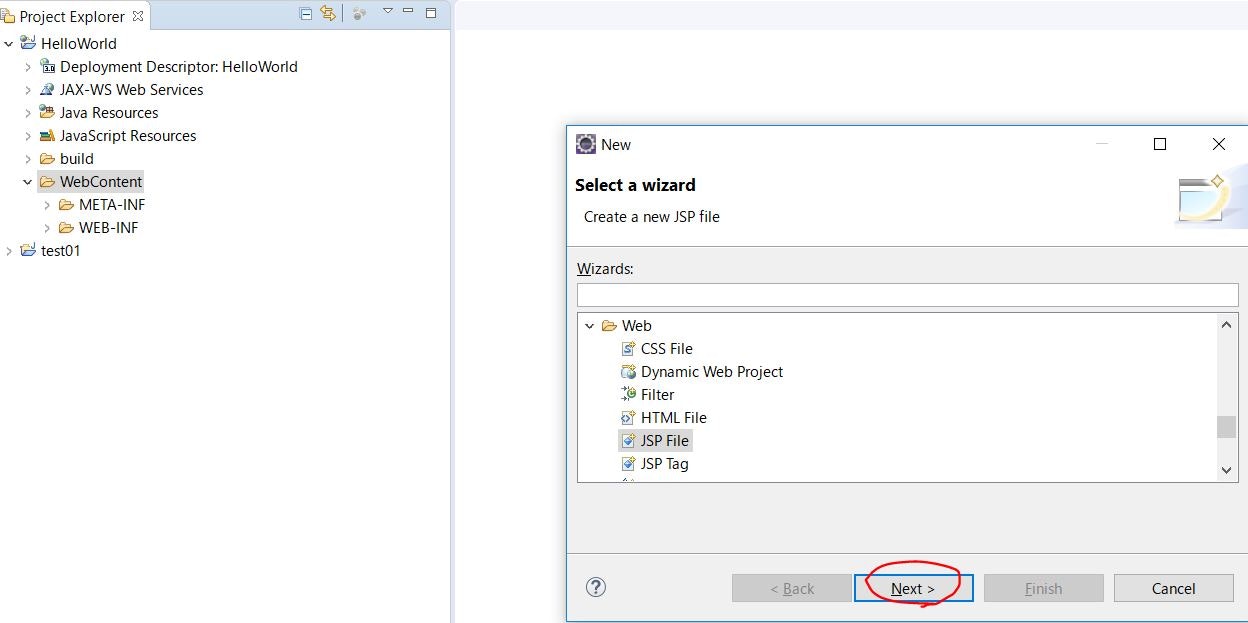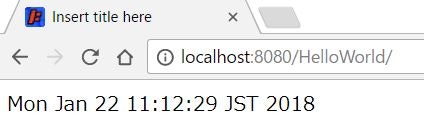仕事で少し必要に迫られてJavaでのWeb開発を手がけました。初心者には、単語の理解から開始で厳しかったですが、何とか出来ました![]() 調査含めて、だいたい半日から1日程度です。
調査含めて、だいたい半日から1日程度です。
初心者のやっている手順なので、不備な点など多いかもしれません。
SAP関連の開発をしようとして、JDKインストールを以下の記事に記録しています(JDK以外もあり)。
- JDKのインストール:Java初心者でもできるPCへのJCoを使ったSAPシステム接続環境構築
環境構築手順
1. Eclipseダウンロード
公式ページダウンロードサイトからインストールファイルをダウンロード。インストールファイルを実行。
「Eclipse IDE for Java EE Developers」を選択。
「Eclipse IDE for Java Developers」と「Eclipse IDE for Java EE Developers」とで迷いましたが、記事「JavaでWeb開発のEclipseは、Eclipse IDE for Java EE Developersを選ぼう」を見て判断
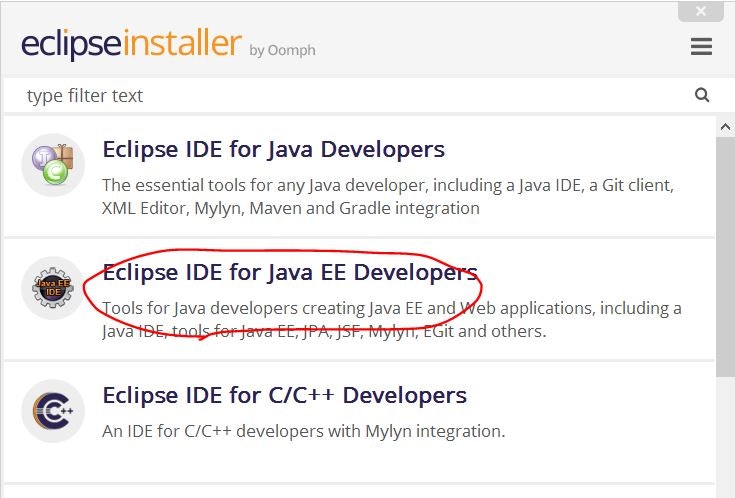
LAUNCHを押して1回失敗しましたが、再実行したらうまくいきました。
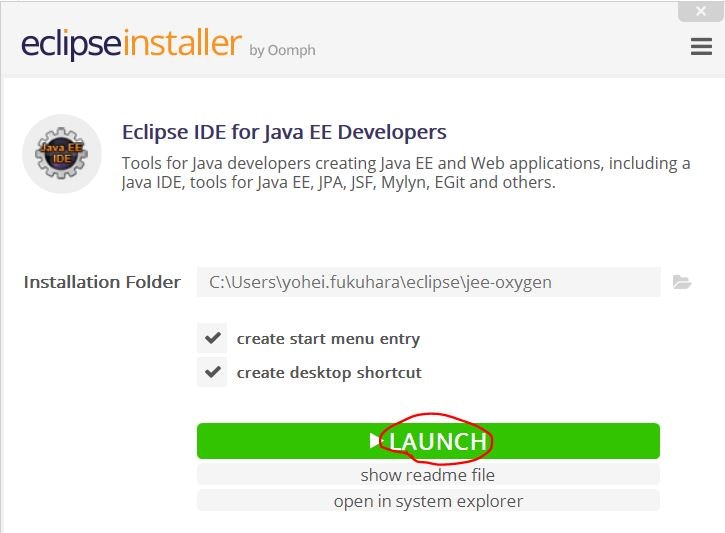
Jettyプラグインの導入
メニュから Help -> Eclipse Marketplace を選択。
Eclipse Jetty3.9.0とRun-Jetty-Run 1.3.5-nightlyをインストール(使用許諾画面等は省略)。両者をインストール後に再起動しました。
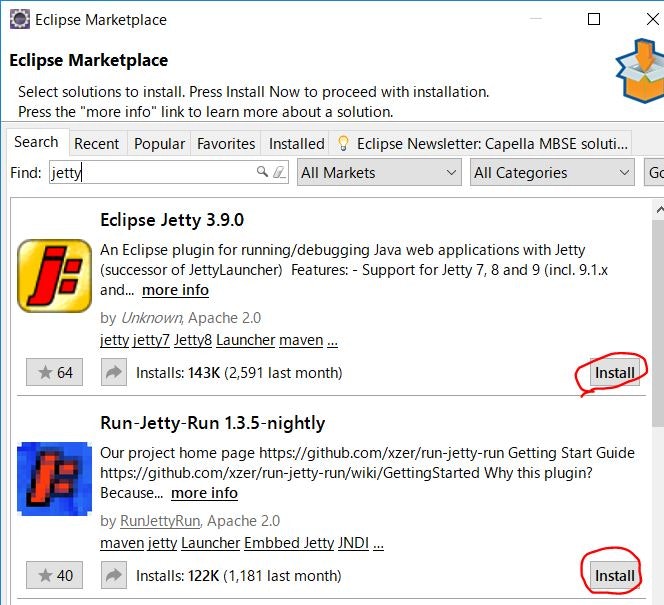
JSP作成・確認手順
1. プロジェクト作成
Project Explorerで右クリックして New -> Project を選択。
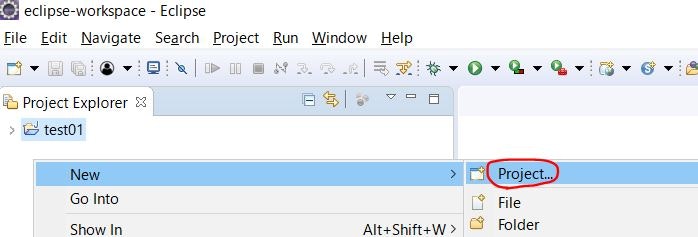
Project nameを入力してFinish。
スクリーンショット上では項目「Target runtime」が「None」となっていますが、「J2EE Preview」を入力しておくと、後々に出る警告「The superclass “javax.servlet.http.HttpServlet” was not found on the Java Build Path 」が消えてくれます。
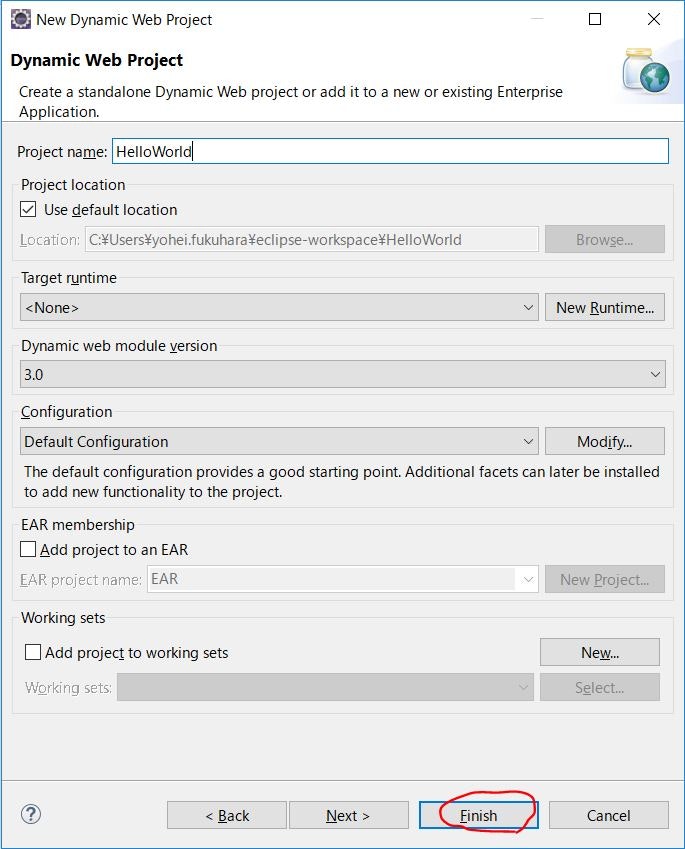
2. JSP登録
Project Explorerの「Web Content」フォルダで右クリックして、New -> Other を選択。
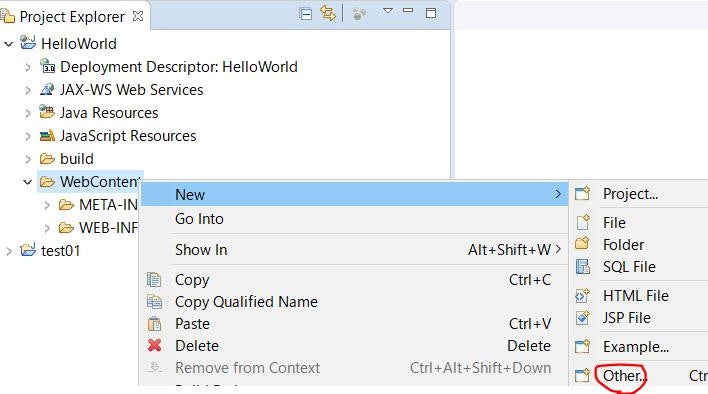
JSPファイルは、こんなソースにしています。bodyタグに日時を出力するように記述。
<%@ page language="java" contentType="text/html; charset=ISO-8859-1"
pageEncoding="ISO-8859-1"%>
<!DOCTYPE html PUBLIC "-//W3C//DTD HTML 4.01 Transitional//EN" "http://www.w3.org/TR/html4/loose.dtd">
<html>
<head>
<meta http-equiv="Content-Type" content="text/html; charset=ISO-8859-1">
<title>Insert title here</title>
</head>
<body>
<%= new java.util.Date() %>
</body>
</html>
3. Jetty起動
作成したJSPファイルで右クリックして、 Run As -> 2 Run Jettyを選択。
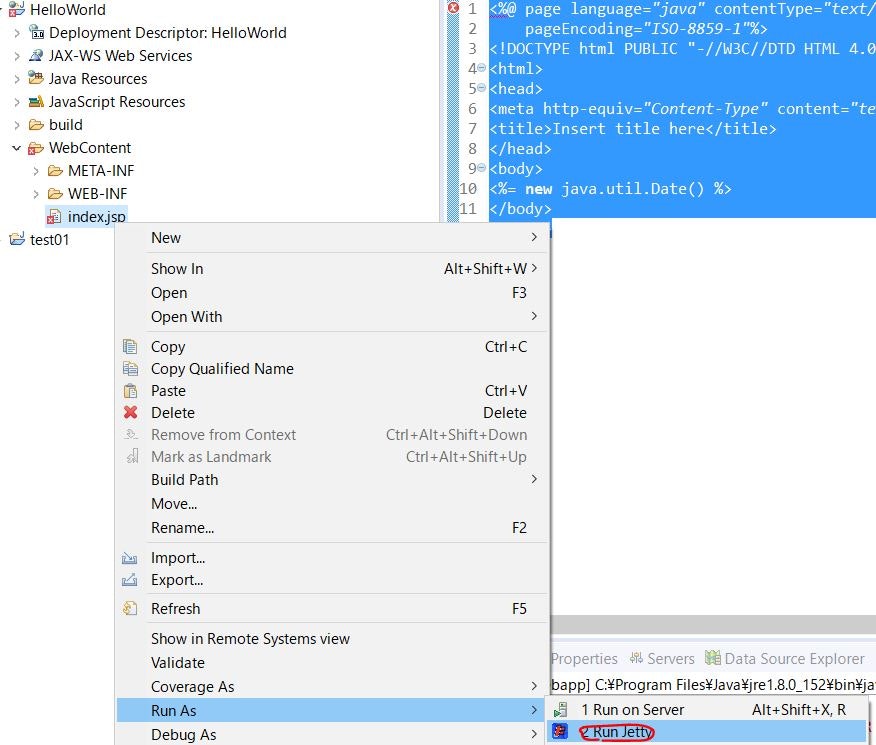
4. ブラウザでアクセス
ブラウザでJSPを開きます。今回は、ポートをデフォルトの8080でプロジェクト名がHelloWorldなので、下記URLで開きます(ファイル名が"index.jsp"なのでHelloWorld以下は指定していません)。
http://localhost:8080/HelloWorld/