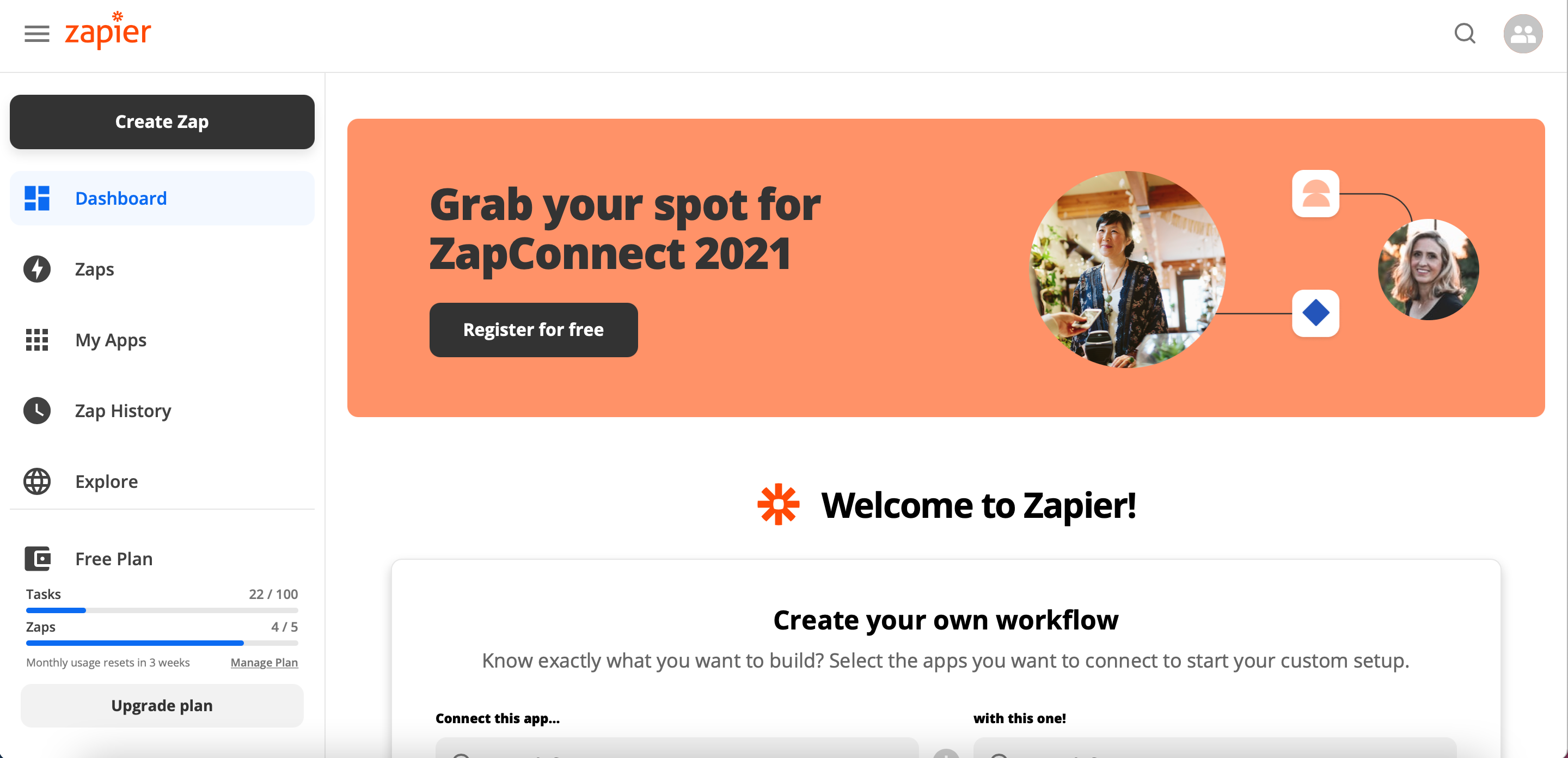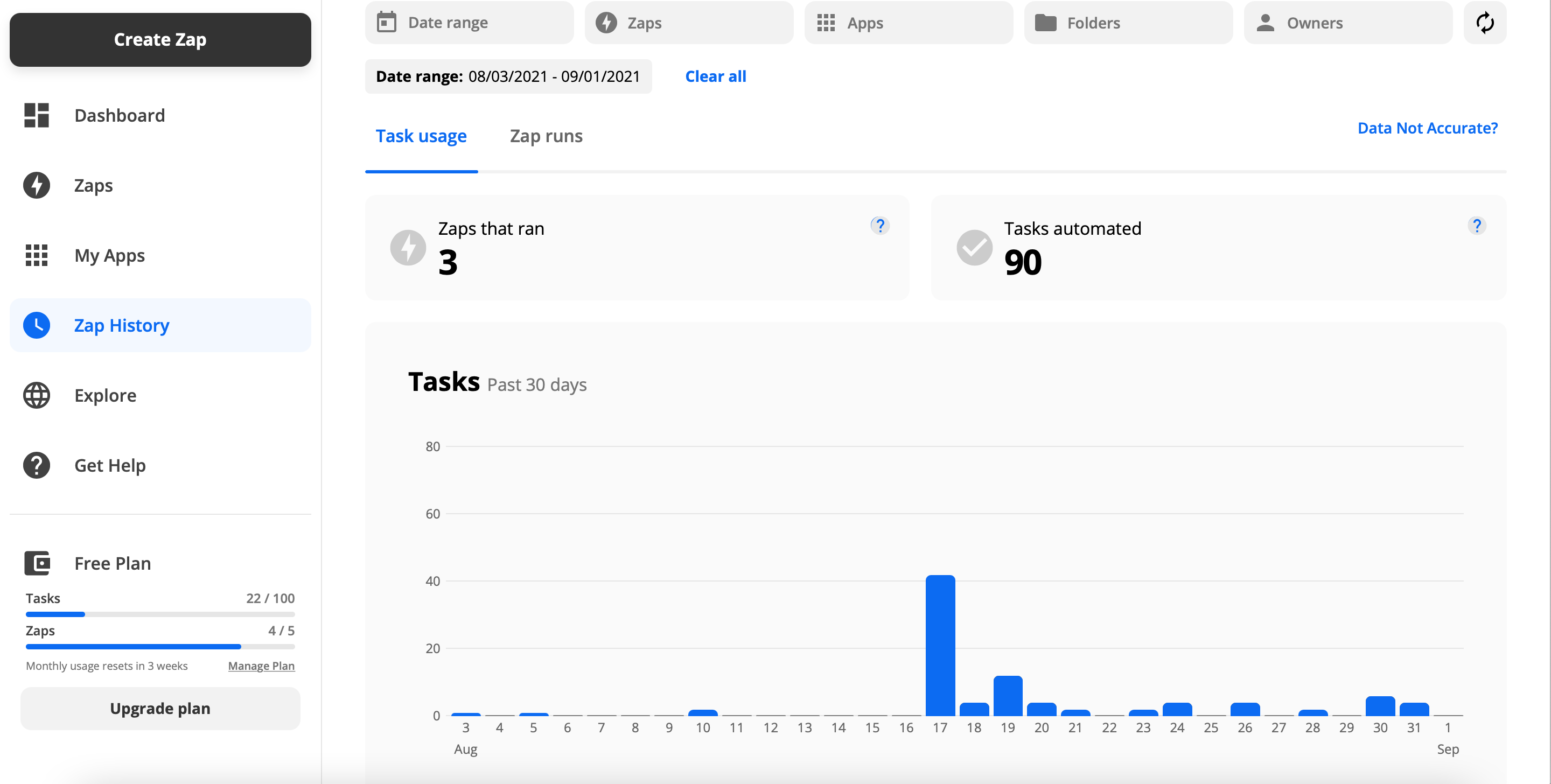概要
この記事は、Zapierというサービスを使用しコーディングを一切行わずにSlackにbotを実装する。
今回は例としてwelcomebotを作成する。
この記事で出来ること
Slackのワークスペースに新規参画者がいた場合に、その人宛に自動でSlackbotからDMを送信することが出来る。
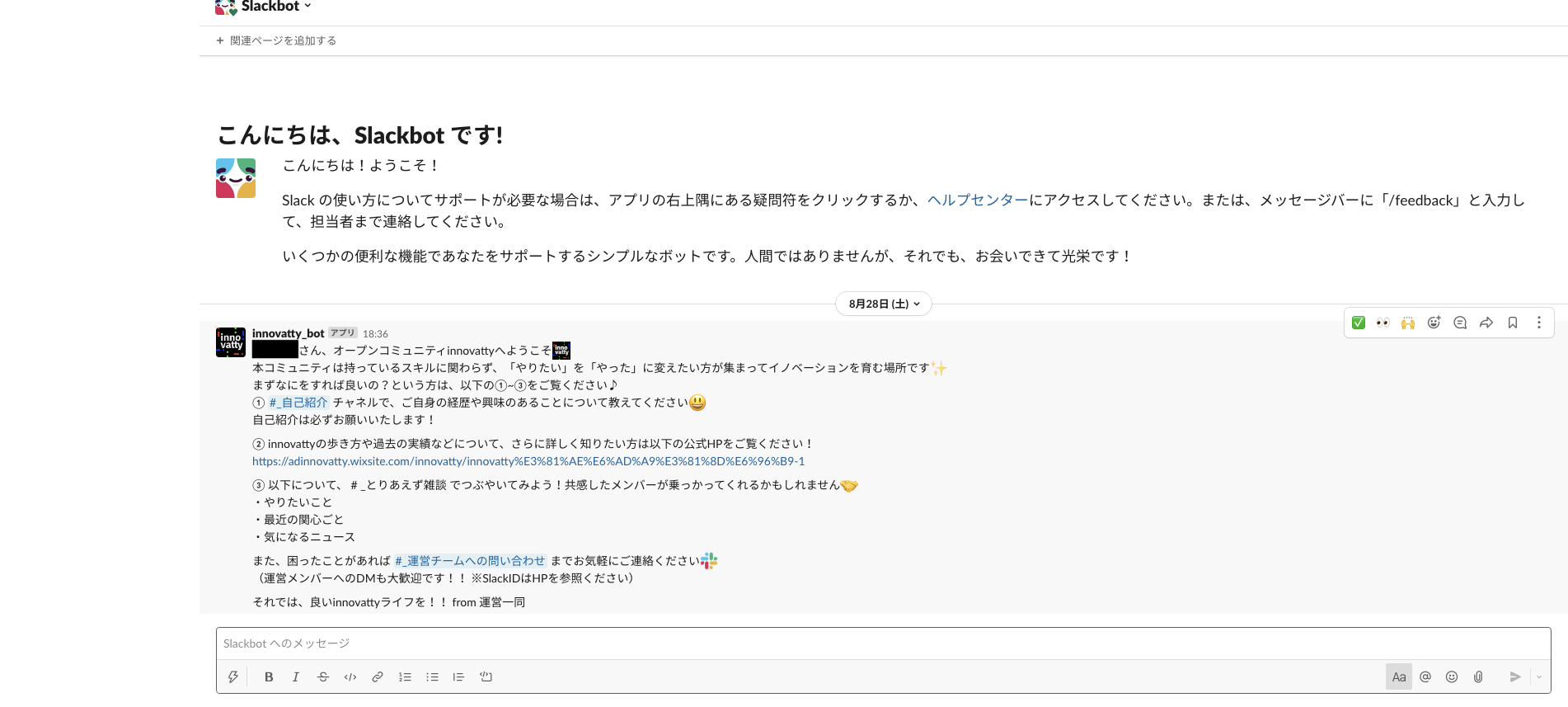
Zapierについて
Zapierは、異なるサービスやプラットフォームを連携するiPaaSと呼ばれるものである。
Slack側の設定を無しに、Zapと呼ばれるZapierプロジェクトを作成して各サービスに紐づいた動作を登録することができる。
類似するものとしてIFTTTが存在する。
Zapを実装する
triggerを作成する
Zapのtrigger設定で[Slack]の[New User]を選択する。その後、botが動作を検知したいSlackのワークスペースに存在するユーザーでログインを行いZapと紐付けを行う。(例:new userが新規参入するワークスペース)
正常に紐付けが完了すると、ワークスペース内に存在するメンバーが表示される。
※このログインを持ってSlackのAPIKeyなどを取得しているのではないだろうか。
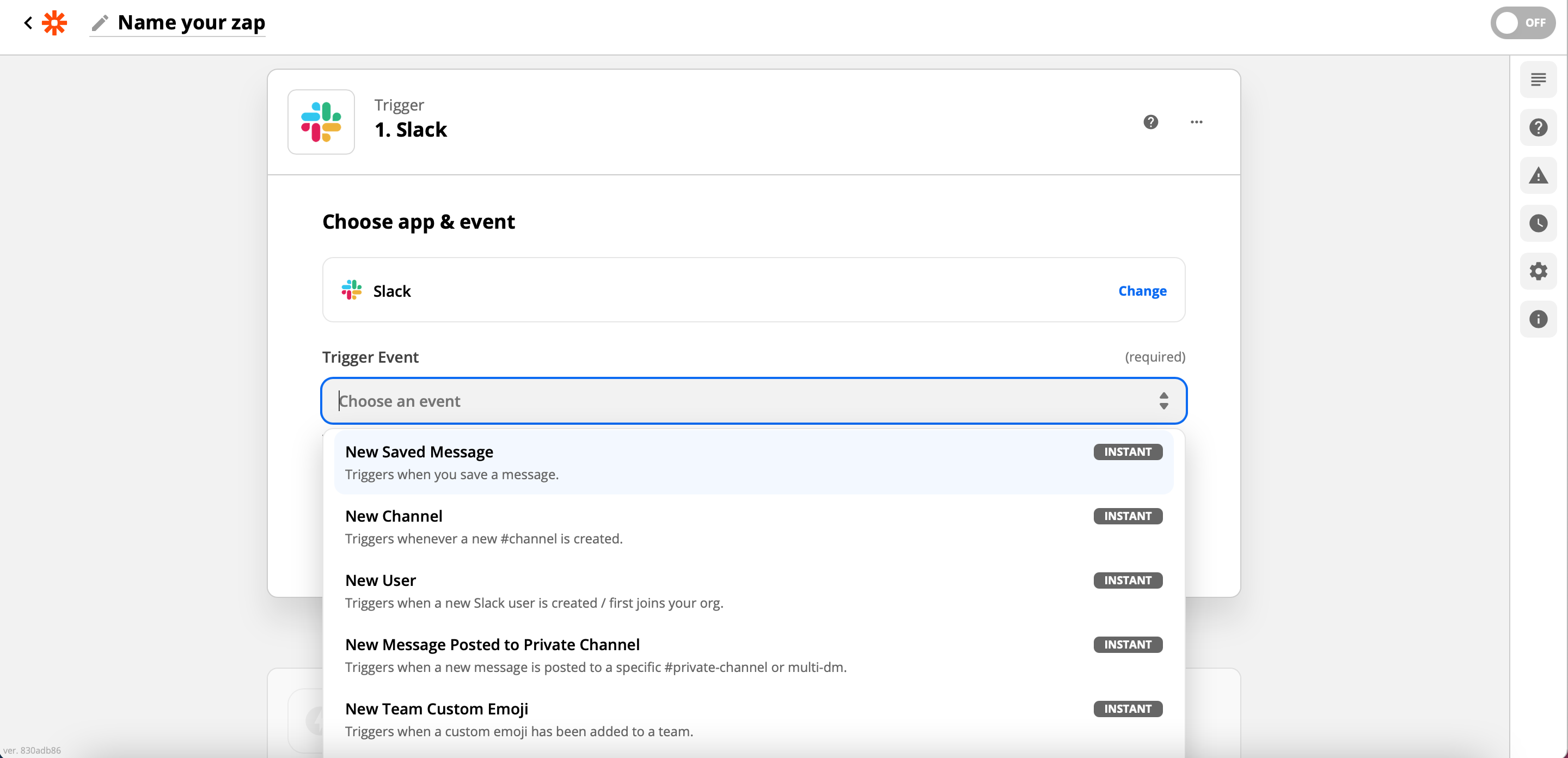

actionを作成する
triggerの作成が完了すると、自動でactionの作成画面に遷移するので、trigger同様に[Slack]の[Send Direct Message]を選択する。その後、botを導入したいSlackのワークスペースに存在するユーザーでログインを行いZapと紐付けを行う。(例:new userにDMを送信するワークスペース,別の管理ワークスペース)
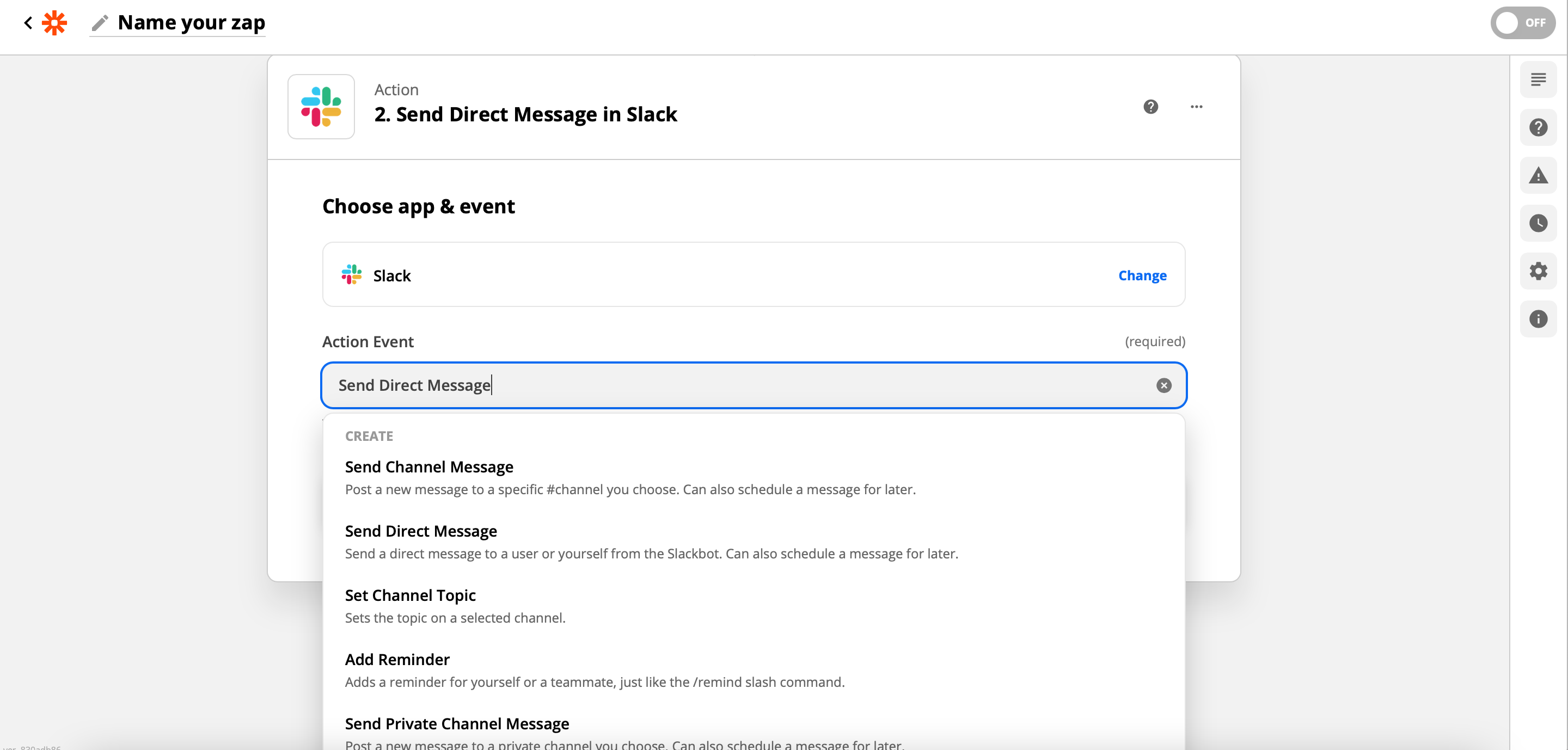
正常に紐付けが行われるとset up actionが表示されるので、以下を参考に設定する。
# 複数人のDMを作成するか
Send Multi Message:No
# 誰宛にDMを送信するか (変数的に宛先を取得することが可能)
To Username:custom → 1.Name
# DM内容(絵文字+slack上のカスタムスタンプも入力可能)
Message Text:ようこそSlackワークスペースへ!!:slackカスタム絵文字:
# 誰がDMを送信するか。(Noにするとユーザーを選択可能)
Send as a bot?:Yes
# botの名前
Bot Name:welcome bot
# botのアイコン
Bot Icon:画像url or :絵文字:
# Zapのリンクを表示するか
Include a link to this zap:No
# 画像を添付するか
Attach Image by URL:画像url
# linkを拡張表示するか
Auto-Expand Links?:Yes
# タイマー設定(120日以内)
Schedule At:
設定が完了すると、[Test&Continue]を選択することが出来るようになり、実行するとテスト実行されZapが起動する。
Zapを編集する
Zapierメインメニューから[Zaps]を選択すると、実装済みと作成中のZapが表示されるので編集したいZapを選択すると実装時と同じ画面が表示される。
編集が完了したら[Retest&Continue]を選択し、右上のラジオボタンが[turn on]になっていることを確認する。