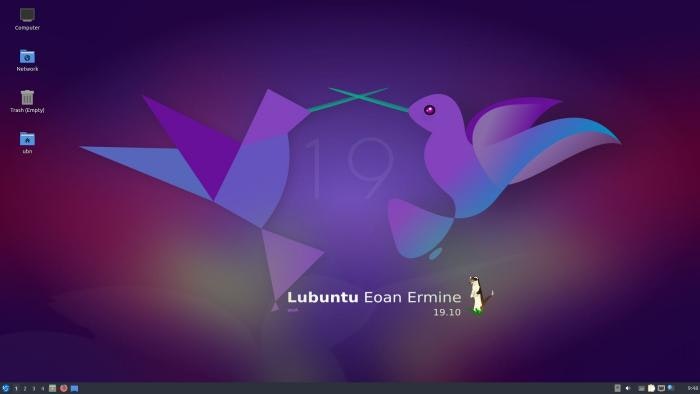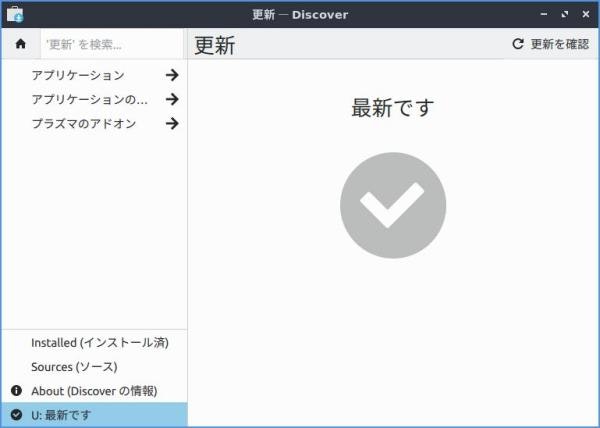はじめに
2019-10-17 に、Lubuntu 19.10 (Eoan Ermine) が正式に公開されました。なので、新規インストールして確認、ベータ版のときに投稿した記事を修正しました。
インストールは、日本語入力以外の項目は、Lubuntu 19.04 インストール設定 (1) 立ち上げ を参考にできると思います。
2019-10-17 に、Lubuntu 19.10 が公開されました
Lubuntu 19.10 は、2020年7月までの 9ヶ月間のサポートです。ちなみに、Lubuntu 19.04 のサポートは2020年1月までです。
参考:
[Lubuntu 19.10 Release Notes]
(https://lubuntu.me/eoan-released/)
[Lubuntu 19.10 その1 - Lubuntu 19.10の新機能と変更点・既知の問題]
(https://kledgeb.blogspot.com/2019/10/lubuntu-1910-1-lubuntu-1910.html)
ソフトウェアの更新内容:
-
LXQt 0.14.1
-
Qt 5.12.4
-
Firefox 69 ブラウザ
-
LibreOffice 6.3.2
-
VLC 3.0.8 メディアプレーヤー
-
Featherpad 0.11.1 テキストエディタ
-
Trojitá 0.7 メールクライアント
-
Discover Software Center 5.16.5 ソフトウェア管理(インストールと更新)
-
新しい壁紙 (/usr/share/lubuntu/wallpapers/)
-
キーボードショートカットの設定の多くが「Openbox」から「LXQt shortcut manager」へ移されました。
→グローバルキー(lxqt-globalkeysd)は、openbox で設定されたものよりも優先されます。ウィンドウのサイズ変更(Windows + 矢印キー)などのOpenbox コマンドは正しく機能しなくなります。
付録 Appendix F Hotkeys shortcuts
「Lubuntu 19.04」から「Lubuntu 19.10」へ移行(新規インストール)する場合の備え:
ショートカットの定義ファイルを保存しました。
openbox で使えなくなった機能が再び欲しくなったときに参考に出来ます。
「Lubuntu 19.04」にて操作:
$ cd ~/ダウンロード && mkdir 1904-shortcuts
$ cd ~/ダウンロード/1904-shortcuts/
$ cp ~/.config/lxqt/globalkeyshortcuts.conf 1904-globalkeyshortcuts.conf
$ cp ~/.config/lxqt/lxqt-runner.conf 1904-lxqt-runner.conf
$ cp ~/.config/openbox/lxqt-rc.xml 1904-lxqt-rc.xml
$ ls
→このフォルダを別のメディアに保存。
Lubuntu 19.10 ダウンロード
[lubuntu-19.10-desktop-amd64.iso 2019-10-17 12:51 1.6G]
(http://cdimage.ubuntu.com/lubuntu/releases/19.10/release/lubuntu-19.10-desktop-amd64.iso)
チェックサム確認:
$ cd ~/ダウンロード
$ sha256sum lubuntu-19.10-desktop-amd64.iso
761c4603f689b1a109d67bde3f2ca0bcc750ce973ac8c1a8e98ca188bbc3e760 lubuntu-19.10-desktop-amd64.iso
インストールして違いを確認
1. デフォルトの壁紙が変わりました。
好みは別にして、点々がなくなったので、個人的にはすっきりした印象。
入っている壁紙(/usr/share/lubuntu/wallpapers/) も少しだけ増えました。
ちなみに、ermine とはオコジョ(白テン)のことで、イタチの一種。夏は茶色、冬は白色に生え変わるとのこと。
2. 日本語入力メソッド
-
19.04 では、日本で不要な、中国・韓国向けの「fcitx-qimpanel-configtool」が入っていました。
そのままでも使えますが、(セキュリティを考えて)ごっそり削除してからインストールしました。 -
19.10 だと「fcitx」関連が入っていますが「fcitx-qimpanel-configtool」が抜いてあります。
「fcitx-mozc」をインストールするだけなので、インストールが楽でした。
3. Windows キー + 矢印キーで、ウィンドウを移動してのタイル表示は、19.04 だと、右のWindows キー で操作出来ましたが、19.10 では出来なくなりました。個人的にはすごく不便。
→ショートカットの設定を「LXQt shortcut manager」に一本化するために「Openbox」にあった設定を「LXQt shortcut manager」の設定へ移したようです。その弊害です。ウィンドウ周りの制御がやりやすいのが「Openbox」なわけです。
これらが機能しなくなることはリリースノートに注意書きされてます。個人的に使いたい機能は、設定ファイルをいじるしかないみたい…。
保存のしかた と、修正のしかた は投稿内に書いているので参考まで。
4. 立ち上げ速度とか、ログインしてからのデスクトップの表示までの時間が短くなったような気がします。
→手持ちの中で中間の速度のUSB3.0 メモリで立ち上げ速度を確認しました。
再起動のたびに、ログイン画面が出るまでと、ログインしてからデスクトップ画面が使えるようになるまでの時間は、長かったり短かったりとバラバラです。
トータルでは以前とあまり変わらないけど、ログインからデスクトップが表示されるまでが短くなったようなので、印象としては速く感じます。
早めに電源オンしておいて、他の事をすれば、使うときはログインするだけで速く立ち上がるので快適に使えそう…。
5. スクリーンキャプチャーが「ScreenGrab」アプリに替わりました。
見た目は違います。機能の違いは、「No window decoration」にチェックすると、ウィンドウのタイトルバーだけ省いてくれます。また「Edit in ...」から編集アプリを呼び出せます。
discover にてシステム更新
メニュー→システムツール→Discover
左下の「更新…」→右上の「すべて更新」
discover の見た目が変わっています。おすすめの表示に戻る「ホーム」アイコンボタンが出来ました。
ミラーの変更
メニュー →設定 →Software Sources
Download from: メインサーバ →日本のサーバ に変更 →Close →Reload
インストールして更新したシステム情報を確認
カーネルのバージョンが上がっています。
$ uname -r
5.3.0-19-generic
$ cat /etc/lsb-release
DISTRIB_ID=Ubuntu
DISTRIB_RELEASE=19.10
DISTRIB_CODENAME=eoan
DISTRIB_DESCRIPTION="Ubuntu 19.10"
$ cat /var/log/installer/media-info
Lubuntu 19.10 "Eoan Ermine" - Release amd64 (20191017.1)
アプリのバージョンを確認
$ featherpad --version
FeatherPad 0.11.1
$ plasma-discover --version
discover 5.16.5
$ qterminal --version
0.14.1
$ pcmanfm-qt --version
pcmanfm-qt 0.14.1
$ firefox --version
Mozilla Firefox 69.0.3
自動起動の設定の確認
設定→LXQt Settings→LXQt セッションの設定→「自動起動」タブ→「im-launch」にチェックあり。
「im-launch」に定義されているコマンド:
sh -c 'if ! [ -e "/usr/bin/ibus-daemon" ] && [ "x$XDG_SESSION_TYPE" = "xwayland" ] ; then exec env IM_CONFIG_CHECK_ENV=1 im-launch true; fi'
→fcitx-mozc を入れるには関係なさそうなスクリプトです。
日本語入力の設定
-
19.04 では、日本で不要な、中国・韓国向けの「fcitx-qimpanel-configtool」が入っていました。
なので、「fcitx」関連をすべて削除して、「fcitx-mozc」をインストールしました。 -
19.10 だと「fcitx」関連は入っても「fcitx-qimpanel-configtool」は抜かれています。
そのまま、「fcitx-mozc」をインストールしました。
端末にて fcitx-mozc をインストール。
$ sudo apt update
$ sudo apt install fcitx-mozc
提案パッケージ:
ibus-qt5
以下のパッケージが新たにインストールされます:
fcitx-mozc libprotobuf17 libzinnia0v5 mozc-data mozc-server mozc-utils-gui
tegaki-zinnia-japanese
$ im-config
→OK →Yes →fcitx にチェック →OK
→ユーザー設定 /home/ubn/.xinputrc を fcitx に設定したとのメッセージ表示。
ログアウト→ログイン
パネルバー右側のキーボード(またはギア)アイコンを右クリック→設定
- 日本語キーボード
- mozc
と表示されることを確認。
右クリック→スキン: dark
入力メソッドでの問題
テキストエディタを立ち上げ、日本語オンにすればいつもならキーボードアイコンがオレンジ色の「あ」に切り替わるはずですが、「あ」ではなく「ギア」アイコン(未定義)が表示されます。
出来たらアイコンを正常に表示させたいところ…。
この辺りは19.04 と同じで、改善されていませんでした。
Windows キー + 矢印キーで、ウィンドウを移動してのタイル表示が出来なくなりました
画面半分いっぱいに広げてくれるこの機能がないと、アプリ起動のたびにウィンドウ画面の広さを調整しないといけないので面倒です。個人的には不便になり残念な部分です。なくなったのは設計方針なのかな…。
-
19.04 では、「左のWindows キー」を使うとタイル表示は出来ませんが、「右のWindows キー」なら画面半分でのタイル表示が出来ていました。
-
19.10 では、右のWindows キーでも使えなくなりました。
定義ファイルを確認してみると:
1. 左のWindows キーを押したとき: メインメニューが表示されます。
→「Global Action Mnager」で定義されています。(右のWindows キーに定義がないことがポイント)
2. Windows キー + 矢印キー: ウィンドウが画面半分にタイリングして、左右上下へ移動(吸着) します。
「Global Action Mnager」で(わざと?)定義されていない、右のWindows キーだけで機能します。
→Lubuntu 19.04 では「openbox」で定義されていました。
→ Lubuntu 19.10 では「openbox」での定義がごっそり削除されました。
ダウンロードの前の手順として書いた 「Lubuntu 19.04」から「Lubuntu 19.10」へ移行(新規インストール)する場合の備え: の手順にて、19.04 の定義ファイルを保存しました。
回避策:
1. Lubuntu 19.04 の/home/USER_NAME/.config/openbox/lxqt-rc.xml の window tiling の定義部分(328〜379行目)を使わせてもらいました。
328行 <!--
329行 Lubuntu specific.
330行 Keybindings for window tiling
331行 -->
332行 : 省略
2. その部分を Lubuntu 19.10 の/home/USER_NAME/.config/openbox/lxqt-rc.xml の289行 </keyboard> (keybind key の定義が終わる最終行)の前に追記しました。
「</keyboard>」または「<mouse>」で検索。
288行 </keybind>
←(Lubuntu 19.04 window tiling の定義部分を追記)
289行 </keyboard>
290行
291行 <mouse>
ログアウト→ログイン
→使えるようになりました。
やはり、使えると便利です。
discover のバージョン(5.16.5) はアイコンテーマを変えると表示が?
(確認)2019-10-22 08:48
下記のことに気づきました。
1. discover を起動して、KolourPaint、KColorChooser、アプリを検索します。(snap 版があるアプリです。)
右上に、「インストール」のアイコン(↓)のみと、アイコンと文字の「Sources(ソース)」が表示されます。
→「Sources(ソース)」はsnap 版があるアプリだと表示され、通常版とsnap 版の表示の切り替えが出来ます。
2. LXQt 外観の設定にて、アイコンテーマを、例えば「Ubuntu-Mono-Dark」に変えます。
「インストール」のアイコン(↓)がないのか消えます。「インストール」ボタンが消えて、「Sources(ソース)」の文字だけが表示されます。
切り替えのとき、一瞬「インストール」の文字が表示されるので、上書きされているみたい。マウスで探ると表示されます。どちらに切り替えても同じです。
3. アプリをインストールするには、
snap 版だと、「←」ボタンをクリックして検索画面に戻し、「インストール」をクリックするやり方は使えません。
マウスで探ると表示される「インストール」をクリックします。
4. ちなみに、snap 版があるアプリとして、「featherpad」を検索してみます。
-
「Featherpad」は、すでにインストールされているので、「削除」と「起動する」が表示されます。
-
「Featherpad (UNOFFICIAL)」は、snap 版ですがアプリ名が違い、ひとつだけなので「Sources(ソース)」ボタンは表示されません。「インストール」ボタンが正常表示されます。アイコンだけでなく文字も表示(↓ インストール)されます。
気づいた点として書きました。支障がある(不具合報告する)ほどでもありません。
snap 版の表示切り替えがあるのは知りませんでした。「Sources(ソース)」という表示なので、リポジトリの登録画面がなぜここに、と思ってしまいました。
分けて表示されるのは便利な機能だと思います。混在しているとsnap 版を入れるつもりがなくても、誤って入れてしまう可能性があります。
snap は、でかい(2GB もってかれる) だろうし、インストールに時間がかかる(ダウンロードが800MB ほど)だろうから避けたいところです。どうしても欲しいアプリならしかたありませんが…。
discover にて、アプリを追加インストール
-
「KolourPaint」…Qiita 投稿に使う画像加工用(snap でない方)
-
「KWrite」…エディタは 2つあった方が何かと便利
パネルの時計の表示を変更
パネルの時計は、時刻だけのシンプルさ。寂しい限り。
パネルの時計を右クリック →"世界時計"を設定 →「形式を詳しく指定する」にチェック →指定する
ダイアログの上の欄の文字列を修正
'<b>'HH:mm:ss'</b><br/><font size="-2">'ddd, d MMM yyyy'<br/>'TT'</font>' ↓修正 '<b>'HH:mm'</b><br/><font size="-2">'yyyy-MM-dd ddd'<br/>'TT'</font>'
OK →閉じる
パネルに CPU モニター表示を追加
けっこう、固まったかなと思うことが多いみたい。そのときは確認、システムの負荷が見えます。
パネルの中央で右クリック →ウェジットの管理 →「+: 追加」→「CPU モニター」→ウェジットの追加
→「CPU モニター」は一番下(パネルの右端)にしました。→閉じる
仮想デスクトップの数を減らしました
仮想デスクトップは 4 つも使わないので、少しでもパネルにアプリがたくさん表示できるように減らしました。
メニュー →設定 →LXQt Settings →Openbox 設定マネージャ→「デスクトップ」タブ
デスクトップの数: 4 →3
→閉じる
モニタ画面の輝度調整について
ショートカットキーにモニタ画面の輝度調整が定義されています。
デスクトップPC では物理的に調整しないと出来ないモニタ画面の調整ですが、ノートPC 並に出来るのは便利です。
- Shift+Ctrl+F6 →輝度ダウン
- Shift+Ctrl+F7 →輝度アップ
まとめ
Lubuntu 19.10 が正式に公開されました。予想よりも早い公開に感謝。
Lubuntu 19.10 をインストールする大きな利点は、最新のカーネルと最新のアプリが楽に手に入ることだと思います。
kernel : 5.3.0-19
VirtualBox : 6.0.14
最初に気づくのはデフォルトの壁紙が変わったこと。
(/usr/share/lubuntu/wallpapers/lubuntu-default-wallpaper.png)
ハチドリは今までの流れですが、イタチみたいな小動物が立っています。たぶん、ミンク(Ermine)です。なるほど…。
それと壁紙が増えました。選択のリストでサムネールが表示されるのはありがたいです。
([次の投稿に続く]
(https://qiita.com/FuRuYa7/items/37a032d66eae91d33f50))
今までの投稿一覧は 「ここ 」