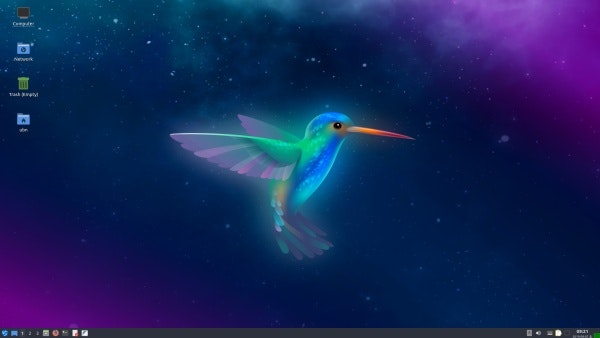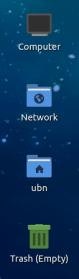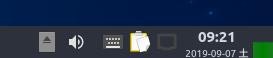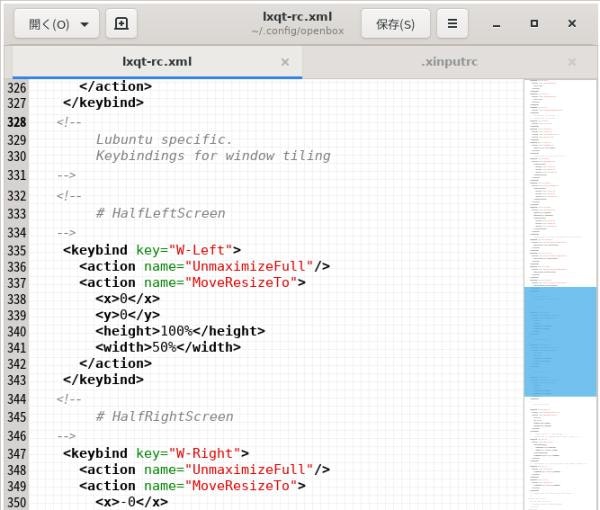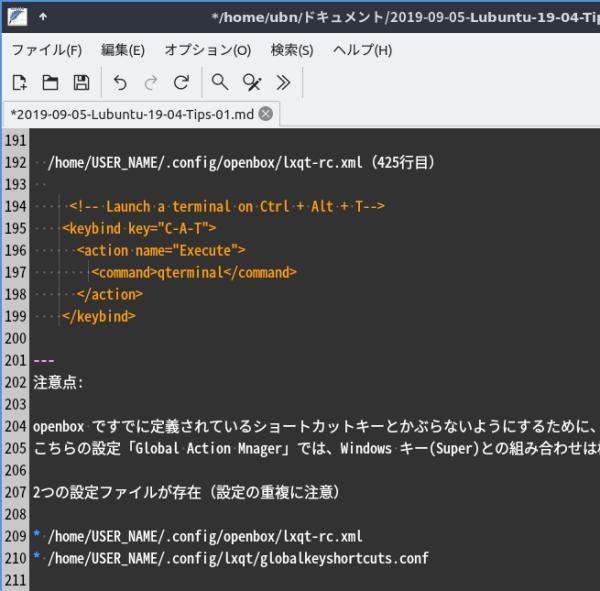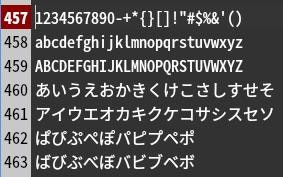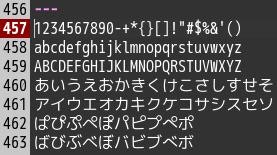はじめに
Qiita (キータ) 投稿の第2弾です。
Lubuntu 19.04 をインストールしたので、それについて書いてみました。
2019-10-12 現在、公開している中では最新になるLubuntu 19.04 (Disco Dingo) をインストールしました。
その後に行った色々な設定などのTips を備忘録として書きました。
(日本語入力については別の投稿にしました。)
インストールを実施
Lubuntu 19.04 のイメージをダウンロード後、ライブUSB メモリを作成。
ライブUSB メモリで立ち上げ。
ブートにて、gfxboot でグラフィックの初期化に失敗します
自分のマシン(Intel Celeron 2955U: 第4世代)では、
立ち上げにて、必ず、ブートデバイス選択するとすぐに停止。
下記のメッセージが表示されます。
Graphics initalization failed
Error Setting up gfxboot
boot:
→「Tab」キーを押すと選択肢が表示されました。
live check memotest hd mainmenu help
boot:
→「live」と入力して、Enter
しばらくすると、ライブUSB メモリで立ち上がりました。
もうひとつのやり方:
Graphics initalization failed
Error Setting up gfxboot
boot:
→「help」と入力してEnter キー
「Welcom to Ubuntu」画面(キーの対応一覧)が表示されます。
→Enter キーを押すと、画面真っ暗になり、しばらく待つと起動しました。
キーを押す回数は同じなので、どちらのやり方でも良さそう。
参考:
[Ubuntuフォーラムでの報告 Intel Atom N455 の場合 2010年10月12日]
(https://ubuntuforums.org/showthread.php?t=1594003)
→昔からの既知の問題みたい。
Intel の内蔵グラフィックス(?) の場合、ライブの立ち上げにて、grub-gfxboot (きれいな起動画面を表示します)で、グラフィックの初期化に失敗することがあるようです。
インストールを実施
インストール先は、USB3.0 のUSB メモリの32GB です。
(USB メモリ は、ライブ用とは違う別メーカにすることで、インストール先を間違えることを減らしています。)
「boot フラグ」と「ブートローダーの書き込み先」を再確認。
インストールが完了したら、再起動。
↓デスクトップのアイコンが英語です。
ホームフォルダとして「ユーザ名」が表示されるのが、個人的には気になります。「Home」で良いかな。
パネルにアプリを登録
まずは、パネル(画面下のバー)を右クリック→「ウェジェットの管理」→「クイックランチャー」を追加。
よく使うアプリ( qterminal、featherpad )をドロップして登録しました。その後の作業がやりやすくなります。
この画面では、クイックランチャーに登録されているのは:
PCManFM-Qt、Firefox、QTerminal、(Gedit)、Featherpad
端末 (qterminal)
漢字と英数字のバランスが悪く文字が大きいので、見やすいきれいなフォントに変更しました。
ファイル →設定 →外観 →フォント 変更→「fonts: DejaVu Sans Mono 11 pt」 →適用 →OK
インストールに使われたISO イメージの情報を確認
$ cat /var/log/installer/media-info
Lubuntu 19.04 "Disco Dingo" - Release amd64 (20190416)
→2019-04-16 に公開された「Lubuntu 19.04」のイメージです。
いつ頃にダウンロードしたイメージをインストールで使ったかを知りたいときがあります。
それを確認するときに使います。
ちなみに、ライブUSB で立ち上げても確認できました。
例の boot: エラーが出たら「help」Enter →「Welcom to Ubuntu」画面
→その中に「Built on 20190416」
また、自分のマシンが、UEFI ブートか、BIOS ブートかを確認するには:
ライブUSB で立ち上げて、下記のディレクトリが存在していれば、EFI で起動されています。
$ ls -l /sys/firmware/efi/
ls: '/sys/firmware/efi/' にアクセスできません: そのようなファイルやディレクトリはありません
→自分のマシンはBIOS ブートです。
UEFI ブートの時はどうなのかは確認出来ていません。
参考:
[Arch Linux インストール俺々式完全版]
(https://qiita.com/TsutomuNakamura/items/b60518f8788e5e998744)
システム更新
$ sudo apt update
$ sudo apt upgrade
通常はDiscover で更新してますが、インストール直後なので確実な端末コマンドで更新しました。
公開からだいぶ経つので更新が220件を超えていて、時間がかかりました。
そろそろポイントリリースが欲しいところ。カーネルもアップされていました。
$ uname -r
5.0.0-13-generic
再起動。
$ uname -r
5.0.0-27-generic
ミラーサーバの変更
開発版だと、毎日の更新なのでミラーの末端まで配信されずに、失敗することが多いので変更しませんが、
こちらは公開版なので、変更しました。たぶん、速度アップが望めます。
$ sudo apt update
1 http://archive.ubuntu.com/ubuntu disco InRelease
2 http://security.ubuntu.com/ubuntu disco-security InRelease
3 http://archive.ubuntu.com/ubuntu disco-updates InRelease
4 http://archive.ubuntu.com/ubuntu disco-backports InRelease
メニュー →設定 →Software Sources
Download from: メインサーバ →日本のサーバ に変更 →Close →Reload
再読込が走ります( speed を表示) →閉じる
ネットの混み具合は、speed が参考になります。
変更前が速い場合もあると思いますが、どちらもやらないと、比較にならないのかな。
$ sudo apt update
1 http://jp.archive.ubuntu.com/ubuntu disco InRelease
2 http://jp.archive.ubuntu.com/ubuntu disco-updates InRelease
3 http://jp.archive.ubuntu.com/ubuntu disco-security InRelease
4 http://jp.archive.ubuntu.com/ubuntu disco-backports InRelease
パネルに CPU モニター表示を追加
USB メモリにLubuntu をインストールしている場合、アクセスランプの付いていないUSB メモリを使うと、処理中なのか固まっているのか、わかりづらいです。CPU の負荷を緑のバーグラフの上下の動きで表示してくれるので、操作前にもう少し待つべきかの目安にできます。ランプの付いているUSB メモリのときも便利。アプリの負荷が見えます。
パネルの中央で右クリック →ウェジットの管理 →「+: 追加」→「CPU モニター」→ウェジットの追加
→「CPU モニター」は一番下(パネルの右端)にしました。→閉じる
パネルの時計の表示を変更
パネルの時計は、時刻だけのシンプルさ。寂しい限り。
パネルの時計を右クリック →"世界時計"を設定 →「形式を詳しく指定する」にチェック →指定する
ダイアログの上の欄の文字列を修正
'<b>'HH:mm:ss'</b><br/><font size="-2">'ddd, d MMM yyyy'<br/>'TT'</font>' ↓修正 '<b>'HH:mm'</b><br/><font size="-2">'yyyy-MM-dd ddd'<br/>'TT'</font>'
OK →閉じる
↑ 時計が2段で表示されます。曜日もわかります。
パネルの右端の緑色のバーが「CPU モニター」です。
アプリのウィンドウのタイトルバーに 巻き上げボタンを追加しました
メニュー →設定 →LXQt Settings →Openbox 設定マネージャ→「外観」タブ
ボタンの並び順: NLIMC →NSLIMC に変更。
S: シェード化(巻き上げ)ボタンの追加
→タイトルバー の左に「↑」アイコンが追加されました。
クリックするとタイトルバーだけになるので、ウィンドウで隠れたダイアログを確認できるので、思っているよりも便利。
「↓」アイコンに変わるので、それをクリックすると元に戻ります。
仮想デスクトップの数を減らしました
仮想デスクトップは 4 つも使わないので、少しでもパネルにアプリがたくさん表示できるように減らしました。
メニュー →設定 →LXQt Settings →Openbox 設定マネージャ→「デスクトップ」タブ
デスクトップの数: 4 →3
→閉じる
端末の起動のショートカットキーを設定(←定義済で要りませんでした)
メニュー →設定 →LXQt Settings →Shortcut Keys →Global Action Mnager
登録例:(端末の起動)
「追加 ...」ボタンをクリック
ショートカット: Ctrl+Alt+T
説明: Terminal
タイプ: コマンド
コマンド: qterminal
→Lubuntu 19.04 のインストール直後だと、Ctrl+Alt+T で端末は起動しなかったと思ったのですが、システム更新することで、openbox 側で定義されたみたい。知らずに、global 側にショートカットのキーを登録しようと、Ctrl+Alt+T とキーを押したら、登録の最中に端末が起動したので驚きました。
<!-- Launch a terminal on Ctrl + Alt + T-->
<keybind key="C-A-T">
<action name="Execute">
<command>qterminal</command>
</action>
</keybind>
注意点:
openbox ですでに定義されているショートカットキーとかぶらないようにするために、
こちら側の設定「Global Action Mnager」では、Windows キー(Super)との組み合わせは極力定義しない方が無難みたい。
2つの設定ファイルが存在(設定の重複に注意)
- /home/USER_NAME/.config/openbox/lxqt-rc.xml
- /home/USER_NAME/.config/lxqt/globalkeyshortcuts.conf
右のWindows キー + 矢印キーで、ウィンドウを移動してのタイル表示が出来ました
左のWindows キーを使うとタイル表示は出来ませんが、右のWindows キーを使うと画面半分にしてのタイル表示が出来ました。
2つのアプリを並べて表示するときに便利なので、復活してうれしいです。右なら使えることに気づいていない方も多いと思います。
1. 左のWindows キーを押す: メインメニューが表示されます。(わざと右を残したみたい)
→「Global Action Mnager」で定義されています。(159行目): Super_L.312. Windows キー + 矢印キー: 画面半分のウィンドウにして、左右上下へ移動できます。
→「openbox」で定義されています。(328行目): window tiling
モニタ画面の輝度調整について
ショートカットキーにモニタ画面の輝度調整が定義されていました。
デスクトップPC では手を伸ばさないと出来ないモニタ画面の調整が、ノートPC 並に出来るのは便利です。
- Shift+Ctrl+F6 →輝度ダウン
- Shift+Ctrl+F7 →輝度アップ
テキストエディタの gedit を追加でインストール
複数のテキストエディタを入れて、目的別に使い分けています。
gedit
Ubuntu の標準テキストエディタ。
-
Windows で使われる
シフトJISのテキストファイルを文字化けを気にせずに読み込めます。
→普通は使用コードを指定してから読まないと文字化けします。 -
背景のテーマがXML ファイルで書かれているので、自分でカスタマイズしたり、場所も自由に置けます。
→xed、mousepadで同じXML ファイルが使えます(網目は無理)。mousepad は置く場所が固定です。 -
背景に
網目をかけられます。クールな印象に変わります。この機能があるのはgedit のみ。
→網目は、3.0形式のXMLで有効です。 -
ちなみに、Linux Mint では、xed が「テキストエディタ」、gedit が「テキストエディター」と区別されます。
$ sudo apt update
$ sudo apt install gedit
$ sudo apt install language-pack-gnome-ja
パネルに「クイックランチャー」を追加して、gedit(Text Editor)を登録しました。
下は「 gedit 」:
網目をかけています。右にあるスクロールバーが便利です。
エディタを並べて、違いがすぐわかるように、gedit は白(網目付き)、featherpad は黒のテーマにしています。
下は「 featherpad 」:
featherpad は黒にすると空白(半角スペース)やTab が見やすくなります。
テキストエディタ用にフォントをインストール
$ sudo apt update
$ sudo apt install fonts-migmix
次のフォントを含みます:
-
プロポーショナルフォント(ブラウザ用):
→ Migu 1P、Migu 1C、MigMix 1P、MigMix 2P -
等幅フォント(テキストエディタ用):
→ Migu 1M、Migu 2M、MigMix 1M、MigMix 2M
↓ 標準の Monospace のフォント
↓ 追加した Migu 1M (Regular) のフォント
→Monospace よりも細字で、字間と行間が狭く、「ぱぴぷぺぽ」と「ばびぶべぼ」がわかりやすい等幅フォントです。
- featherpad のフォントを Migu 1M、Regular、12 に変更しました。
スクリーンセーバの設定
1. 設定 →screensaver →XscreenSaverの設定 →「拡張オプション」タブ
「画像をランダムに選択する」にチェック →参照ボタン
フォルダ: →「ピクチャ/」をダブルクリック →「壁紙/」をダブルクリック →OK
画面が戻り、「/home/USER_NAME/ピクチャ/壁紙」と表示されました。
(指定したフォルダの下にあるフォルダの画像も対象になります。)
→閉じる
2. 設定 →screensaver →XscreenSaverの設定 →「表示モード」タブ
モード: ランダムなセーバを用いる
チェックが付いた、濃い文字をひとつずつ選択→右にレビューが表示されます。
(チェックが付いた、薄い文字はインストールされていない項目)
→元画像を加工したチェックが出来ます。
Distort、Ripples、SlideScreen
→イマイチと思ったらチェックを外しています。
m6502、Tessellimage
→閉じる
あとがき
ログイン画面の表示までは速いのに、ログインしてからデスクトップ画面になるまで、すごく待たされてストレスです。
「高めのUSB メモリ」にインストールし直したらサクサク。
([次の投稿に続く]
(https://qiita.com/FuRuYa7/items/858dcc7787d2d268c3d6))
今までの投稿一覧は 「ここ 」