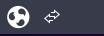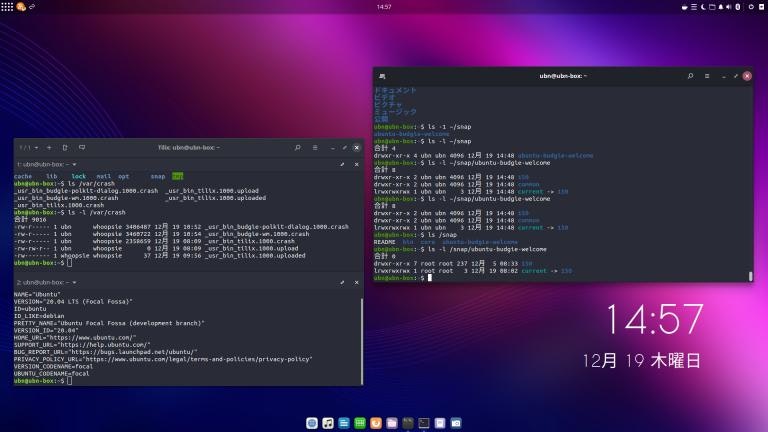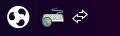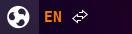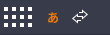はじめに
すでにインストールしていたUbuntu Budgie 20.04 Daily (公開前の版)を別のUSB メモリに新規インストールすることにしました。本番用システムをテスト環境で汚さないためです。
$ cat /var/log/installer/media-info
Ubuntu-Budgie 20.04 LTS "Focal Fossa" - Alpha amd64 (20191218)
$ uname -r
5.3.0-24-generic
前回 は、日本語入力(ibus-mozc) の部分が長くなりました。もっと簡単に日本語入力の設定ができないか、簡略化にトライしてみました。
ダウンロード
-
Ubuntu Budgie 20.04 LTS (Focal Fossa) Daily Build
→[focal-desktop-amd64.iso 2019-12-18_16:21_2.1G]
(http://cdimage.ubuntu.com/ubuntu-budgie/daily-live/current/focal-desktop-amd64.iso) -
チェックサムの確認:
$ sha256sum focal-desktop-amd64.iso
56fe6aa6d6169c0fac0f6b94312f0ff5b95b6bfac6d4219cc50ef45f2e90d662 focal-desktop-amd64.iso
→ファイル名は同じでも中身は違い容量も増えています。その都度、チェックサムの値( SHA256SUMS )を確認。
すんなりとは行きませんでした
1. インストール開始して、日本語キーボードを認識しません。
→他のキーボードを選択して、日本語キーボードを選び直すと認識。
2. インストール直後に再起動すると「ネットワーク接続」アイコンの背景が四角い黒です。
上パネルの右の部分:
↓ 一番左が「ネットワーク接続」アイコンで、「System Tray」アプレット上に、今はひとつだけあります。

(パネルが透明で紫色の壁紙なので見づらいですが、よく見ると左右矢印の背景が四角い黒で 異常 です)
→システムトレイで残像が残る不具合 なので、影響が出ないうちに対処:
デスクトップで右クリック →Disktop Settings →上パネル→「設定」タブ→位置: (上 →下)、(下 →上) と変えて残像を消しました。ログアウトするまで大丈夫です。
ついでに、パネルにあるアプレットの「System Tray」を「Budgie Menu」の隣に 移動 して、再発したときでも見づらくならないようにしました。
追記:
サンプル画像が見づらかったので、明るい壁紙にしたときの画像を準備しました。左右矢印の背景に注目。(ただし、システムトレイは左に移動しており、キーボードアイコンの表示はオンの状態)
再発したとき → 回復したとき の表示:
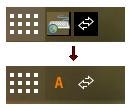
→キーボードアイコンの表示がなければ気付きません。
特に壁紙がデフォルトだと。
ちなみに、キーボードアイコンが変化しているのは、何かアプリを起動するとすぐに「A」に変わります。回復時のパネルの移動で変わったと思います。
回復させずに放っておいたとき の表示:
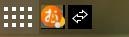
→画像の重なりで日本語オン/オフは判断できなくなりますが、それほど汚れません。
システムトレイが右の位置のままだったとき の表示:

→地球儀の付いたキーボードアイコンが横に移動する動きをするので 2つのアイコンともに汚れます。 さらにアイコン文字が水色のままだと目立ちます。
追記:
2019-12-30
下記の端末(tilix) が起動しない件は改修されました。
3. コマンド操作するため、端末(tilix) を起動したら、立ち上がりません。Crash も発生。(以前のシステムでは、システム更新で発生)
→端末が使えないと何も出来ないので、「ソフトウェア」アプリにて「端末: gnome-terminal」をインストール。
「端末: gnome-terminal」から下記を入力して、エラーメッセージを確認:
$ tilix
(tilix:5190): GLib-GIO-ERROR **: 08:11:58.191: Settings schema 'com.gexperts.Tilix.Keybindings' is not installed
Trace/breakpoint trap (コアダンプ)
回避できるか確認:
$ sudo glib-compile-schemas /usr/share/glib-2.0/schemas/
:
/usr/share/glib-2.0/schemas/com.gexperts.Tilix.gschema.xml:207:1 Failed to parse <default> value of type “s”: 0:expected value. This entire file has been ignored.
$ ls -l com.gexperts.Tilix.gschema.xml
-rw-r--r-- 1 root root 59789 12月 12 14:12 com.gexperts.Tilix.gschema.xml
→スキーマのコンパイルでエラーします。スキーマファイルの更新日やサイズは以前のシステムと同じです。
念の為、退避:
$ cd /usr/share/glib-2.0/schemas/
$ sudo cp com.gexperts.Tilix.gschema.xml com.gexperts.Tilix.gschema.xml-ERR
207行の近くを確認:
$ sudo gedit com.gexperts.Tilix.gschema.xml
:
205 <key name="session-name" type="s">
206 <default>${title}</default>
207 <summary>The default name to use for a session</summary>
206行を修正:
206 <default>'${title}'</default>
→上書き保存
反映(再コンパイル):
$ sudo glib-compile-schemas /usr/share/glib-2.0/schemas/
→Tilix が起動するようになりました。
→左が「Tilix」で、右が「GNOME端末: gnome-terminal」を起動しているところです。
(注意: 日本語入力の設定を済ませた後に撮った画像です。)
「Tilix」には端末を「横に追加」したり、「縦に追加」できるボタンがあり、ウィンドウを自由に分割できます。ここでは縦に追加しています。
システム更新
$ sudo apt update
$ sudo apt upgrade
日本語入力(ibus-mozc) の設定
インストール直後の入力メソッドの状態:
→インストール直後は、すでに「ibus-mozc、fcitx-mozc、mozc-utils-gui」が入っています。その続きの設定が必要です。
$ gsettings set org.freedesktop.ibus.panel show-icon-on-systray true
$ im-config -n ibus
$ gsettings set org.freedesktop.ibus.panel xkb-icon-rgba '#f57900'
コマンドの説明:
- 1行目で、上パネルの左に置いたシステムトレイに「キーボード」アイコンを表示。
- 2行目で、入力メソッドとして、ibus-mozc を選択。
- 3行目で、入力メソッドのアイコン文字を 水色→オレンジ色に変更。
ログアウト→ログイン
次の問題:
4. システムトレイの入力メソッドのアイコン文字が(残念ながら)「EN」です。
「EN」を右クリック →日本語キーボード →「JA」を右クリック →日本語(Mozc) →「A」
「半角/全角」キーで「A」または「あ」に切り替わり、日本語入力ができるようになりました。
ログアウト →ログイン すると、「EN」に戻ってしまいます。NG です。
対応:
メニュー →Preferences →地域と言語 →入力ソース
- 日本語
- 日本語(Mozc)
↓ドラックで並び替え(しつこく…)
- 日本語(Mozc)
- 日本語
ログアウト →ログイン しても「EN」に戻りません。OK です。
ついでに、使わない英語圏の言語パッケージを削除
メニュー →Preferences →言語サポート →「言語サポートが完全にはインストールされていません」→「後で通知する」をクリック。
→「言語のインストールと削除…」→「英語」のチェックを外します。
メニューとウィンドウの言語:
- 日本語(日本)
- English
上記の 2つのみになり、使わない英語圏の言語パッケージが消えました。
→閉じる
パネルの「メニュー」アイコンを変更
メニュー →システムツール →Budgie デスクトップの設定 →上パネル →「アプレット」タブ →「Budgie Menu」
Menu Icon:
/usr/share/icons/hicolor/scalable/apps/ubuntu-budgie-app-launcher.svg
↓ 修正(行末に「-」を追加)
/usr/share/icons/hicolor/scalable/apps/ubuntu-budgie-app-launcher.svg-
→ファイルが見つからないと、デフォルトのアイコンが使われます。
「メニュー」アイコンを変えるだけで、デスクトップの印象が変わります。
デスクトップの時計のフォントとサイズを変更
メニュー →システムツール →Budgie デスクトップの設定 →上パネル →「ShowTime」を選択 →数値やフォントを変更
Time font,size & color: Sawasdee Regular 50
Date font,size & color: Noto Serif CJK Jp Light 28
-5 - + Linespacing
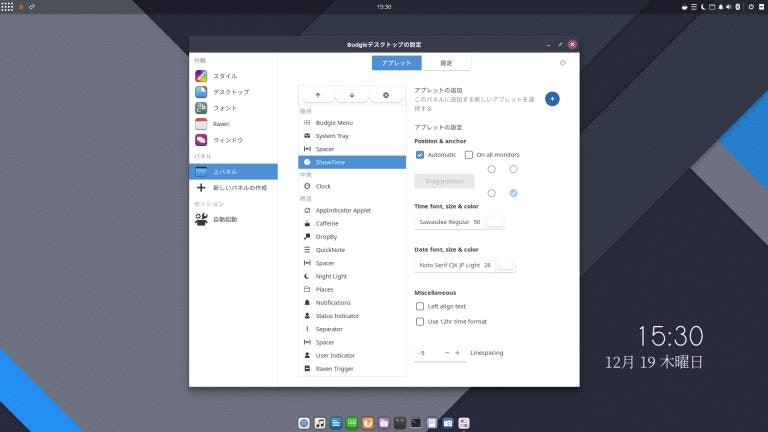
→最終的なレイアウト(時計のサイズを変更しているところ)
簡単にフォントやサイズ、位置 が変えられます。曜日のフォントがいい感じ。
まとめ
Ubuntu Budgie 20.04 Daily を初めてインストールした前回よりもだいぶ作業を省きました。
システムトレイのアイコンの残像が残る不具合は、ほとんど発生しなくなりました。考えてみれば、ログイン時に発生する不具合で、初期の設定が済めば、途中でログアウトしてログインすることは減ります。
発生の機会が電源オンした時のログインだけで、うまく行くときもあるので、減ったというのが正解みたい。
ただし、回復手段がわかったことで、電源オン時に「ネットワーク接続」アイコンの背景が黒い四角になった時とか、アイコンがおかしいと気づいたときに、回復させればいいだけです。パネルやシステムトレイの移動とかも今は不要だと思います。
その後、パネルは画面が広く使える縦置きにしました(高さ幅38)。
参考まで。
([次の投稿に続く]
(https://qiita.com/FuRuYa7/items/81c2f7a1449681ea8aaf))
今までの投稿一覧は 「ここ 」